Office 365 🔗 Estas son las 8 formas de compartir archivos en Microsoft y Teams
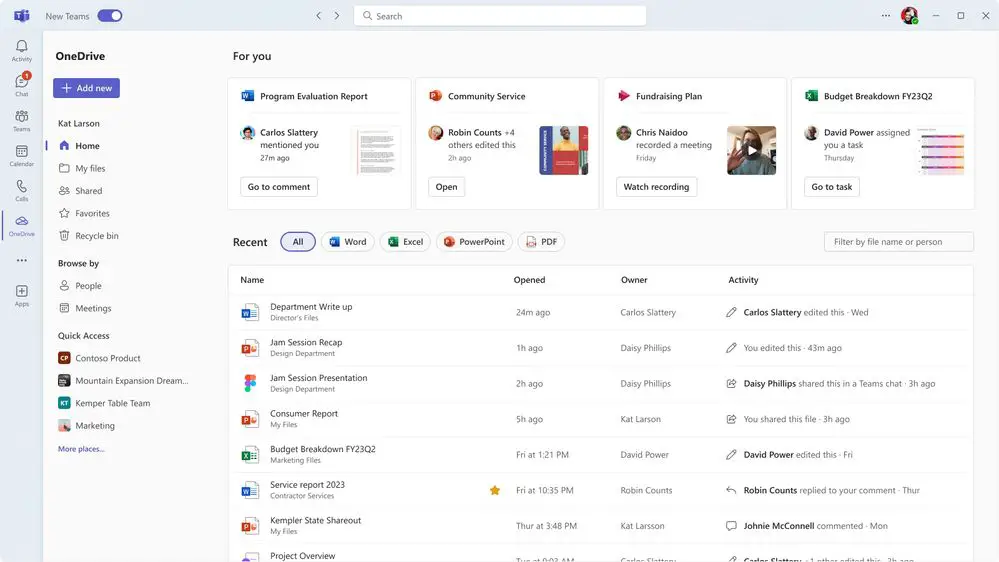
Microsoft ofrece varios métodos para compartir archivos y documentos dentro de Office 365lo que resulta muy útil para intercambiar información con compañeros, contactos externos, amigos y socios. En este artículo, presentamos los 8 escenarios más comunes para compartir archivos en Office 365. Estos escenarios cubren diversas situaciones y ofrecen soluciones para una colaboración y comunicación eficaces. Si conoces otros escenarios en los que compartir archivos a través de Office 365 podría ser de gran utilidad, no dudes en compartirlos con nosotros dejando un comentario al final del artículo. Siempre estamos abiertos a nuevas ideas y sugerencias para ampliar y compartir nuestros conocimientos.
¿Te ha resultado útil este artículo? Si es así, por favor, compártelo para que puedas ayudar también a otras personas.
1. Compartir archivos personales a través de Microsoft Teams
Para compartir un archivo personal a través de OneDrive en Microsoft Teams, sigue estos pasos:
- Abre Microsoft Teams: Inicia Microsoft Teams y asegúrate de que has iniciado sesión con tu cuenta.
- Navega hasta Almacenamiento en la nube: En Teams, busca la opción "Almacenamiento en la nube" o una sección similar donde puedas acceder a tus archivos almacenados.
- Ve a OneDrive: En la lista de opciones de almacenamiento en la nube, selecciona "OneDrive". Esto te llevará a tu almacenamiento personal de OneDrive dentro de Teams.
- Elige el archivo: Explora tus archivos y carpetas de OneDrive para encontrar el archivo que quieres compartir.
- Crea un enlace Compartir: Selecciona el archivo y elige la opción de crear un enlace parcial. Para ello, copia la URL del archivo.
- Compartir el enlace web: Ahora puedes compartir este enlace web con colegas internos o contactos externos. Esto puede hacerse por correo electrónico, chat o cualquier otro medio de comunicación.
Siguiendo estos pasos, puedes compartir un archivo sin habilitar el uso compartido remoto para todo tu sitio Teams. Esto proporciona una forma segura y controlada de compartir documentos específicos, manteniendo la privacidad del resto de los datos de tu equipo.
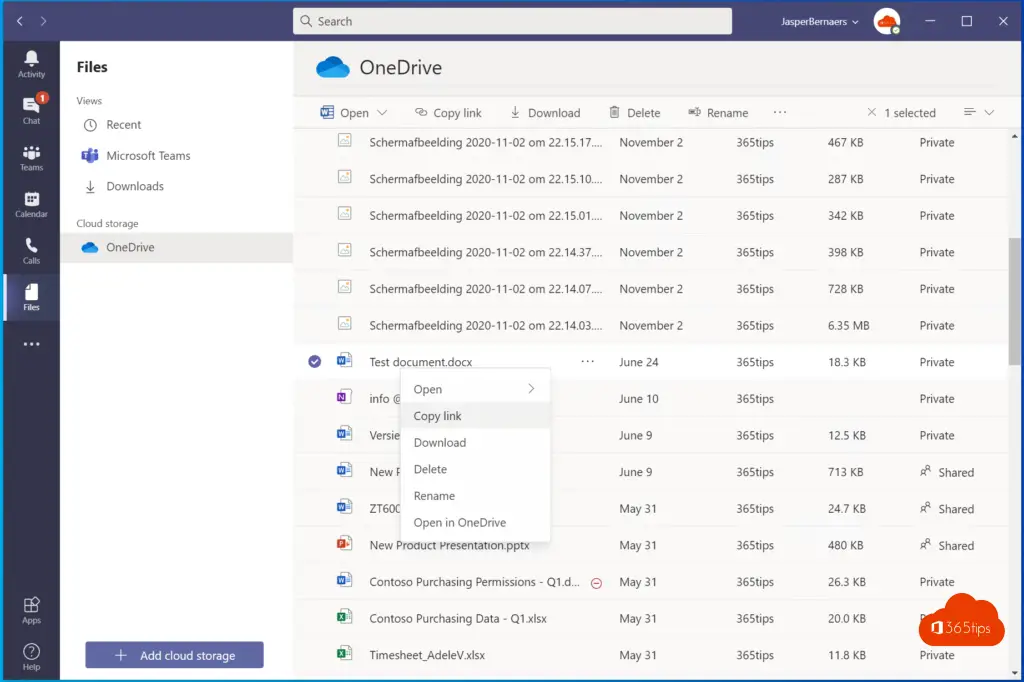
Tienes razón, y éste es un punto importante a tener en cuenta cuando se comparten archivos a través de Microsoft Teams. Al compartir una URL de un archivo almacenado en Microsoft Teams, el destinatario debe formar parte del Equipo específico en el que reside el archivo. Es decir:
- Si compartes la URL de un archivo en Microsoft Teams con alguien que no es miembro de ese Equipo, esa persona no podrá abrir el enlace y acceder al archivo.
- Para compartir archivos con usuarios externos al Equipo, suele ser más eficaz guardar el archivo en OneDrive y crear un enlace para compartir desde OneDrive. Este enlace puede entonces compartirse con usuarios externos, y puedes establecer derechos de acceso específicos (como ver o editar).
- Es importante conocer los derechos de acceso y las afiliaciones de Teams cuando decidas compartir archivos, para garantizar que tienen acceso las personas adecuadas y que se mantiene la seguridad de los datos.
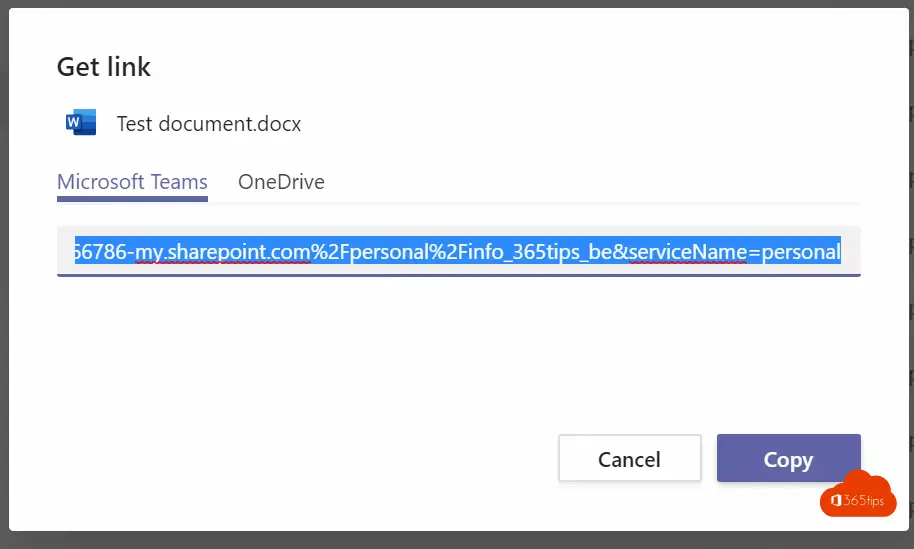
2. Comparte archivos personales a través de OneDrive con contactos internos y externos
Los archivos personales suelen colocarse en tu propio OneDrive para la Empresa. Puedes acceder a ellos a través de Microsoft Teams y de la web.
- Puedes empezar desde Microsoft Teams o desde el portal que ves en la 2ª captura de pantalla. https://portal.office.com
- Pulsa Abrir en OneDrive.
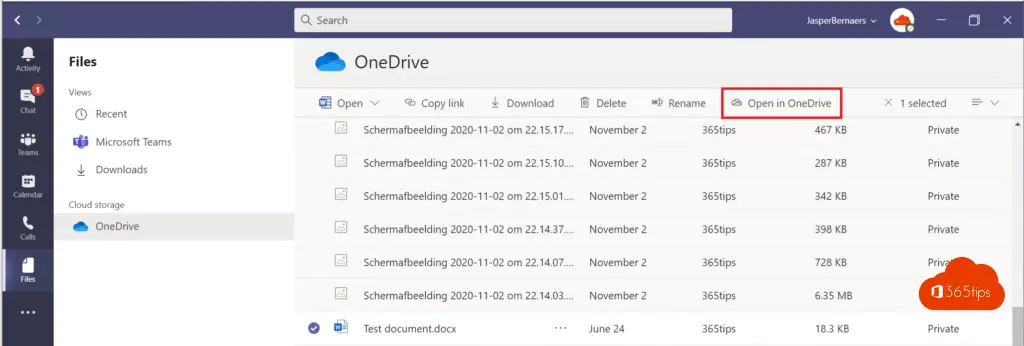
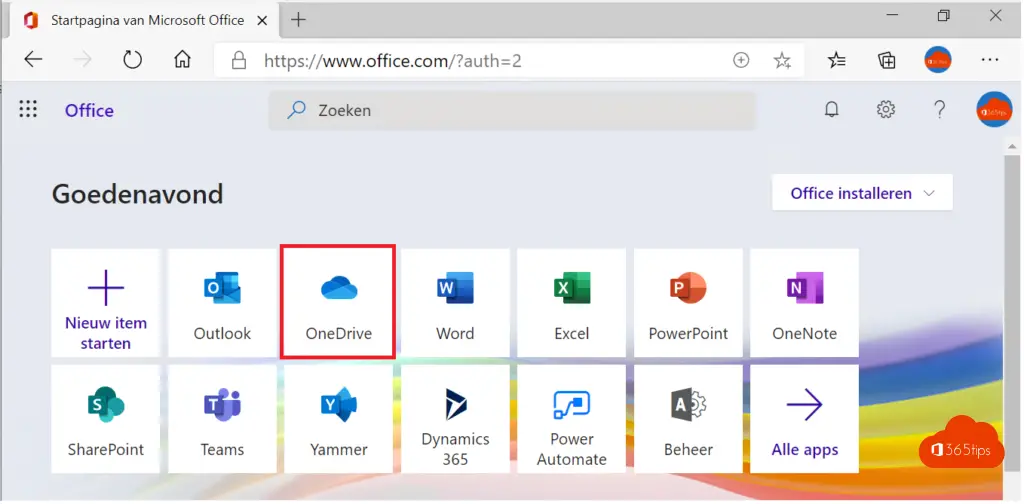
Pulsa Compartir para compartir un archivo de OneDrive con contactos internos o externos.
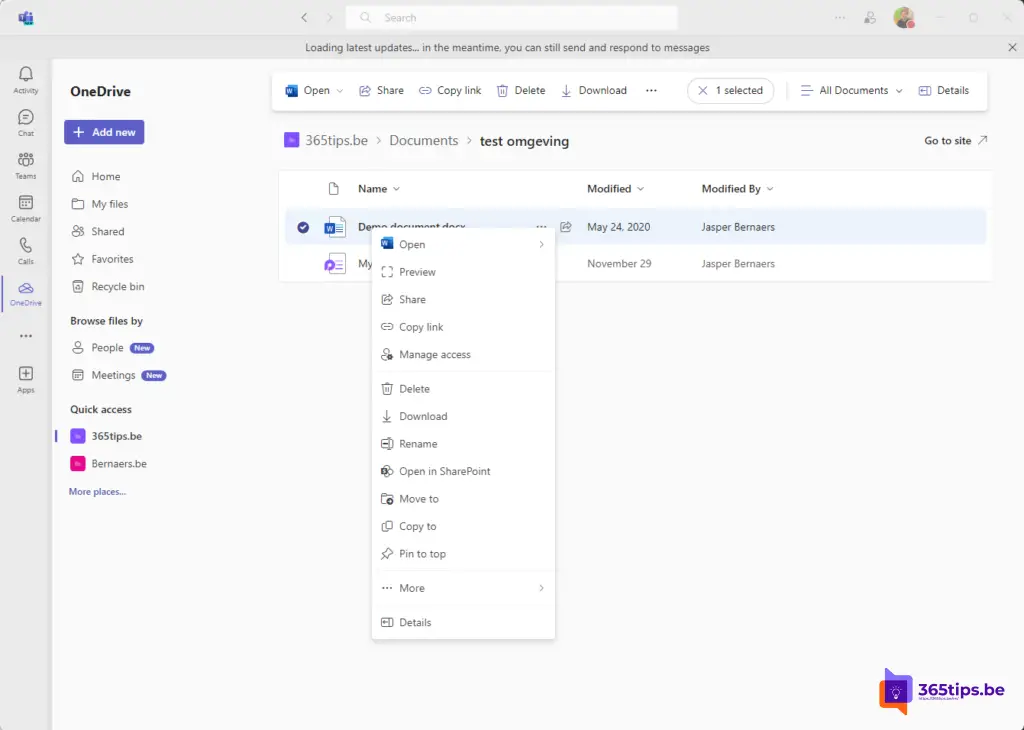
Elige enviar el enlace a un colega o contacto externo.
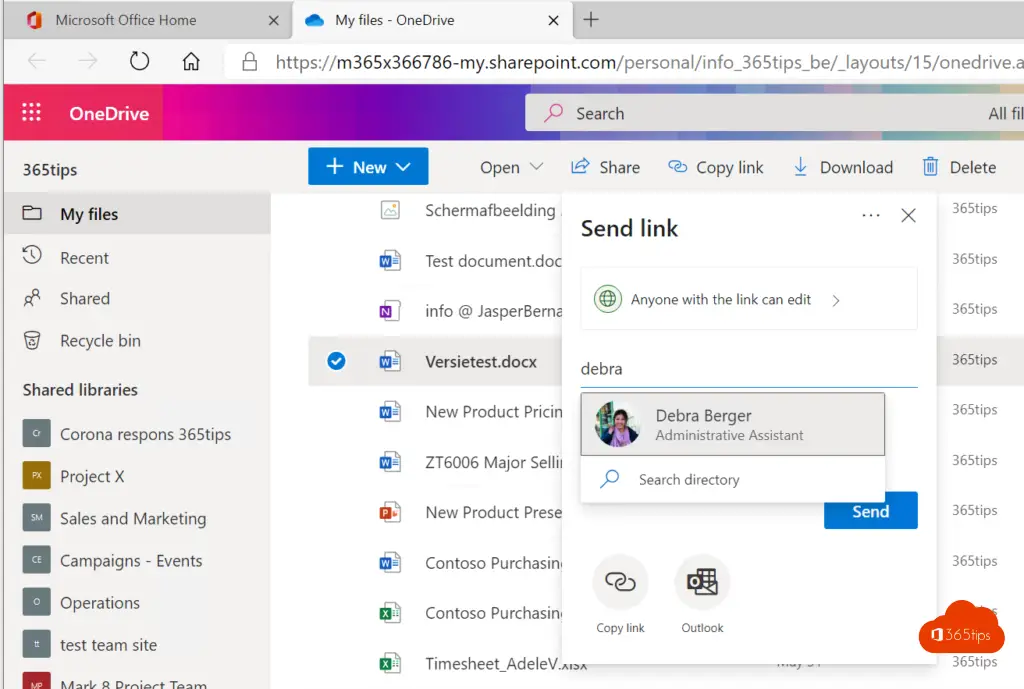
3. Compartir archivos personales por correo electrónico con usuarios remotos
Compartir documentos personales desde tu propio OneDrive se hace a través de https://portal.office.com, luego haz clic en OneDrive, selecciona tu archivo y haz clic en Compartir.
Ejemplo: cómo compartir un archivo Excel en office 365 con personas externas.
Ejemplo: Compartir un archivo de Word, PowerPoint o OneNote con tus compañeros.
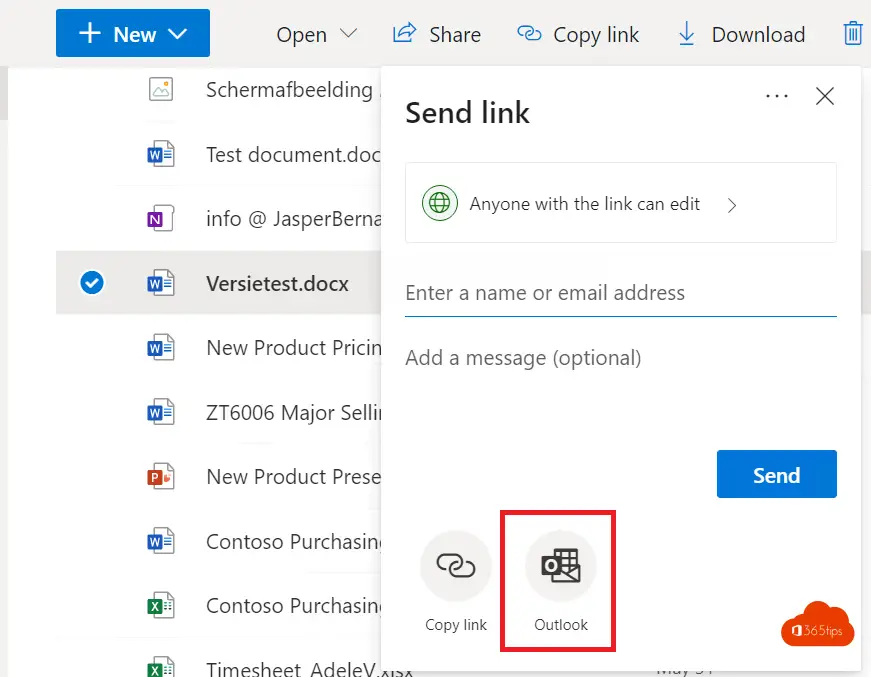
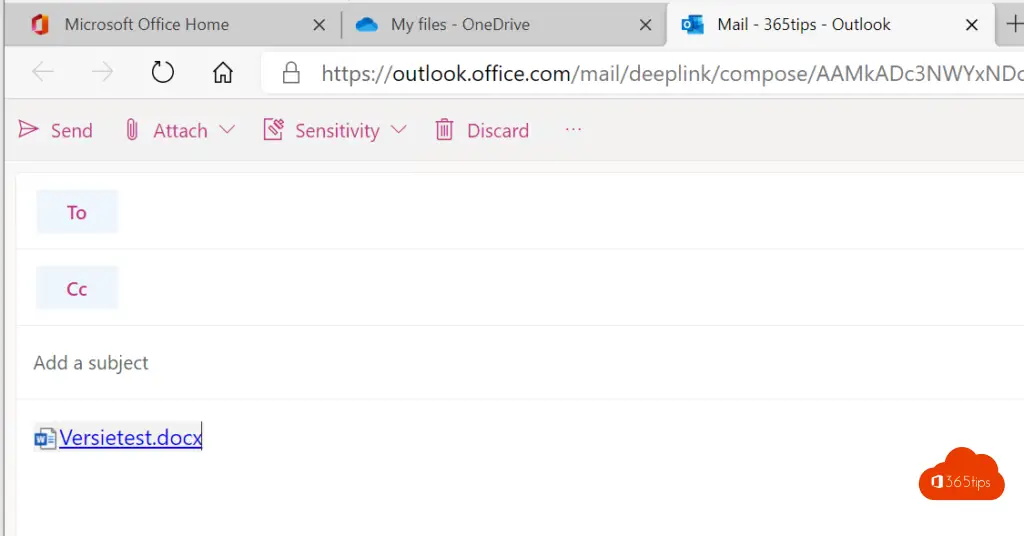
4. Compartir archivos de Microsoft Teams con usuarios internos y externos
A continuación puedes encontrar 4 escenarios para colaborar con usuarios externos. Si colaboras bien con externos, mantienes tus documentos en el lado de la organización, y añades invitados que pueden consultar o editar.
- Chat instantáneo
- Compartir una página completa de Microsoft Teams
- Organizar una reunión con usuarios externos
- Reunión con usuarios que no son de Microsoft Teams
5. Enviar archivo adjunto por correo electrónico en Office 365
Sigue siendo perfectamente posible enviar archivos adjuntos por correo electrónico. Es mucho más fácil no hacerlo y compartir el enlace. De ese modo, el documento o "la versión correcta" queda en tus manos y todos pueden colaborar en él.
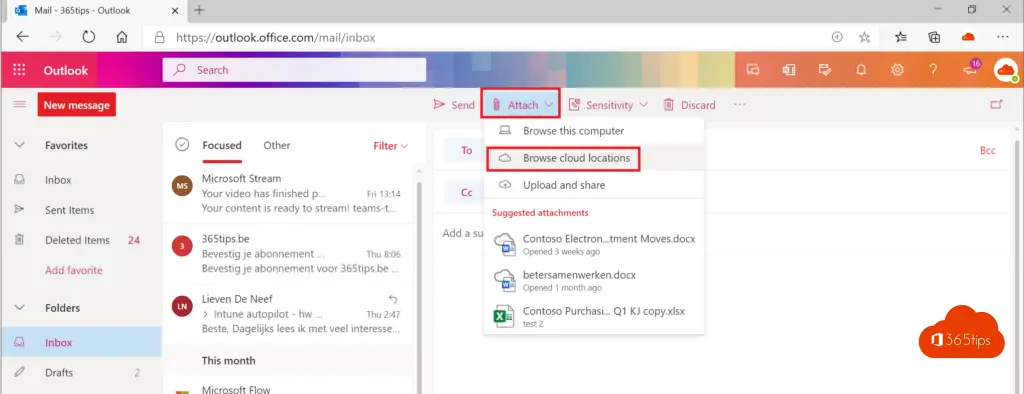
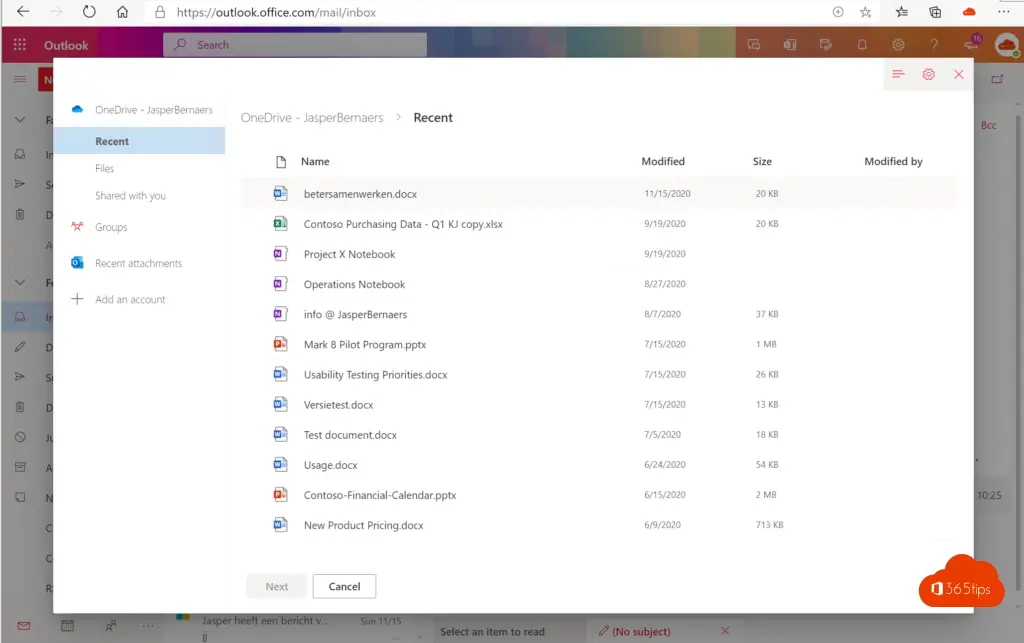
Selecciona adjuntar como copia
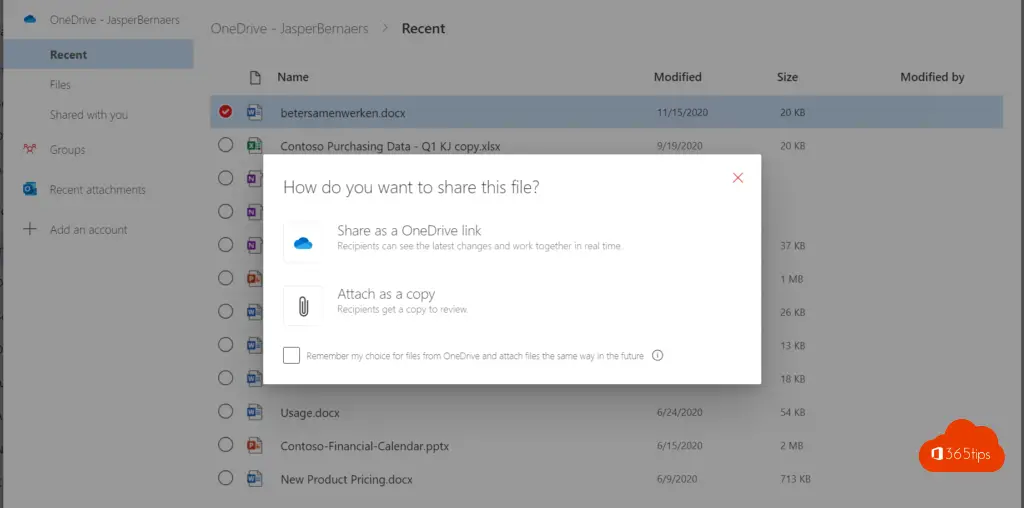
6. A través de Microsoft Word, Excel, PowerPoint comparte directamente un archivo
Compartir archivos Excel, Word o PowerPoint (u otros) puede hacerse muy fácilmente dentro de Office 365. A continuación te explico cómo empezar.
Pulsa Compartir en la parte superior para compartir el archivo.
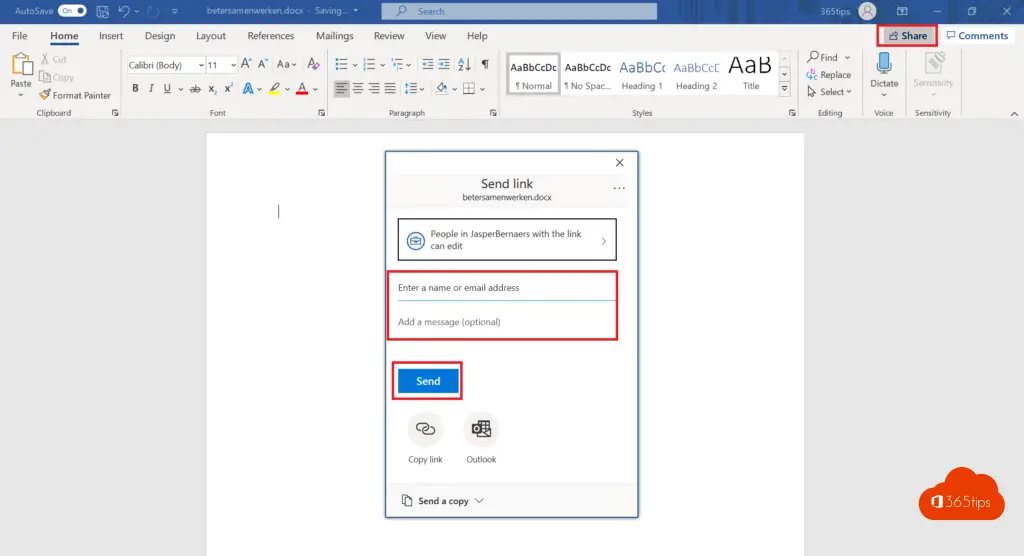
Selecciona el acceso específico que deseas dar.
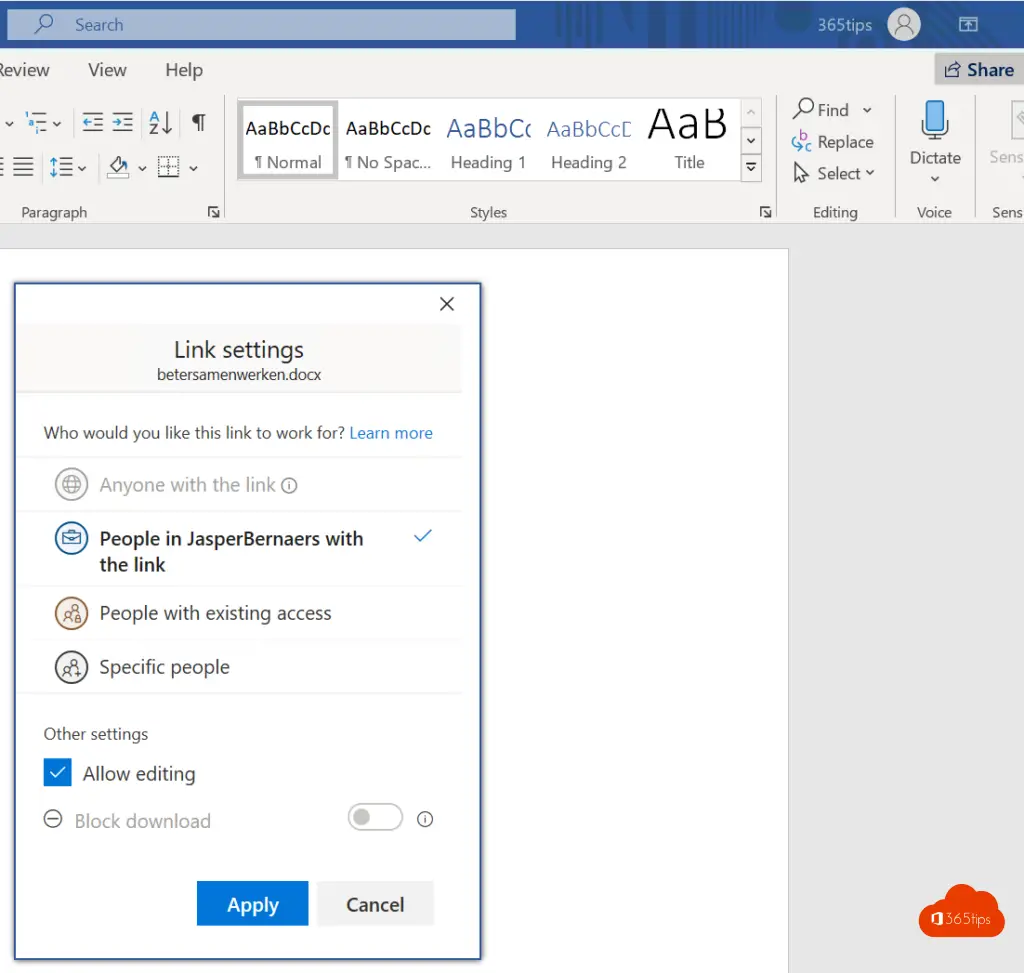
7. Invitar a personas ajenas a la organización a Microsoft Teams
Añadir invitados a Teams es fácil. Si tienes permiso para hacerlo como propietario de un equipo, puedes añadir participantes a todo el equipo. De este modo, no tienes que compartir documentos por separado, sino que puedes compartir una carpeta o un equipo entero.
Navega hasta el equipo al que deseas añadir un invitado. Basándote en su dirección de correo electrónico, añade al usuario.
Puede que recibas una notificación para confirmar que permites que se añadan terceras personas o externos. Puedes aceptarlo. -> Pulsa Añadir miembro.
También es posible utilizar canales compartidos con Teams para colaborar con contactos externos. (Entre varios inquilinos)
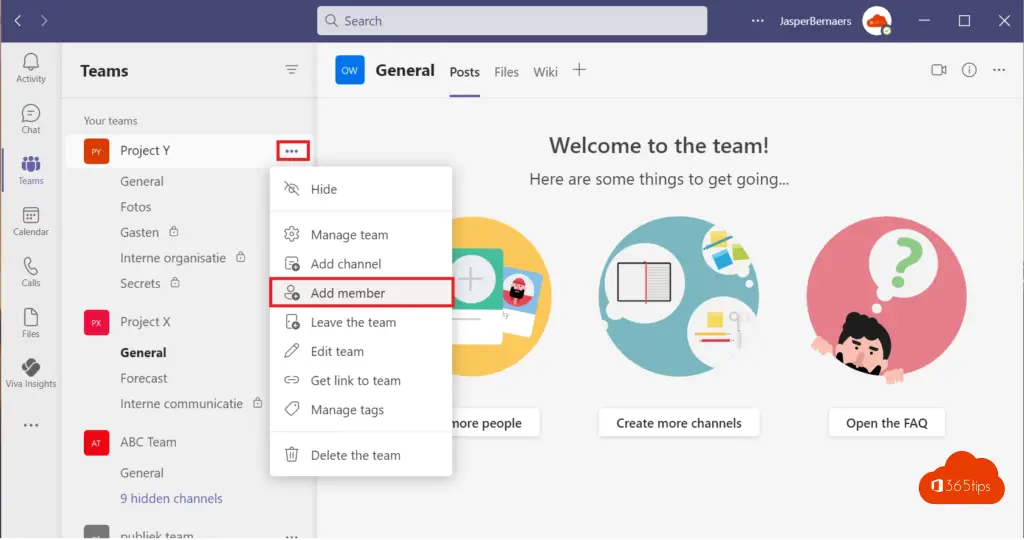
Introduce tu persona de contacto externa en este asistente y pulsa Añadir o Añadir.
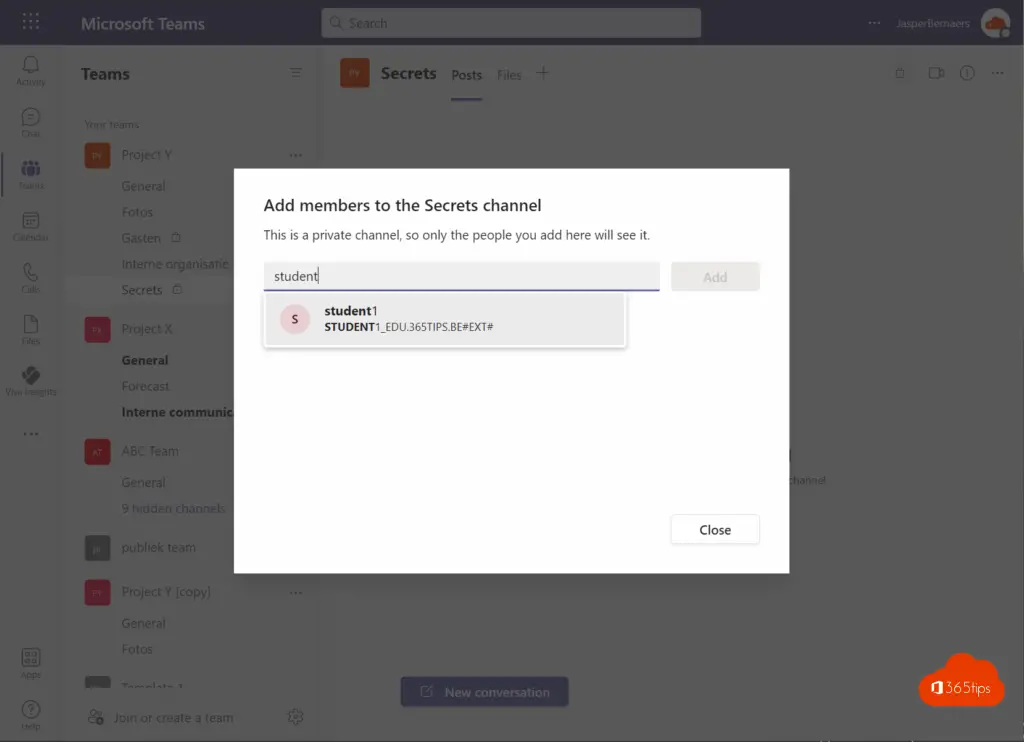
El destinatario verá un icono del teams al que tiene acceso en su Microsoft teams .
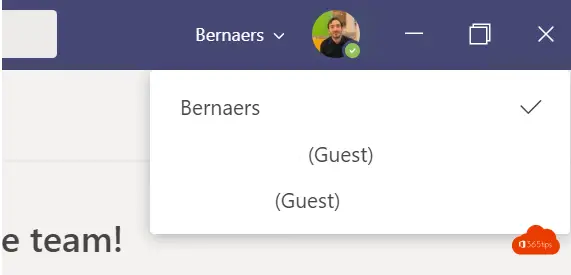
Así que añadir 700 personas en 30 segundos también es posible. Cómo, puedes leerlo aquí.
8. Invitar a invitados SharePoint Online
En los grupos de Office 365 o en Microsoft Teams o directamente SharePoint puedes añadir invitados o compañeros.
Navega a la biblioteca de documentos dentro de SharePoint, selecciona el documento que deseas compartir -> pulsa compartir -> elige el destinatario y pulsa enviar.
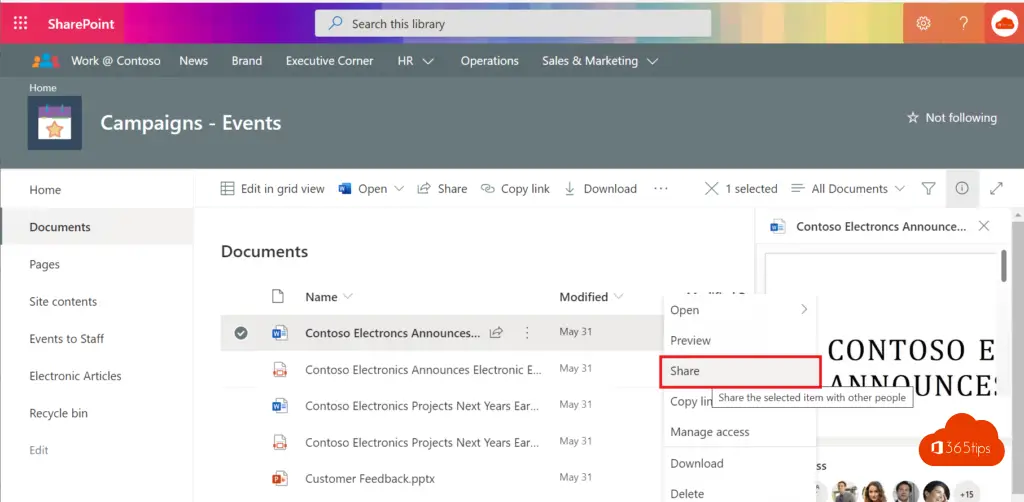
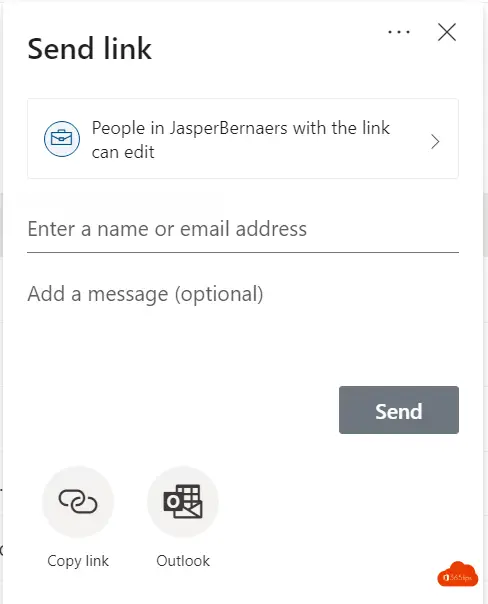
Lee también
¿Cómo enviar archivos de forma segura utilizando OneDrive para consumidores?
¿Cómo utilizar la solicitud de archivos en OneDrive for business ?
¿Cómo restaurar archivos con historial de versiones SharePoint y Onedrive?

Hola,
Es bueno tener una visión tan general. Pero me resulta bastante confuso porque Teams y OneDrive están muy mezclados. Además, las personas con las que comparto archivos a menudo no reciben un código de verificación. Como resultado, tampoco pueden abrir el archivo compartido.
¿Es irrelevante la información sobre dicho código en esta revisión, y si no, por qué no? MS es increíblemente complicado, en mi opinión.
Hola Arturo,
No siempre es fácil, por eso creé este sitio web.
Un buen consejo podría ser trabajar sólo en Teams y compartir archivos allí. Así no tendrás que entender siempre un comportamiento diferente en OneDrive. ¿Has hecho la configuración para el código de verificación?