#2 Listas - ¡Utilizar las listas de Microsoft en 3 pasos!
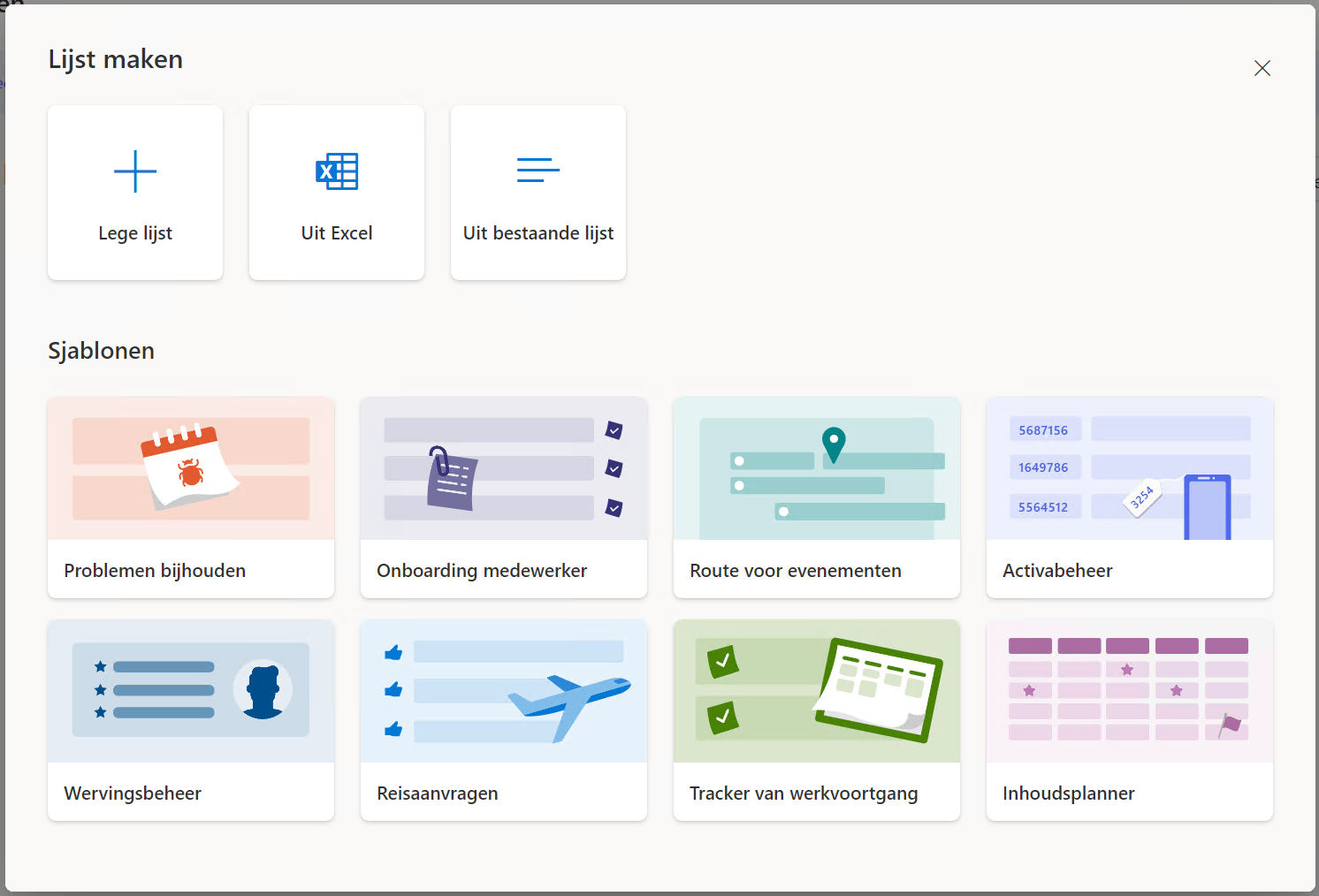
Esta entrada de blog pertenece a la serie Listas de Microsoft
#1 Listas - ¿Qué es Microsoft Lists o Listas?
#2 Listas - ¡Utilizar Microsoft Lists en 3 pasos!
#3 Listas - Utilizar una lista actual de SharePoint en Microsoft Lists
#4 Listas - Convertir un archivo Excel en una Lista
#5 Listas - Compartir una lista con colegas para que puedan introducir datos
#6 Listas - Microsoft Lists en Teams ya está disponible de forma general (GA)
¿Qué es Microsoft Lists?
Microsoft Lists puede ayudarte a organizar listas de forma eficaz. Una ventaja útil cuando has elegido como organización a Office 365 utilizar. Listas es más práctico que las herramientas de terceros, porque a menudo no están perfectamente integradas en Office 365, lo que supone un inconveniente.
Además, al igual que cualquier otro tipo de aplicación como Word o Excel, una lista es una necesidad dentro de las organizaciones. Si tienes una iniciativa que encaja en esta renovada aplicación de listas integrada con Office 365, puedes ponerla en marcha sin necesidad de ayuda de tu organización informática.
En esta serie encontrarás consejos prácticos para empezar a utilizar Microsoft Lists. Si tienes otras necesidades, no dejes de escribirlas en los comentarios. Estaré encantado de responderte.
¿Por qué Listas Microsoft?
¿Por qué listas? Microsoft Lists está mejor construido que Microsoft ToDo. Listas se basa en SharePoint. Y puede integrarse en Microsoft Teams y en la PowerPlatform. Con estos 3 pasos, puedes empezar a utilizar Microsoft Lists en modo de vista previa.
1. Pon tu tenant en modo primer lanzamiento
A través de este artículo, puedes poner tu tenant en modo primer lanzamiento. Este modo es necesario para utilizar las nuevas funciones y capacidades de Microsoft 365.
Si aún no tienes un tenant , puedes crear uno en prueba (30 días) a través de este blog: Cómo crear el tuyo propio Office 365 Tenant
2. Abre OneDrive Online
Abre tu Online Onedrive a través de https://portal.office.com
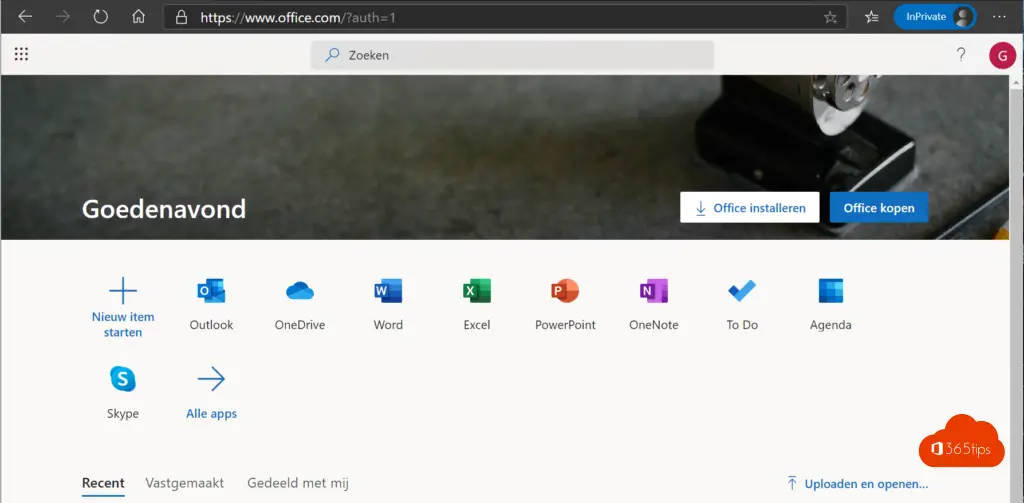
Verás una URL en el navegador en la parte superior con esta URL al fondo:onedrive.aspx
https://youtenant-my.sharepoint.com/personal/tu-e-mail/_layouts/15/onedrive.aspx
Cambia esta URL a lists.aspx
https://youtenant-my.sharepoint.com/personal/tu-e-mail/_layouts/15/lists.aspx
Si lo has hecho correctamente, verás que se inician las listas de Microsoft.
3. ¡Bienvenido a las listas! Crear una lista...
- Realiza un seguimiento del trabajo, transmite información y visualiza datos junto con tu equipo en un solo lugar.
- Utiliza diferentes plantillas, convierte un archivo Excel existente o empieza con una pizarra en blanco para dar vida a tu visión.
- Visualiza y trabaja con datos de diversas formas. Muestra la información en una galería o sigue el trabajo en un calendario.
- Crea reglas para automatizar procesos basados en los datos de tu lista.Avísate a ti mismo o a otros cuando algo haya cambiado.
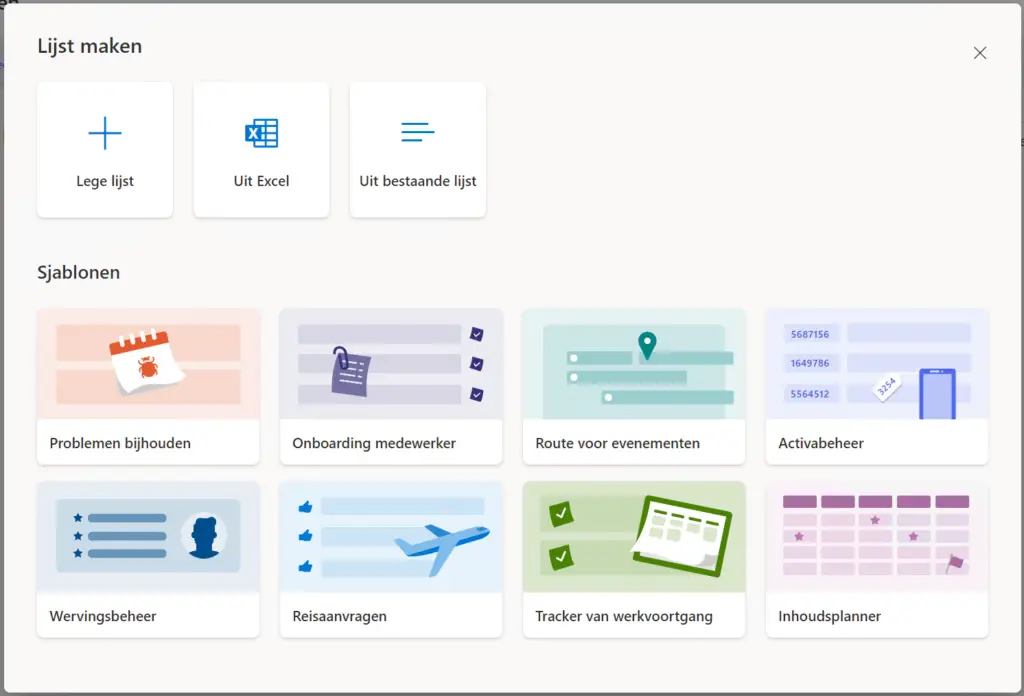
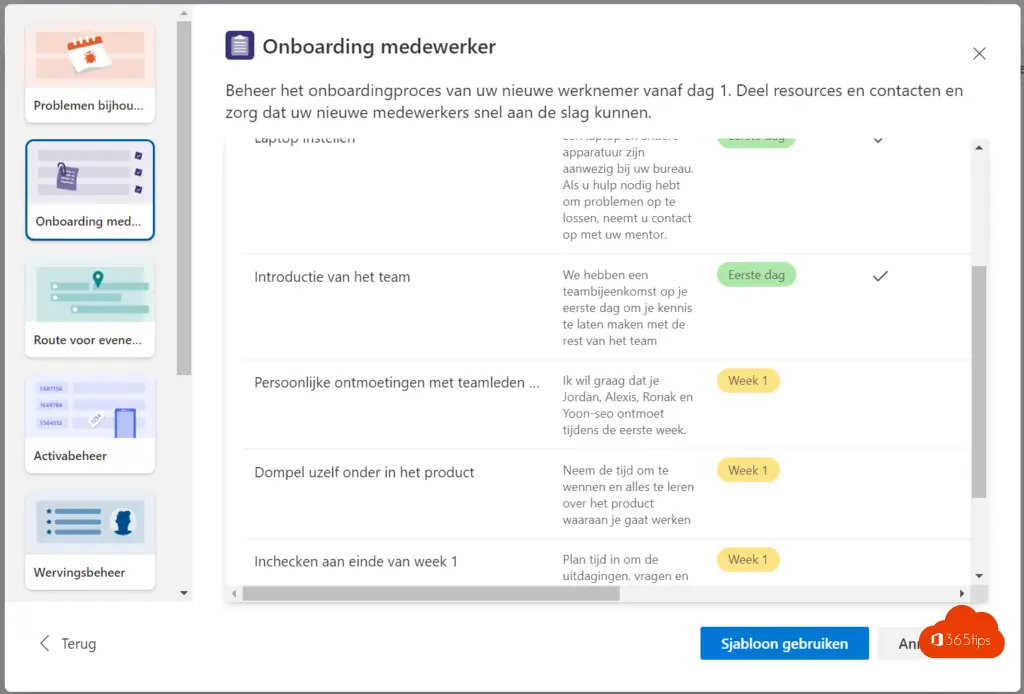
Ejemplo: Incorporación de un empleado
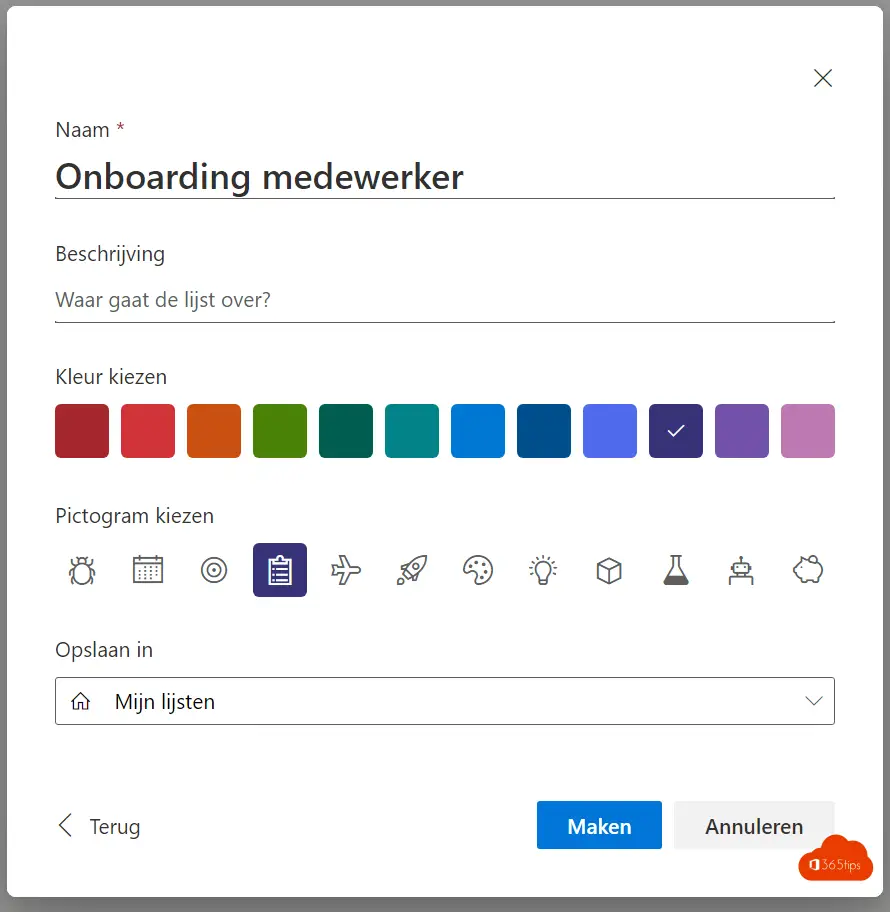
Por ejemplo: Puedes empezar inmediatamente e introducir nuevos empleados.
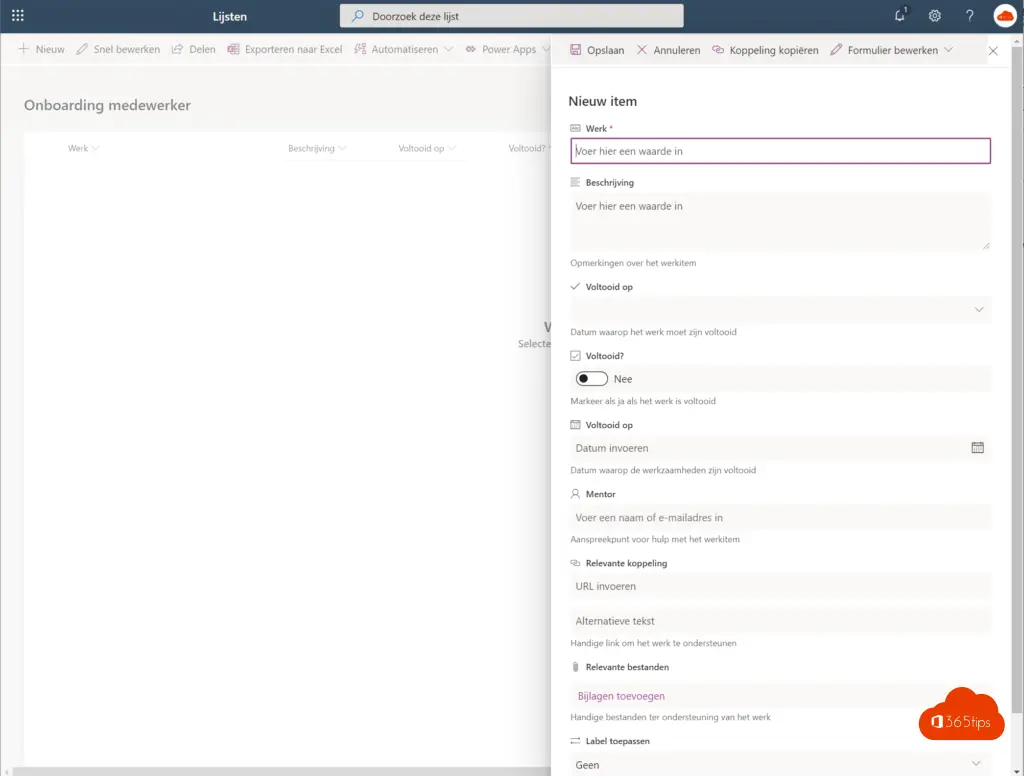
¿Personalizar columnas? ¡Muy sencillo! Utiliza "editar formulario" y personaliza las columnas que necesites.
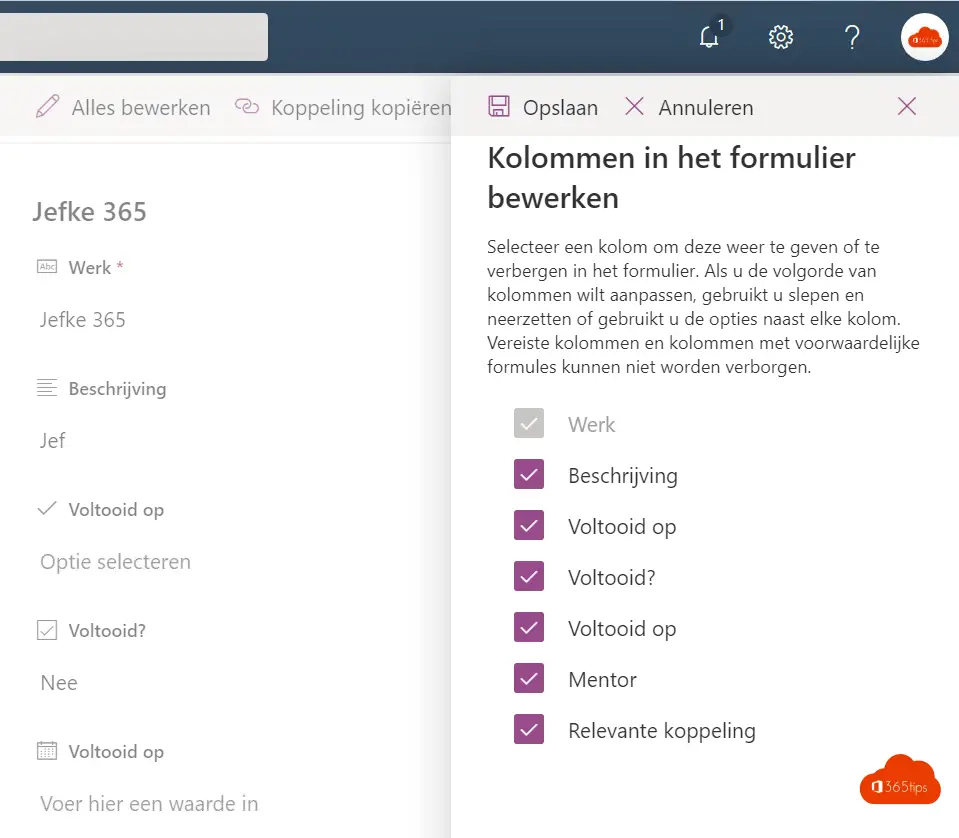
Ya has creado tu primera lista. En el blog de mañana leerás consejos prácticos para compartir listas. Sharepoint listas. Acordar reglas sobre dónde poner las fechas de las listas y más.

Hola Jasper, ¿Ya se pueden utilizar las Listas en NL?
Hola Mariette, las listas deberían estar disponibles en NL. Si aun así no funcionara, sólo habría que poner en tenant "first-release". O la forma alternativa modificando el enlace.
Ahora hacemos 🙂 https://365tips.be /6-listas-microsoft-en teams-está-ahora-generalmente-disponible-ga/
¡Qué página más interesante tienes! ¡Gracias por tantos consejos!
Una pregunta sobre las listas: ¿es posible asignar una "tarea" a varias personas en las listas? ¿O asignar una tarea a un grupo (que puedan marcar después)?
El planificador sólo está limitado a 11...
Hola,
He creado una lista y he ocultado algunas columnas. Quiero recuperarlas. Quiero una columna en la que puedas adjuntar archivos. ¿Cuál es?