📸 Printscreen, screenshot of schermopname maken in Windows 11: zo doe je dat!
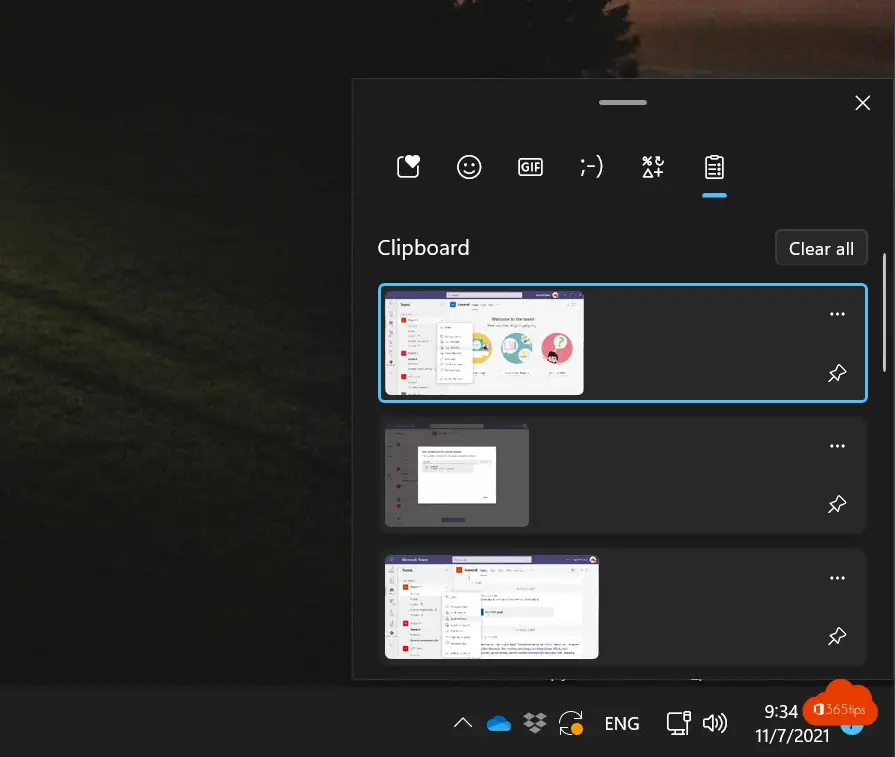
Er zijn verschillende manieren om een schermafbeelding van je scherm te maken. In deze blog leer je hoe je gemakkelijk en snel schermafbeeldingen kunt opnemen in documenten of notities.
Je kunt dit zonder extra tools te installeren met de ingebouwde mogelijkheden van Windows 10 en 11. Ook voor Apple zijn er verschillende opties beschikbaar, die je kunt lezen in deze instructies.
Schermafbeeldingen kunnen worden opgeslagen in Windows, wat je kan helpen om snel afbeeldingen uit het geheugen op te halen via het klembord.
Lees ook: Hoe een schermafbeelding of video maken op een Mac, iPad of iPhone?
In Windows 11: Gebruik altijd deze toetsencombinatie: Windows toets + shift + S
Gebruik de volgende toetsencombinatie om het menu voor het maken van een schermafbeelding te openen: houd de Windows-knop ingedrukt, druk vervolgens op Shift en druk op S. Houd alle toetsen ingedrukt totdat de balk voor het maken van een schermafbeelding verschijnt.
Dit is de meest moderne manier om een screenshot te maken binnen Windows 10.
Druk op de Windows toets + shift + S
De bovenste balk komt tevoorschijn.
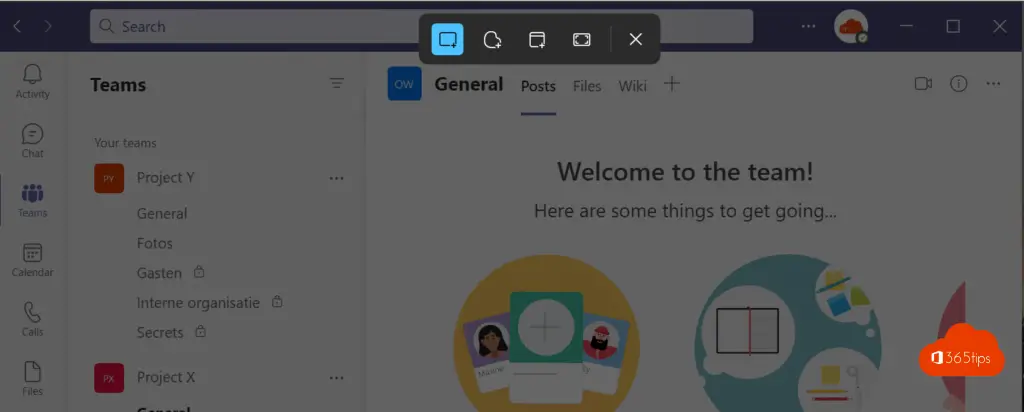
Selecteer een van de onderstaande mogelijkheden:
Rechthoekig knipsel in Windows 11 — Gedeeltelijke printscreen
Om een rechthoekige vorm te selecteren druk op de éérste optie in Windows 10 of in Windows 11.

Vrije vorm-knipsel in Windows selecteren en kopiëren
In deze vrij vorm kan je delen van het scherm met de muis cursor selecteren zodat je een schermopname in één beweging kan invoegen in Word, PowerPoint of andere toepassingen.
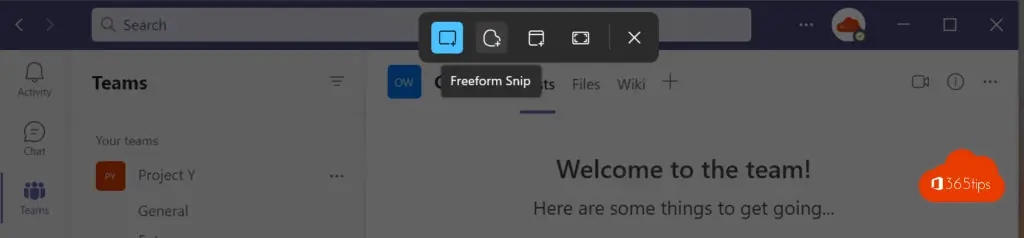
Vensterknipsel in Windows
Een vensterknipsel maakt automatisch van één venster een screenshot. Deze optie is handig om documentatie te voorzien.
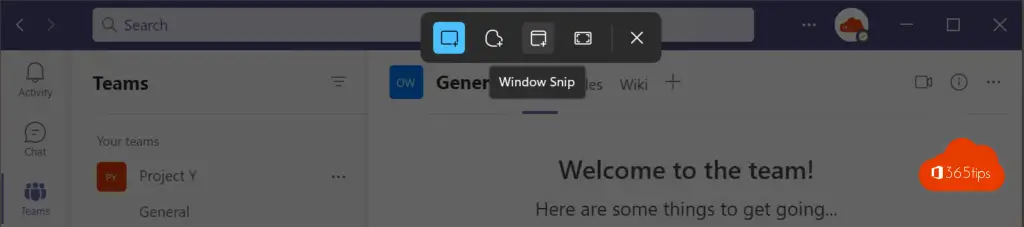
Volledig scherm-knipsel in Windows
De fullscreen Snip laat toe om in één beweging de taakbalk, Windows start en alle geopende applicaties te tonen.
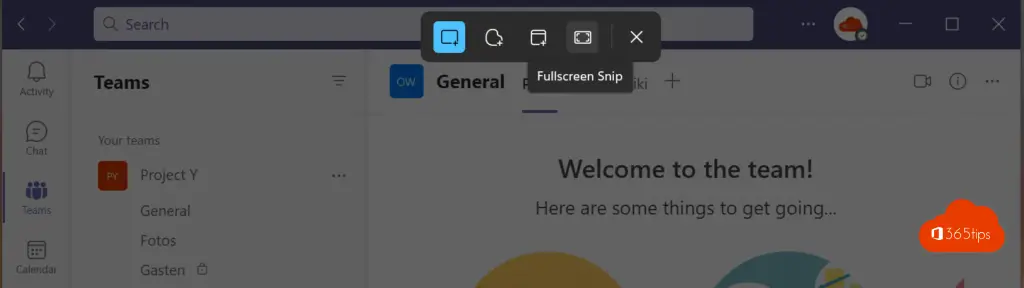
Nadat je deze schermopname hebt gemaakt verschijnt: Knipsel opgeslagen op het klembord. Alle schermopnames zijn opgeslagen.
Druk op Windows toets + V om het klembord te openen
Vervolgens kan je een afbeelding selecteren met de linkermuisknop. Daarna kan je deze plakken waar je dit wenst.
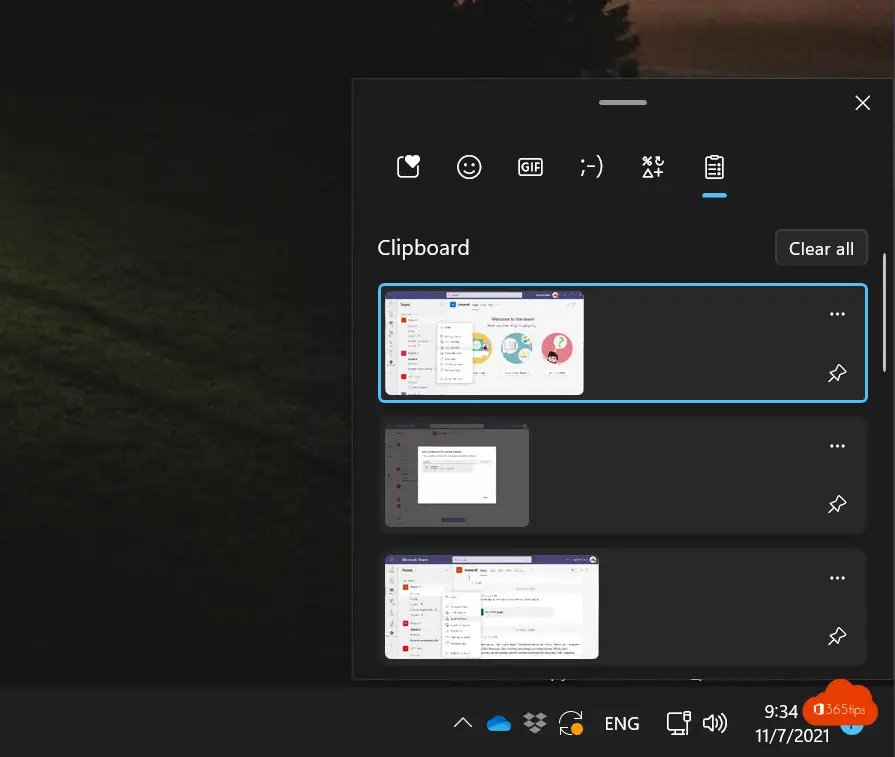
Een printscreen maken op een eenvoudige manier doe met de PRTSC-toets
Druk op de PRINTSC toets op je toetsenbord. Deze toets staat vaak op deze plaats in de onderstaande afbeelding.
Nadat je deze print-screen hebt gemaakt kan je deze schermopname plakken via CTRL-V in Microsoft Word, Powerpoint of MS Paint.
Een schermopname maken in PowerPoint
Naast screenshots is het ook mogelijk om een opname te maken met ingebouwde Office 365 software. Je hebt wel PowerPoint nodig van Office 365. Dat lees je in deze aparte blogposts. Schermopnames binnen Office 365 via Microsoft PowerPoint
Hoe een screenshot maken op een MacOS of op een iPhone?
Hoe een schermafbeelding of video maken op een Mac, iPad of iPhone?
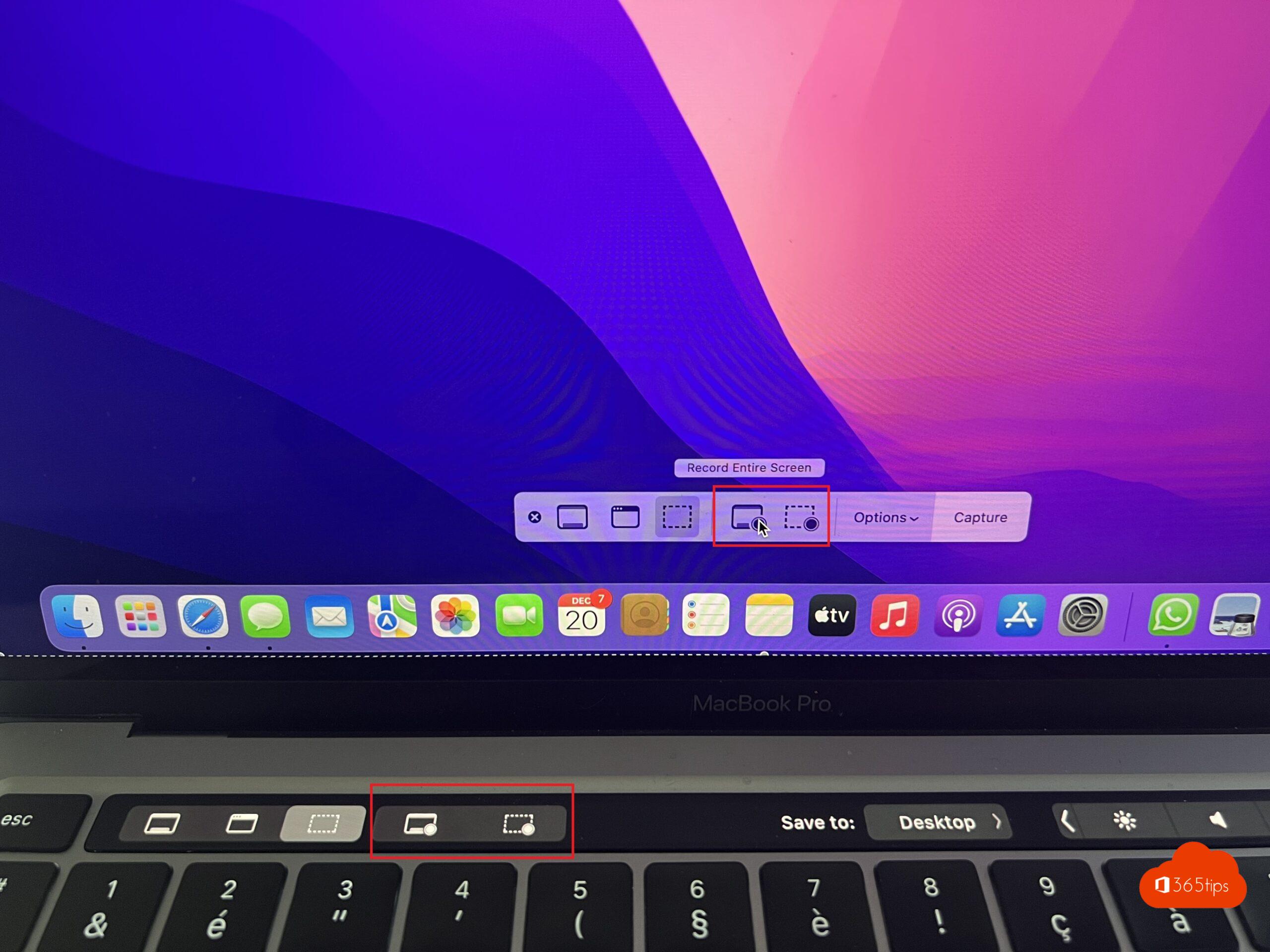
Andere blogposts
Sneltoetsen in OneNote voor Windows 10
Sneltoetsen in Microsoft Teams
Handleiding: Zo installeer en gebruik je Slack in Windows | Tips & Tricks
Hoe emoji’s GIF’s of stickers in Microsoft Teams gebruiken?
Een e-mailhandtekening voor Outlook Online instellen – Microsoft 365
Ik wil een schermopname maken van een blz in het Engels en vertalen naar het Nederlands.Maar het lukt niet