☾ Tutorial: ¿Cómo configurar el modo oscuro en Windows 10?
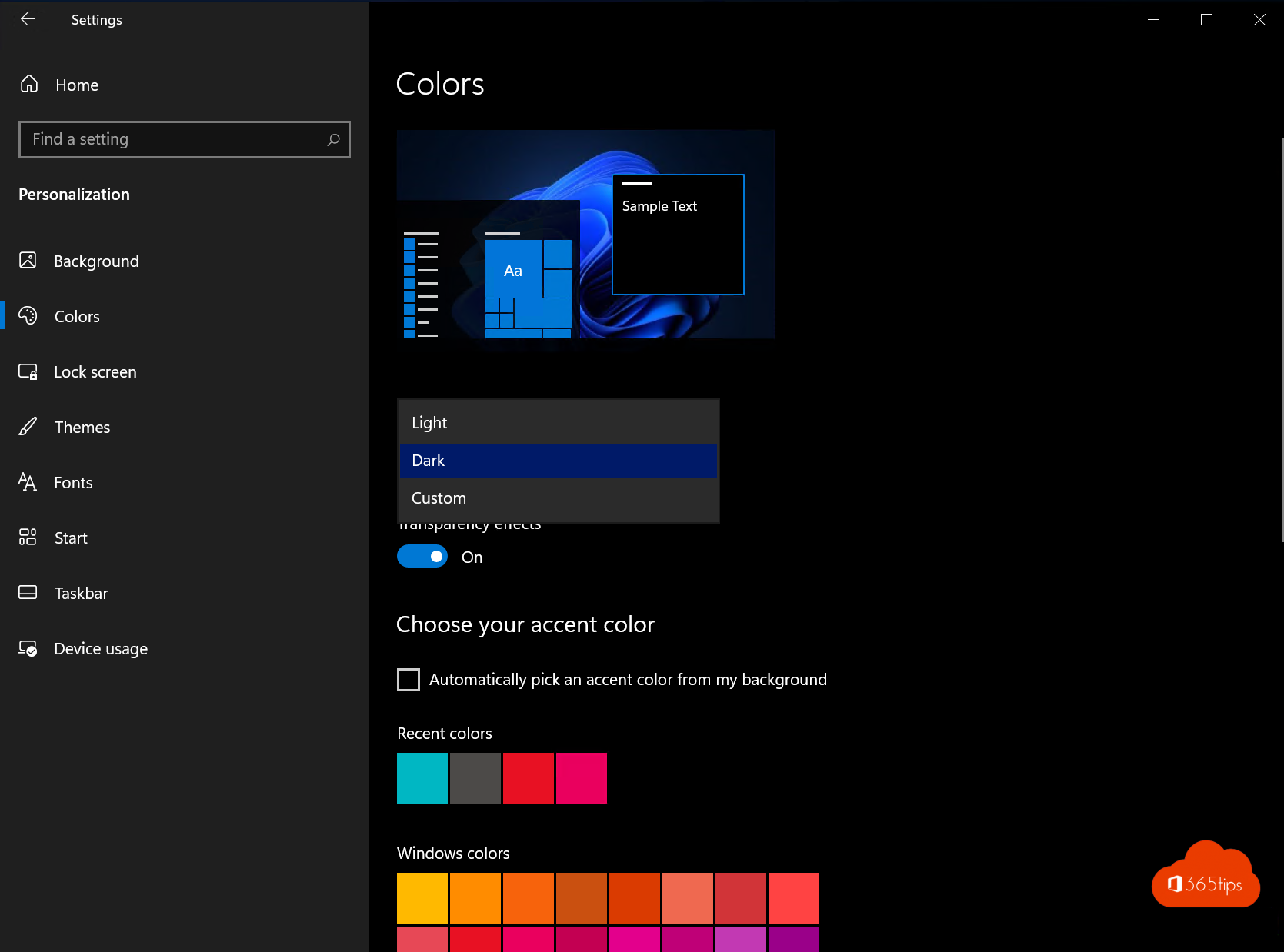
Si trabajas a menudo con un ordenador, la pantalla de la configuración de tu escritorio en Windows 10 puede contribuir a los síntomas de la fatiga visual digital, como fatiga muscular ocular, picor de ojos, sequedad ocular, visión borrosa e incluso visión doble. Para reducir estos síntomas, considera la posibilidad de cambiar la configuración de tu escritorio al "modo oscuro".
El modo oscuro es una configuración en la que la pantalla se muestra más oscura y el fondo de la interfaz de la aplicación y del sistema es de color más oscuro. Esto puede ayudar a reducir la fatiga visual, especialmente si trabajas a menudo en entornos con poca luz o detrás de una pantalla durante largos periodos de tiempo.
Para poner Windows 10 en modo oscuro, puedes seguir los siguientes pasos:
- Abre el menú "Inicio" y haz clic en "Configuración".
- Selecciona "Configuración personal" en el menú de la izquierda.
- Haz clic en "Fondo" en el menú de la izquierda y selecciona "Modo oscuro" en el menú desplegable junto a "Tema".
- Pulsa "Aplicar" para guardar el cambio.
También puedes activar el modo oscuro a través de los ajustes rápidos del menú "Inicio". Para ello, haz clic en el menú "Inicio" y selecciona "Modo oscuro" en el menú de la izquierda.
Si utilizas Windows 11, también puedes activar el modo oscuro a través de las "Propiedades" del menú "Inicio". Para ello, haz clic en el menú "Inicio", selecciona "Propiedades" y haz clic en "Modo oscuro" en el menú de la izquierda.
En resumen, puedes activar el modo oscuro en Windows 10 u 11 yendo a ajustes y seleccionando "Modo oscuro" en el menú desplegable junto a "Tema". Esto puede ayudar a reducir la fatiga visual si trabajas a menudo detrás de una pantalla y puede contribuir a un entorno de trabajo más cómodo.
1. En ajustes: selecciona personalización para activar el modo oscuro
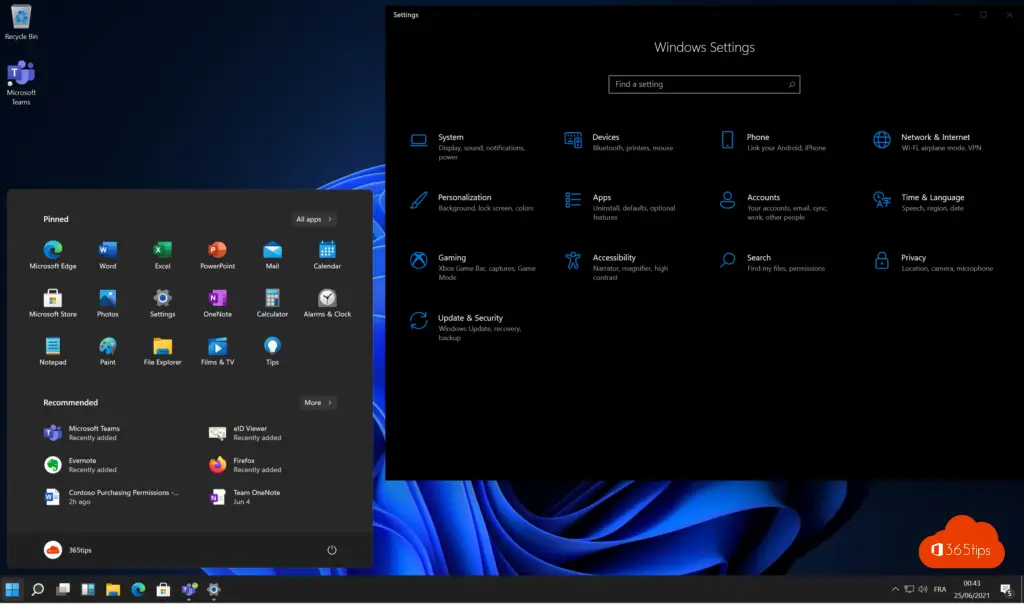
2. Selecciona los colores del menú de la izquierda
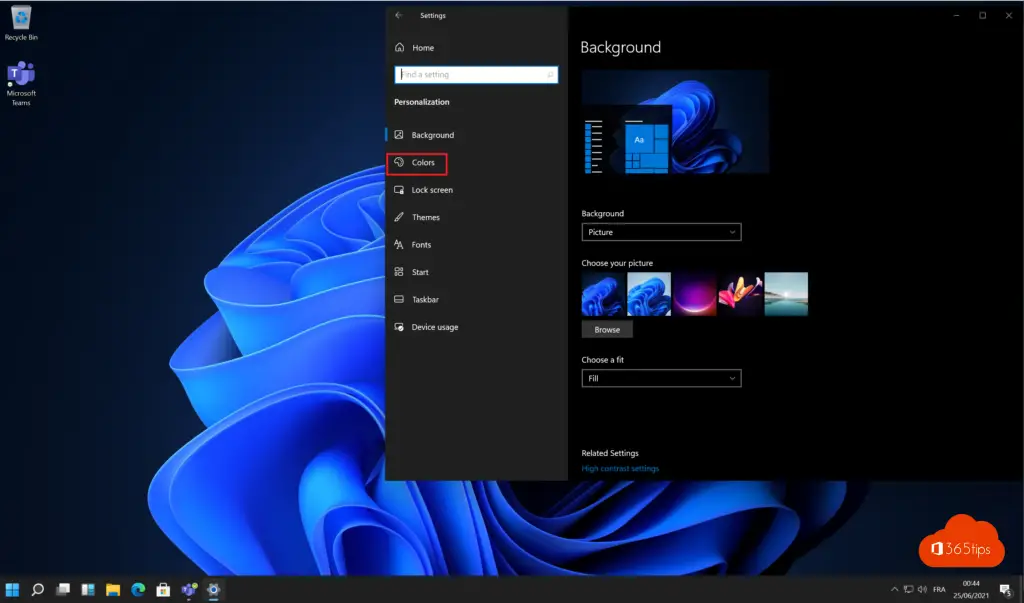
3. Elige el color deseado: claro, oscuro o un color personalizado
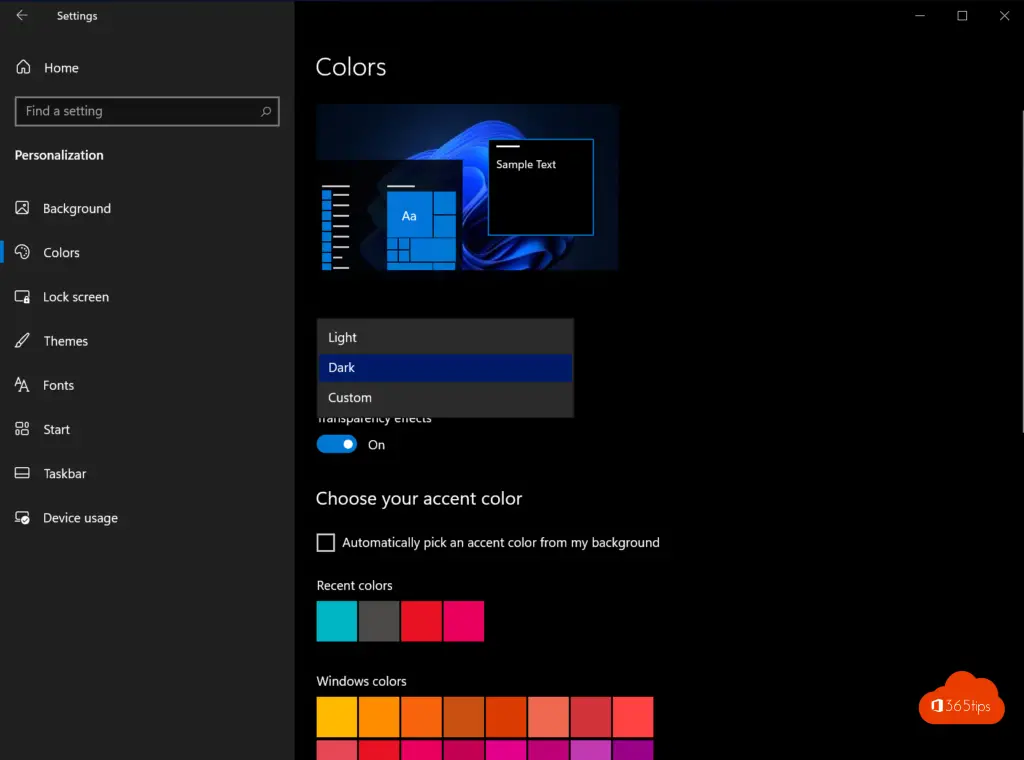
Otros consejos de Windows 10 y 11
Windows Atajos de teclado en 10 y 11
Hacer una impresión de pantalla, captura de pantalla o captura de pantalla en Windows 10 u 11
Microsoft Teams en Windows 11
¿Cómo actualizar a Windows 10 21H1 o posterior?
Consejo: Restablecer el menú Inicio de Windows 11 a Windows 10
Microsoft Teams 2.0 traerá importantes mejoras de rendimiento
