¿Cómo restaurar archivos con historial de versiones SharePoint y Onedrive?
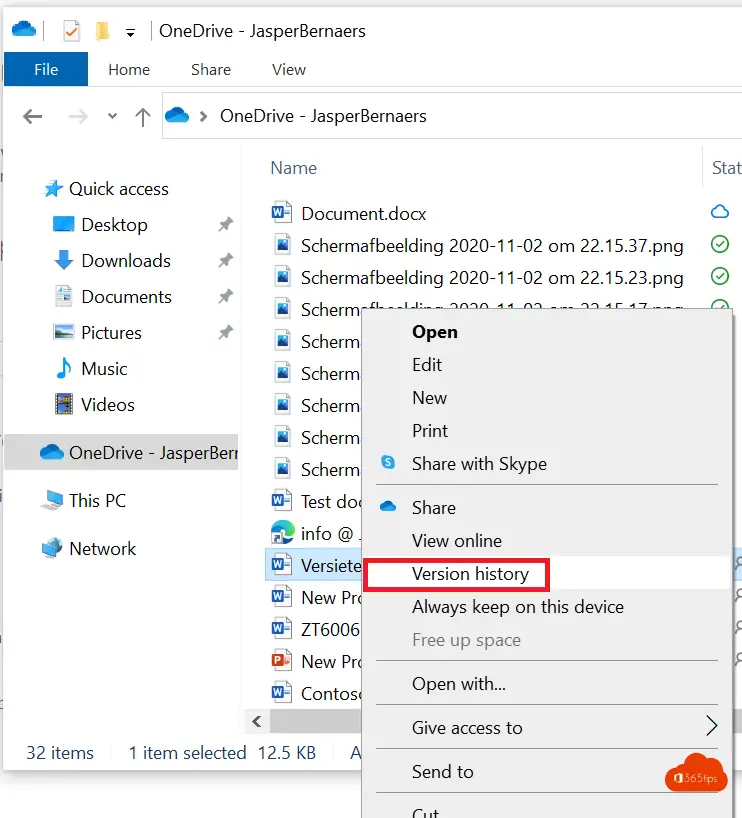
Con el historial de versiones o el historial de versiones de Microsoft Teams, OneDrive y SharePoint puedes restaurar fácilmente una versión anterior de un documento. Esta función puede ser activada o desactivada por el administrador.
Hasta junio de 2020, no era posible restaurar versiones a través del explorador, sólo a través del navegador web en OneDrive Online, SharePoint o Teams. En este artículo, te explicamos cómo puedes hacerlo a través del explorador, ya que es un lugar por el que mucha gente navega a Office 365-archivos.
Ten en cuenta que siempre es posible restaurar una versión a través de Office 365 Online . Puedes leer sobre esto más adelante en esta entrada del blog.
A continuación se muestra una demostración para restaurar un archivo con control de versiones
Pulsa restaurar después de seleccionar el versionado.
Abre tu OneDrive, o el sitio Microsoft Teams sincronizado en tu explorador
¿Aún no tienes sincronizado OneDrive o Microsoft Teams ? Puedes hacerlo a través de este blog: Microsoft teams Sincronizar con windows explorer
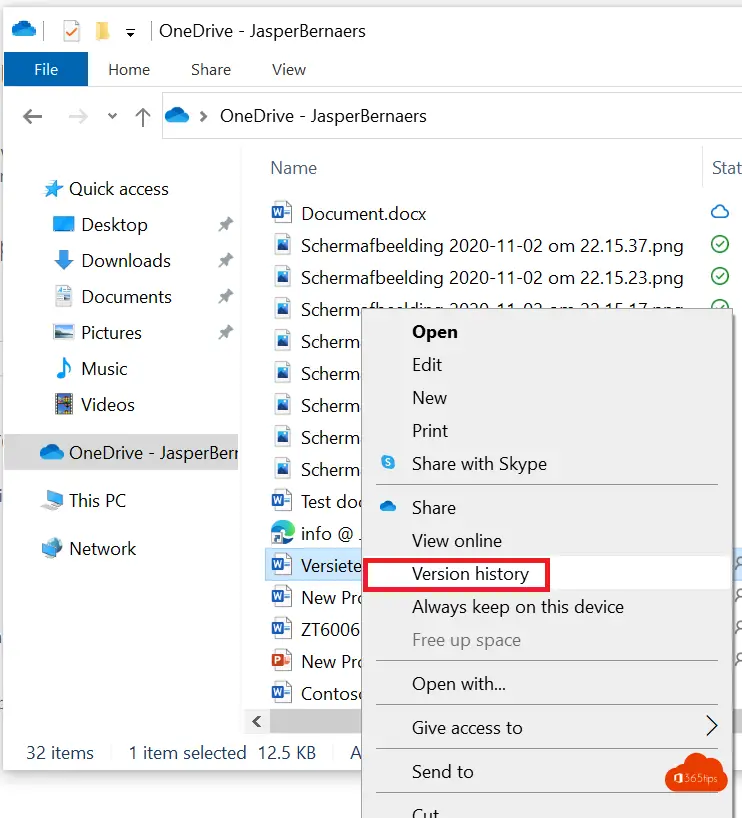
Haz clic con el botón derecho en el documento
Después pulsa Historial de versiones -> selecciona la versión adecuada a la que deseas restaurar.
O puedes descargar primero el documento para evitar errores durante este proceso.
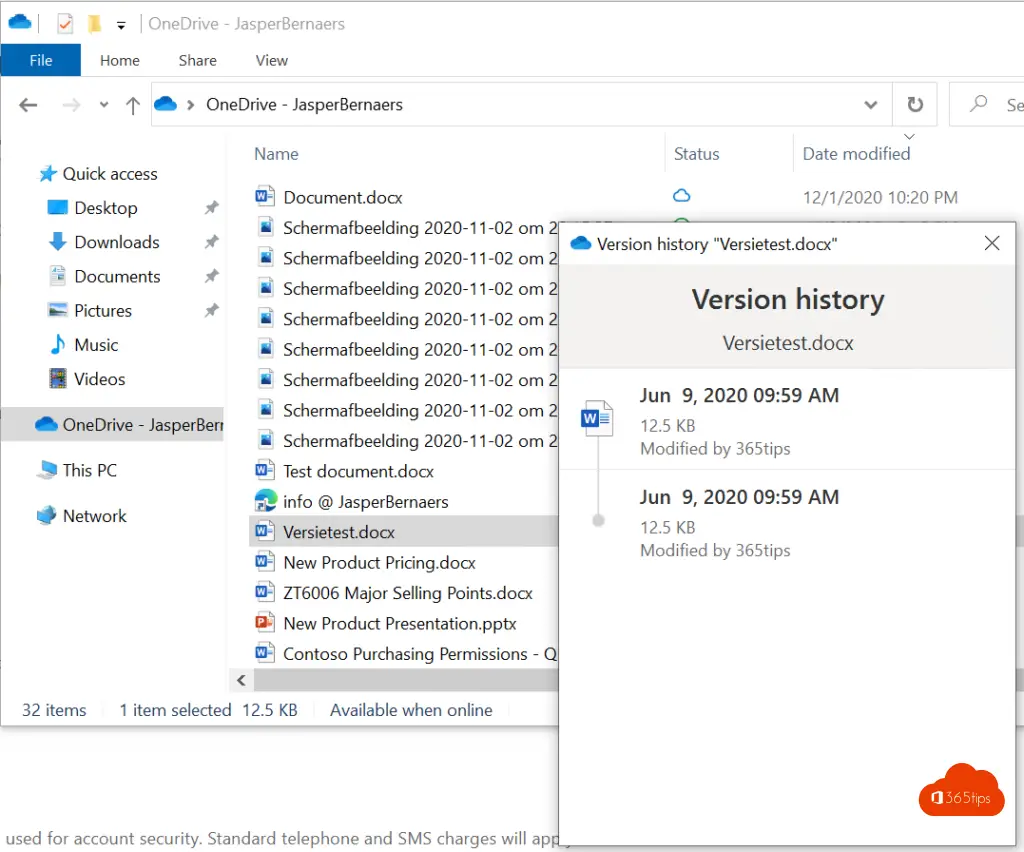
Consejo: También puedes restaurar otros archivos, no siempre tienen que ser archivos de Word, Excel o PowerPoint .
Historial de versiones de Office 365 OneDrive o SharePoint Online ?
Desde OneDrive, navega hasta tu archivo de OneDrive, selecciona opciones y elige -> historial de versiones.
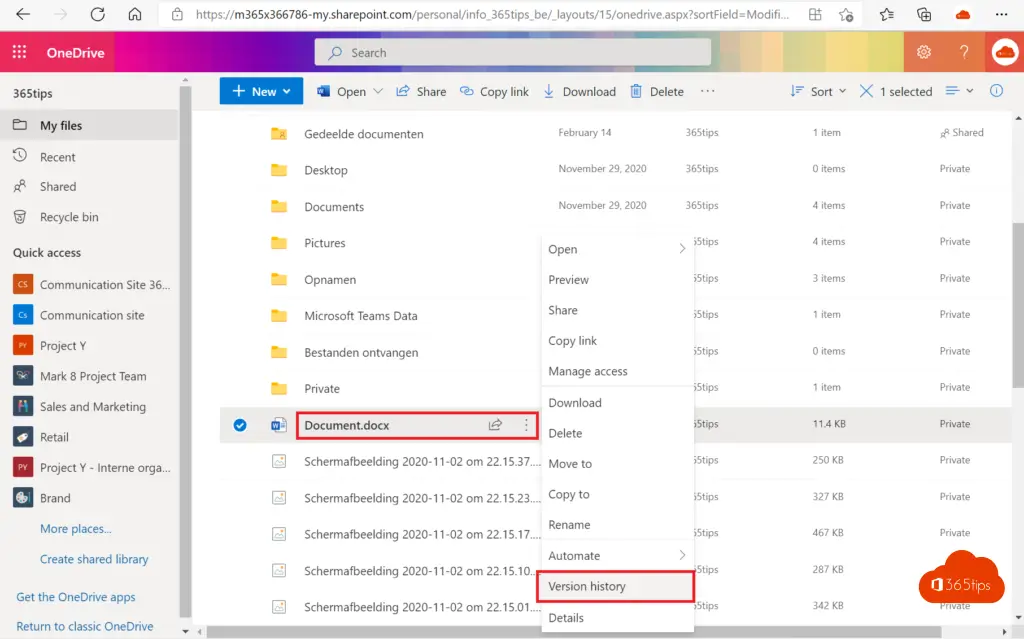
A continuación, elige la versión que quieres restaurar haciendo clic en restaurar.
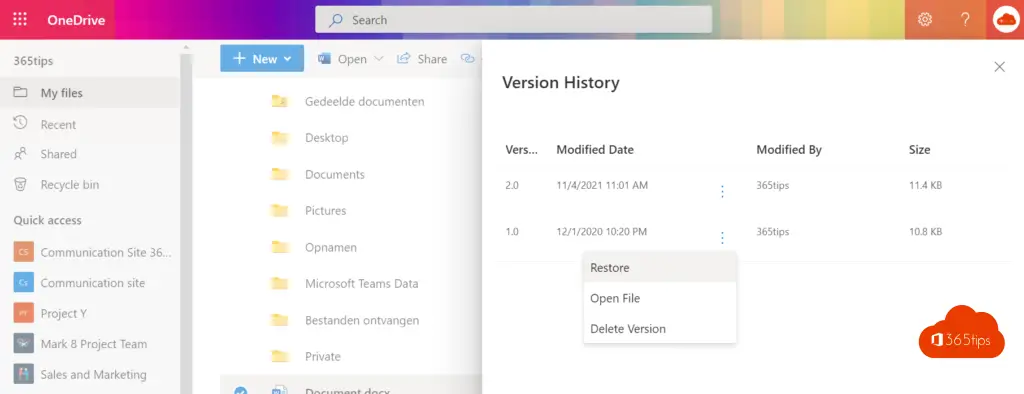
Restaurar una versión en Microsoft Teams?
Busca el archivo que deseas recuperar. Navega hasta el Teams deseado, selecciona los archivos y elige Abrir en SharePoint.
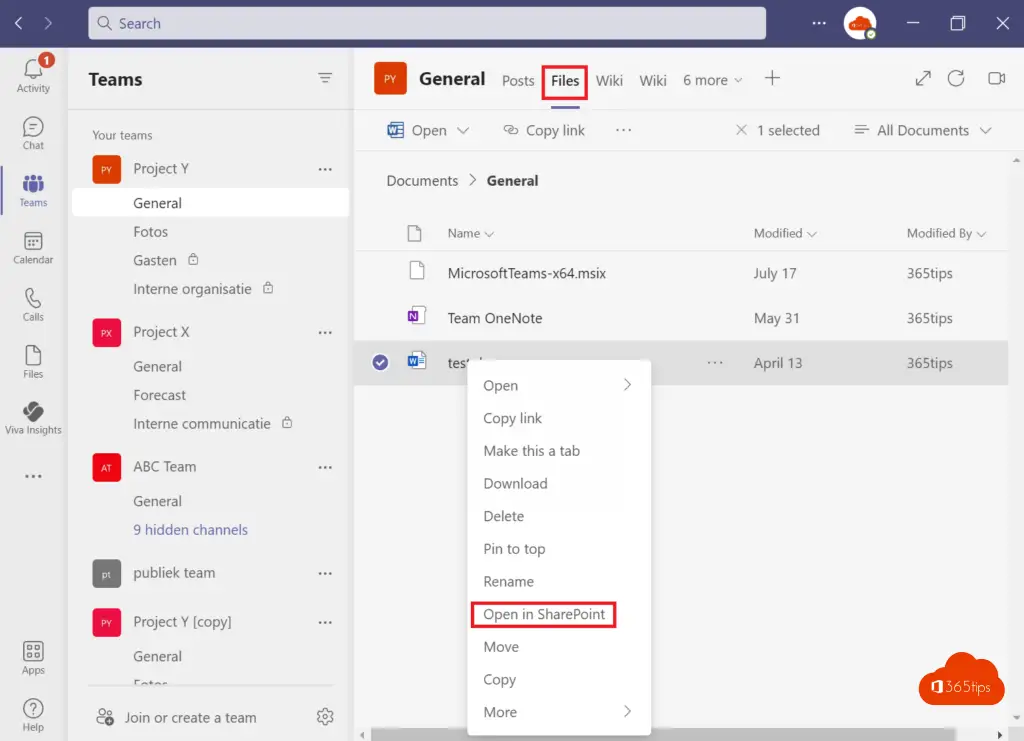
Cuando la estructura de archivos es visible, en SharePoint Online puedes estar seguro de que tienes el sitio SharePoint correcto.
En el historial de versiones, selecciona la versión que quieras restaurar.
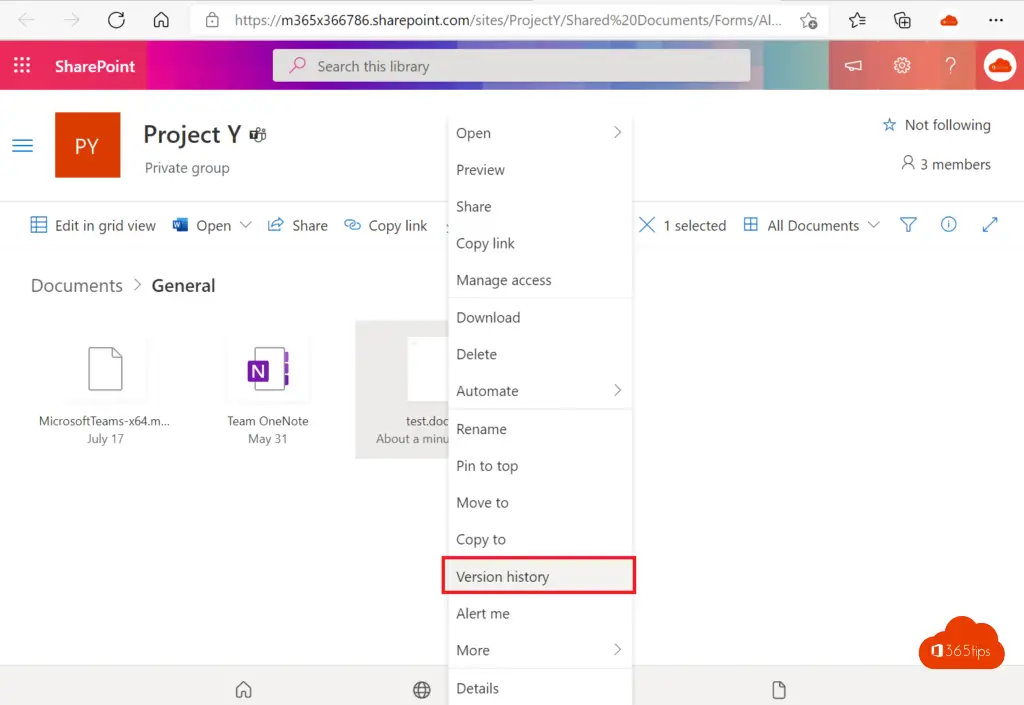
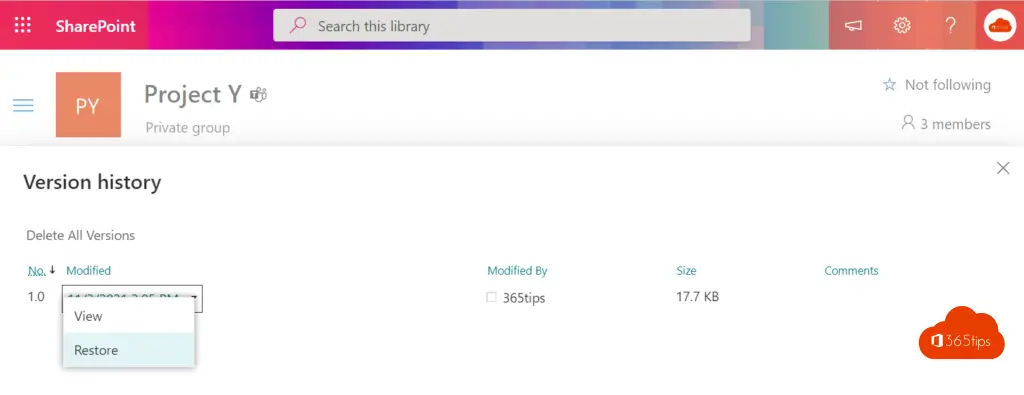
Si la versión anterior del archivo está disponible, puedes estar seguro de que el proceso ha ido bien.
¿Otros consejos sobre OneDrive y Teams ?
Cómo compartir archivos en Office 365 mejores prácticas | Consejos prácticos sobre OneDrive aquí | O 20 blogs.
