Todo sobre la Pizarra en Microsoft Teams
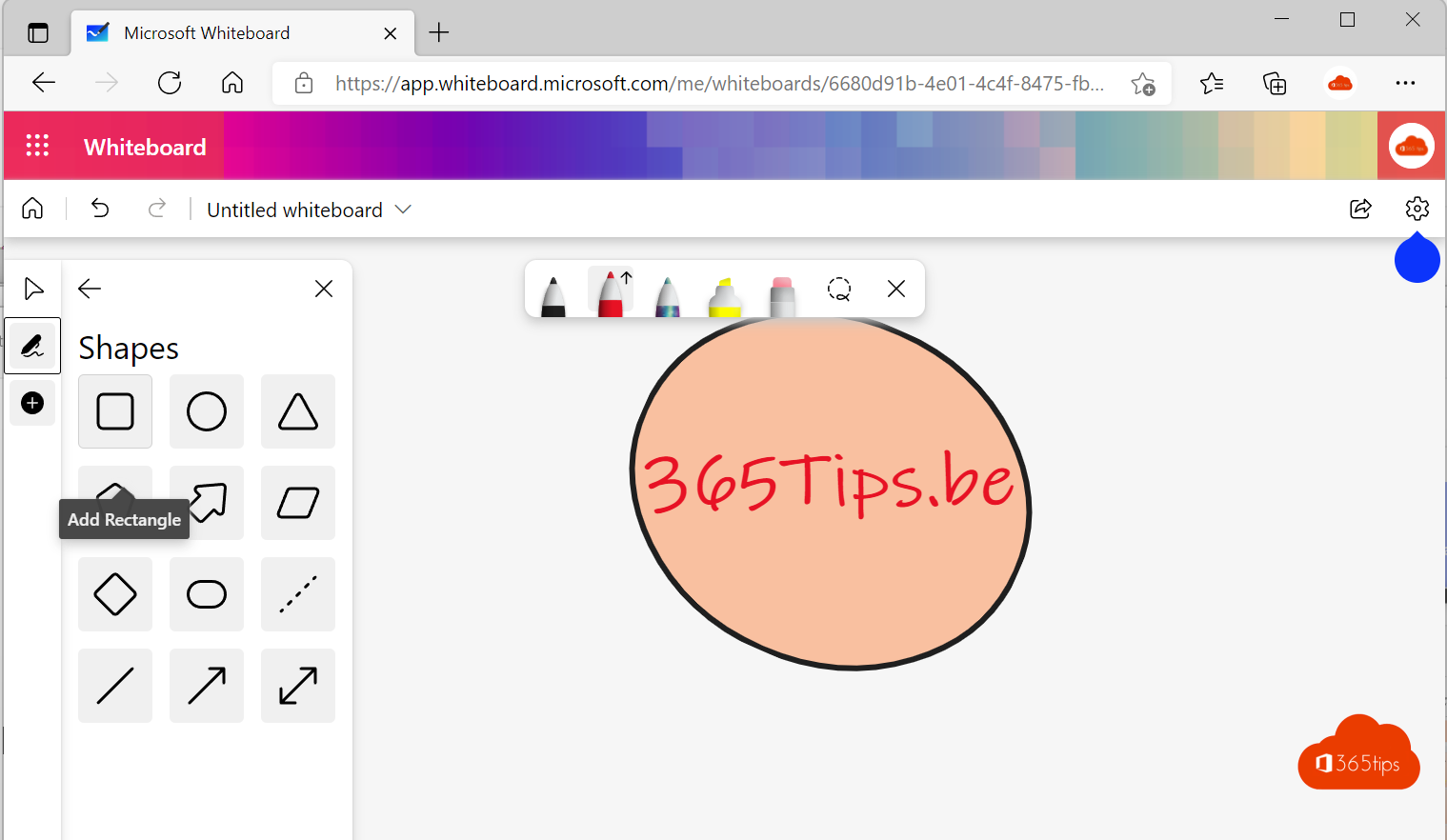
¿Qué es la Pizarra Microsoft?
Microsoft Whiteboard es un lienzo infinito y colaborativo para reuniones eficaces y aprendizaje atractivo. Puedes utilizar Pizarra para colaborar con otras personas y llevar a cabo muchas actividades, desde lluvias de ideas y planificación hasta aprendizaje y talleres.
La Pizarra está integrada en Microsoft Teams y Windows 11 y puede utilizarse de varias formas para crear y compartir elementos visuales con compañeros, alumnos, profesores o conocidos.
Descarga Microsoft Whiteboard para Windows 10 u 11?
Puedes descargar Microsoft Whiteboard desde Microsoft Store en Windows 10 u 11. Inicia sesión con tu cuenta live e instala la aplicación Whiteboard.
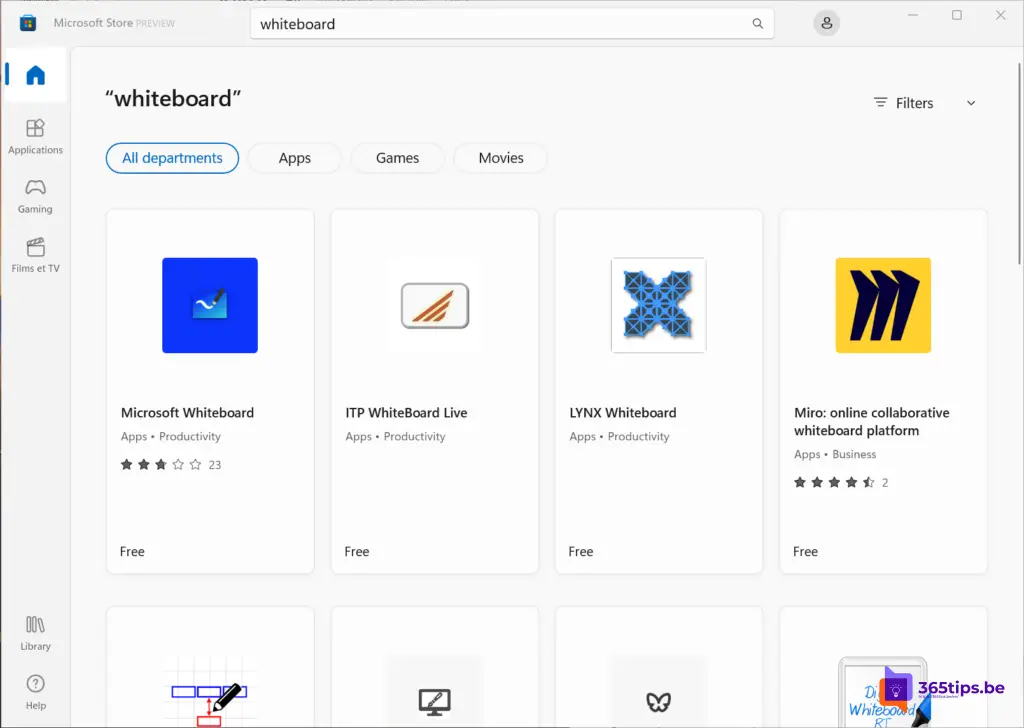
¿Utilizas la Pizarra Microsoft online ?
La pizarra también se puede utilizar a través de https://www.office.com - elige aplicaciones en la parte superior, y luego selecciona pizarra.
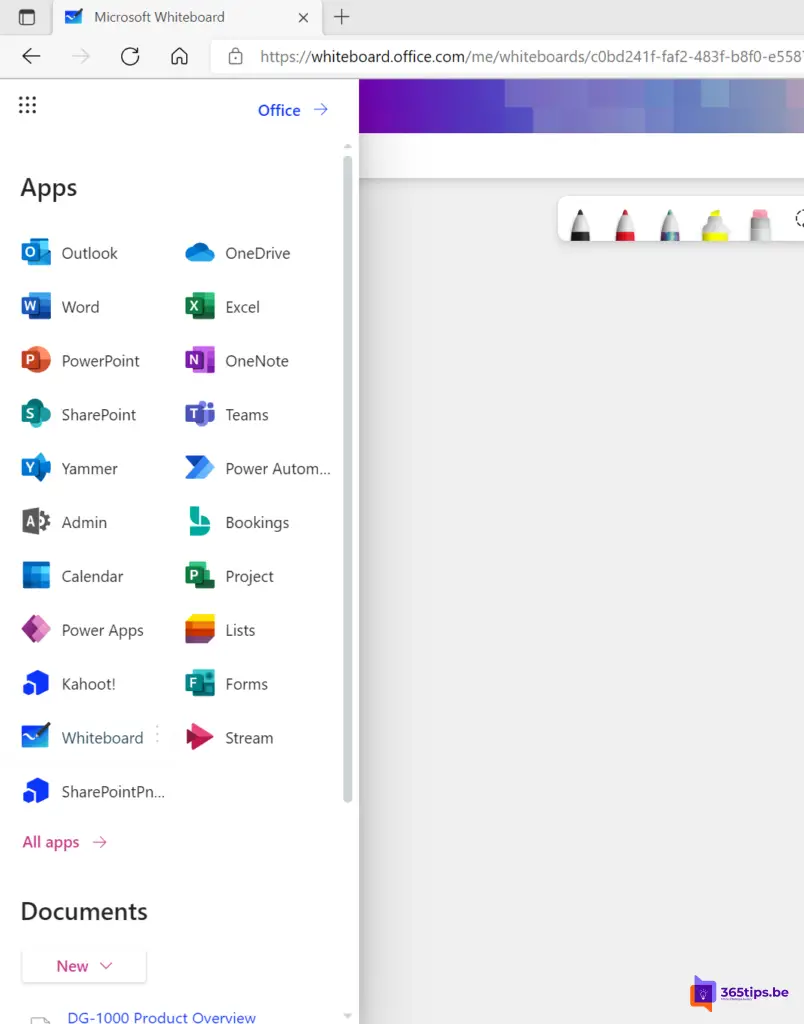
Básicamente, en Microsoft Whiteboard se proporcionan diferentes formas e iconos. Puedes seleccionarlos fácilmente en el menú de la derecha.
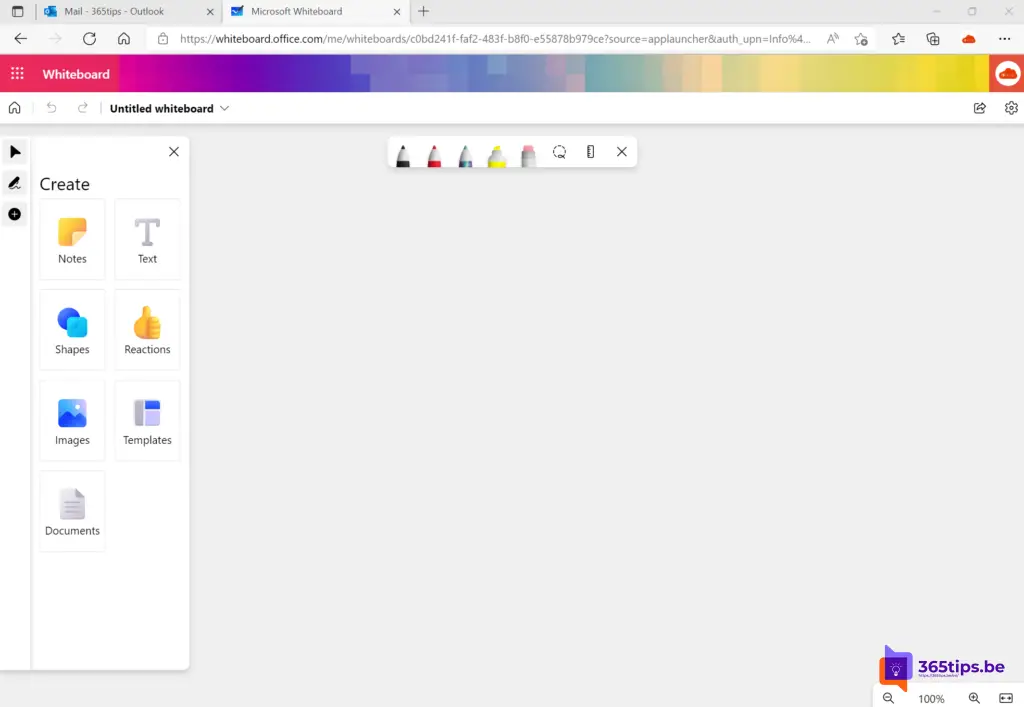
Activar y utilizar la pizarra en una reunión Teams
Igual que en Office 365 Online o en la Aplicación que puedes descargar, también es posible utilizar Pizarra en Microsoft Teams .
Durante una reunión de Microsoft Teams, pulsa Compartir -> Luego elige Pizarra Microsoft.
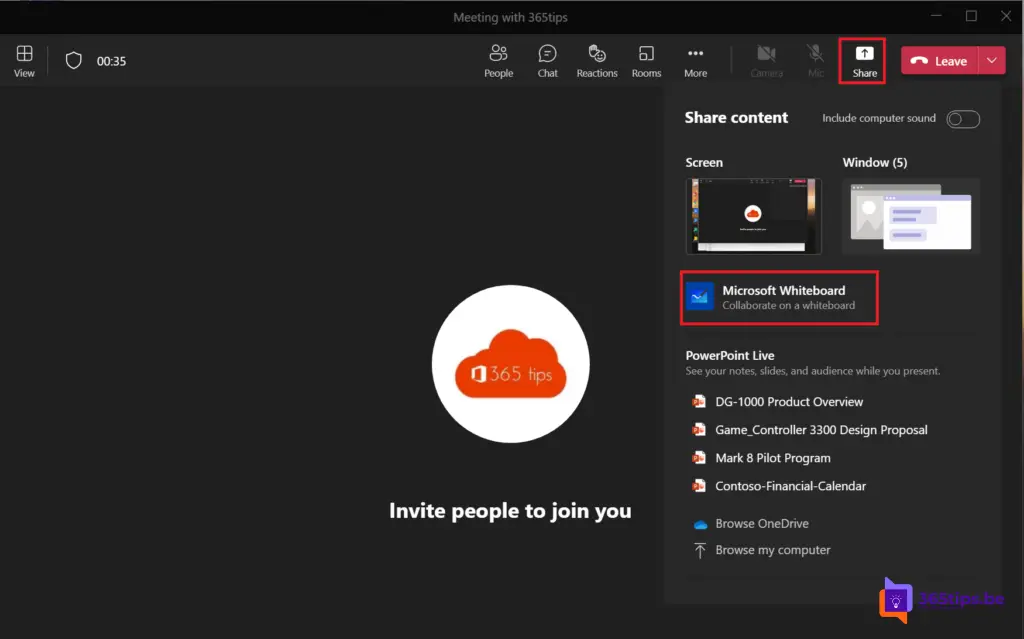
Así es posible trabajar juntos en una Pizarra y compartir ideas, dibujar, tomar notas juntos, añadir imágenes,...
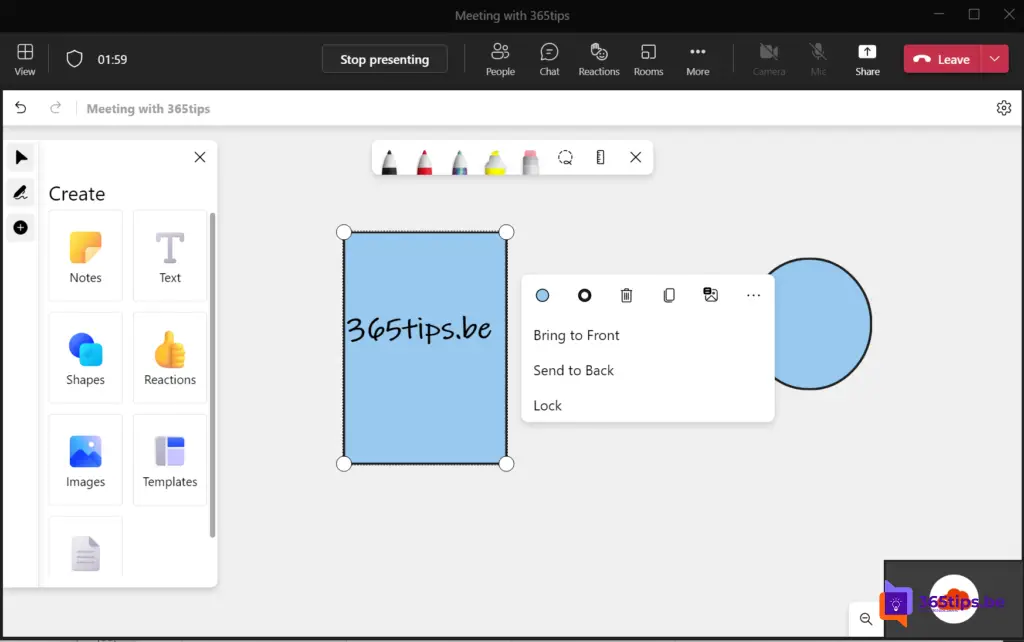
Utiliza Microsoft Whiteboard gratis, sin pagar licencia
Si quieres empezar a utilizar Microsoft Teams, OneDrive y Microsoft Whiteboard gratis, puedes crear una cuenta a través de este blog: Cómo crear una cuenta Microsoft gratuita.
A continuación, es posible acceder a https://whiteboard.microsoft.com para iniciar y compartir una Pizarra.
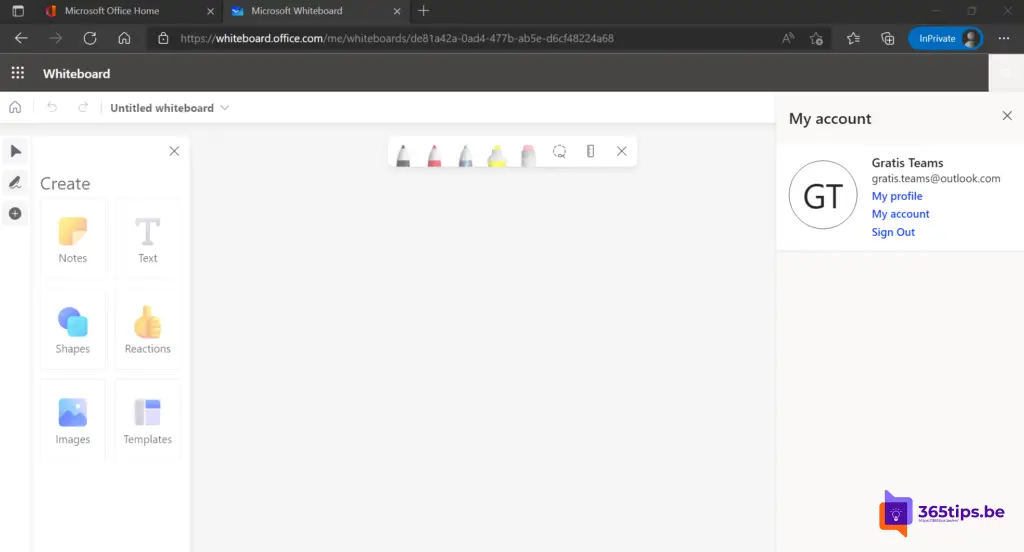
🎥 ¡Microsoft Whiteboard manual por Kevin Stratvert!
En primer lugar, veremos cómo puedes conseguir Pizarra. Luego veremos las características principales, como la nueva experiencia de usuario, la incorporación de más de 40 plantillas, los comentarios, cómo compartir tu pizarra y mucho más.
⌚ Marcas de tiempo 0:00 Introducción 0:46 Pizarra en Teams 1: 41 Pizarra web y otras aplicaciones 2:10 Página de inicio 2:30 Lienzo de pizarra y cambiar nombre 2:50 Insertar texto 3:15 Plantillas 3: 52 Notas adhesivas 4:22 Insertar imágenes 4:46 Insertar formas 5:06 Reacciones 5:38 Herramientas de entintado 6:06 Establecer fondo 6: 26 Compartir presentación y exportar como png 6:44 Conclusión
Lee también
Añadir una pizarra permanente en un Canal de Equipo | Tutorial
Compartir tu pantalla en Microsoft Teams - Pizarra y presentación
Codificación por colores en el calendario de Microsoft Teams - categorías
