🖼️ Wie kann man den Hintergrund mit einem eigenen Bild in Microsoft Teams anpassen?
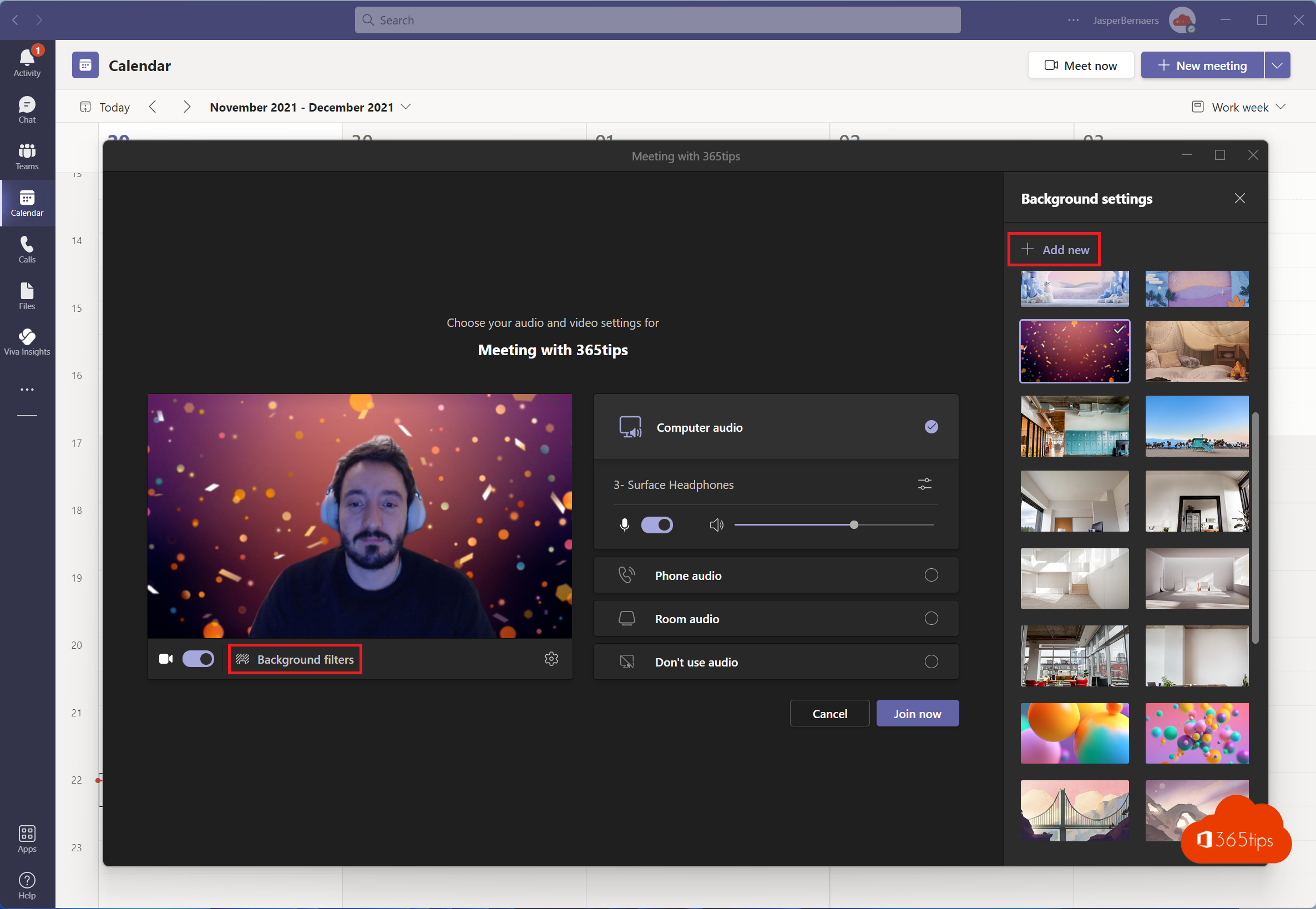
Microsoft Teams bietet die Möglichkeit, einen Hintergrund für Videokonferenzen auszuwählen. Dies kann dazu beitragen, die Atmosphäre während der Videokonferenz zu verbessern und sicherzustellen, dass Sie und Ihre Teammitglieder sich wohlfühlen.
Die Auswahl eines Hintergrunds, der zu Ihrer Persönlichkeit oder Marke passt, kann sicherstellen, dass Sie Ihren einzigartigen Stil zur Geltung bringen und den Videoanruf visuell interessanter gestalten. Die Auswahl eines Hintergrunds ist einfach und kann einen großen Einfluss darauf haben, wie professionell und ansprechend Ihre Videoanrufe wirken.
Probieren Sie es noch heute aus und entdecken Sie, wie die Auswahl eines Hintergrunds Ihr Microsoft Teams Erlebnis verbessern kann. Vielleicht möchten Sie einen Hintergrund auswählen, der zu Ihrer Marke passt oder einen, der einen professionellen und geschäftsmäßigen Eindruck vermittelt. Oder vielleicht wählen Sie einen Hintergrund, der eine lustige und entspannte Atmosphäre ausstrahlt. In jedem Fall lohnt es sich, auszuprobieren und herauszufinden, was für Sie und Ihr Team am besten funktioniert.
Wie lädt man einen eigenen Hintergrund in Microsoft Teams hoch?
Sie können Ihren eigenen Hintergrund hochladen, bevor Sie an einem online Meeting teilnehmen. So sind Sie immer vorbereitet und können den richtigen Hintergrund für die Art der Besprechung, an der Sie teilnehmen, auswählen.
Um Ihren eigenen Hintergrund hochzuladen, gehen Sie folgendermaßen vor:
- Klicken Sie in Microsoft Teams auf "Meeting starten".
- Klicken Sie im Meeting-Fenster oben rechts auf "Bild hinzufügen" (wie auf dem Bild in rot dargestellt).
- Wählen Sie den gewünschten Hintergrund oder laden Sie Ihr eigenes Bild hoch.
Es ist auch möglich, während einer Besprechung einen Hintergrund auszuwählen, indem Sie auf das Besprechungsfenster und dann auf "Hintergrund" klicken. Hier können Sie aus den vordefinierten Hintergründen wählen oder Ihr eigenes Bild hochladen.
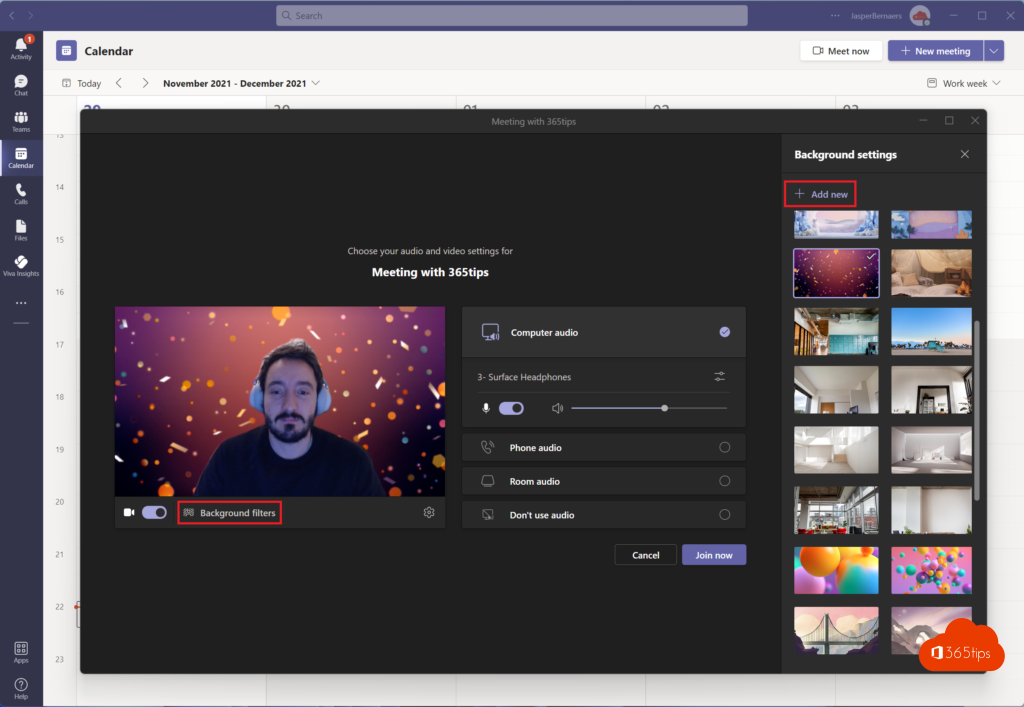
Microsoft Teams Hintergrundtests im preview-Modus?
Microsoft hat kürzlich eine Funktion veröffentlicht, mit der Sie Hintergründe testen können, bevor Sie sie aktivieren. Wenn Sie sich nicht sicher sind, ob der von Ihnen gewählte Hintergrund in die Umgebung passt, können Sie ihn zunächst über Microsofts preview Modus Teams testen. Auf diese Weise können Sie sehen, wie der Hintergrund aussehen wird und sicherstellen, dass Sie die richtige Wahl treffen, bevor Sie ihn für Videoanrufe mit Ihrem Team aktivieren.
Wie aktiviert man einen Hintergrund, den man zuvor in Microsoft Teams hochgeladen hat?
So aktivieren Sie einen Hintergrund, den Sie zuvor in Microsoft Teams hochgeladen haben. Gehen Sie zu:
Wählen Sie oben Besprechungseinstellungen -> wählen Sie den gewünschten Hintergrund in der rechten Seitenleiste.

Wie man einen Hintergrund mit dem Weichzeichner in Microsoft verwischt Teams
In den Hintergründen oben rechts können Sie auch den Unschärfemodus auswählen. Dieser Modus ist für die Teilnehmer manchmal angenehmer als ein unruhiges Bild.
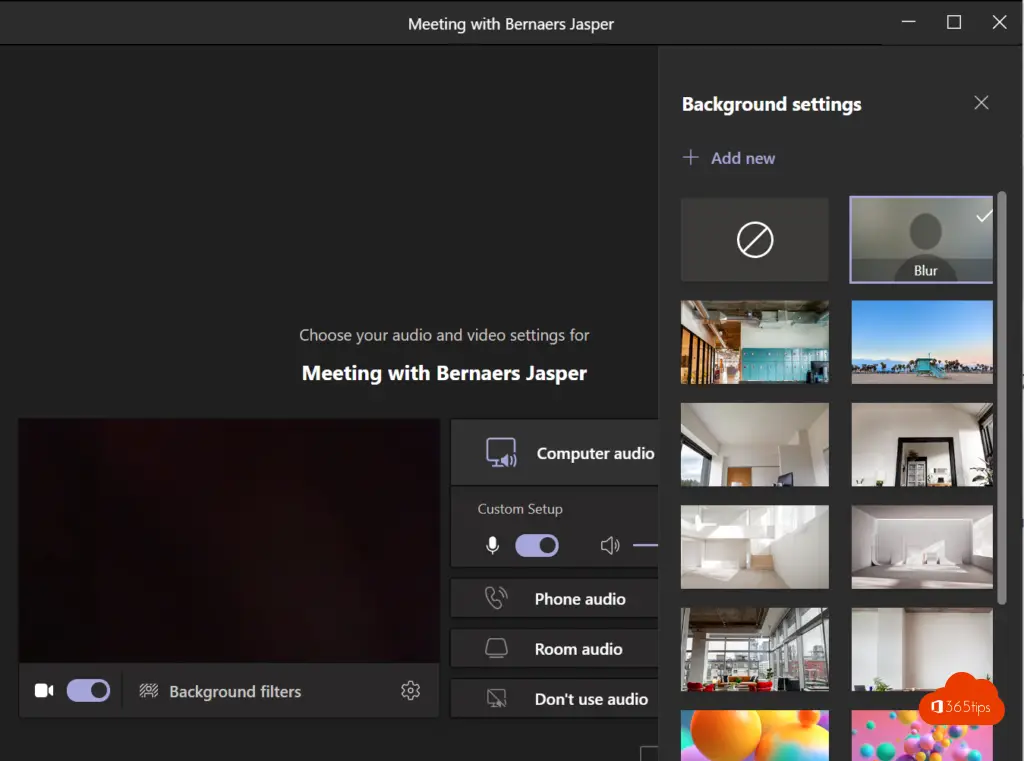
Hochladen von Hintergründen über den Explorer in Windows 10 oder 11
Navigieren Sie zu C: -> Ihr Benutzer -> Appdata -> Roaming -> Microsoft -> Teams -> Hintergründe
Laden Sie ein Bild in den Ordner Uploads hoch. Es ist auch möglich, mehrere Bilder hinzuzufügen.
Die empfohlene Auflösung beträgt: 1.920 x 1.080.
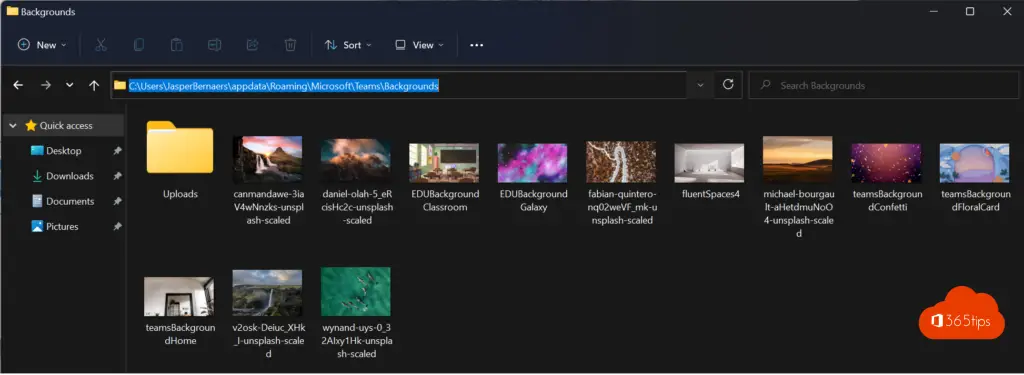
Über Run in Windows 10 oder Windows 11
Drücken Sie WINDOWS + R
Kopieren Sie diese Zeichenfolge in das Ausführungsfenster und drücken Sie die Eingabetaste %APPDATA%MicrosoftTeams ‛.
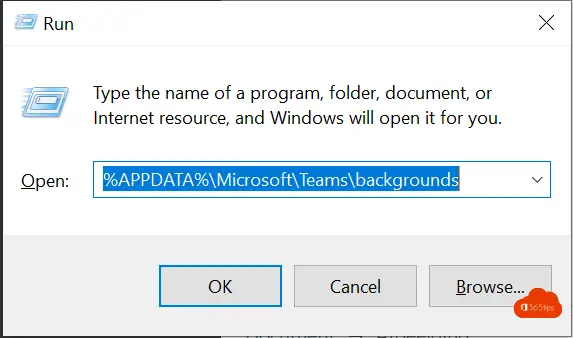
Hochladen von Microsoft Teams Hintergründen auf Ihren Mac
Navigieren Sie zu: Anwendungssupport -> Microsoft -> Teams -> Hintergründe -> Uploads
Kopieren Sie Ihren eigenen Hintergrund in den Ordner Uploads.
Sie haben diesen Ordner (noch) nicht. Aktualisieren Sie Ihren Microsoft Teams Client und starten Sie Ihren Computer neu.
Wie man einen Teams Hintergrund unter macOS einrichtet
Auf Ihrem iMac, Macbook Air oder anderen Apple OSX Geräten können Sie auch den Hintergrund einstellen. Drücken Sie dazu auf die drei Punkte am unteren Rand, wählen Sie "Hintergrundeffekte anzeigen" und wählen Sie das gewünschte Bild.
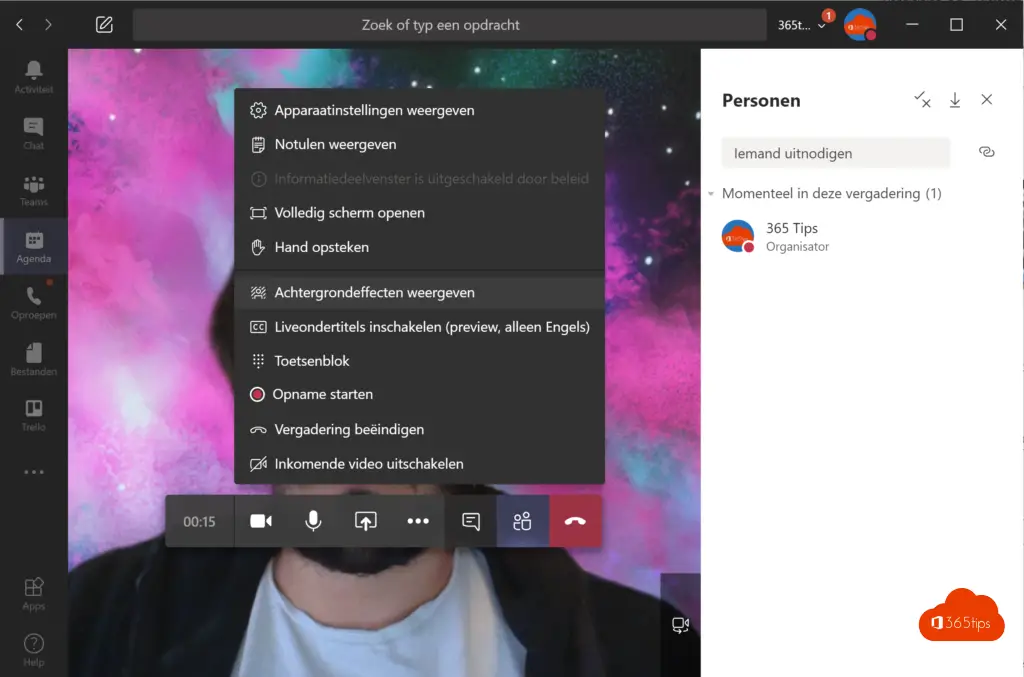
Spiegeln Sie Ihren Hintergrund in Microsoft Teams?
Die neue Funktion Mein Video spiegeln (in Spiegelbild) ermöglicht es den Nutzern, die Spiegelung ihres Videos rückgängig zu machen und somit die gleiche Ansicht wie die anderen Nutzer in der Besprechung zu haben.
Weitere Informationen: So spiegeln Sie Ihren Bildschirm in Microsoft Teams
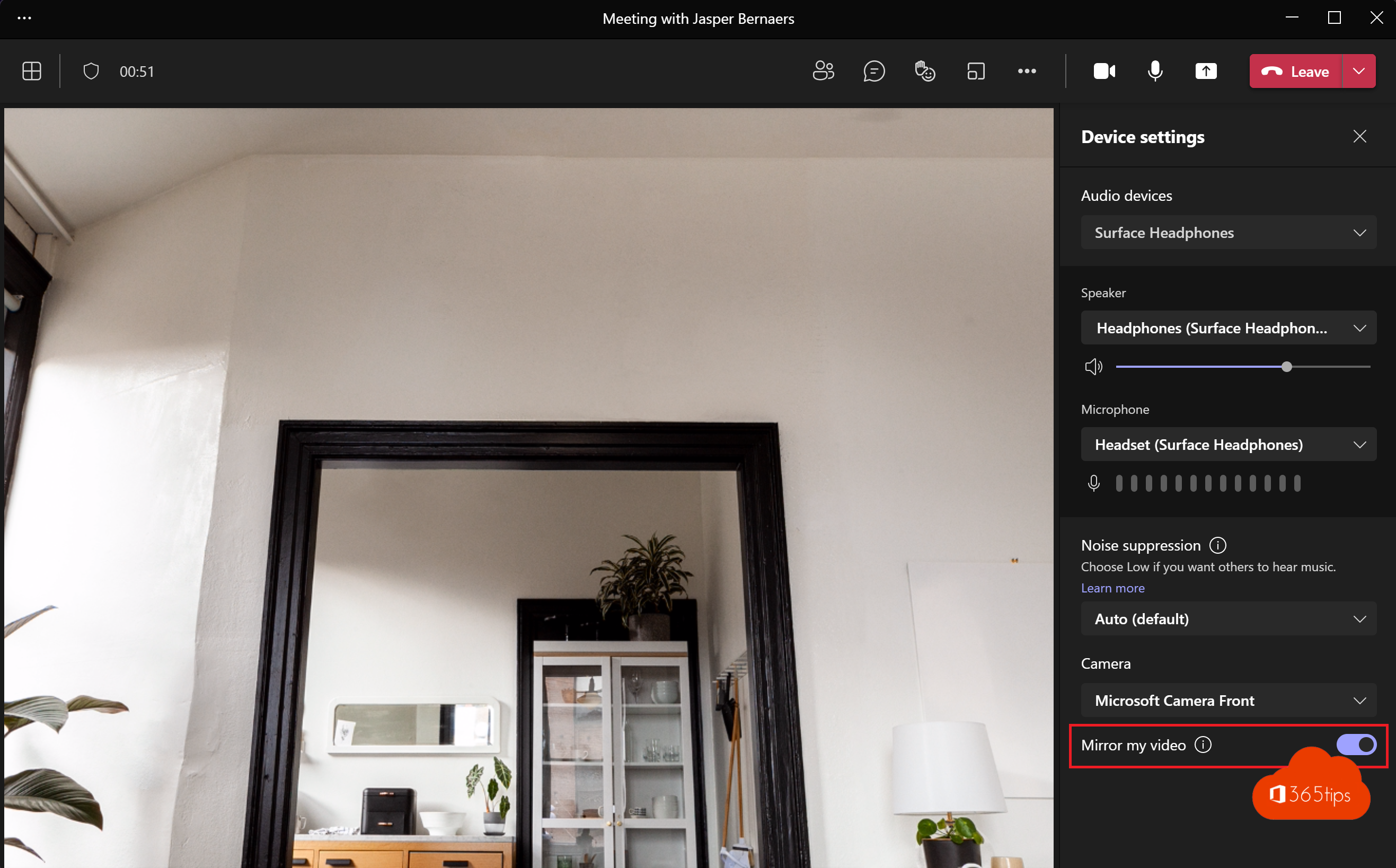
Siehe auch Hintergründe zu den Themen unten
WARNER BROS | LEGO | Star Wars | IKEA | Weihnachten | Freunde | 2021 | Windows | Winter


Stimmt es, dass diese Funktion noch nicht für alle verfügbar ist? Ich kann ein Foto in den entsprechenden Ordner hochladen, aber ich kann es in einer Besprechung nicht auswählen.
Hallo! Wenn Sie die Hintergründe von Microsoft Teams verwenden können, sollten Sie auch Ihre eigenen verwenden können.
Nicht wirklich... Teams wurde geändert, und um den Hintergrund auswählen zu können, benötigen Sie auch eine Miniaturansicht des Bildes. Wenn Sie das Bild über die Benutzeroberfläche hochladen, erhalten Sie das Vorschaubild und alles ist in Ordnung. Wenn Sie es direkt laden, können Sie das Bild nicht auswählen, weil es kein Vorschaubild gibt.
Sie können die abgekürzte Zeichenfolge (%APPDATA%MicrosoftTeams\uploads) auch direkt in Windows Explorer in der Taskleiste einfügen. Das ist einfacher, als zuerst Ausführen zu öffnen.
Meinen eigenen Hintergrund als Spiegelbild in Microsoft erhalten Teams
Sie werden dies mit Ihrem eigenen Rahmen spiegelbildlich sehen, aber dieser wird bei den Benutzern wieder gespiegelt. Kein Problem also, Sie müssen Ihren eigenen Hintergrund vorher nicht noch einmal spiegeln.
Wenn ich %APPDATA%MicrosoftTeams uploads entweder im direkten Explorer oder in execute eingebe, erhalte ich die Meldung no results found...
Versuchen Sie es dann mit der unten stehenden Zeichenfolge, ohne den Ordner uploads? Möglicherweise ist dieser Ordner noch nicht erstellt worden, weshalb Windows ihn nicht findet.
%APPDATA%UploadsTeams
Erledigt, ich habe die Ordner "Backgrounds" und "Uploads" selbst erstellt... jetzt funktioniert es einwandfrei, vielen Dank
Kann ich den Hintergrund auch gleich als Standard einstellen?
Hallo Ingrid, leider ist das im Moment nicht möglich.
Frage: Können Sie auch Live-Hintergründe verwenden?
Leider wird das nicht passieren. Vielleicht wird es eines Tages kommen, aber auf jeden Fall steht es nicht auf der Roadmap von Microsoft.
Vielen Dank für die obige Erklärung. Funktioniert sehr gut. Frage: Wie kann ich einen Hintergrund löschen, den ich hochgeladen habe?
Hallo Wout, Vielen Dank! Wenn Sie das Bild in %APPDATA%icrosoftTeams uploads löschen - ist das Bild dann nicht weg?
Ich habe einen Hintergrund hinzugefügt, kann ihn aber nicht aus der Liste löschen? Bleibt diese Datei für immer auf teams ?
Ich kann die Hintergründe nicht einstellen. Ich sehe sie im Ordner Uploads, aber wenn ich sie dort auswähle, gibt teams eine Fehlermeldung aus.
Ich kann jetzt keine weiteren Hintergründe hinzufügen. Kann ich alte Hintergründe (Probeläufe) löschen? Und wie dann?
Frage: Kann man nur Fotos einfügen oder können es auch Fotos mit Animationen sein?
Hallo Sunshine, du kannst das mit Snapcam machen! https://365tips.be /snapchat-filters-in-microsoft- teams-use/
Mein Lieber, ich glaube, das größte Problem mit den (eigenen) Hintergründen ist die Art und Weise, wie Sie selbst in den Fokus geraten. Und vor allem, wenn man sich bewegt. Oft kommt dann der eigentliche Hintergrund stellenweise zum Vorschein. Gibt es einen Trick, dies zu reduzieren? Vielleicht die Größe der gewählten Datei oder die Qualität der Internetverbindung oder die Beleuchtung?
Hallo,
Ich sehe bereits den Ordner mit eigenem Hintergrund (...AppDataRoamingMicrosoftTeamsBackgroundsUploads) und auch den Ordner eine Ebene höher mit dem systemspezifischen Hintergrund (...AppDataRoamingMicrosoftTeamsBackgrounds). Nun gibt es aber die vier neuen "saisonalen" Hintergründe (Ice Hotel, Floral Card, Confetti, Blanket Fort, vgl. Abbildungen ganz oben mit "Confetti"). Weiß jemand, wo die abgelegt sind? Ich kann sie im Backgrounds-Ordner nicht finden. [Dafür habe ich in diesem Ordner eine Datei, die mir in Teams nicht zur Auswahl angeboten wird (heißt aplBackground_003.jpg und besteht aus so mehreren hintereinander stehenden beleuchteten Vierecken o.s.ä.). Also, weiß jemand, wo die neuen Hintergründe zu finden sind? Das wäre super. Vielen Dank im Voraus für die Hilfe.
Gruß, AKH
Hallo, eine wirklich gute Frage. Mir ist nicht bekannt, wo sie sich befinden. Vielleicht können Sie sich an den Microsoft-Support wenden und um Informationen bitten.
Hallo,
ich hatte es bei der Microsoft Community versucht und habe tatsächlich eine Antwort bekommen, die ich nun gerne mit allen teile:
(...)
Zuerst melde dich bitte von Microsoft Teams ab und mach sicher im Task-Manager, dass das Programm beendet ist.
Dann gehe zu %USERPROFILE%Teams\And suche nach den heruntergeladenen Hintergründen.
Mit freundlichen Grüßen
(...)
Microsoft 365 Support-Techniker
Beim ersten Versuch war dann nur "Confetti" in dem Ordner aufgetaucht. Daraufhin habe ich mich noch einmal bei Teams angemeldet, alle vier neuen Hintergründe angeklickt/ausprobiert, mich wieder abgemeldet und dann waren alle vier bisher vermissten png-Dateien in dem Ordner. (Vielleicht hatte ich vorher wirklich nur Confetti ausgewählt und deswegen fehlten die anderen drei zunächst?) Offenbar werden sie erst heruntergeladen, wenn sie das erste Mal tatsächlich benutzt werden.
Es würde mich freuen, wenn ich damit auch anderen weiterhelfen kann.
Freundliche Grüße
AKH
🙏🏻 Danke schön!
Es ist September 2022, und es gibt immer noch keine Schaltfläche "+ Neu hinzufügen" in der kostenlosen Version von Teams auf Windows 11. Der Appdata-Ordner zum Hinzufügen eines eigenen Hintergrunds existiert ebenfalls NICHT in Windows 11.
Das passiert, wenn eine Software "kostenlos" ist. Kein Kundenfeedback findet den Weg zurück zum Entwicklungsteam.
Ist die einzige Möglichkeit, der kostenlosen App Teams einen eigenen Hintergrund hinzuzufügen, ein Downgrade zurück auf Windows 10? Das würde einen Tag dauern, mit einer Neuinstallation des Betriebssystems, der manuellen Einrichtung von Outlook und allem anderen von Grund auf... Ja, das passiert, wenn man ein Monopol hat....
Guten Tag,
ich habe keine Lust, einen Plan für den Innenbereich zu erstellen (wie die, die bereits auf Teams zu sehen sind), wenn ich ein Treffen organisiere. En revanche, dès lors que je réponds à une invitation, je n'ai que la possibilité de flouter mon arrière-plan... Merci de votre aide !