🖼️ How to customize your background with your own image in Microsoft Teams?
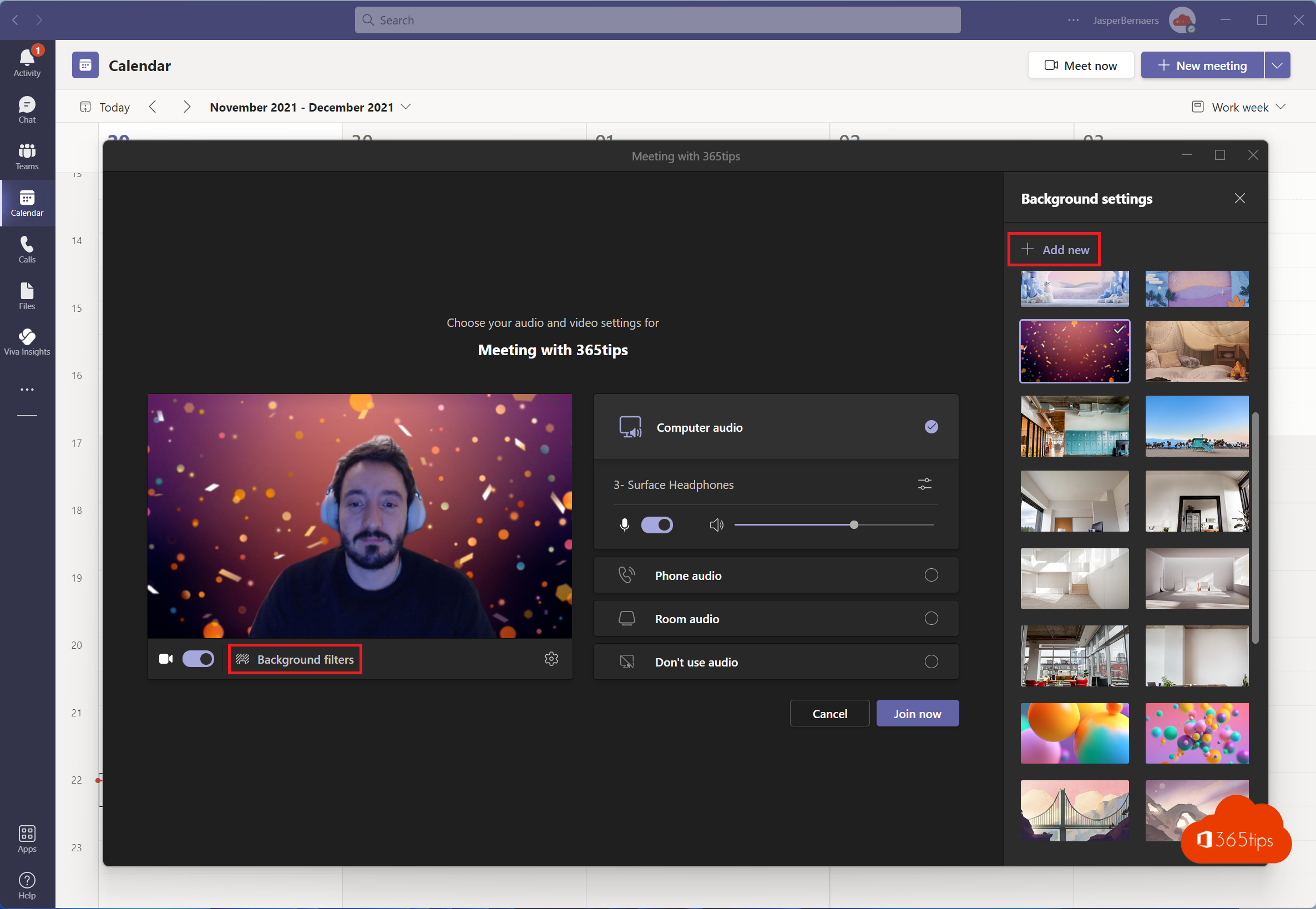
Microsoft Teams offers the ability to select a background for videoconferencing. This can help improve the atmosphere during the video call and ensure that you and your team members are comfortable.
Selecting a background that matches your personality or brand can ensure that you showcase your unique style and make the video call more visually interesting. Choosing a background is easy and can have a big impact on how professional and appealing your videocalls come across.
Try it out today and discover how choosing a background can enhance your Microsoft Teams experience. For example, maybe you want to select a background that matches your brand or one that gives a professional and business-like feel. Or maybe you choose a background that conveys a fun and relaxed atmosphere. Either way, it's worth trying out and finding out what works best for you and your team.
How to upload your own background in Microsoft Teams?
You can upload your own background before joining a online meeting. This allows you to always be prepared and select the right background for the type of meeting you are attending.
To upload your own background, follow these steps:
- Click on "Start Meeting" in Microsoft Teams.
- In the meeting window, click "Add Image" at the top right (as shown in red on the image).
- Select your desired background or upload your own image.
It is also possible to select a background during a meeting by clicking on the meeting window and then clicking on "Background". From here you can choose from the predefined backgrounds or upload your own image.
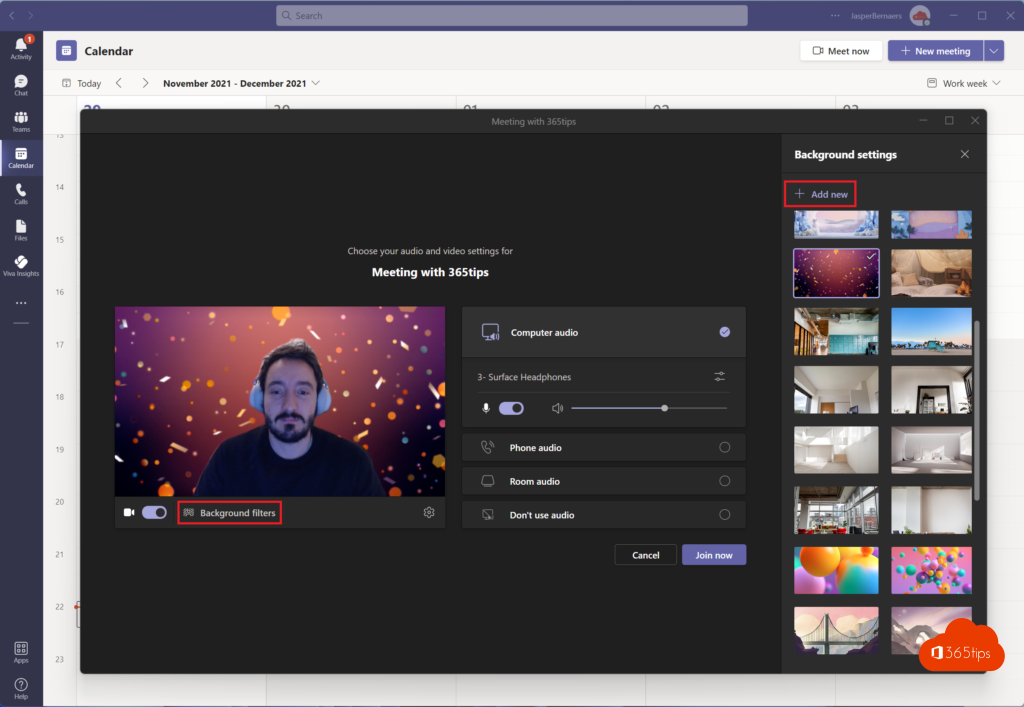
Microsoft Teams background testing in preview-mode?
Microsoft recently released a feature that allows you to test backgrounds before making them active. If you are unsure if the background you have chosen fits the environment, you can test it first through the preview mode of Microsoft Teams. This way, you can see what the background will look like and make sure you make the right choice before making the background active for videocalls with your team.
How to activate a background you previously uploaded in Microsoft Teams?
To activate a background you previously uploaded in Microsoft Teams. Go to:
At the top, select meeting settings -> choose the desired background in the right sidebar.

How to blur a background via blur in Microsoft Teams
In the backgrounds at the top right, you can also select the blur mode. This mode is sometimes more pleasant for participants instead of a busy image.
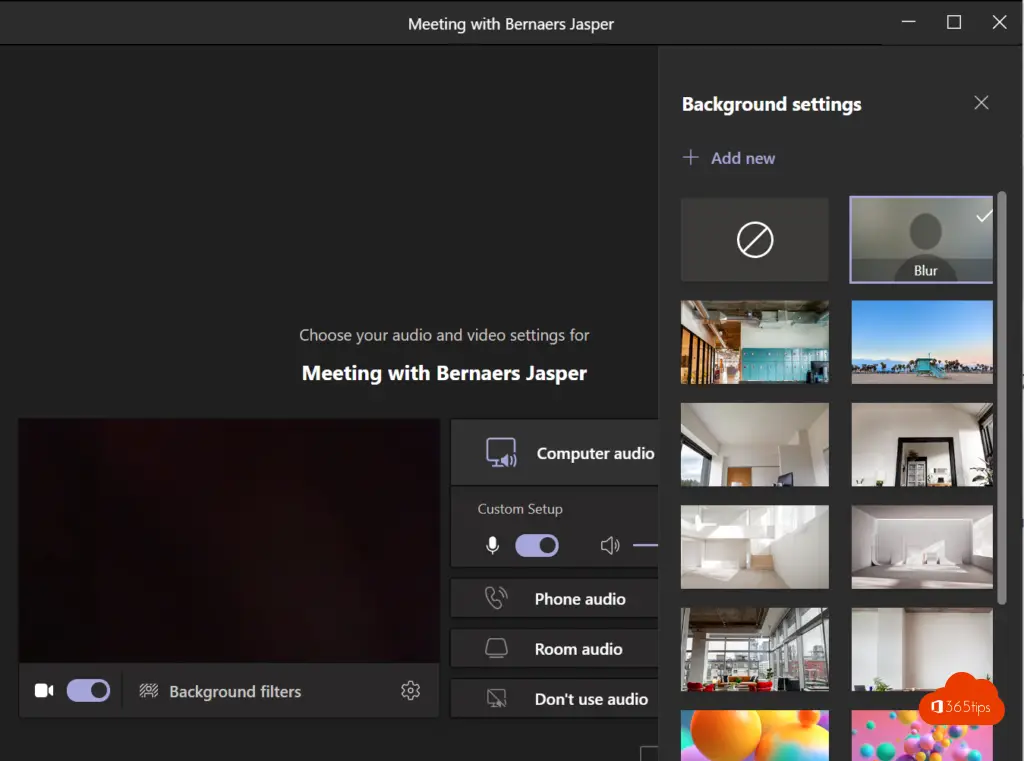
Upload backgrounds via the explorer in Windows 10 or 11
Navigate to C: -> Your User -> Appdata -> Roaming -> Microsoft -> Teams -> Backgrounds
Upload an image in the Uploads folder. It is also possible to add multiple images.
The recommended resolution is: 1,920 x 1,080.
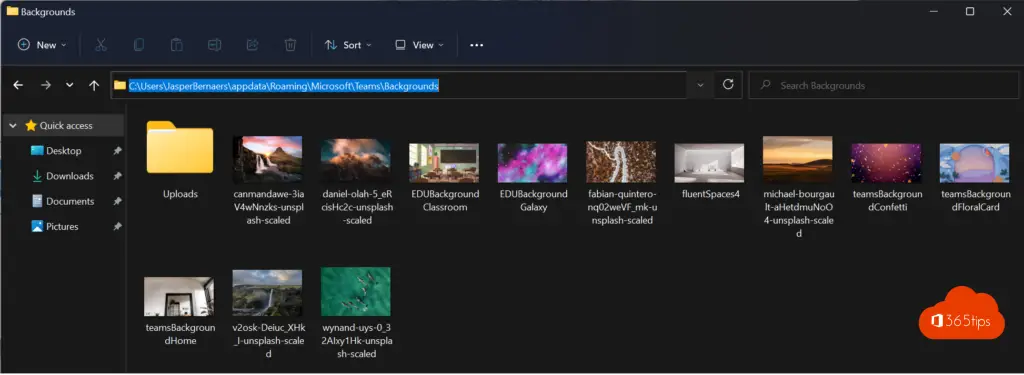
Via Run in Windows 10 or Windows 11
Press WINDOWS + R
Copy this string into the execute window and hit enter %APPDATA%Teams ).
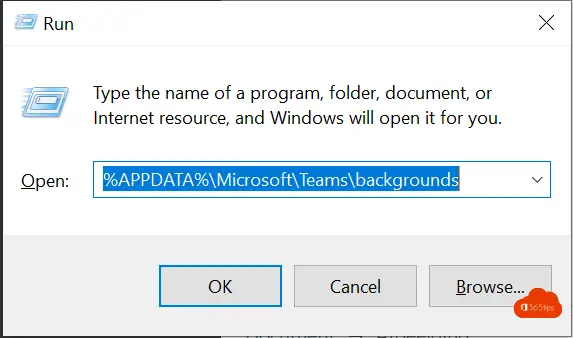
On your Mac, upload Microsoft Teams backgrounds
Navigate to: Application Support -> Microsoft -> Teams -> Backgrounds -> Uploads
Copy your own background to the Uploads folder.
If you don't have this folder (yet). Update your Microsoft Teams client and reboot your computer.
How to set a Teams background on macOS
On your iMac, Macbook Air or other Apple OSX devices, you can also set your background. You do this by pressing the three dots at the bottom, select show background effects and choose the desired image.
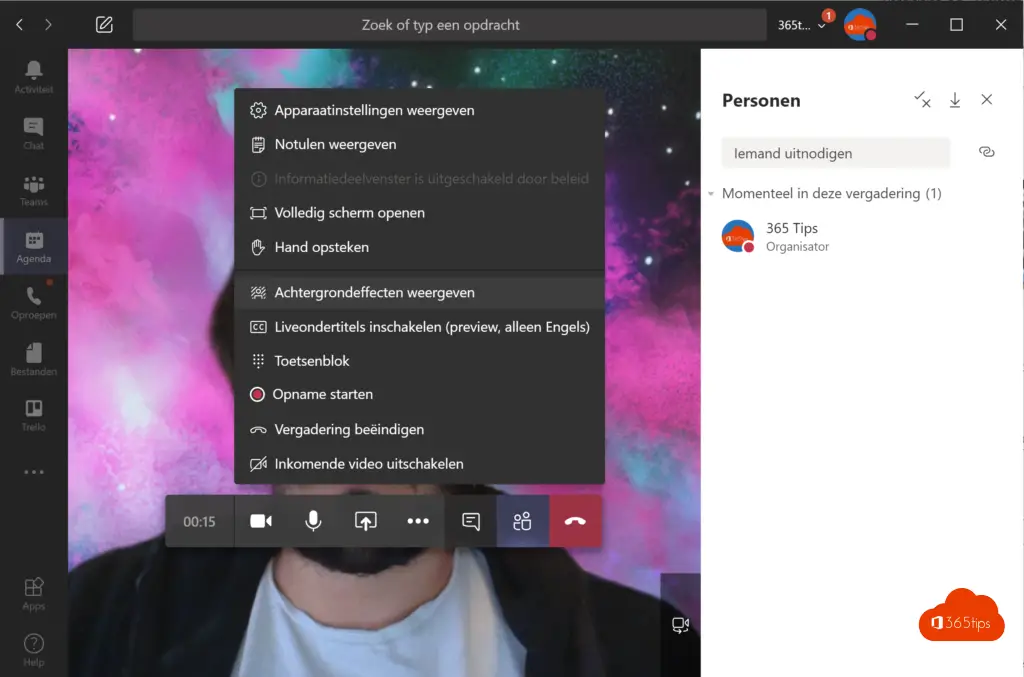
Mirroring your background in Microsoft Teams?
The new feature mirror my video (mirror image) allows the user to undo the mirroring of their video and therefore have the same view as the other user(s) in the meeting.
Learn more: How to mirror your screen in Microsoft Teams
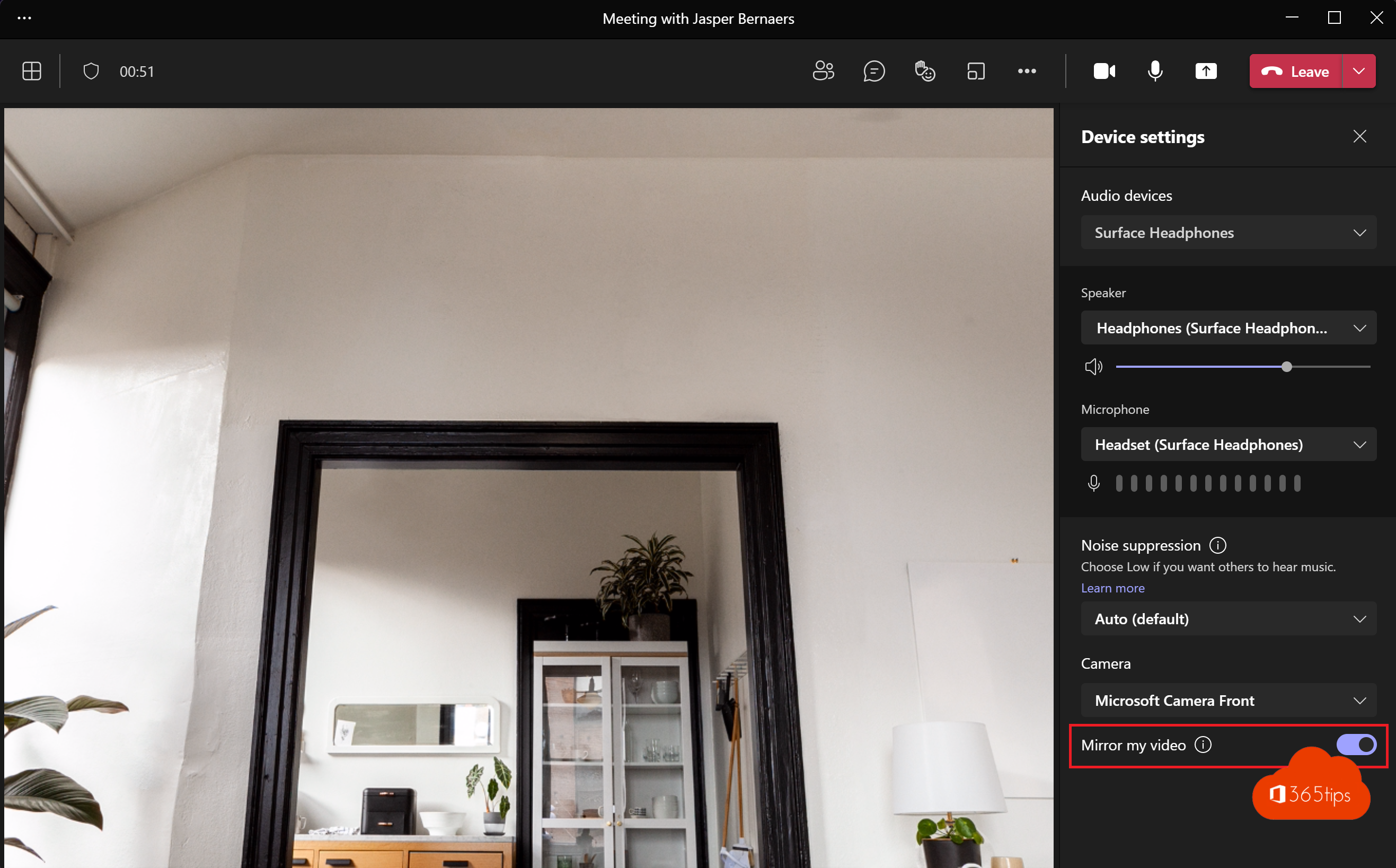
See also backgrounds of topics below
WARNER BROS | LEGO | Star Wars | IKEA | Christmas | Friends | 2021 | Windows 10 | Winter


Is it true that this feature is not yet available to everyone. I can upload a photo to the appropriate folder but cannot select it at a meeting.
Hi! If you can use the backgrounds from Microsoft Teams then you should also be able to use your own.
Not really... Teams changed and to be able to select the background you need a thumbnail of the image as well. If you upload via the UI, you get the thumbnail and everything is fine. If you load it directly you can't select the image because there is no thumbnail.
You can also paste the abbreviated string (%APPDATA%MicrosoftTeams 、Uploads) directly into Windows Explorer in the taskbar. That's easier than opening Run first.
Get my own background in mirror image in Microsoft Teams
You see this with your own frame in mirror image, but this is mirrored again with the users. So no problem, you should not mirror your own background again beforehand.
When I type in %APPDATA%MicrosoftTeams uploads in either direct explorer, or execute I get the message no results found....
Then try the string below, without the uploads folder? Possibly that folder has not yet been created, which is why Windows is not finding them.
%APPDATA%MicrosoftTeams 、Backgrounds
Succeeded, created the Backgrounds and Uploads folders myself... now it works fine, thank you very much
Can I also immediately set the background as default?
Hi Ingrid, unfortunately that is not possible at this time.
Question, can you also use live backgrounds ?
That, unfortunately, is not going to happen. Maybe it will come someday but in any case it is not on Microsoft's roadmap.
Thanks for the above explanation. Works very nicely. Question: how can I delete a background I have uploaded?
Hi Wout, Thanks! If you delete the image in %APPDATA%MicrosoftTeams uploads - won't the image be gone?
I added a background but cannot remove it from the list? Does this file stay in teams forever?
Can't set the backgrounds. Do see them in the Uploads folder but when I select them there teams gives an error message.
I can't add additional backgrounds now. Can I delete old ones (tryouts)? And if so, how?
Question: can you only insert pictures or can they be pictures with animations in them?
Hi Sunshine, you can do this with Snapcam! https://365tips.be /snapchat-filters-in-microsoft- teams-use/
Dear, biggest problem with the (own) backgrounds I find is the way you yourself are in the picture. And especially when you move. Often then the real background comes out in spots. Is there a trick to reduce this? Maybe size of the chosen file or quality of internet connection or light?
Hello,
Ich sehe bereits den Ordner mit eigenem Hintergrund (...AppDataRoamingMicrosoftTeamsBackgroundsUploads) und auch den Ordner eine Ebene höher mit dem systemspezifischen Hintergrund (...AppDataRoamingMicrosoftTeamsBackgrounds). Nun gibt es aber die vier neuen "saisonalen" Hintergründe (Ice Hotel, Floral Card, Confetti, Blanket Fort, vgl. Abbildungen ganz oben mit "Confetti"). Weiß jemand, wo die abgelegt sind? Ich kann sie im Backgrounds-Ordner nicht finden. [Dafür habe ich in diesem Ordner eine Datei, die mir in Teams nicht zur Auswahl angeboten wird (heißt aplBackground_003.jpg und besteht aus so mehreren hintereinander stehenden beleuchteten Vierecken o.s.ä.). Also, weiß jemand, wo die neuen Hintergründe zu finden sind? Das wäre super. Vielen Dank im Voraus für die Hilfe.
Gruß, AKH
Hi, really good question. I'm not aware where they are located. Maybe you could ask Microsoft support to ask for information.
Hello,
ich hatte es bei der Microsoft Community versucht und habe tatsächlich eine Antwort bekommen, die ich nun gerne mit allen teile:
(...)
Zuerst bitte melde dich von Microsoft Teams ab und mach sicher im Task Manager, dass das Programm beendet ist.
Dann gehe zu %USERPROFILE%_SAppData_RoamingMicrosoftTeams )Backgrounds und suche nach den heruntergeladenen Backgrounds.
Mit freundlichen Grüssen
(...)
Microsoft 365 Support Engineer
Beim ersten Versuch war dann nur "Confetti" in dem Ordner aufgetaucht. Daraufhin habe ich mich noch einmal bei Teams angemeldet, alle vier neuen Hintergründe angeklickt/ausprobiert, mich wieder abgemeldet und dann waren alle vier bisher vermissten png-Dateien in dem Ordner. (Vielleicht hatte ich vorher wirklich nur Confetti ausgewählt und deswegen fehlten die anderen drei zunächst?) Offenbar werden sie erst heruntergeladen, wenn sie das erste Mal tatsächlich benutzt werden.
Es würde mich freuen, wenn ich damit auch anderen weiterhelfen kann.
Freundliche Grüße
AKH
🙏🏻 Danke schön!
It is September 2022, and there is still no "+ Add New" button in the free version of Teams on Windows 11. The Appdata folder to add your own background also does NOT exist in Windows 11.
This is what happens when a piece of software is "free." No customer feedback finds its way back to the development team.
Is the only way to add your own background to the free Teams app to downgrade back to Windows 10? That would take a day with a fresh operating system install, setting up Outlook and everything else from scratch manually... Yep, that's what happens when you have a monopoly....
Bonjour,
je n'ai pas de souci à mettre un arrière plan (l'un de ceux déjà présents dans Teams) lorsque j'organise une réunion. En revanche, dès lors que je réponds à une invitation, je n'ai que la possibilité de flouter mon arrière-plan... Merci de votre aide !