🖼️ Hoe je achtergrond aanpassen met je eigen afbeelding in Microsoft Teams?
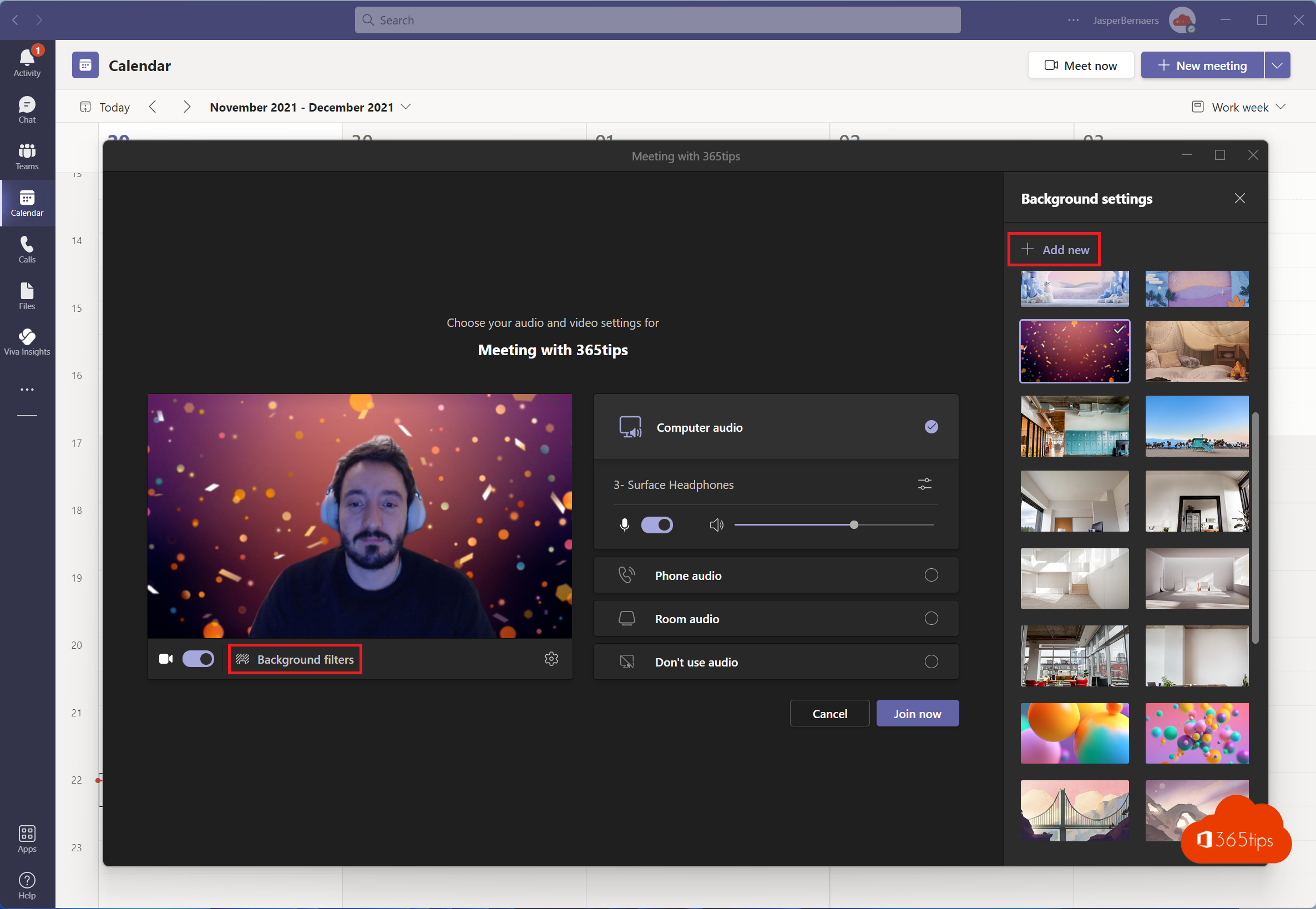
Microsoft Teams biedt de mogelijkheid om een achtergrond te selecteren voor videoconferenties. Dit kan helpen om de sfeer tijdens de videocall te verbeteren en ervoor te zorgen dat jij en je teamleden zich op hun gemak voelen.
Het selecteren van een achtergrond die past bij jouw persoonlijkheid of merk kan ervoor zorgen dat je je unieke stijl laat zien en de videocall visueel interessanter maakt. Het is eenvoudig om een achtergrond te kiezen en kan een grote impact hebben op hoe professioneel en aantrekkelijk je videocalls overkomen.
Probeer het vandaag nog uit en ontdek hoe het kiezen van een achtergrond jouw Microsoft Teams-ervaring kan verbeteren. Misschien wil je bijvoorbeeld een achtergrond selecteren die past bij je merk of een achtergrond die een professioneel en zakelijk gevoel geeft. Of misschien kies je voor een achtergrond die een leuke en ontspannen sfeer uitstraalt. Hoe dan ook, het is de moeite waard om het uit te proberen en te ontdekken wat het beste werkt voor jou en je team.
Hoe kan je een eigen achtergrond uploaden in Microsoft Teams?
Je kunt een eigen achtergrond uploaden voordat je deelneemt aan een online vergadering. Dit geeft je de mogelijkheid om altijd voorbereid te zijn en de juiste achtergrond te selecteren voor het type vergadering waarbij je aanwezig bent.
Om een eigen achtergrond te uploaden, volg je de volgende stappen:
- Klik op “Vergadering starten” in Microsoft Teams.
- Klik in het vergadervenster op “Afbeelding toevoegen” bovenaan rechts (zoals aangegeven in het rood op de afbeelding).
- Selecteer de gewenste achtergrond of upload een eigen afbeelding.
Het is ook mogelijk om een achtergrond te selecteren tijdens een vergadering door op het vergadervenster te klikken en vervolgens op “Achtergrond” te klikken. Vanuit hier kun je kiezen uit de vooraf gedefinieerde achtergronden of een eigen afbeelding uploaden.
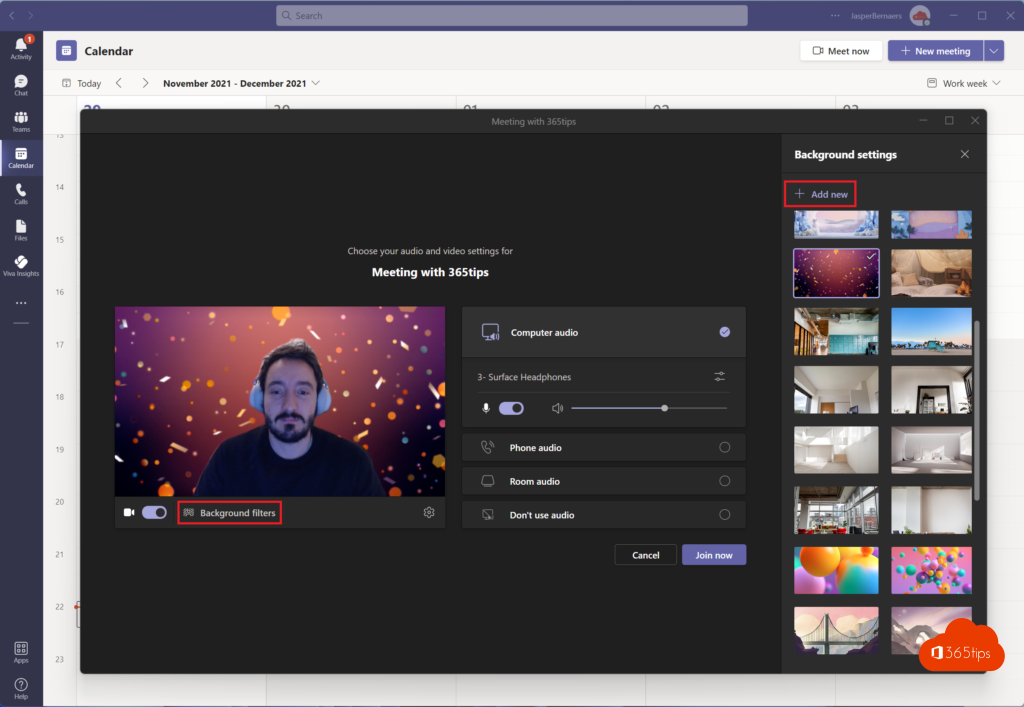
Microsoft Teams achtergronden testen in preview-mode?
Microsoft heeft onlangs een functie uitgebracht die het mogelijk maakt om achtergronden te testen voordat je ze actief maakt. Als je twijfelt of de achtergrond die je hebt gekozen past bij de omgeving, kun je deze eerst testen via de preview-modus van Microsoft Teams. Zo kun je zien hoe de achtergrond eruit zal zien en ervoor zorgen dat je de juiste keuze maakt voordat je de achtergrond actief maakt voor videocalls met je team.
Hoe een achtergrond die je eerder hebt geüpload activeren in Microsoft Teams?
Om een achtergrond die je eerder hebt geüpload te activeren in Microsoft Teams. Ga naar:
Selecteer bovenaan vergaderings-instellingen -> kies de gewenste achtergrond in de rechterzijbalk.

Hoe kan je een achtergrond vervagen via blur in Microsoft Teams
Bij de achtergronden bovenaan rechts kan je de blur-modus ook selecteren. Deze modus is soms aangenamer voor deelnemers in plaats van een drukke afbeelding.
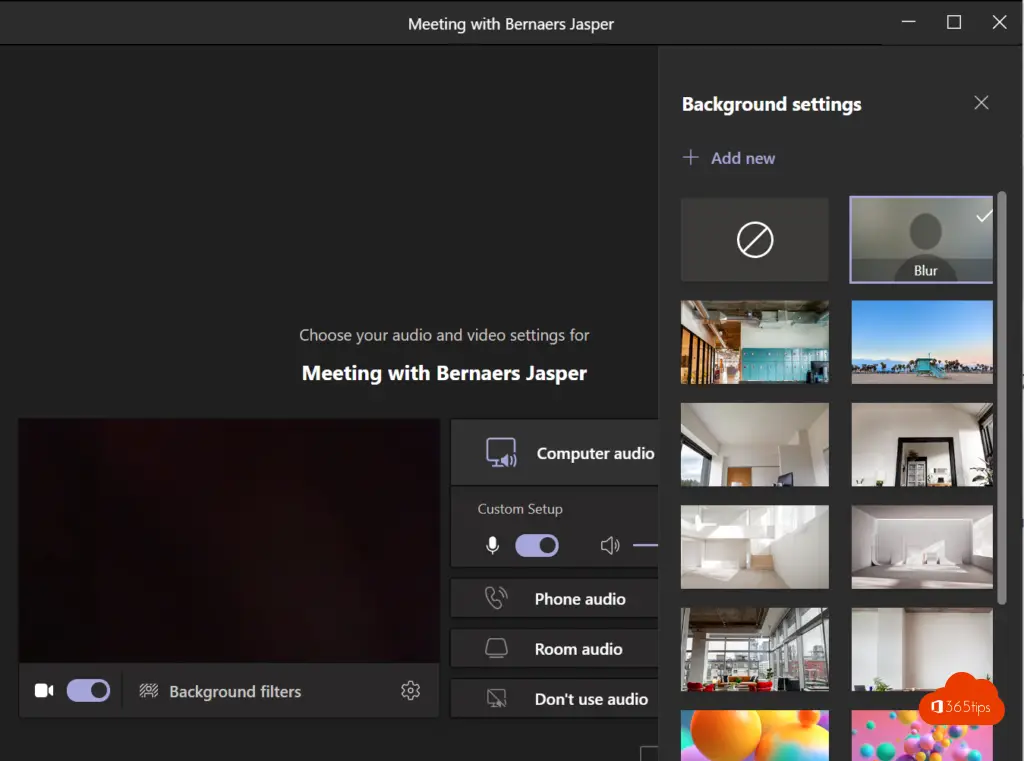
Via de verkenner in Windows 10 of 11 achtergronden uploaden
Navigeer naar C: -> Je gebruiker -> Appdata -> Roaming -> Microsoft -> Teams -> Backgrounds
Upload een afbeeldingen in de Uploads folder. Het is ook mogelijk om meerdere foto’s toe te voegen.
De aanbevolen resolutie is: 1.920 x 1.080.
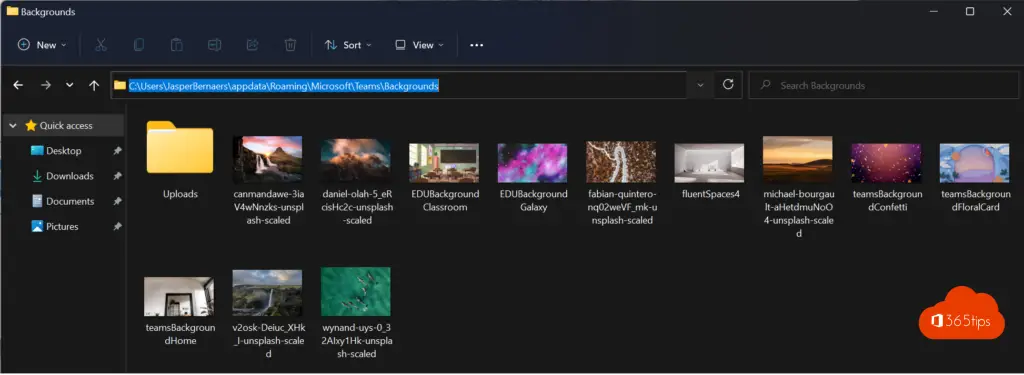
Via Uitvoeren in Windows 10 of Windows 11
Druk WINDOWS + R
Kopiër deze string in het uitvoeren venster en druk op enter %APPDATA%\Microsoft\Teams\backgrounds\
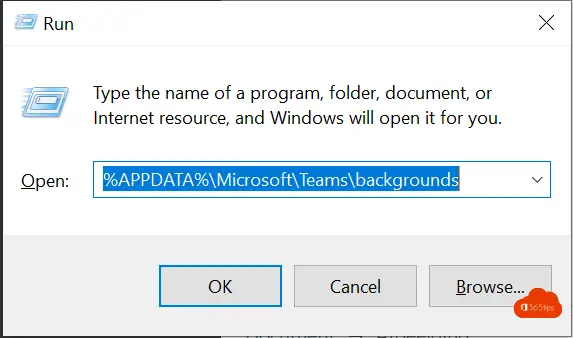
Op je Mac Microsoft Teams achtergronden uploaden
Navigeer naar: Application Support -> Microsoft -> Teams -> Backgrounds -> Uploads
Kopiër je eigen achtergrond naar de Uploads folder.
Heb je deze folder (nog) niet. Update je Microsoft Teams client en herstart je computer.
Hoe stel je een Teams-achtergrond in op MacOS
Op je iMac, Macbook Air of andere Apple OSX toestellen kan je ook je achtergrond instellen. Dit doe je door onderaan op de drie puntjes te drukken, selecteer achtergrondeffecten weergeven en kies de gewenste afbeelding.
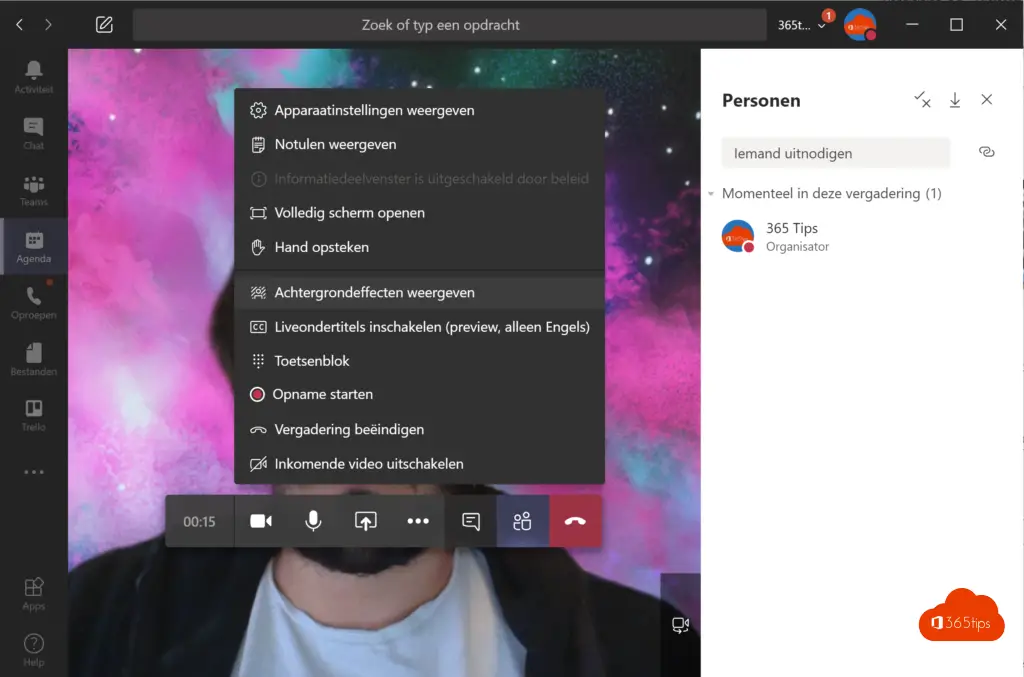
Je achtergrond spiegelen in Microsoft Teams?
De nieuwe functie mijn video spiegelen (in spiegelbeeld) biedt de gebruiker de mogelijkheid om het spiegelen van zijn video ongedaan te maken en daardoor dezelfde weergave te hebben als de andere gebruiker(s) in de vergadering.
Meer informatie: Hoe kan je in Microsoft Teams je scherm spiegelen
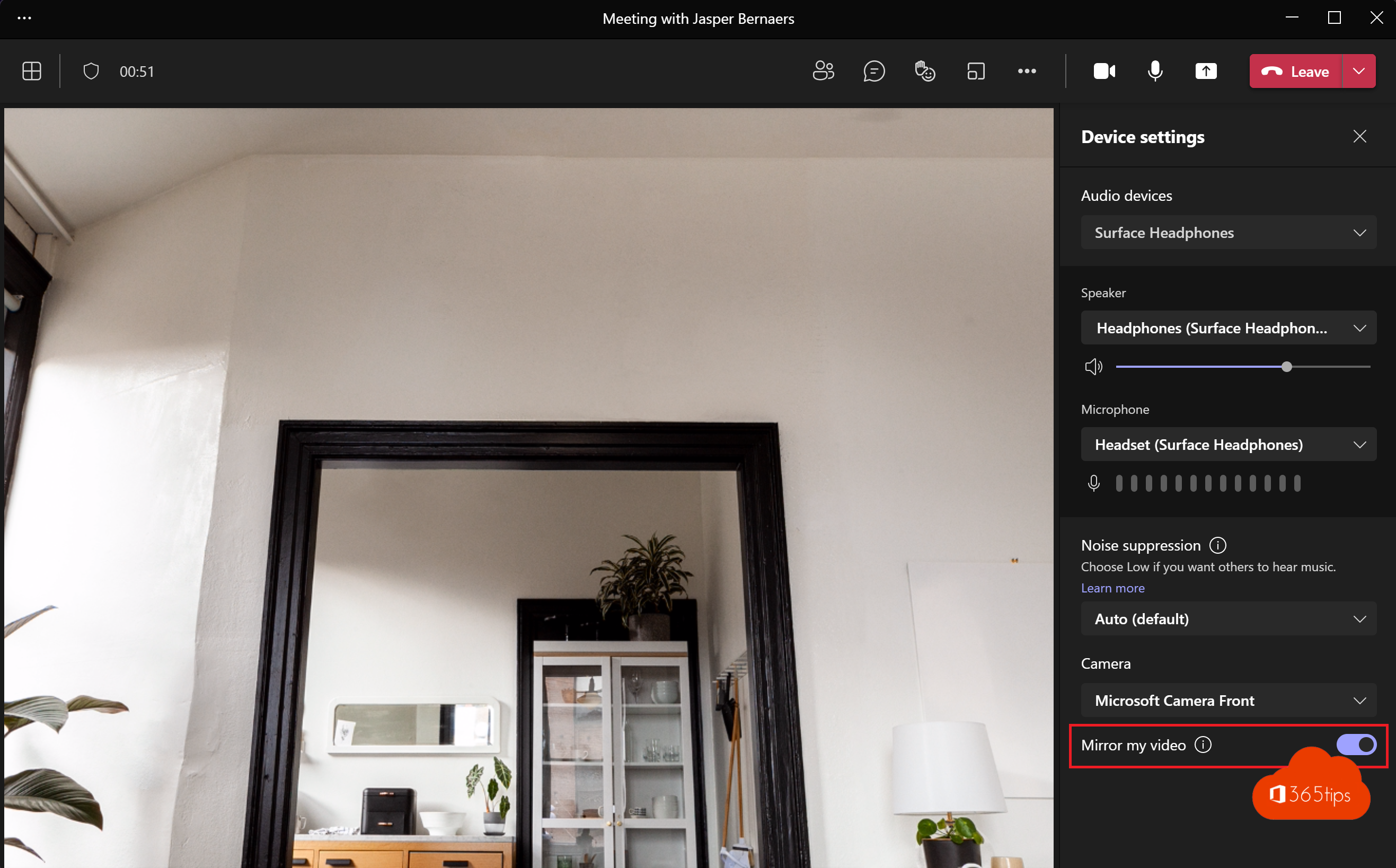
Zie ook achtergronden van onderstaande thema’s
WARNER BROS | LEGO | Star Wars | IKEA | Kerstmis | Friends | 2021 | Windows 10 | Winter

Klopt het dat deze functie nog niet voor iedereen beschikbaar is. Ik kan wel een foto uploaden naar het juiste mapje maar deze niet selecteren bij een vergadering.
Hoi! als je de achtergronden van Microsoft Teams kan gebruiken dan zou je ook je eigen achtergrond moeten kunnen gebruiken.
Not really… Teams changed and to be able to select the background you need a thumbnail of the image as well. If you upload via the UI, you get the thumbnail and everything is fine. If you load it directly you can’t select the image because there is no thumbnail.
Je kan de verkorte string (%APPDATA%\Microsoft\Teams\Backgrounds\Uploads) ook rechtstreeks in Windows Verkenner plakken in de taakbalk. Dat is makkelijker dan eerst Uitvoeren te openen.
Krijg mijn eigen achtergrond in spiegelbeeld in Microsoft Teams
Dit zie je bij je eigen kadertje in spiegelbeeld, maar dit wordt opnieuw gespiegeld bij de gebruikers. Dus geen probleem, je moet je eigen achtergrond niet nogmaals spiegelen vooraf.
Wanneer ik %APPDATA%\Microsoft\Teams\Backgrounds\Uploads intik bij ofwel direct de verkenner, of bij uitvoeren dan krijg ik de melding geen resultaten gevonden…
Probeer dan eens onderstaande string, zonder de map \Uploads? Mogelijk is die map nog niet aangemaakt, waardoor Windows ze niet vindt.
%APPDATA%\Microsoft\Teams\Backgrounds
Gelukt, heb de mappen Backgrounds en Uploads zelf aangemaakt… nu werkt het prima, dank je wel
Kan ik de achtergrond ook meteen als standaard instellen?
Hoi Ingrid, dat gaat helaas nog niet op dit moment.
Vraagje, kan je ook live achtergronden gebruiken ?
Dat gaat spijtig genoeg niet. Misschien komt het ooit maar staat alleszins niet op de roadmap van Microsoft.
Dank voor bovenstaande uitleg. Werkt erg leuk. Vraag: Hoe kan ik een door mij geüploade achtergrond ook weer verwijderen?
Hoi Wout, Bedankt! Als je de afbeelding verwijderd in %APPDATA%\Microsoft\Teams\Backgrounds\Uploads – is de afbeelding dan niet weg?
ik heb een achtergrond toegevoegd maar kan deze niet meer verwijderen uit de lijst? Blijft dit bestand eeuwig in teams staan?
Kan de achtergronden niet instellen. Zie ze wel in de Uploads map staan maar als ik ze daar selecteer geeft teams een foutmelding.
Ik kan nu geen extra achtergronden meer toevoegen. Kan ik oude (probeersels) verwijderen? En hoe dan?
Vraagje: kun je alleen foto’s invoegen of kunnen dat ook foto’s met animaties erin zijn?
Hi Sunshine, dit kan met Snapcam! https://365tips.be/snapchat-filters-in-microsoft-teams-gebruiken/
Beste, grootste probleem met de (eigen) achtergronden vind ik de manier waarop je zelf in beeld komt. En met name als je beweegt. Vaak komt dan de echte achtegrond in vlekken naar voren. Is daar een trucje voor om dit te verminderen? Misschien grootte van het gekozen bestand of kwaliteit internet verbinding of lichtinval?
Hallo,
Ich sehe bereits den Ordner mit eigenem Hintergrund (…AppDataRoamingMicrosoftTeamsBackgroundsUploads) und auch den Ordner eine Ebene höher mit dem systemspezifischen Hintergrund (…AppDataRoamingMicrosoftTeamsBackgrounds). Nun gibt es aber die vier neuen “saisonalen” Hintergründe (Ice Hotel, Floral Card, Confetti, Blanket Fort, vgl. Abbildungen ganz oben mit “Confetti”). Weiß jemand, wo die abgelegt sind? Ich kann sie im Backgrounds-Ordner nicht finden. [Dafür habe ich in diesem Ordner eine Datei, die mir in Teams nicht zur Auswahl angeboten wird (heißt aplBackground_003.jpg und besteht aus so mehreren hintereinander stehenden beleuchteten Vierecken o.s.ä.). Also, weiß jemand, wo die neuen Hintergründe zu finden sind? Das wäre super. Vielen Dank im Voraus für die Hilfe.
Gruß, AKH
Hi, really good question. I’m not aware where they are located. Maybe you could ask Microsoft support to ask for information.
Hallo,
ich hatte es bei der Microsoft Community versucht und habe tatsächlich eine Antwort bekommen, die ich nun gerne mit allen teile:
(…)
Zuerst bitte melde dich von Microsoft Teams ab und mach sicher im Task Manager, dass das Programm beendet ist.
Dann gehe zu %USERPROFILE%\AppData\Roaming\Microsoft\Teams\Backgrounds und suche nach den heruntergeladenen Backgrounds.
Mit freundlichen Grüssen
(…)
Microsoft 365 Support Engineer
Beim ersten Versuch war dann nur “Confetti” in dem Ordner aufgetaucht. Daraufhin habe ich mich noch einmal bei Teams angemeldet, alle vier neuen Hintergründe angeklickt/ausprobiert, mich wieder abgemeldet und dann waren alle vier bisher vermissten png-Dateien in dem Ordner. (Vielleicht hatte ich vorher wirklich nur Confetti ausgewählt und deswegen fehlten die anderen drei zunächst?) Offenbar werden sie erst heruntergeladen, wenn sie das erste Mal tatsächlich benutzt werden.
Es würde mich freuen, wenn ich damit auch anderen weiterhelfen kann.
Freundliche Grüße
AKH
🙏🏻 Danke schön!
It is September 2022, and there is still no “+ Add New” button in the free version of Teams on Windows 11. The Appdata folder to add your own background also does NOT exist in Windows 11.
This is what happens when a piece of software is “free”. No customer feedback finds its way back to the development team.
Is the only way to add your own background to the free Teams app to downgrade back to Windows 10? That would take a day with a fresh operating system install, setting up Outlook and everything else from scratch manually… Yep, that’s what happens when you have a monopoly…
Bonjour,
je n’ai pas de souci à mettre un arrière plan (l’un de ceux déjà présents dans Teams) lorsque j’organise une réunion. En revanche, dès lors que je réponds à une invitation, je n’ai que la possibilité de flouter mon arrière-plan… Merci de votre aide !