👨🎨 Teclas de acceso directo para Paint en Windows 🖌
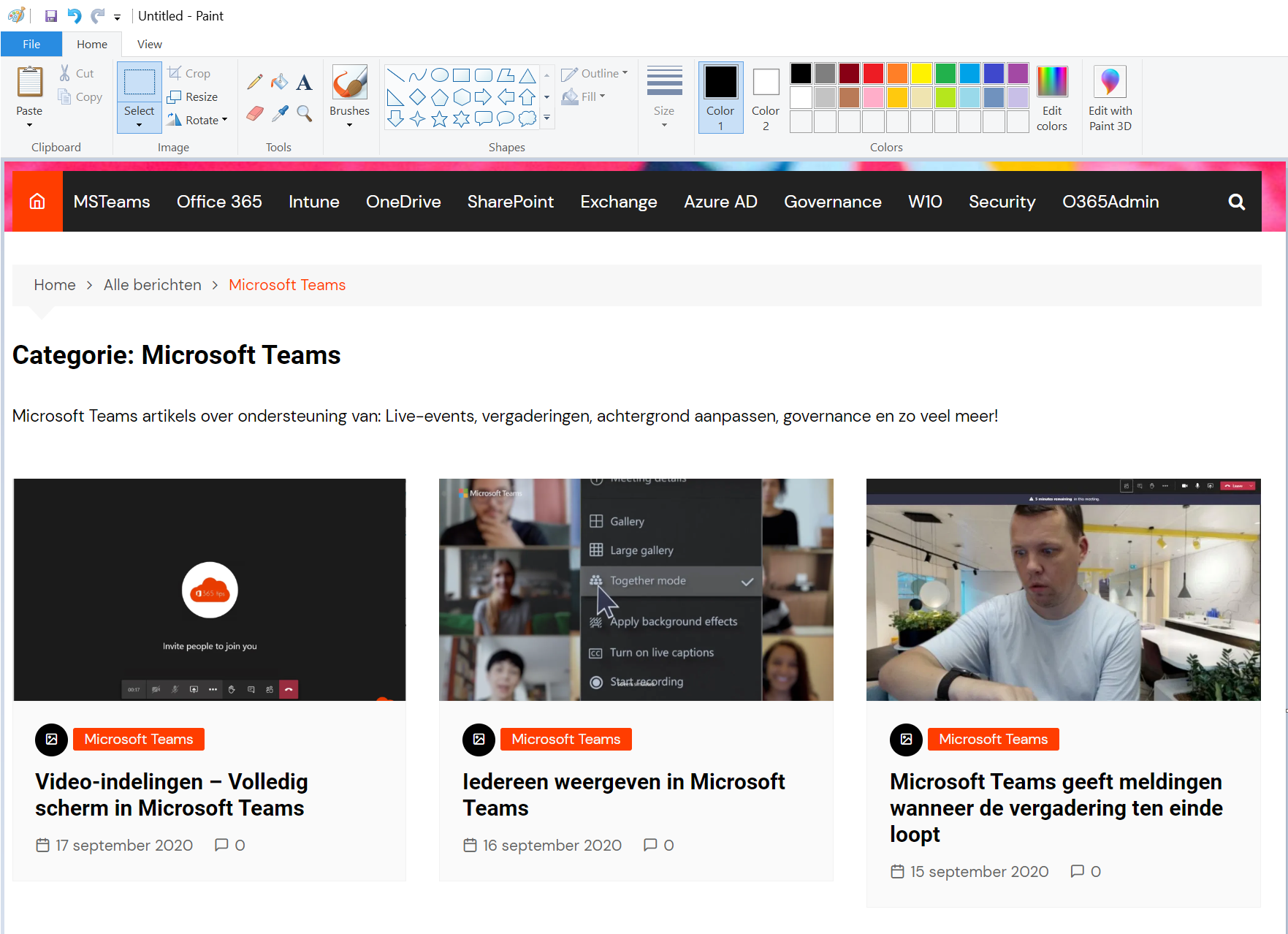
Los atajos de teclado te permiten utilizar rápidamente funciones en Microsoft Paint sin tener que usar el ratón y el teclado. En este blog encontrarás todos los atajos de Paint.
Lee también blogs sobre atajos de teclado para:
- Los atajos de teclado más utilizados en Windows 10 y Windows 11
- Teclas de acceso rápido en OneNote para Windows 10
- Todas las teclas de acceso directo de Microsoft Teams
- Compatibilidad con emoji en Outlook, Windows 11 y Microsoft Teams
Estos son los atajos de teclado para Microsoft Paint y Paint 3D
| Botón | Actúa |
|---|---|
| F11 | Mostrar una imagen a pantalla completa |
| F12 | Guardar la imagen como un archivo nuevo |
| Ctrl+A | Selecciona toda la imagen |
| Ctrl+B | Formatear el texto seleccionado en negrita |
| Ctrl+C | Copiar una selección al Portapapeles |
| Ctrl+E | Abre el cuadro de diálogo Propiedades |
| Ctrl+G | Mostrar u ocultar líneas de cuadrícula |
| Ctrl+I | Formatear el texto seleccionado en cursiva |
| Ctrl+N | Crear una nueva imagen |
| Ctrl+O | Abrir una imagen existente |
| Ctrl+P | Imprimir una imagen |
| Ctrl+R | Mostrar u ocultar la regla |
| Ctrl+S | Guardar cambios en una imagen |
| Ctrl+U | Subrayar el texto seleccionado |
| Ctrl+V | Pegar una selección del Portapapeles |
| Ctrl+W | Abrir el cuadro de diálogo Formato e inclinación |
| Ctrl+X | Cortar una selección |
| Ctrl+Y | Volver a cambiar |
| Ctrl+Z | Deshacer un cambio |
| Ctrl+signo más (+) | Ensancha el contorno del pincel, línea o forma un píxel |
| Ctrl+min (-) | Reduce el contorno del pincel, línea o forma en un píxel |
| Ctrl+Página Arriba | Ampliar |
| Ctrl+Página Abajo | Alejar |
| Alt+F4 | Cerrar una imagen y su ventana de Paint |
| Flecha derecha | Mueve la selección o la forma activa un píxel a la derecha |
| Flecha izquierda | Mueve la selección o la forma activa un píxel a la izquierda |
| Flecha abajo | Mueve la selección o la forma activa un píxel hacia abajo |
| Flecha arriba | Mueve la selección o la forma activa un píxel hacia arriba |
| Mayús+F10 | Mostrar el menú contextual |
Teclas de acceso rápido para Paint 3D
| Combinación de teclas | Acción |
|---|---|
| CTRL+0 o teclado numérico0 | Restablecer porcentaje de zoom |
| Ctrl+3 | Cambiar a otra vista |
| Ctrl+A | Selecciona todos los elementos 3D del espacio de trabajo; repite el comando para cambiar y seleccionar todos los elementos 2D |
| Ctrl+B | Formatear el texto seleccionado en negrita |
| Ctrl+C | Copiar el elemento seleccionado |
| Ctrl+Insertar | Copiar el elemento seleccionado |
| Ctrl+Mayús+C | Capturar una grabación de pantalla |
| Ctrl+E | Mostrar propiedades del lienzo |
| Ctrl+Mayús+E | Ocultar o mostrar la perspectiva 3D |
| Ctrl+G | Agrupar objetos |
| Ctrl+Mayús+G | Anular la agrupación de objetos |
| I | Enciende la pipeta |
| Ctrl+I | Formatear el texto seleccionado en cursiva |
| M | Minimizar o ampliar el menú lateral |
| Ctrl+N | Crear una nueva imagen o archivo |
| Ctrl + O | Abrir una imagen o archivo existente |
| Ctrl + P | Impresión 2D |
| Ctrl + S | Guarda |
| Ctrl + Mayús + S | Guardar como |
| Ctrl + U | Subrayar el texto seleccionado |
| Ctrl+V | Pegar elemento seleccionado |
| Mayús+Insertar | Pegar elemento seleccionado |
| Ctrl+W | Selección de lienzos |
| Ctrl+Mayús+W | Mostrar u ocultar el lienzo |
| Ctrl+X | Cortar el elemento seleccionado |
| Mayús + Supr | Cortar el elemento seleccionado |
| Ctrl+Mayús+X | Recorte 2D |
| Ctrl+Y | Volver a realizar una acción |
| Ctrl+Z | Deshacer una acción |
| Escapa | Detener o salir de la tarea actual |
| Inicio | Restablecer pantalla |
| RePág | Ampliar |
| Ctrl+Subir | Ampliar |
| PgDn | Alejar |
| Ctrl+PgDn | Alejar |
| Ctrl+rueda del ratón | Acercar o alejar el zoom |
| Ctrl+Izquierda | Giro a la izquierda |
| Ctrl+Derecha | Gira a la derecha |
| Ctrl+Arriba | Subir |
| Ctrl+Abajo | Gira hacia abajo |
| Alt+Izquierda | Empuja hacia la izquierda |
| Alt+Derecha | Muévete a la derecha |
| Alt+Arriba | Deslizar hacia arriba |
| Alt+Abajo | Deslízate hacia abajo |
| Ctrl+min (-) o [ ]. | Reduce el tamaño del pincel |
| Ctrl+signo más (+) o ] | Ampliar el tamaño del pincel |
| Flecha derecha | Mover la selección o la forma activa un píxel a la derecha |
| Flecha izquierda | Mover la selección o la forma activa un píxel a la izquierda |
| Flecha abajo | Mover la selección o la forma activa un píxel hacia abajo |
| Flecha arriba | Mover la selección o la forma activa un píxel hacia arriba |
| Alt+F4 | Cerrar programa |
| F6 | Examinar los elementos de la pantalla en una ventana o en el escritorio |
| F10 | Activar la barra de menú en la app |
| Mayús+F10 | Mostrar el menú contextual |
| F11 | Mostrar imagen en pantalla completa |
| F12 | Guardar imagen como archivo nuevo |
Lee también
Trucos más utilizados para hacer más rápido un ordenador lento Windows 11
Las mejores funciones de Microsoft Teams: 30 consejos para empezar en 2022
OSX: ¿Cómo instalar Office 365 Apps en un Mac?
¿Cómo hacer una captura de pantalla o un vídeo en un Mac, iPad o iPhone?
Suscríbase a
Inicio de sesión
0 Comentarios
