🎥 Microsoft Teams: Comment activer et utiliser Cameo dans PowerPoint Live ?
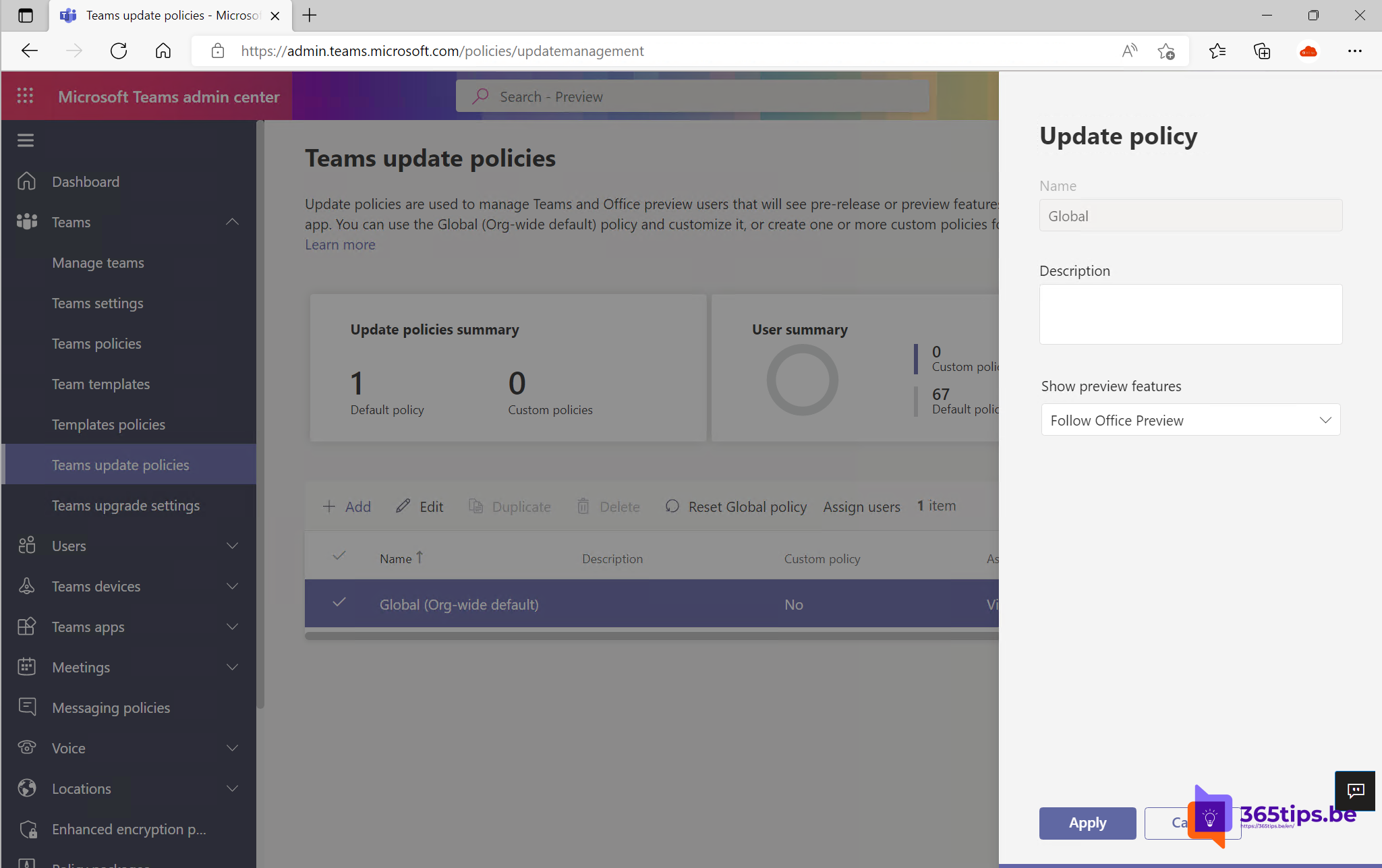
Cameo est une nouvelle expérience PowerPoint qui intègre de manière transparente le flux de la caméra de votre équipe dans votre présentation, vous permettant de personnaliser la manière et l'endroit où vous souhaitez qu'il apparaisse sur vos diapositives et offrant des recommandations de mise en page pour une visualisation optimale.
Teams | Qu'est-ce que Cameo dans PowerPoint Live ?
Avec Cameo dans PowerPoint Live, les utilisateurs peuvent intégrer le flux de la caméra Teams du présentateur dans les présentations PowerPoint et personnaliser la façon dont ils veulent apparaître sur les diapositives.
Cameo prend en charge toutes les fonctions de personnalisation comme n'importe quel autre objet graphique Office, telles que celles offertes par les images, les Gifs et les formes. Cela inclut la superposition de Cameo entre les contenus, l'ajout d'effets de mouvement tels que le morphing, la modification des styles et des formes.
Comment activer Cameo pour PowerPoint Live dans Microsoft Teams?
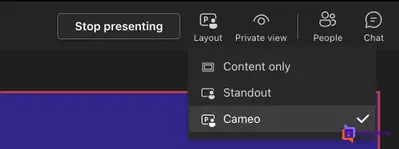
- Participez à une réunion Teams en tant que présentateur à partir d'un client de bureau Teams.
- Cliquez sur Share Tray pour sélectionner/charger une présentation dans laquelle l'objet Cameo a déjà été inséré et personnalisé dans la diapositive PowerPoint.
- Dès que Cameo est détecté sur une diapositive dans PowerPoint Live, nous passons automatiquement à l'expérience de présentation améliorée avec Cameo. Sur une diapositive Cameo, votre Teams-camerafeed apparaît automatiquement intégré et personnalisé dans les diapositives de PowerPoint Live. Vous pouvez à tout moment passer à d'autres modes de présentation ou revenir à l'affichage des diapositives.
- En outre, la puissance de Cameo permet également de modifier les paramètres de la caméra en temps réel sur le site Teams , par exemple en changeant l'arrière-plan, la source de la caméra ou en commutant automatiquement le flux de la caméra en direct du présentateur lors de la "prise de contrôle" en mode PowerPoint Live.
Source : Maintenant dans le public preview: Cameo dans PowerPoint Live at Teams - Microsoft Tech Community
Obligation d'utiliser les nouvelles fonctionnalités de Teams?
Microsoft Teams public preview peut rendre les nouvelles fonctionnalités utilisables plus rapidement dans l'entreprise. tenant.
Pour ce faire, rendez-vous sur : Teams update policies - Microsoft Teams admin centre
Puis, sur la gauche, à Teams , appuyez sur -> Teams update policies.
Sélectionnez la politique globale et ensuite : follow office preview.
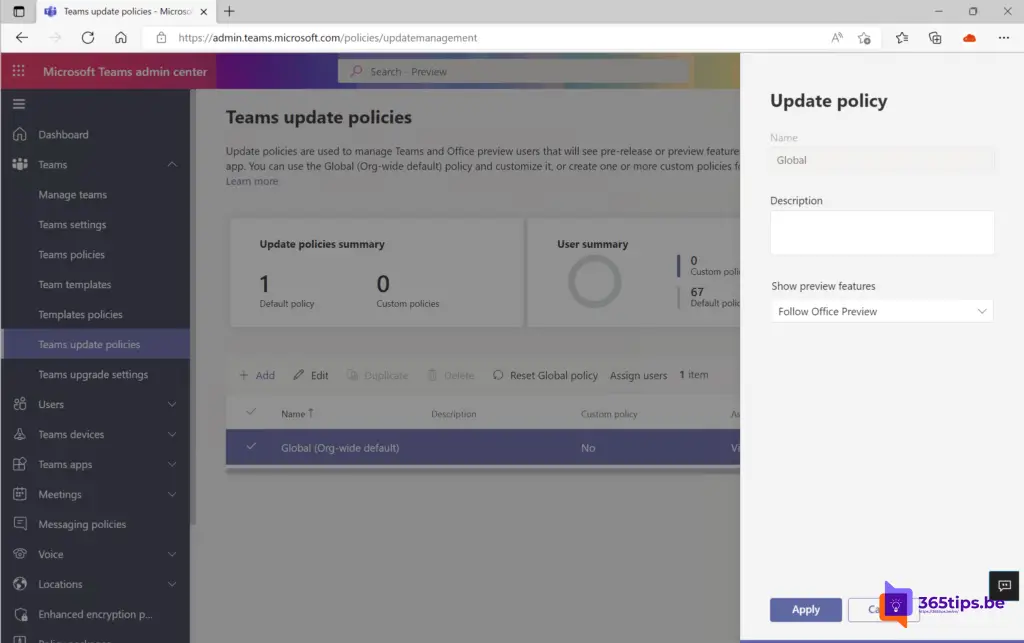
Date de sortie de Cameo sur PowerPoint Live
- Identifiant de la fonctionnalité : 87725
- Ajouté à la feuille de route : 6/6/2022
- Dernière modification : 23/6/2022
- Produit(s) : Microsoft Teams
- Instance(s) cloud : GCC, Monde (Standard Multi-Tenant), DoD, GCC High
- Plate-forme(s) : Ordinateur de bureau
- Phase(s) de lancement : Disponibilité générale
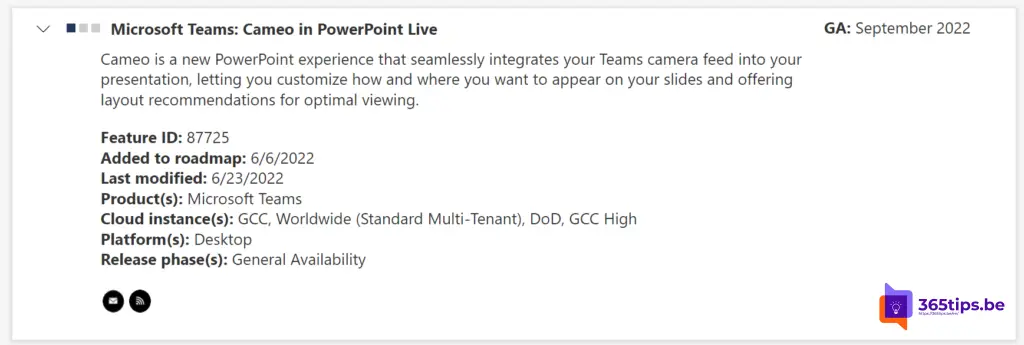
Quelle est la prochaine étape de la feuille de route ?
De nouvelles fonctionnalités arrivent chaque semaine via le nouveau portail de retour d'information (UserVoice) dans l'application Microsoft 365 Roadmap. Les évolutions et les nouvelles annonces sont toujours accessibles sur : microsoft.com/en-us/microsoft-365.
Dans ce document Microsoft 365 vous pouvez accéder à des informations sur Microsoft Teams mais aussi sur : Excel, Microsoft Edge, Forms, OneDrive, Stream, Visio, Whiteboard, etc. N'oubliez pas de consulter cette page : Feuille de route Microsoft 365 | Microsoft 365.
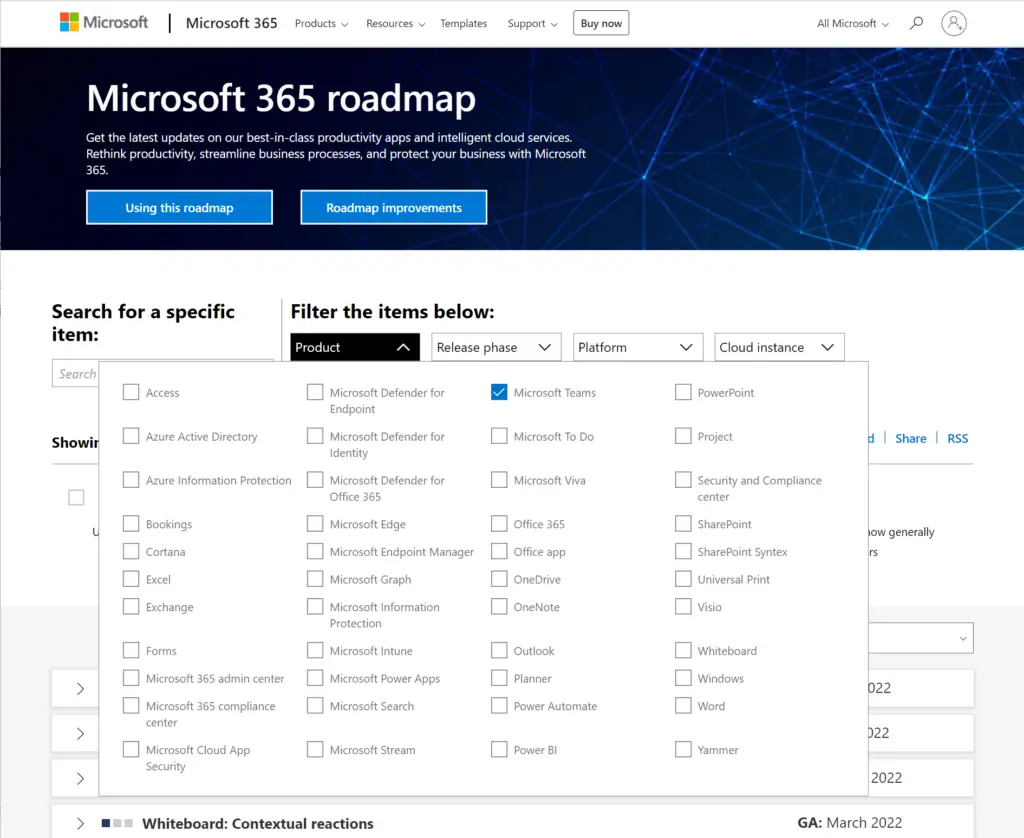
Lire aussi
Comment activer le mode présentateur dans Teams? [Mode présentateur]
Comment personnaliser votre arrière-plan avec votre propre image dans Microsoft Teams?
Voici la solution si vous ne pouvez pas ajouter quelqu'un à un canal privé dans Microsoft Teams
Tout ce que vous devez savoir sur breakout Rooms dans Microsoft Teams
Microsoft Teams: Terminer automatiquement les réunions Teams qui restent ouvertes (Stale)
Existe-t-il un moyen de désactiver la fonction cameo dans teams/powerpoint live une fois qu'elle est mise en service pour une organisation ?
Cordialement, je vous prie d'agréer, Madame, Monsieur, l'expression de mes salutations distinguées.
Haakon