📙 Tutoriel : Comment créer et gérer Microsoft Teams via PowerShell?
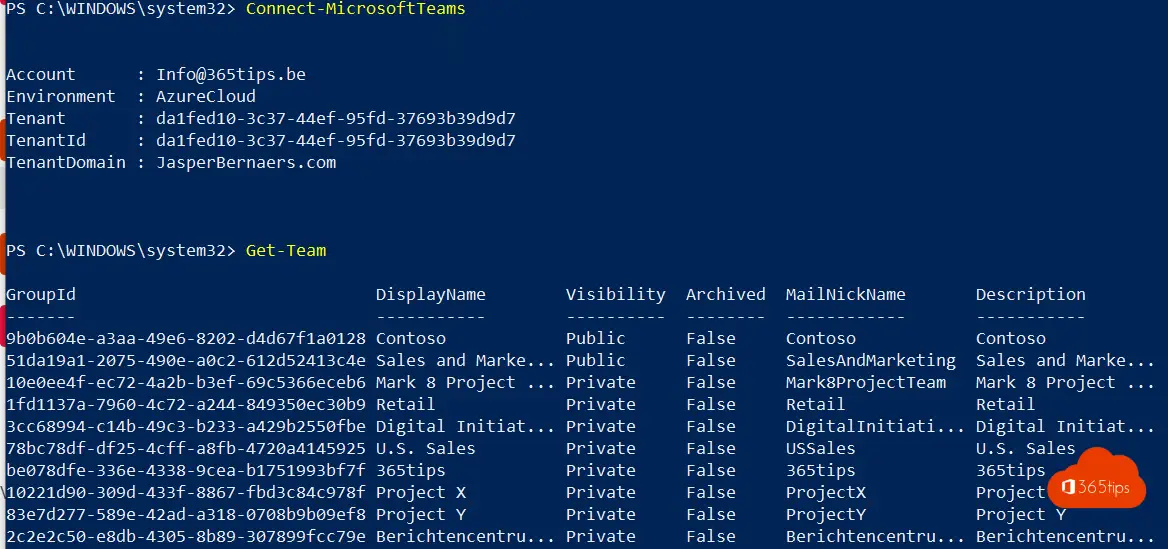
Le module Microsoft Teams PowerShell-permet d'exécuter des scripts ou de modifier des politiques via l'interface de ligne de commande du panneau de l'administrateur.
Il s'agit parfois d'un moyen pratique d'effectuer rapidement des modifications en une seule fois ou d'ajuster des paramètres qui ne sont pas encore disponibles dans l'interface graphique ou via le panneau de configuration Teams https://admin.teams.microsoft.com. Ces modifications en bloc peuvent être utiles si vous souhaitez modifier rapidement un grand nombre de paramètres ou accéder à des paramètres qui ne sont pas encore entièrement disponibles dans l'interface graphique.
Qu'est-ce que PowerShell?
PowerShell est un interpréteur et un environnement de ligne de commande développé par Microsoft pour la configuration et la gestion de systèmes. Il est basé sur le cadre .NET et fournit un ensemble complet de cmdlets (outils de ligne de commande) pour effectuer une grande variété de tâches, telles que la gestion des comptes d'utilisateurs, l'installation de logiciels et la gestion des configurations réseau. PowerShell fait partie de plusieurs produits Microsoft, y compris Windows et Office 365et peut être utilisé par les administrateurs de système et d'autres utilisateurs avancés.
Ouvrir Powershell en tant qu'administrateur
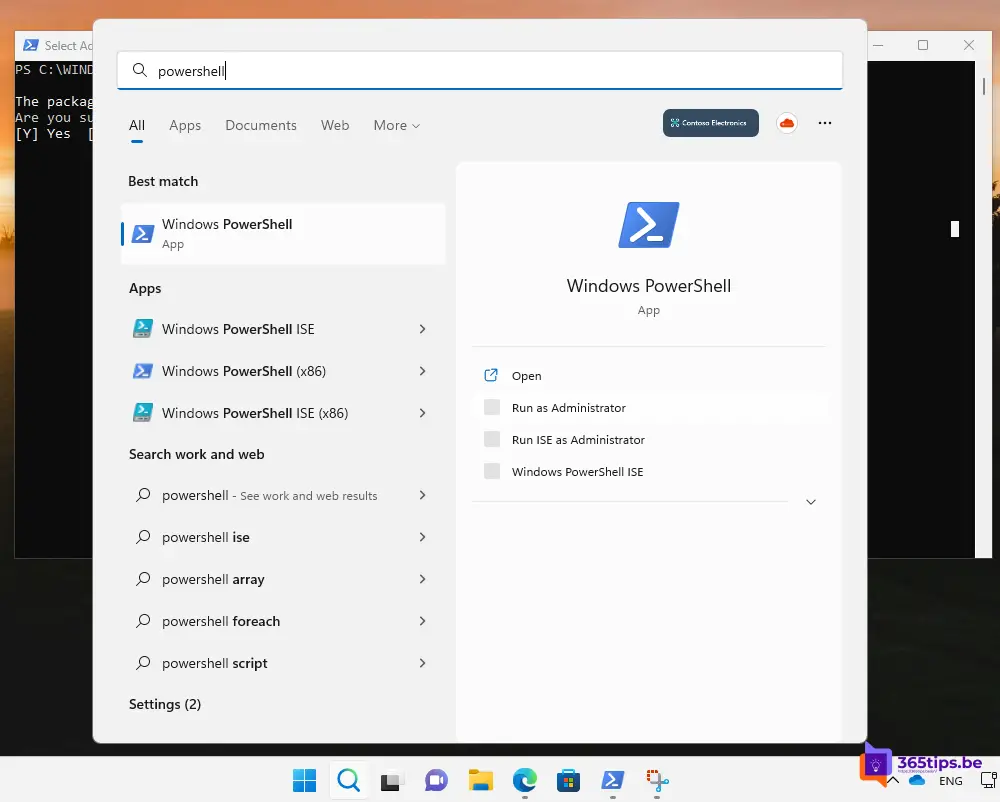
Installer le module PowerShell de Microsoft Teams
Exécutez la ligne suivante dans PowerShell:
Install-Module MicrosoftTeamsSe connecter à PowerShell
Importation du module MicrosoftTeams Set-ExecutionPolicy -ExecutionPolicy Unrestricted Connecter-MicrosoftTeams
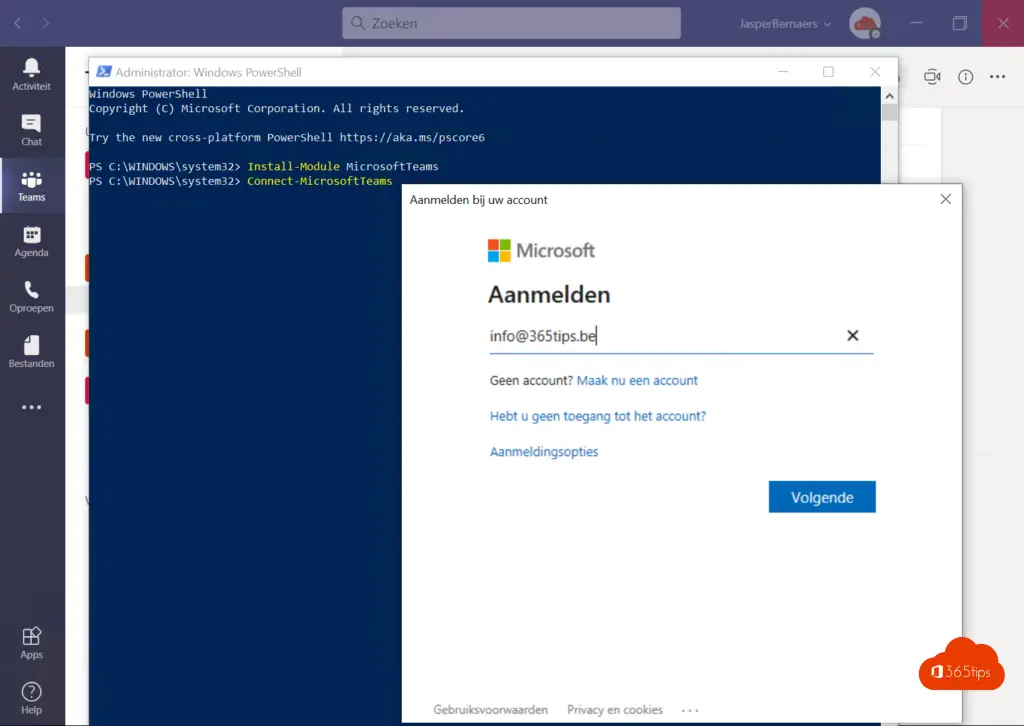
Saisissez le nom d'utilisateur et le mot de passe de votre administrateur global ou de votre administrateur Microsoft Teams .
Microsoft Teams récupérer avec PowerShell?
Obtenir une équipe
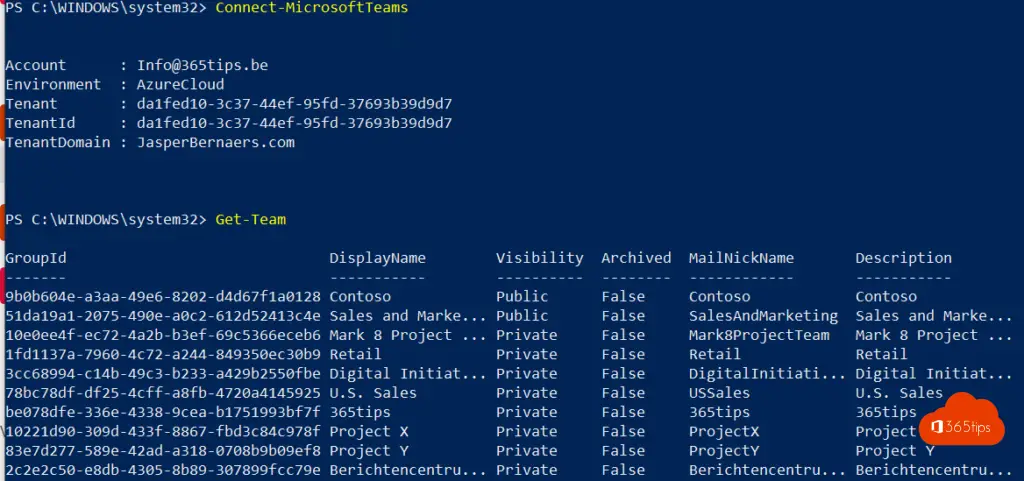
Commande de préréglages à partir de Teams
Get-Command -Module MicrosoftTeams
Meetingpolicies via PowerShell
Get-CsTeamsMeetingPolicy (Obtenir la politique de réunion des équipes)
Effectuer des ajustements pour, par exemple, enregistrer les enregistrements de réunions sur OneDrive au lieu de Microsoft Stream
Set-CsTeamsMeetingPolicy -Identity global -RecordingStorageMode OneDriveForBusinessCréer une nouvelle équipe Microsoft via PowerShell
New-Team -DisplayName 'test team'

Supprimer une équipe via PowerShell
Remove-Team -GroupId ebae4935-4654-426e-b49c-7d16372899f8

Récupérer une équipe avec PowerShell
Installez le module PowerShell à partir de Azure AD via :
Install-Module AzureADPreviewConnect-AzureAD pour se connecter à Azure Active Directory
Connect-AzureAD Restore-AzureADMSDeletedDirectoryObject -Id ebae4935-4654-426e-b49c-7d16372899f8
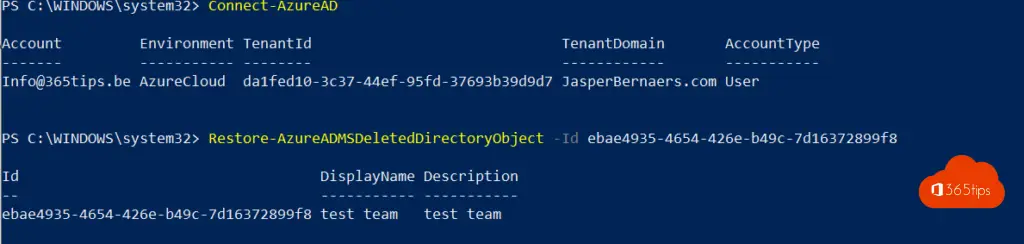
L'identifiant du groupe peut être trouvé via : Obtenir une équipe
Ajouter des canaux privés à une équipe
New-TeamChannel -GroupId f98369f6-24d6-4b8d-aa1c-ca5a3e0a94f7 -DisplayName "Internal Communications" -MembershipType Private New-TeamChannel -GroupId f98369f6-24d6-4b8d-aa1c-ca5a3e0a94f7 -DisplayName "Services externes" -MembershipType Private New-TeamChannel -GroupId f98369f6-24d6-4b8d-aa1c-ca5a3e0a94f7 -DisplayName "Finacial" -MembershipType Private
Ajouter des utilisateurs à une équipe
add-teamuser -groupid 4c7de4c1-3b14-46a2-bd30-675de9c080a8 -user Jef@365tips.be
add-teamuser -groupid 4c7de4c1-3b14-46a2-bd30-675de9c080a8 -user dirk@365tips.be
add-teamuser -groupid 4c7de4c1-3b14-46a2-bd30-675de9c080a8 -user Piet@365tips.be
Vous ne savez pas par où commencer ?
Installer get-help !
Obtenir de l'aide
Obtenez de l'aide !
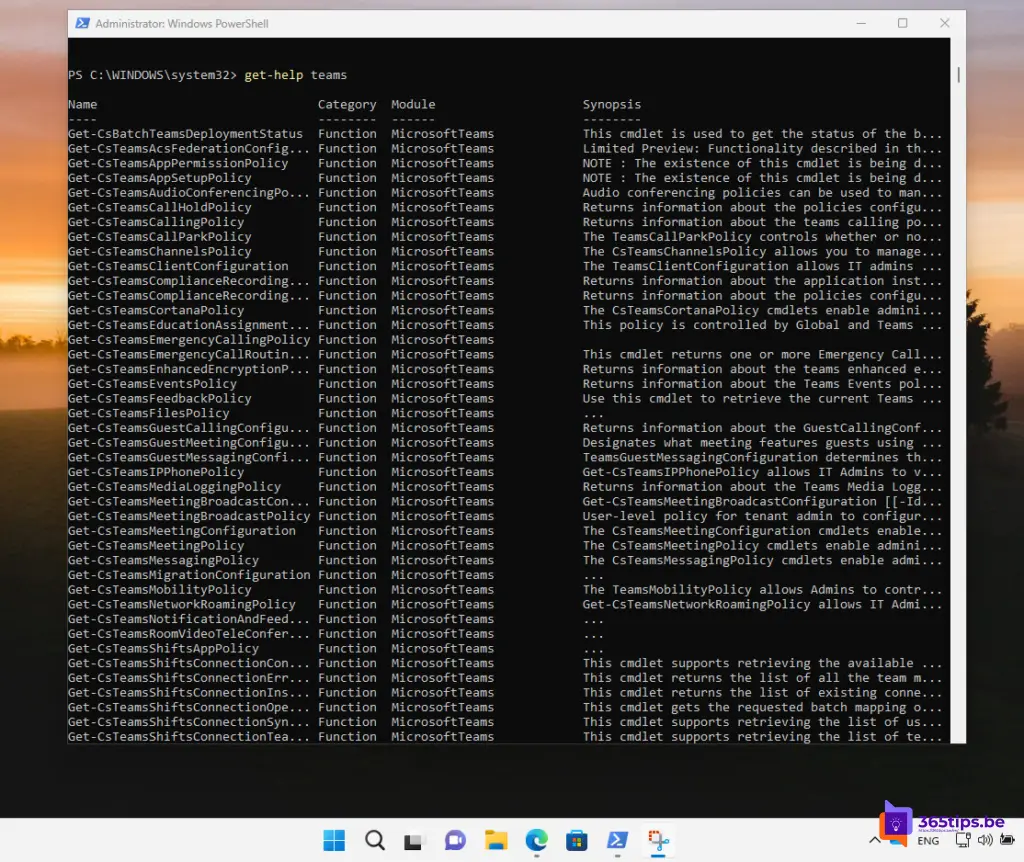
Autres blogs utiles sur Teams , ici. Tous les portails de Office 365 se trouvent ici .