Comment utiliser plusieurs comptes dans Microsoft Teams sur un seul ordinateur ?
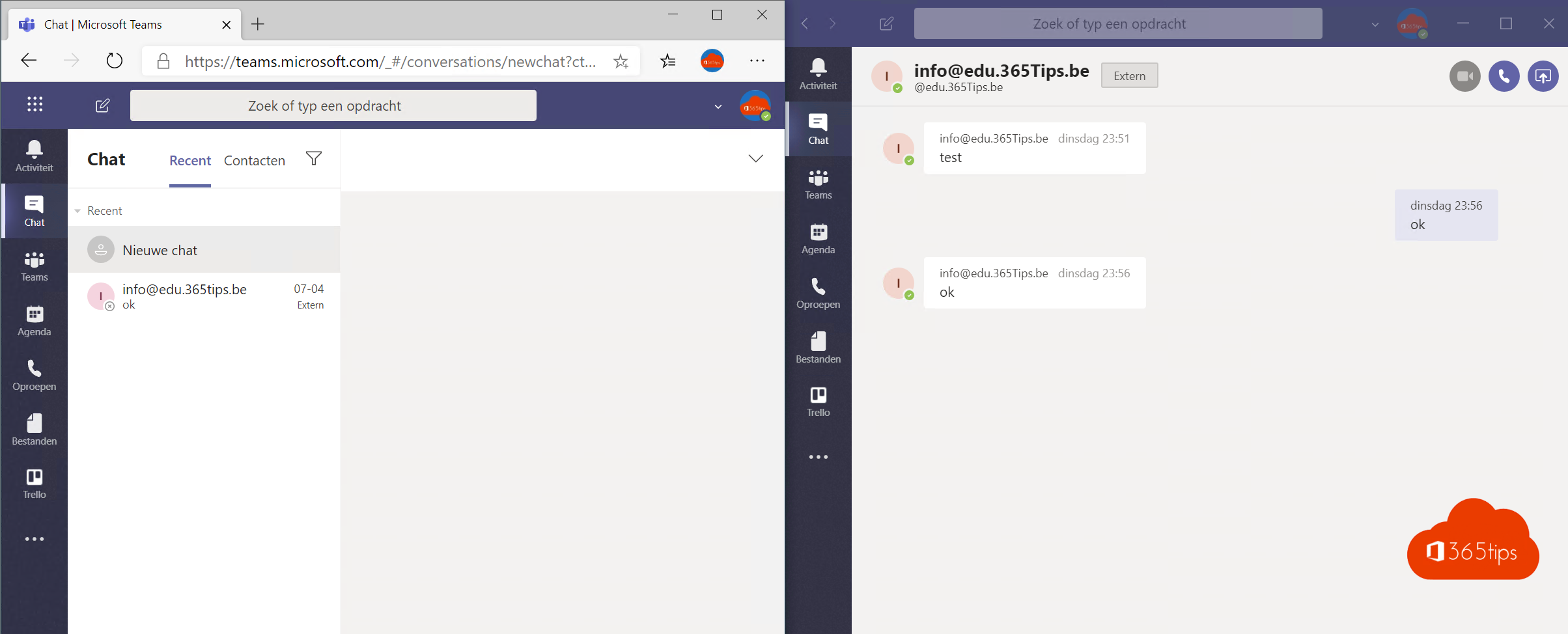
La demande de pouvoir utiliser simultanément plusieurs comptes Microsoft Teams dans une seule application augmente au fur et à mesure que de plus en plus d'organisations passent à Microsoft Teams. En effet, de nombreuses personnes travaillent pour différentes organisations et ont donc besoin d'une application unique dans laquelle elles peuvent passer d'un compte à l'autre en toute transparence. À ce jour, cependant, il n'est pas possible de se connecter avec deux comptes professionnels Microsoft 365 dans une seule application Teams. Même s'il est probable que Microsoft finisse par développer une solution, cela représente actuellement un défi technologique majeur, en particulier en raison de la complexité entourant Teams-téléphonie et d'autres fonctionnalités intégrées. Cela reste une préoccupation majeure pour les utilisateurs qui ont besoin de plus de flexibilité dans leur environnement de travail.
Dans cet article, vous trouverez 3 façons de résoudre ce problème
- Connectez-vous à Microsoft Teams avec un compte professionnel et un compte privé simultanément.
- Vous pouvez également utiliser le compte mineur dans un navigateur web. Ce blog vous explique comment procéder.
- Installer Outlook ou Microsoft Teams en tant qu'application application PWA.
1. Instructions pour ajouter un compte personnel dans Teams
Appuyez sur votre nom, puis sélectionnez - ajouter un compte personnel.
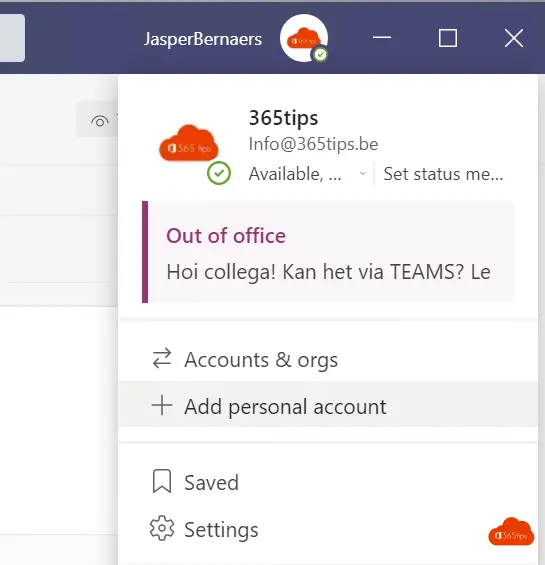
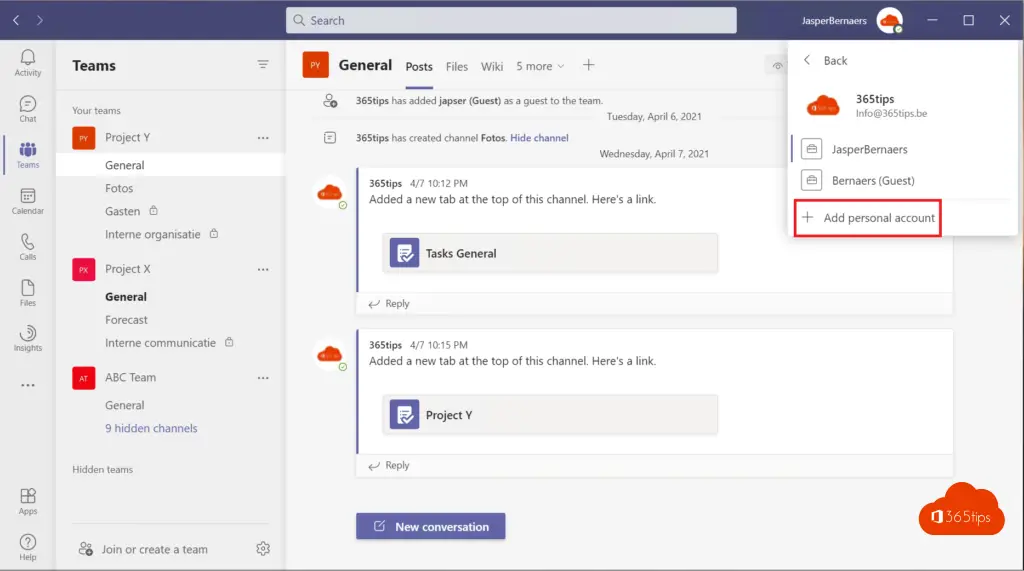
Ajoutez votre compte personnel à Microsoft Teams.
2. Utiliser simultanément l'application Teams et un navigateur
Travailler dans plusieurs fenêtres est la solution la plus pratique. Vous pouvez parfaitement utiliser le compte le plus fréquemment utilisé dans l'application Microsoft Teams . Et utiliser une deuxième application Microsoft Teams via le web.
- Tout d'abord, vous pouvez placer votre navigateur à côté de votre application.
- Ouvrez votre application Microsoft Teams sur Windows ou Mac.
- Ouvrez votre navigateur Edge (ou autre) et placez cette fenêtre à côté de votre autre fenêtre.
- A partir de maintenant, voyez les 2 mêmes teams ouverts. Ouvrez votre chat à gauche et votre réunion à droite.
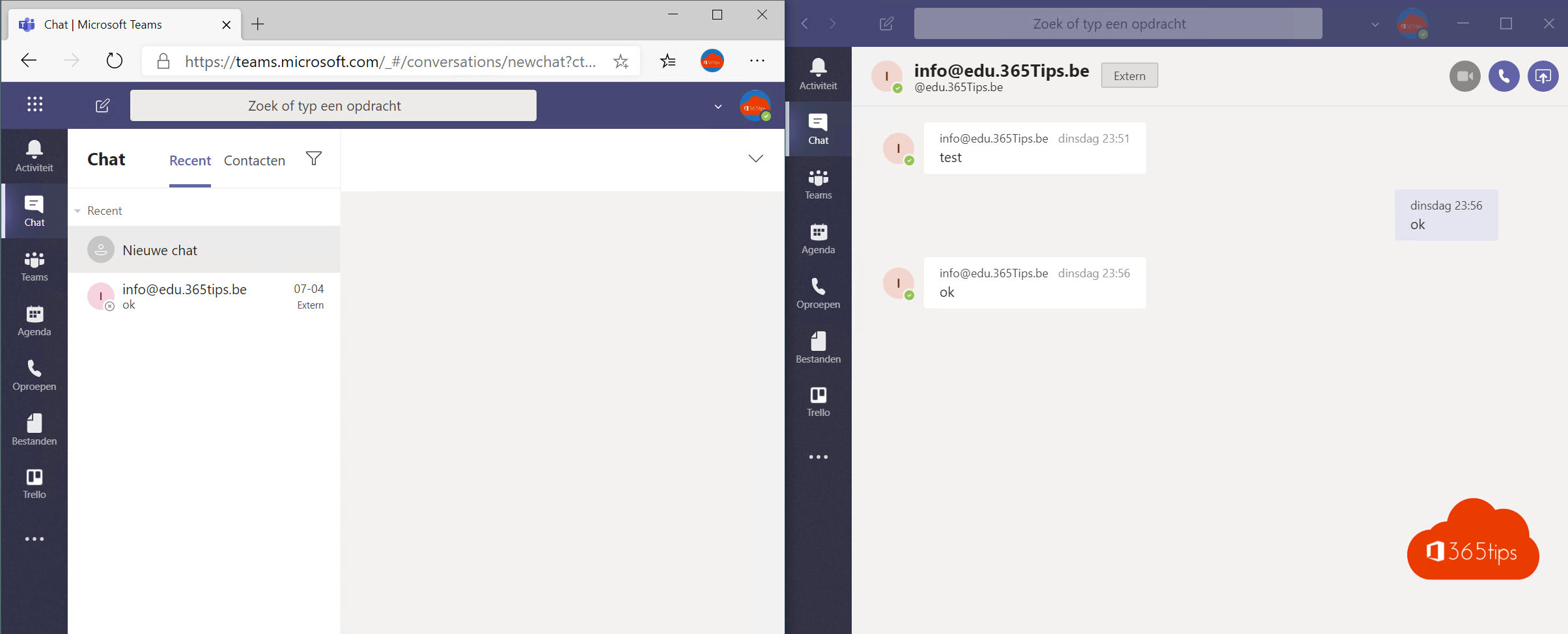
Installer Microsoft Teams dans le navigateur Edge pour un accès plus rapide
Installez le navigateur Microsoft Edge à partir du site de téléchargement.
Ouvrez le navigateur pour la première fois.
Appuyez sur ajouter un profil après avoir installé votre edge.
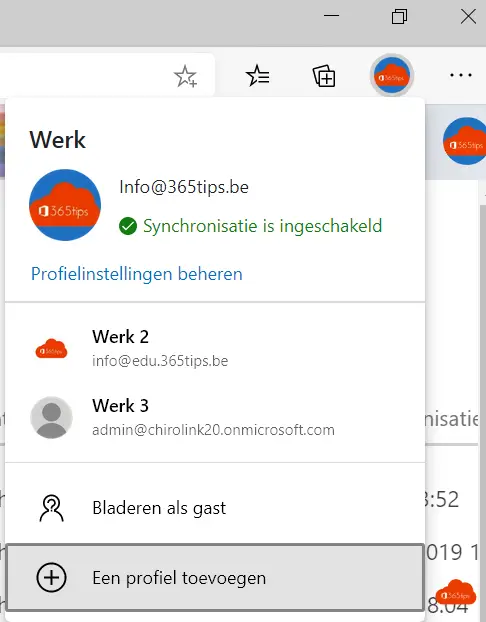
3. Installer Microsoft Teams, Outlook Online en tant qu'application PWA
Il est possible d'installer Outlook Online et Microsoft Teams en tant que Progressive Web Apps. Cela présente le grand avantage d'améliorer la stabilité et la vitesse. Astuce : Installer Outlook online en tant qu'application PWA dans Google Chrome ou Microsoft Edge ?
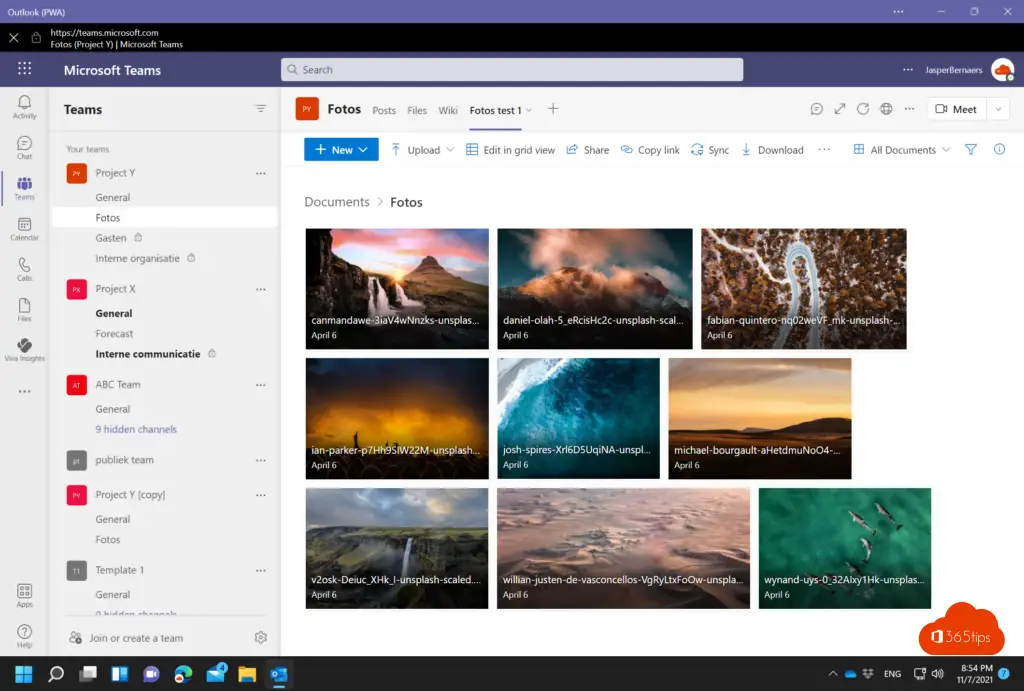
Vous pouvez également installerWindows 11 dans Hyper-V. Il est alors possible de se connecter à un deuxième ordinateur virtuel via Hyper-V. La grande difficulté est d'utiliser correctement le son et la webcam dans la VM et de les combiner avec la version normale de Teams.
Lire aussi
Comment démarrer le déploiement de Microsoft Teams
Permettre l'accès externe pour collaborer Teams
Guide de base pour Microsoft Teams
Bloquer le téléchargement de fichiers O365 sur un appareil inconnu
Teams Désactiver l'accès des invités pour une équipe sans PowerShell
Microsoft Teams personnel et travail/école peuvent maintenant fonctionner côte à côte - ALTA-ICT

Solution de contournement :
Créez un profil associé pour chaque compte Teams (par tenant , donc) dans le nouveau navigateur Edge.
Si vous travaillez avec le profil A, vous pouvez alors travailler dans l'équipe (teant)A. Si vous activez le profil B, une deuxième session Edge sera lancée et, avec l'application web, vous travaillerez alors dans l'équipe (tenant)B. En passant d'une fenêtre Edge à l'autre, vous pouvez facilement basculer d'une équipe à l'autre. Je l'utilise à la maison pour basculer rapidement entre mon Teams pour le travail et mon Teams pour l'église (et bientôt dans Teams pour ma famille).
En effet ! L'installer en tant qu'"application" peut également s'avérer très utile. https:// 365tips.be/in-multiple-windows-working-with-microsoft- teams/