📁 Comment partager et envoyer en toute sécurité des fichiers volumineux via OneDrive for Business?
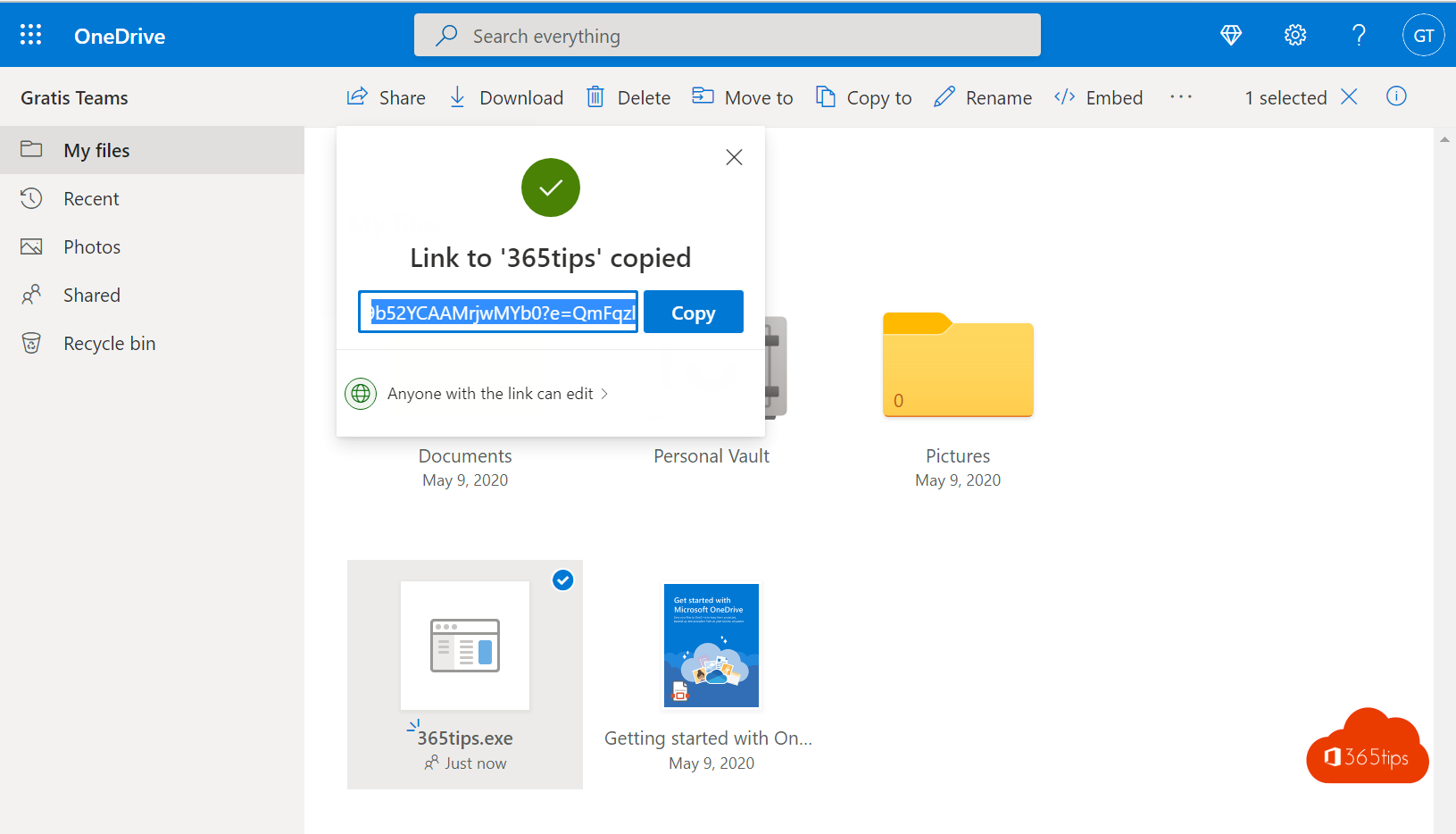
Voici comment envoyer en toute sécurité des fichiers volumineux jusqu'à 250 GigaByte (GB)
Envoyer en toute sécurité des fichiers volumineux peut s'avérer une tâche délicate, surtout lorsque ces fichiers atteignent une taille de 250 Go ou plus. Bien sûr, il existe plusieurs plateformes qui facilitent le partage de fichiers volumineux, comme WeTransfer, Dropbox et Google Drive. Bien que ces services soient conviviaux, ils ne vous permettent pas de garder un contrôle total sur vos fichiers.
OneDrive, le service de stockage en nuage de Microsoft, est une alternative qui offre à la fois la facilité d'utilisation et le contrôle de vos fichiers. OneDrive vous permet de partager et de gérer des fichiers volumineux en toute sécurité, afin que vous puissiez toujours accéder à vos documents essentiels. Si vous n'avez pas encore de compte OneDrive, il vous suffit de créer un compte gratuit via ce blog. Ce compte gratuit vous permettra de disposer de 10 Go de stockage sur Microsoft Teams et de 2 Go de stockage sur votre OneDrive personnel. Si vous avez besoin d'un espace de stockage supplémentaire, optez pour une version payante, qui vous donnera accès à un espace de stockage supplémentaire et à d'autres avantages.
Lisez aussi : Comment partager des fichiers dans Office 365, Teams, OneDrive ou SharePoint
Comment envoyer des fichiers volumineux avec OneDrive ?
Avant de commencer à utiliser OneDrive for Consumers, il est recommandé de créer un compte. Pour ce faire, suivez la procédure suivante : Commentcréer un compte Microsoftgratuit.
Après avoir activé votre compte gratuit, vous pouvez accéder à OneDrive à l'adresse suivante : https://onedrive.live.com
Formats de chargement et de téléchargement de fichiers à partir de OneDrive jusqu'à 250 Go
Ces limites s'appliquent à OneDrive for consumers et à OneDrive for business.
| Maximum | Télécharger | Télécharger |
|---|---|---|
| fichiers synchronisés | 250GB | 250GB |
| Dossiers individuels | 250GB | 250GB |
| Fichiers ZIP | 20GB | 20GB |
Choisir de télécharger un fichier ou un dossier sur OneDrive
Appuyez sur Upload en haut de la page, puis choisissez : Files or a library.
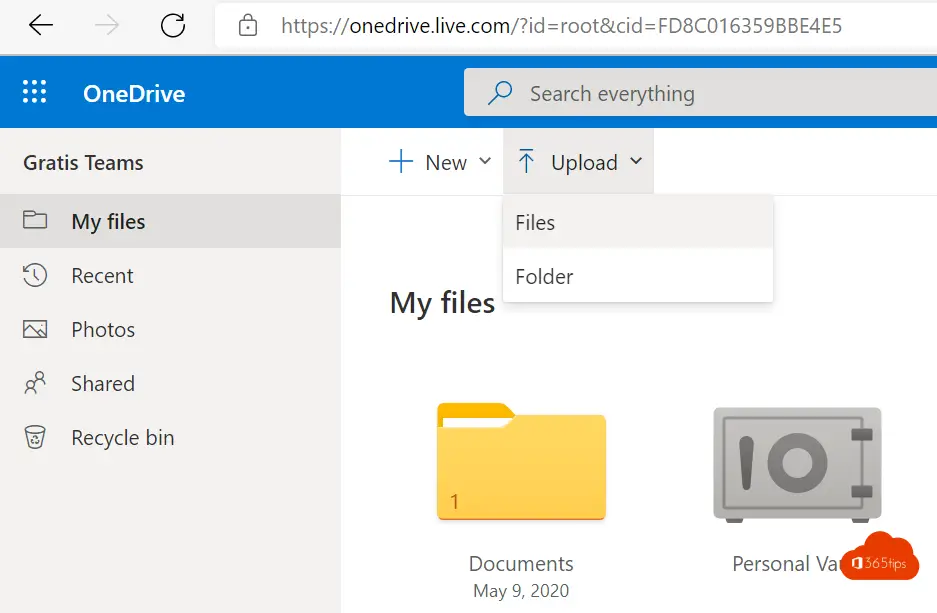
Attendre que le document ou le fichier se charge dans OneDrive
Prenez le temps de télécharger un fichier. Ne fermez pas la fenêtre de téléchargement.
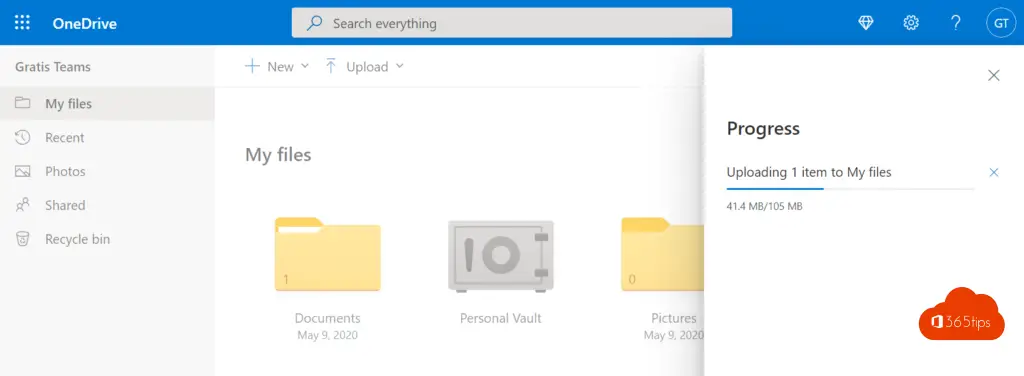
Cliquez avec le bouton droit de la souris sur le fichier et sélectionnez Partager dans OneDrive.
Cliquez avec le bouton droit de la souris sur le fichier ou le dossier, puis choisissez Partager.
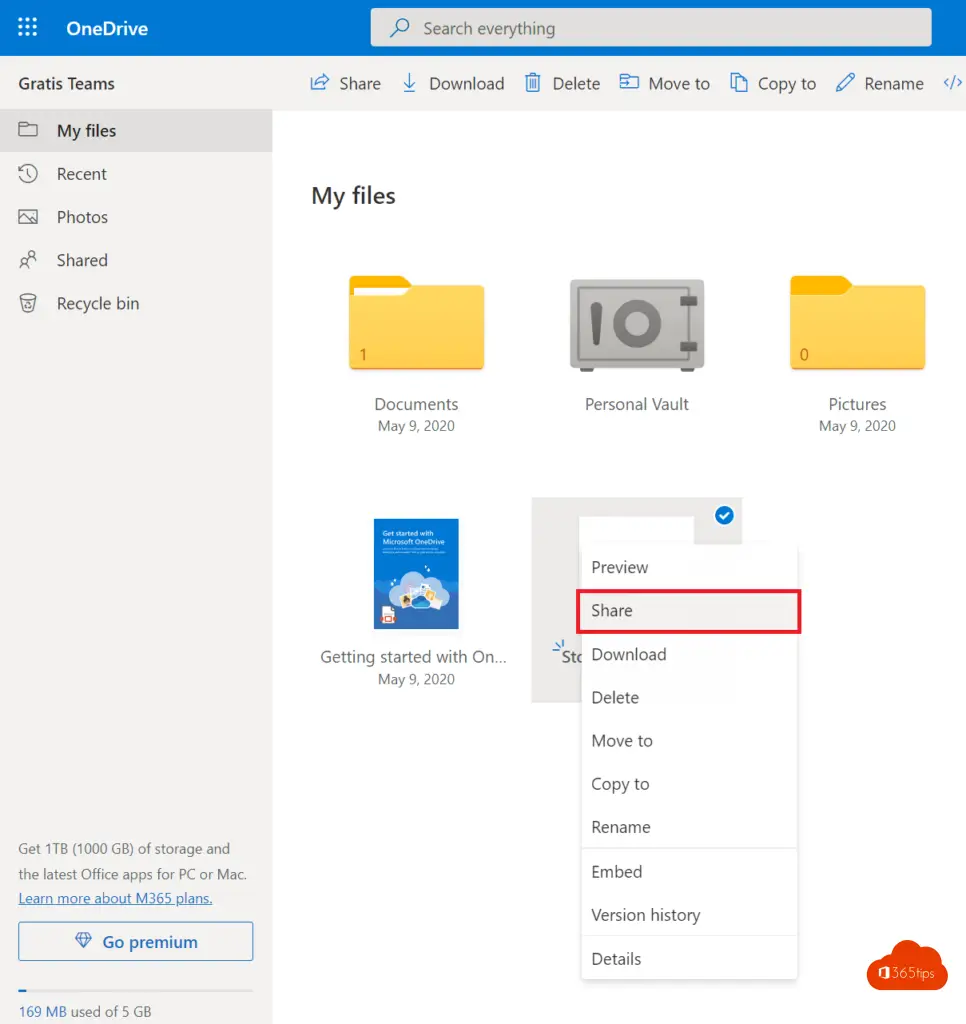
Sélectionnez l'adresse e-mail souhaitée et appuyez sur Envoyer pour envoyer le fichier sous forme de lien.
Saisissez l'adresse électronique de vos contacts et appuyez sur Envoyer.
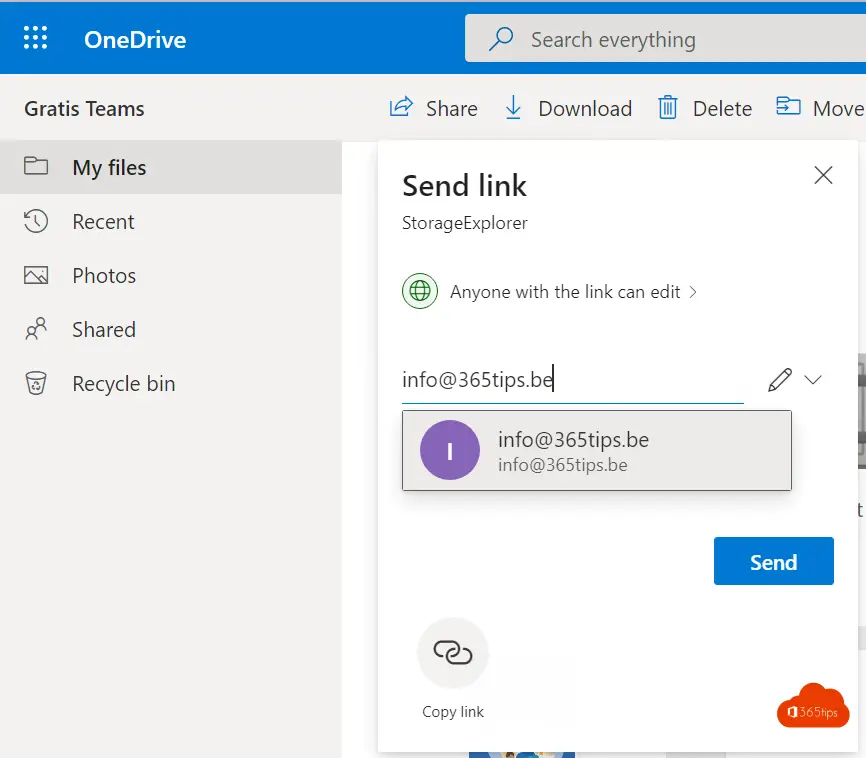
Ou sélectionnez copier le lien et envoyez ce lien via WhatsApp ou une autre plateforme.
Copiez ensuite l'URL dans un e-mail, whatsapp, signal ou autre plateforme pour partager le fichier.

Si vous souhaitez arrêter le partage ultérieurement, vous pouvez modifier le lien ou faire en sorte qu'il ne soit plus public. Vous pouvez également supprimer une personne qui a reçu des droits sur ces fichiers.
Lire d'autres conseils utiles
Comment partager des fichiers dans Microsoft Office 365 et Teams - 8 scénarios
Comment utiliser les demandes de fichiers dans OneDrive for business
Comment restaurer des fichiers OneDrive for business jusqu'à 90 jours après leur suppression ?
Comment partager des fichiers volumineux dans Dropbox ? Tout sur filerequest !
Tutoriel : Comment partager des fichiers dans Microsoft Teams?

Le problème est qu'il faut beaucoup d'étapes pour réaliser une action aussi simple que celle-ci !
Une autre solution intéressante consiste à utiliser un produit tiers nommé Attach2Cloud.
Sans avoir à faire la copie ou le partage en dehors d'Outlook, le produit permet de glisser-déposer des pièces jointes (même très volumineuses, de l'ordre de centaines de Mo ou Go).
Les fichiers ne sont pas attachés pour de vrai mais dès que vous cliquez sur envoyer, le produit affiche un centre de contrôle des fichiers qui vous permet de choisir l'endroit où vous voulez télécharger les fichiers.
Il est possible de sélectionner pour chaque permission, et même un nombre de jours avant de les supprimer du dossier cible.
L'avantage est que vous pouvez utiliser la plate-forme de votre choix : OneDrive, SharePoint ou Teams.
Ce produit peut être facilement installé et testé grâce à l'évaluation entièrement fonctionnelle disponible sur le site web d'Attach2Cloud.