🖼️ Comment personnaliser votre arrière-plan avec votre propre image dans Microsoft Teams?
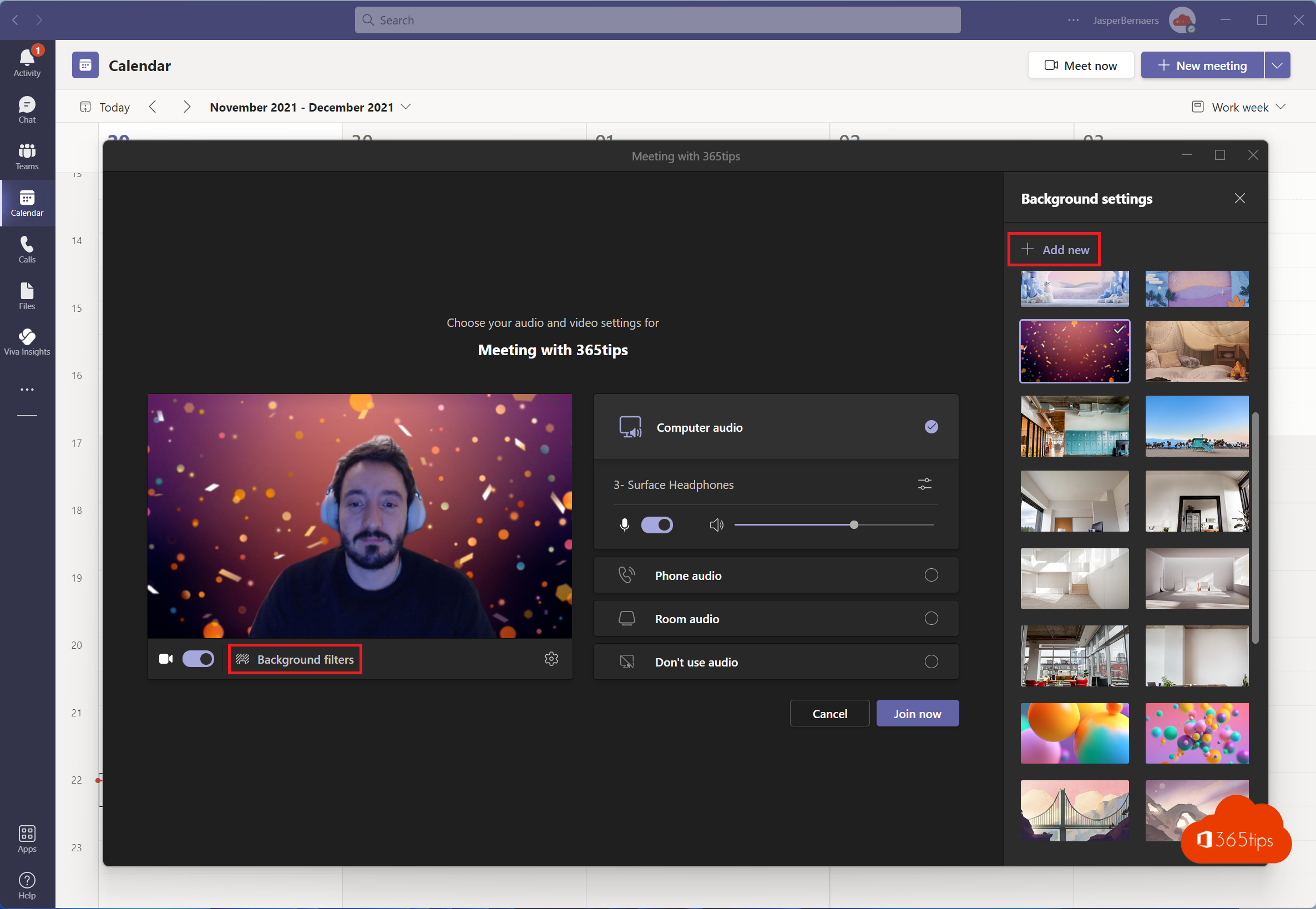
Microsoft Teams offre la possibilité de sélectionner un arrière-plan pour la vidéoconférence. Cela peut contribuer à améliorer l'atmosphère pendant l'appel vidéo et à faire en sorte que vous et les membres de votre équipe vous sentiez à l'aise.
En choisissant un arrière-plan qui correspond à votre personnalité ou à votre marque, vous pouvez mettre en valeur votre style unique et rendre l'appel vidéo plus intéressant sur le plan visuel. Le choix d'un arrière-plan est facile et peut avoir un impact important sur le professionnalisme et l'attrait de vos appels vidéo.
Essayez-le dès aujourd'hui et découvrez comment le choix d'un arrière-plan peut améliorer votre expérience sur Microsoft Teams. Par exemple, vous pouvez choisir un arrière-plan qui correspond à votre marque ou qui donne une impression de professionnalisme et d'esprit d'entreprise. Ou peut-être choisirez-vous un arrière-plan qui dégage une atmosphère amusante et détendue. Quoi qu'il en soit, cela vaut la peine d'essayer et de trouver ce qui fonctionne le mieux pour vous et votre équipe.
Comment télécharger votre propre arrière-plan dans Microsoft Teams?
Vous pouvez télécharger votre propre arrière-plan avant de rejoindre uneréunion online . Cela vous permet d'être toujours prêt et de sélectionner le bon arrière-plan pour le type de réunion à laquelle vous participez.
Pour télécharger votre propre arrière-plan, procédez comme suit :
- Cliquez sur "Start Meeting" dans Microsoft Teams.
- Dans la fenêtre de réunion, cliquez sur "Ajouter une image" en haut à droite (comme indiqué en rouge sur l'image).
- Sélectionnez l'arrière-plan souhaité ou téléchargez votre propre image.
Il est également possible de sélectionner un arrière-plan pendant une réunion en cliquant sur la fenêtre de la réunion, puis sur "Arrière-plan". Vous pouvez alors choisir parmi les arrière-plans prédéfinis ou télécharger votre propre image.
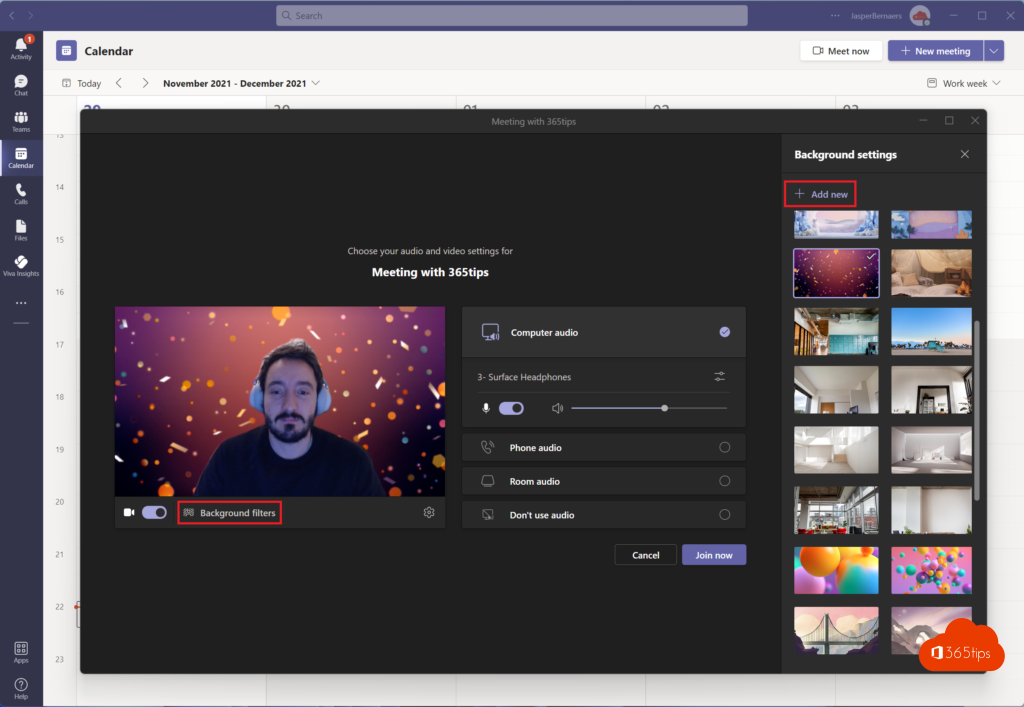
Microsoft Teams tests d'antécédents en mode preview?
Microsoft a récemment mis en place une fonctionnalité qui permet de tester les arrière-plans avant de les activer. Si vous n'êtes pas sûr que l'arrière-plan que vous avez choisi s'adapte à l'environnement, vous pouvez d'abord le tester via le mode preview de Microsoft Teams. Vous pouvez ainsi voir à quoi ressemblera l'arrière-plan et vous assurer que vous avez fait le bon choix avant de l'activer pour les appels vidéo avec votre équipe.
Comment activer un arrière-plan que vous avez précédemment téléchargé dans Microsoft Teams?
Pour activer un arrière-plan que vous avez précédemment téléchargé dans Microsoft Teams. Aller à :
En haut, sélectionnez les paramètres de la réunion -> choisissez l'arrière-plan souhaité dans la barre latérale de droite.

Comment rendre un arrière-plan flou via le flou dans Microsoft Teams
Dans les arrière-plans en haut à droite, vous pouvez également sélectionner le mode flou. Ce mode est parfois plus agréable pour les participants qu'une image chargée.
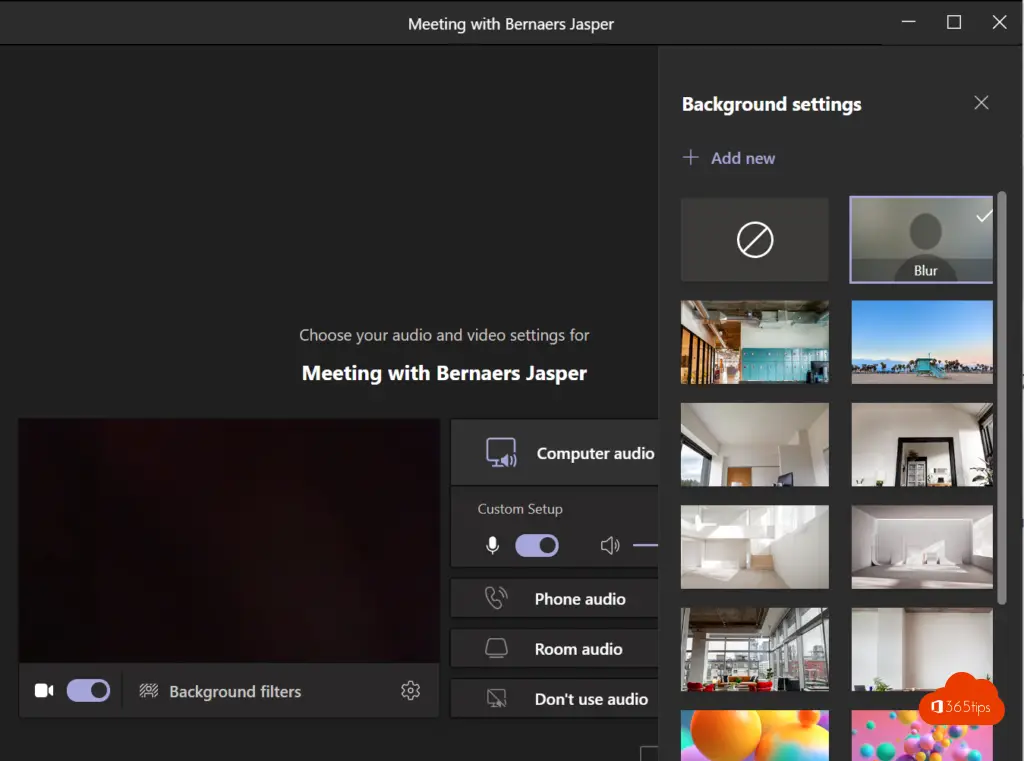
Télécharger les fonds d'écran via l'explorateur dans Windows 10 ou 11
Naviguez vers C : -> Votre utilisateur -> Appdata -> Roaming -> Microsoft -> Teams -> Backgrounds
Téléchargez une image dans le dossier Uploads. Il est également possible d'ajouter plusieurs images.
La résolution recommandée est de 1 920 x 1 080.
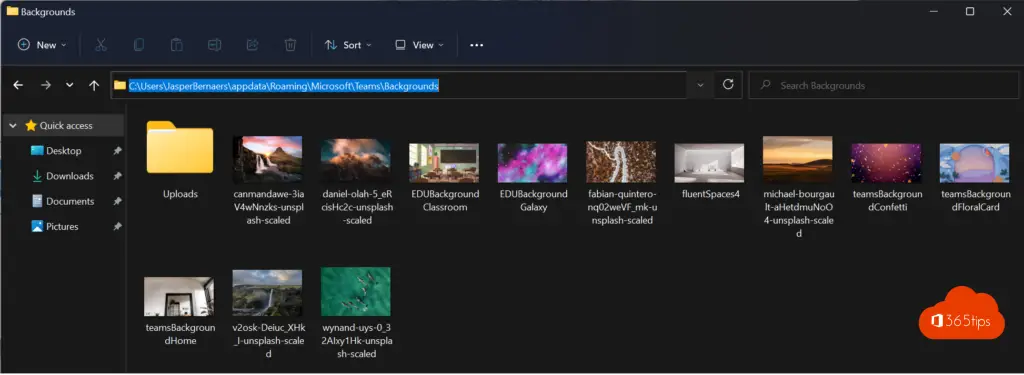
Via Run dans Windows 10 ou Windows 11
Appuyez sur WINDOWS + R
Copiez cette chaîne dans la fenêtre d'exécution et appuyez sur Entrée %APPDATA%MicrosoftTeams ‛.
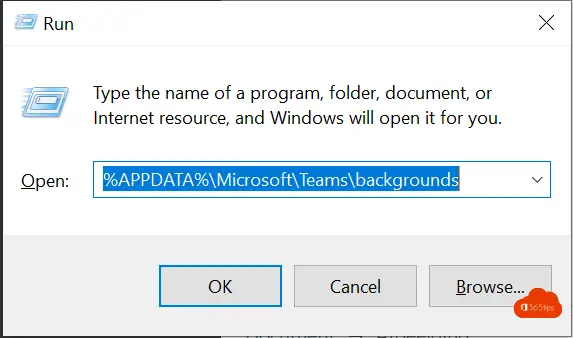
Télécharger des arrière-plans Microsoft Teams sur votre Mac
Naviguez vers : Application Support -> Microsoft -> Teams -> Backgrounds -> Uploads
Copiez votre propre arrière-plan dans le dossier Uploads.
Vous n'avez pas (encore) ce dossier. Mettez à jour votre client Microsoft Teams et redémarrez votre ordinateur.
Comment définir un arrière-plan Teams sur macOS
Sur votre iMac, votre Macbook Air ou d'autres appareils Apple OSX, vous pouvez également définir votre arrière-plan. Pour ce faire, appuyez sur les trois points en bas, sélectionnez Afficher les effets d'arrière-plan et choisissez l'image souhaitée.
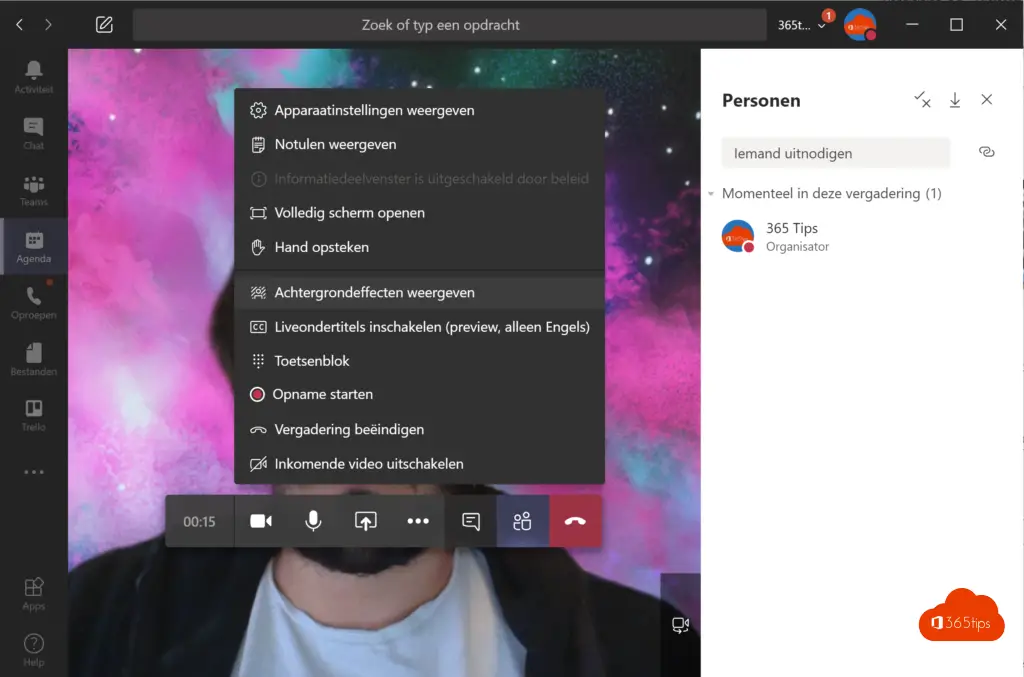
En écho à votre expérience dans le domaine de Microsoft Teams?
La nouvelle fonction mirror my video (en image miroir) permet aux utilisateurs d'annuler la mise en miroir de leur vidéo et d'avoir ainsi la même vue que le ou les autres utilisateurs de la réunion.
Plus d'informations : Comment créer un miroir de votre écran dans Microsoft Teams
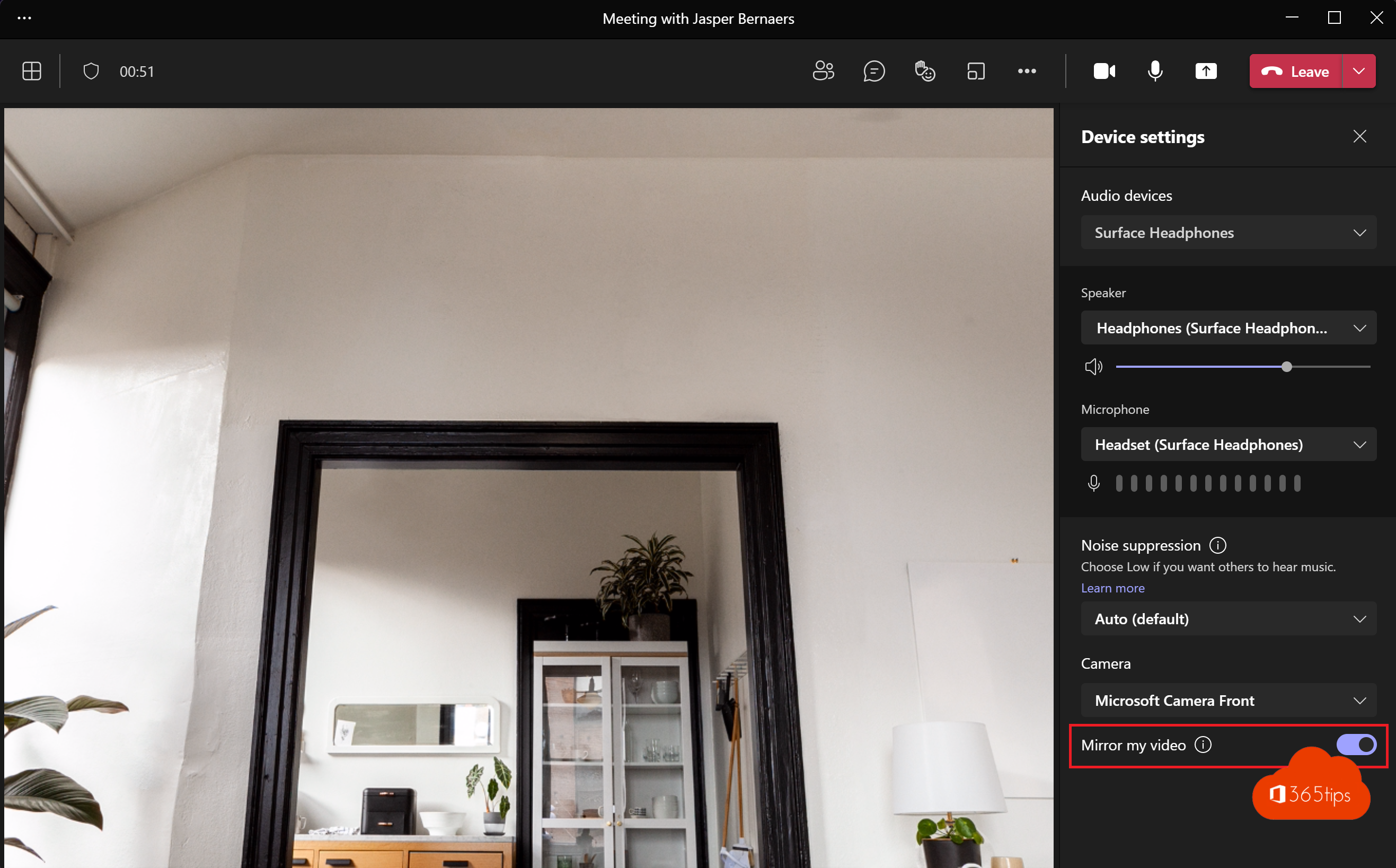
Voir aussi l'arrière-plan des thèmes ci-dessous
WARNER BROS | LEGO | Star Wars | IKEA | Noël | Noël Friends | 2021 | Windows 10 | Hiver


Est-il vrai que cette fonctionnalité n'est pas encore disponible pour tout le monde ? Je peux télécharger une photo dans le dossier approprié, mais je ne peux pas la sélectionner lors d'une réunion.
Si vous pouvez utiliser les arrière-plans de Microsoft Teams , vous devriez pouvoir utiliser les vôtres.
Pas vraiment... Teams a changé et pour pouvoir sélectionner l'arrière-plan, il faut également une vignette de l'image. Si vous téléchargez via l'interface utilisateur, vous obtenez la vignette et tout va bien. Si vous le chargez directement, vous ne pouvez pas sélectionner l'image car il n'y a pas de vignette.
Vous pouvez également coller la chaîne abrégée (%APPDATA%MicrosoftTeams\uploads) directement dans Windows Explorer dans la barre des tâches. C'est plus facile que d'ouvrir d'abord Exécuter.
Obtenir mon propre fond d'écran en image miroir dans Microsoft Teams
Vous verrez cela avec votre propre cadre en image miroir, mais cela sera à nouveau reflété avec les utilisateurs. Il n'y a donc pas de problème, vous n'avez pas besoin de refléter votre propre arrière-plan au préalable.
Lorsque je tape %APPDATA%MicrosoftTeams uploads dans l'explorateur direct ou dans exécuter, j'obtiens le message suivant : aucun résultat trouvé...
Essayez ensuite la chaîne ci-dessous, sans le dossier uploads ? Il est possible que ce dossier n'ait pas encore été créé, ce qui explique pourquoi Windows ne les trouve pas.
%APPDATA%UploadsTeams
J'ai créé moi-même les dossiers Backgrounds et Uploads... cela fonctionne maintenant très bien, merci beaucoup.
Puis-je également définir d'emblée l'arrière-plan par défaut ?
Bonjour Ingrid, malheureusement ce n'est pas possible pour le moment.
Question : pouvez-vous également utiliser des arrière-plans en direct ?
Malheureusement, cela n'arrivera pas. Peut-être que cela viendra un jour, mais en tout cas, ce n'est pas sur la feuille de route de Microsoft.
Merci pour l'explication ci-dessus. Cela fonctionne très bien. Question : comment puis-je supprimer un arrière-plan que j'ai téléchargé ?
Bonjour Wout, merci ! Si vous supprimez l'image dans %APPDATA%icrosoftTeams uploads - l'image ne disparaîtra-t-elle pas ?
J'ai ajouté un arrière-plan mais je ne peux pas le supprimer de la liste. Ce fichier reste-t-il à jamais dans teams ?
Je ne peux pas définir les arrière-plans. Je les vois dans le dossier Uploads, mais lorsque je les sélectionne, teams affiche un message d'erreur.
Je ne peux plus ajouter d'arrière-plans. Puis-je supprimer les anciens (essais) ? Et comment ?
Question : peut-on insérer uniquement des photos ou également des photos avec des animations ?
Bonjour Sunshine, vous pouvez le faire avec Snapcam ! https:// 365tips.be/snapchat-filters-in-microsoft- teams-use/
Chère, je pense que le plus gros problème avec les (propres) arrière-plans est la façon dont vous vous mettez au point. Et surtout lorsque vous bougez. Souvent, le véritable arrière-plan apparaît par endroits. Existe-t-il une astuce pour réduire ce problème ? Peut-être la taille du fichier choisi, la qualité de la connexion internet ou l'éclairage ?
Bonjour,
Je vois déjà la commande avec son propre arrière-plan (...AppDataRoamingMicrosoftTeamsBacksgroundsUploads) et aussi la commande un peu plus haut avec l'arrière-plan systémique (...AppDataRoamingMicrosoftTeamsBackgrounds). Il existe également trois nouveaux arrière-plans "saisonniers" (Hôtel de glace, Carte florale, Confettis, Fort de couverture, voir les illustrations ci-dessus avec "Confettis"). Quelqu'un pourrait-il me dire où ils sont abîmés ? Je ne peux pas les trouver dans la commande d'arrière-plan. [J'ai donc dans cette commande une date, qui n'est pas disponible sur Teams (il s'agit de aplBackground_003.jpg, qui se compose de plusieurs couleurs de fond à l'arrière-plan et d'autres couleurs). Par ailleurs, qui sait où se trouvent les nouveaux éléments d'arrière-plan ? C'était super. Merci beaucoup pour votre aide.
Cordialement, AKH
Bonjour, très bonne question. Je ne sais pas où ils se trouvent. Peut-être pourriez-vous demander des informations au service d'assistance de Microsoft.
Bonjour,
Je me suis renseigné auprès de la communauté Microsoft et j'ai reçu une réponse, que j'ai déjà reçue avec tous les détails :
(...)
Tout d'abord, il convient de se rendre sur le site Microsoft Teams et de vérifier dans le gestionnaire des tâches si le programme est terminé.
Ensuite, allez à %USERPROFILE%Teams et suivez les arrière-plans que vous venez de découvrir.
Avec mes remerciements les plus sincères
(...)
Ingénieur support Microsoft 365
Lors du premier essai, il n'y avait que "Confetti" dans l'ordre. Ensuite, j'ai été une nouvelle fois confronté à Teams , les trois nouveaux points d'ancrage ont été identifiés et j'ai été à nouveau débarrassé de ces points d'ancrage, et les trois fichiers png les plus anciens ont été ajoutés à l'ordre de travail. (J'avais déjà eu l'occasion de ne voir que des confettis et c'est pour cette raison que les trois autres n'ont pas fonctionné). Offenbar werden sie erst heruntergeladen, wenn sie das erste Mal tatsächlich benutzt werden.
Je me réjouirai si je peux le faire avec d'autres personnes.
Chers amis, Chères amies
AKH
🙏🏻 Danke schön !
Nous sommes en septembre 2022, et il n'y a toujours pas de bouton "+ Add New" dans la version gratuite de Teams sur Windows 11. Le dossier Appdata pour ajouter votre propre arrière-plan n'existe pas non plus sur Windows 11.
C'est ce qui arrive lorsqu'un logiciel est "gratuit". Aucun retour d'information de la part des clients ne parvient à l'équipe de développement.
Le seul moyen d'ajouter votre propre arrière-plan à l'application gratuite Teams est-il de revenir à Windows 10 ? Cela prendrait une journée avec une nouvelle installation du système d'exploitation, la configuration manuelle d'Outlook et de tout le reste... Oui, c'est ce qui arrive quand on a un monopole....
Bonjour,
je n'ai pas de souci à mettre un arrière plan (l'un de ceux déjà présents dans Teams) lorsque j'organise une réunion. En revanche, dès lors que je réponds à une invitation, je n'ai que la possibilité de flouter mon arrière-plan... Merci de votre aide !