C'est la seule façon correcte de faire une PowerPoint-Présentation dans Microsoft Teams
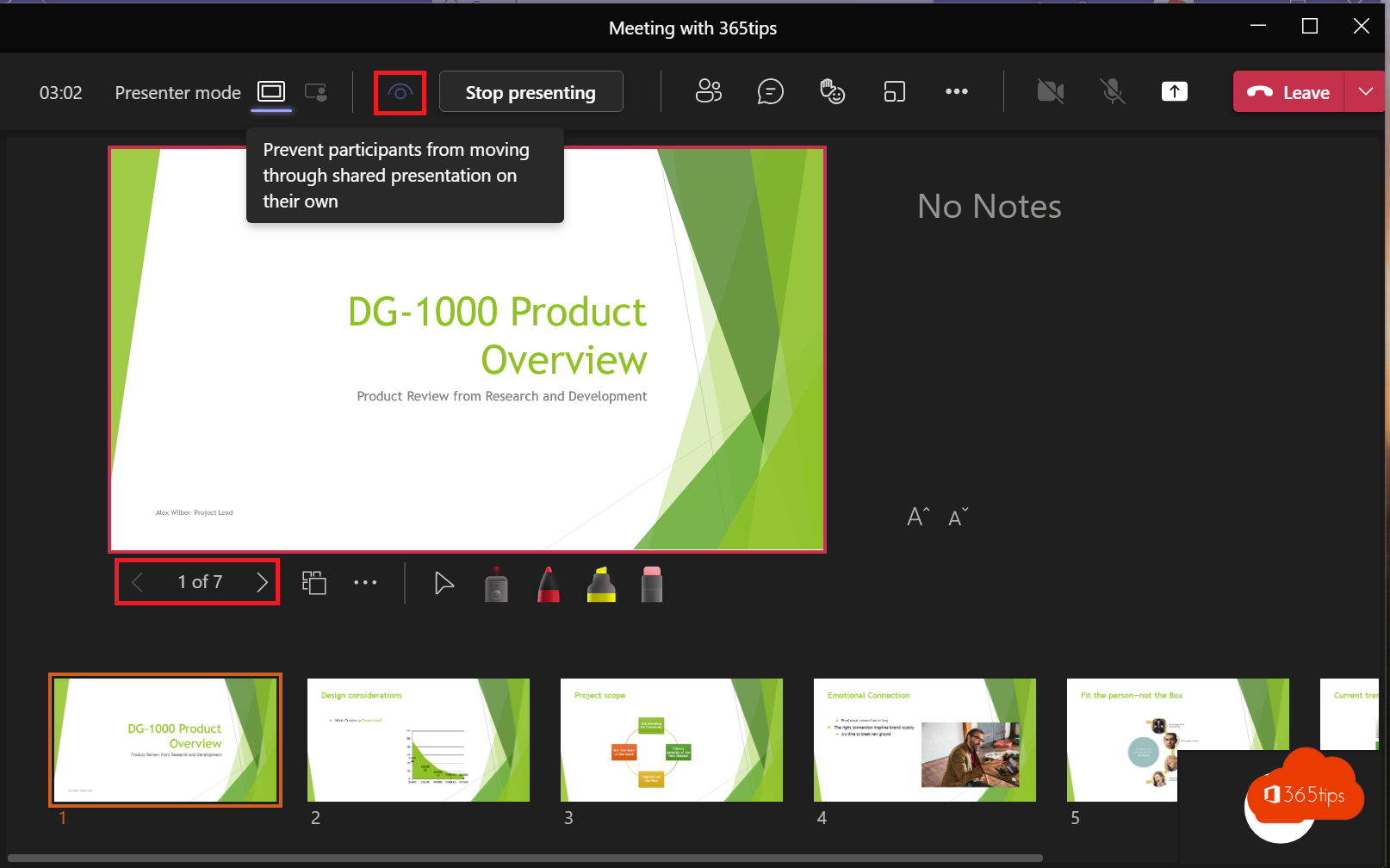
Il est fréquent que des personnes partagent leur écran lors desréunions online mais n'affichent pas la présentation PowerPoint dans le mode de présentation spécifique. Cependant, le mode de présentation et le mode d'affichage intégrés de Microsoft Teams sont les meilleurs choix pour le partage des présentations. En utilisant ces modes, vous vous assurez que votre présentation est affichée de manière professionnelle et sans distractions inutiles pour votre public. Ces modes contribuent à une expérience unifiée pour tous les participants, chacun voyant la même présentation visuelle. L'utilisation de ces fonctionnalités sur Teams vous permet de transmettre vos présentations de manière efficace et efficiente.
Si vous cherchez des instructions sur la façon de partager votre écran, lisez ce blog !
1. Comment partager une présentation Microsoft Teams en mode présentation ?
Commencez d'abord votre réunion. Si vous ne savez pas comment commencer une nouvelle réunion, lisez rapidement ce conseil.
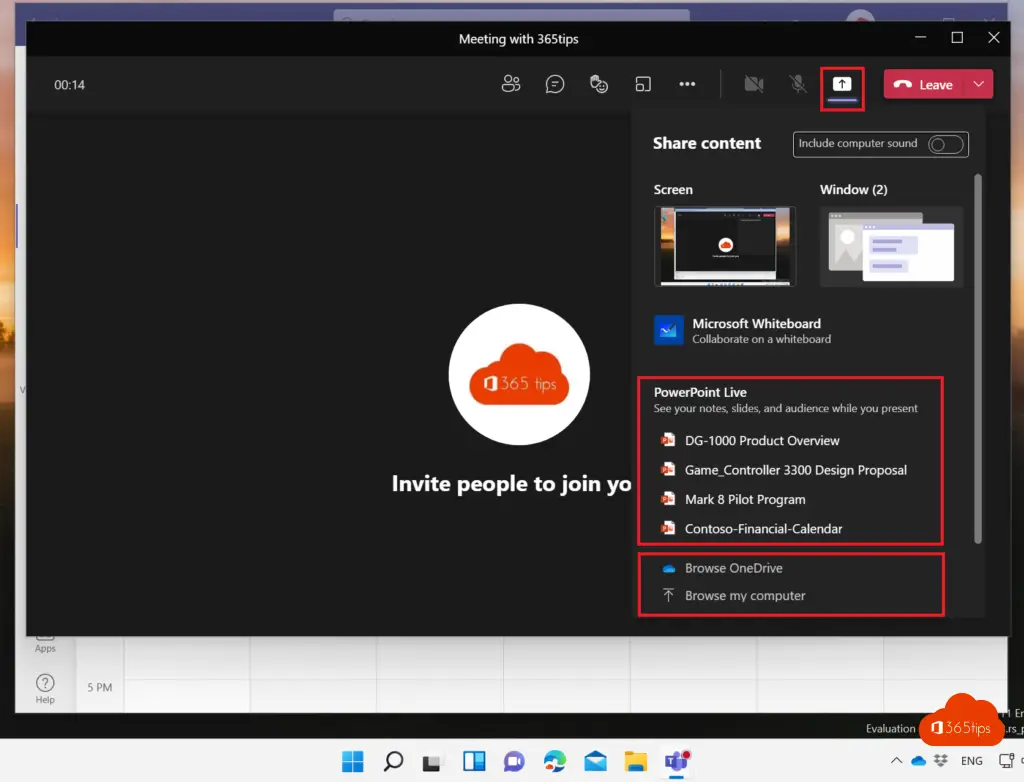
2. Sélectionnez Partager le contenu - pour commencer le partage
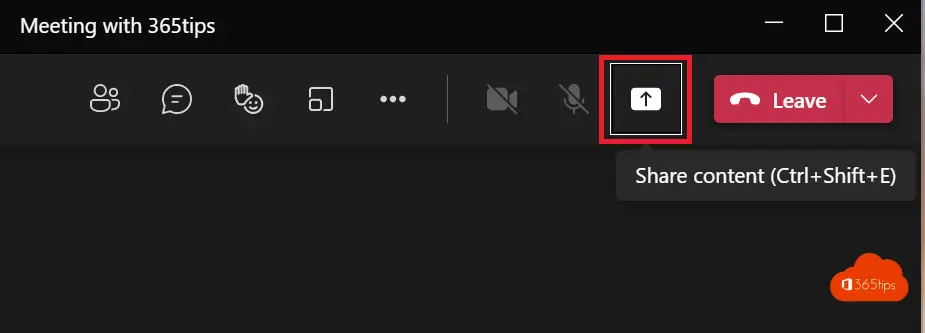
3. Sélectionnez une présentation PowerPoint ou téléchargez-en une via "browse my computer" (parcourir mon ordinateur).
Sélectionnez votre présentation PowerPoint récemment utilisée OU cliquez sur Parcourir et trouvez votre présentation sur Microsoft Teams ou OneDrive.
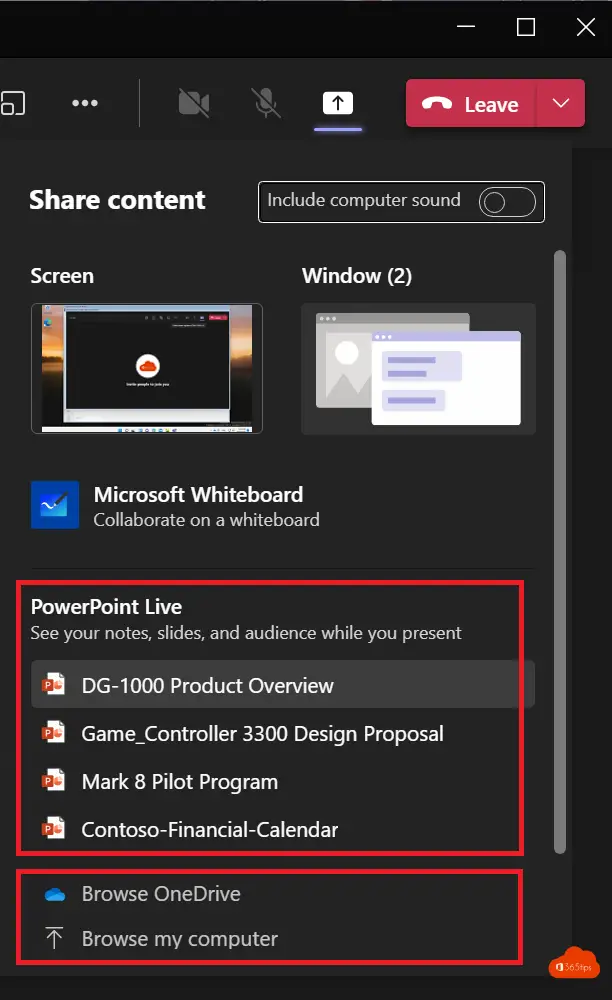
4. Les utilisateurs ont la possibilité de naviguer eux-mêmes dans les diapositives.
Les 2 flèches permettent aux participants et au présentateur ← → de naviguer dans les diapositives.
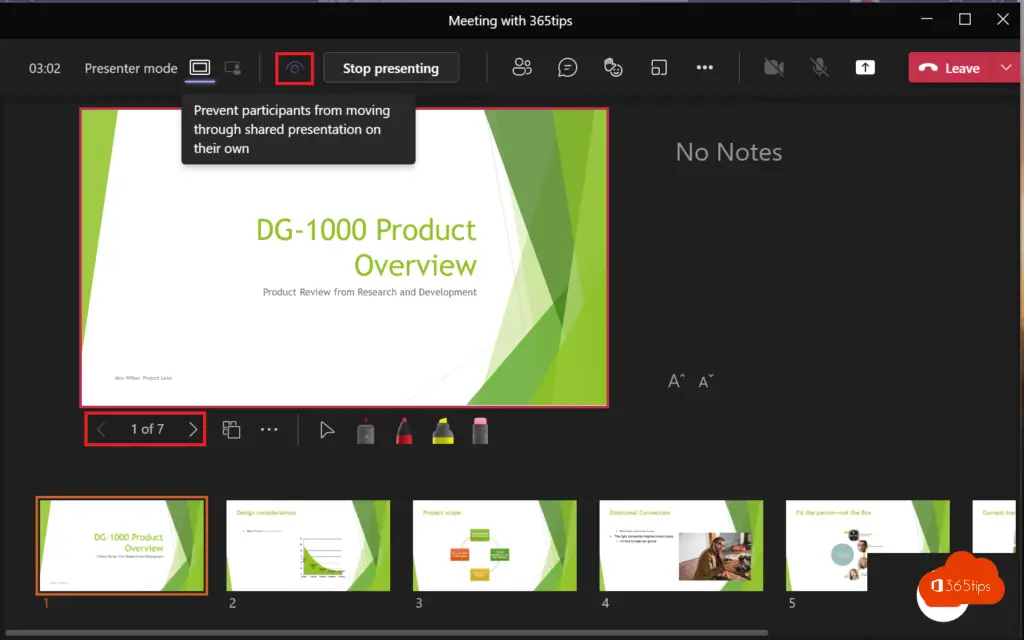
5. Comment empêcher les participants de naviguer eux-mêmes dans les diapositives ?
Vous pouvez empêcher les participants d'avoir la possibilité de passer à la diapositive suivante au cours d'une présentation.
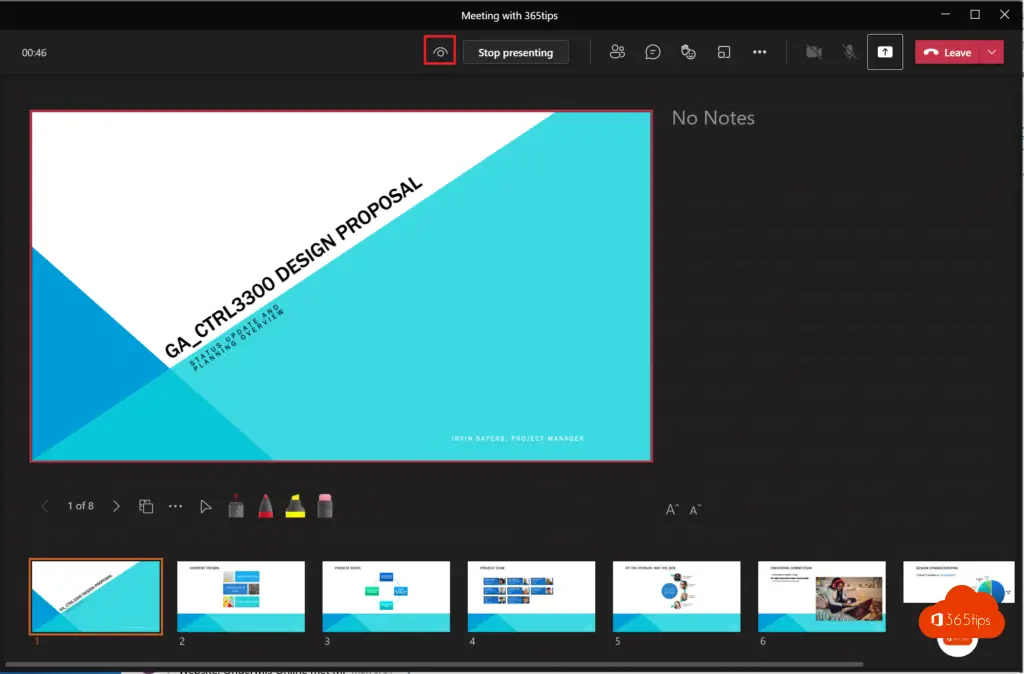
Activer le mode météorologue ou le mode présentateur dans Microsoft Teams?
Les participants à une réunion sont généralement plus concentrés et ont une meilleure expérience lorsqu'ils voient un présentateur pendant une présentation. Un présentateur interactif aide également à guider l'auditoire à l'aide de repères visuels.
- Une fois la réunion commencée, sélectionnez dans le coin supérieur droit de Teams: Partager le contenu.
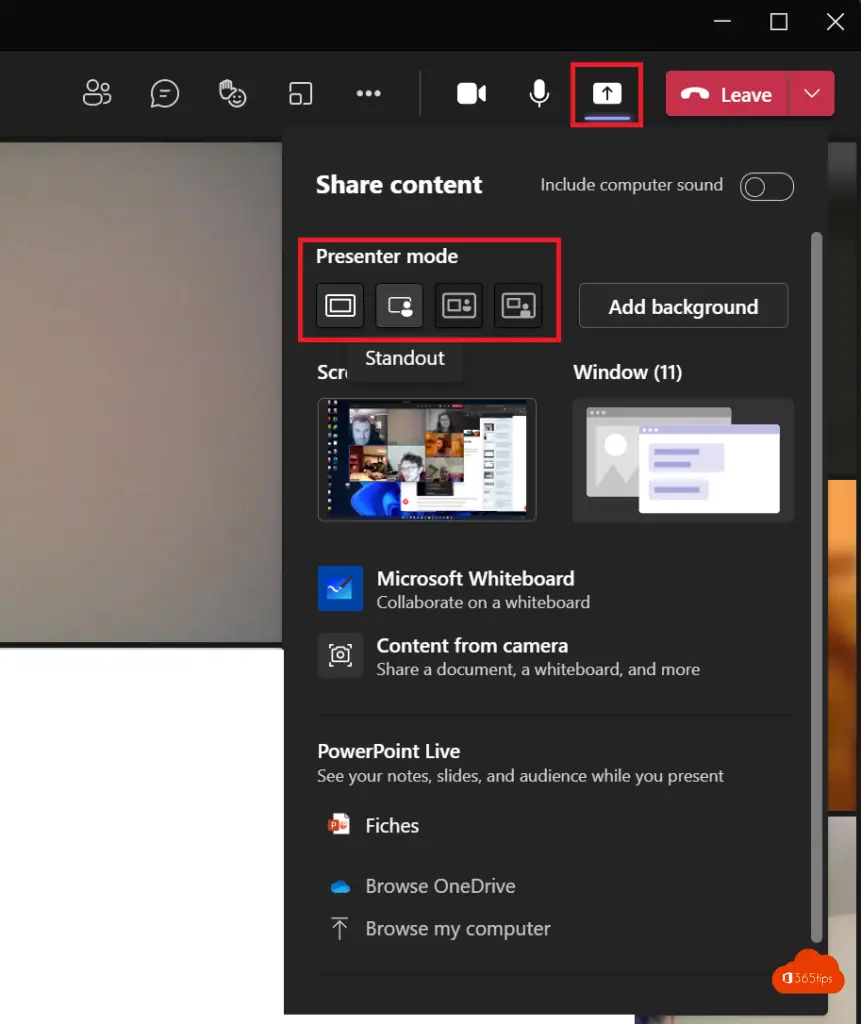
2. Sous Mode de présentation, sélectionnez le mode souhaité. Assurez-vous également que votre appareil photo est allumé.
Sélectionnez Personnaliser et choisissez une image d'arrière-plan avant de commencer la présentation.
3. Pour commencer votre présentation, choisissez un écran ou une fenêtre sur votre PC ou votre appareil.
4. Lorsque votre présentation démarre, la barre d'outils du présentateur apparaît brièvement en haut de l'écran. Dans la barre d'outils, vous pouvez changer de mode de présentation à la volée, donner le contrôle à une autre personne et enregistrer le son de l'ordinateur.
5. Appuyez sur le 2e bouton pour activer le mode Présentateur.

Plus d'informations : Comment activer le mode météo dans Microsoft Teams?

Bonjour Jasper, si une présentation est donnée sur un projecteur, peut-elle être partagée simultanément sur TEAMS?
Bonjour Monique ! Oui, en effet. Le conseil le plus important est de toujours penser que le beamer est un participant à la réunion. Connectez donc ce beamer à un ordinateur séparé ou utilisez un logiciel qui le permet. Parfois, vous pouvez partager votre écran avec votre beamer, mais la meilleure solution est alors de dupliquer votre image.
Bonjour, j'ai fait l'expérience à plusieurs reprises dans MS Teams qu'en tant que présentateur, je vois le mode diaporama de ma présentation powerpoint , mais que les participants voient le mode normal. Même si j'arrête le partage et que je partage à nouveau, les participants ne voient toujours pas le diaporama. L'inconvénient est que les diapositives animées ne fonctionnent pas. Comment puis-je résoudre ce problème ?
Merci et salutations, Claudia
Bonjour Claudia, normalement les participants devraient pouvoir voir ce mode lorsque vous cliquez sur le site PowerPoint . Ce que vous pouvez faire, c'est tester en ajoutant votre compte privé et en vous connectant à un navigateur pour voir ce que cette "personne test" voit.
Si vous partagez une présentation Powerpoint via "window", vous entrerez dans PowerPoint et verrez les différentes diapositives. Les autres participants le voient également. Toutefois, si vous lancez ensuite le diaporama, les participants ne voient plus la présentation. Ils ne voient qu'un écran noir et votre curseur (s'il bouge). Je ne travaille que sur un seul écran.
Je suppose donc que la présentation par "fenêtre" ne fonctionne que si vous disposez de deux écrans en tant que présentateur ? Ou est-ce que je me trompe ?
Je travaille depuis peu avec PowerPoint et j'ai déjà atteint la fin de mon cycle de vie, j'ai trouvé ici des conseils utiles. Ils m'aideront à mieux comprendre ce qui se passe. Je vous remercie.
Lg Alisa
Je travaille depuis peu avec Power Point et je suis en train de mettre fin à mon apprentissage, j'ai trouvé ici des conseils très utiles. Merci beaucoup.
Lg Melisa