Bloquear la mensajería instantánea o el chat en Microsoft Teams?
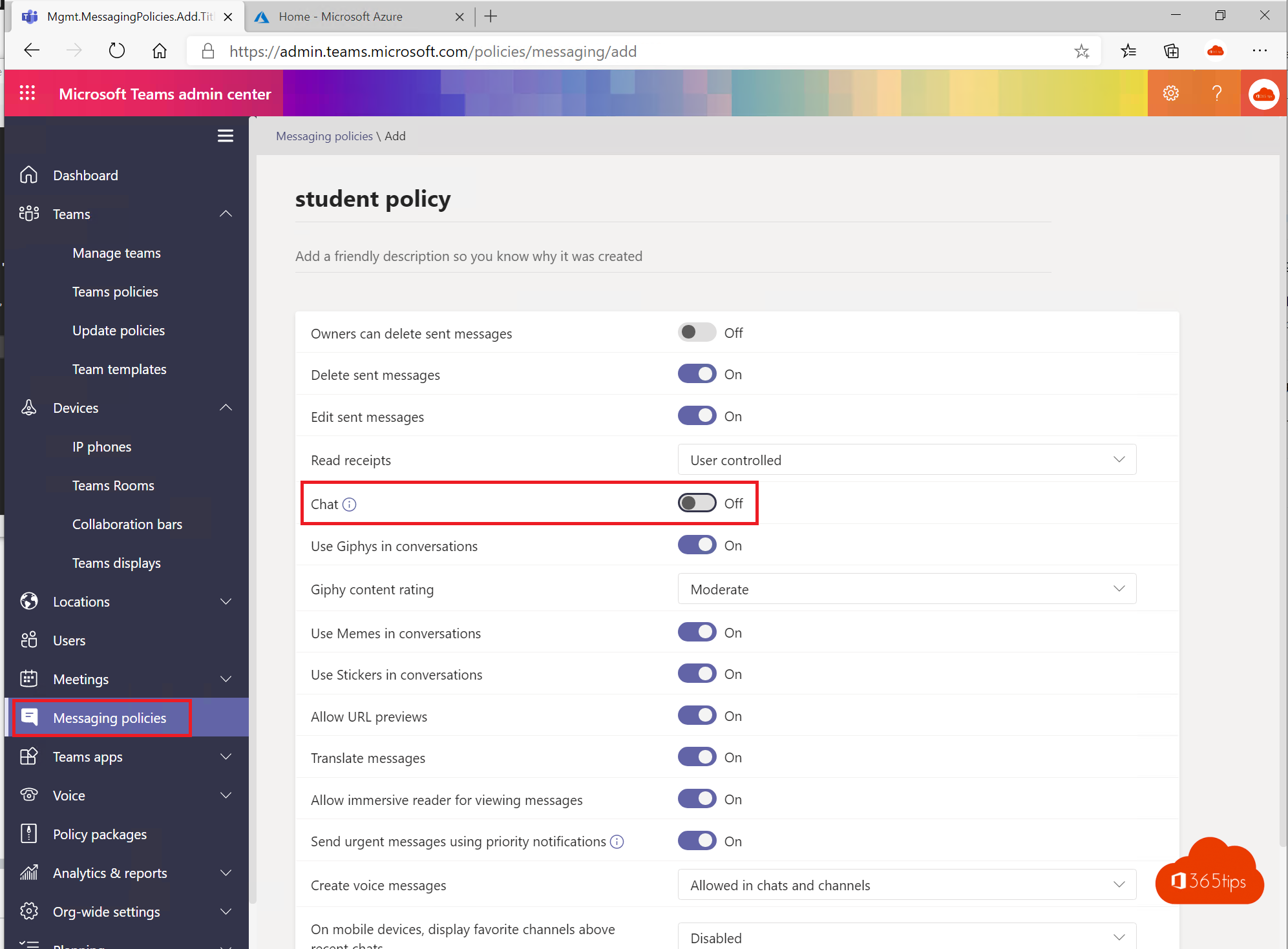
En la era de la comunicación digital, la mensajería instantánea (MI) o chat se ha convertido en parte integrante de nuestro trabajo diario. Microsoft Teams, una de las plataformas de colaboración más populares, ha transformado nuestra forma de colaborar y comunicarnos. Aunque chatear en Teams es extremadamente útil, a veces también puede provocar distracciones y disminuir la productividad. Por tanto, surge la pregunta: ¿es posible bloquear la mensajería instantánea o el chat en Microsoft Teams ?
En esta entrada del blog, responderemos a esta pregunta y discutiremos algunas estrategias de gestión para optimizar la comunicación dentro de tu organización. Exploraremos cómo restringir o bloquear la función de chat en Microsoft Teams , y qué alternativas hay disponibles para que los miembros del equipo sigan comunicándose eficazmente. Sigue leyendo para aprender a equilibrar la comunicación abierta con la necesidad de mantener la concentración y la productividad.
En este blog, trabajaremos en el bloqueo del chat para toda la organización. Esto también puede aplicarse a una sola persona o a un grupo de personas.
También puedes desactivar el chat para una reunión. Puedes leerlo todo en este blog .
A través del centro de administración de Microsoft Teams
Crea una nueva política en el Centro de Mensajes para el grupo o las personas para las que deseas desactivar el Chat.
Navega hasta: https://admin.teams.microsoft.com/policies/messaging
Crea una nueva política. En este caso, una política para estudiantes.
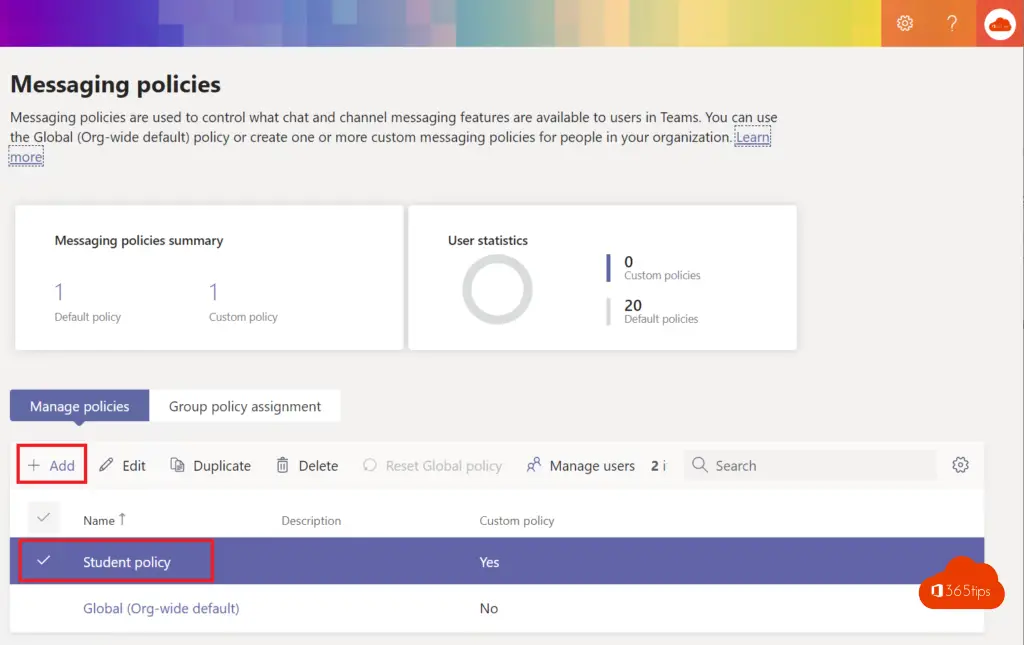
Desactivar el chat en la política
En este caso, he creado una nueva política. También es posible desactivar el chat en la política por defecto, aunque se desaconseja.
Selecciona Chat en una política recién creada.
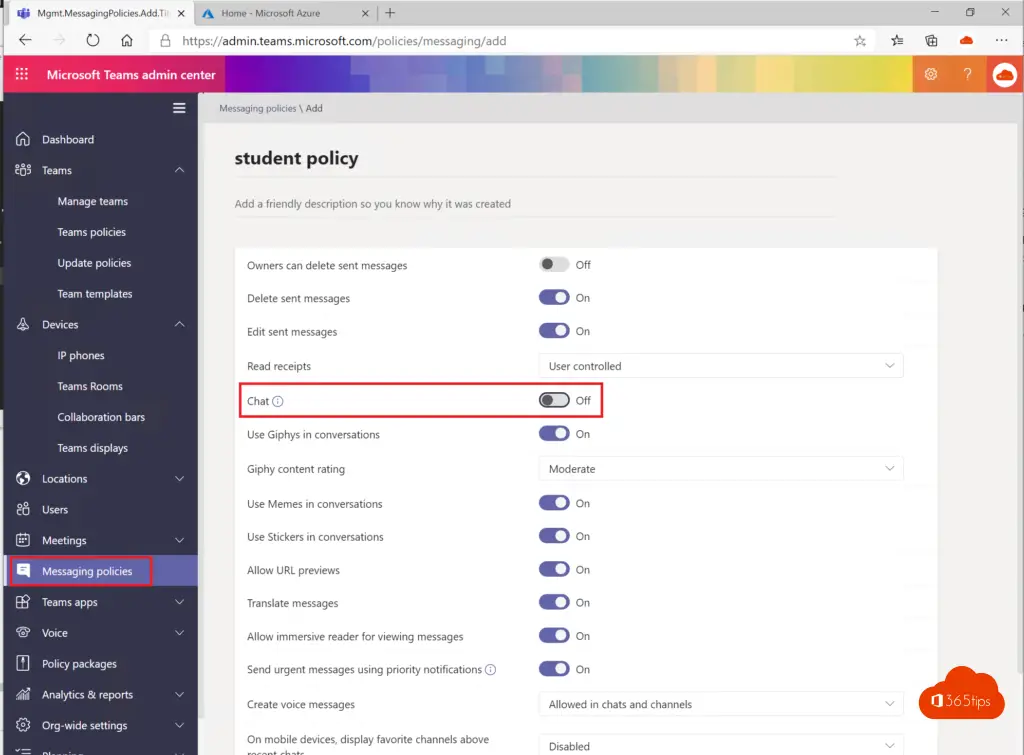
Crea un grupo Azure AD con todos los alumnos
Sobre la base de grupos dinámicos, puedes trabajar para colocar a todos los alumnos en un grupo. En base a Licencia, departamentos, nombre de dominio,... todo es posible.
Asigna personas a individuos.
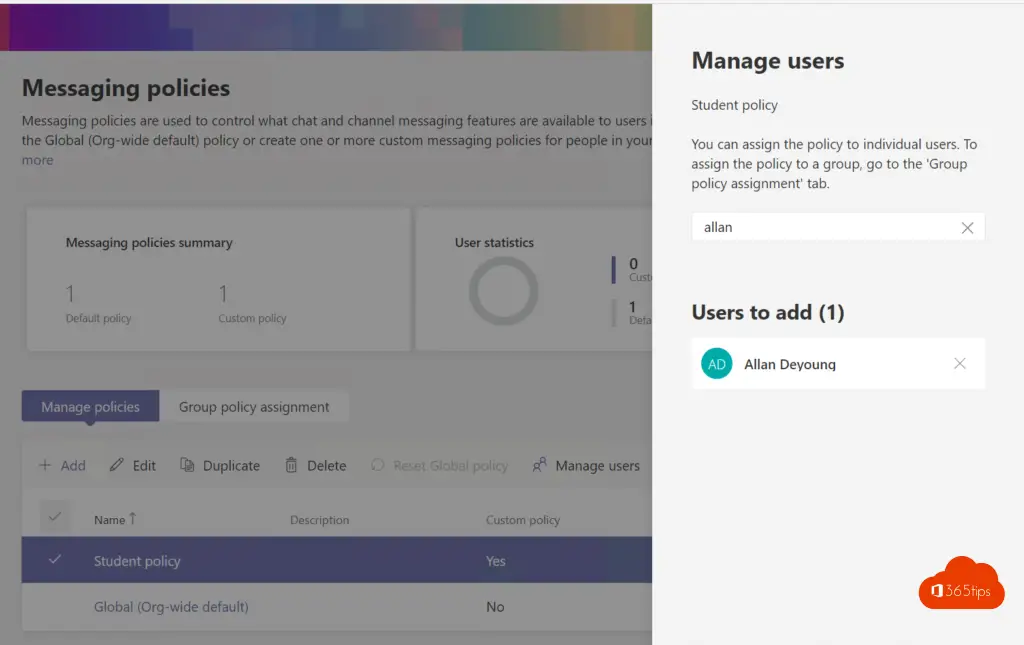
Asigna la política a un grupo
Pulsa Asignaciones de políticas de grupo
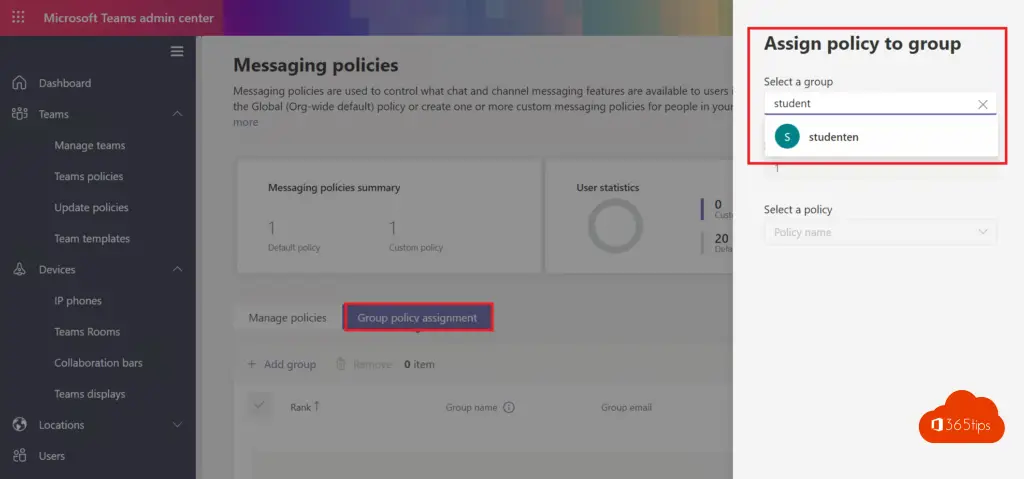
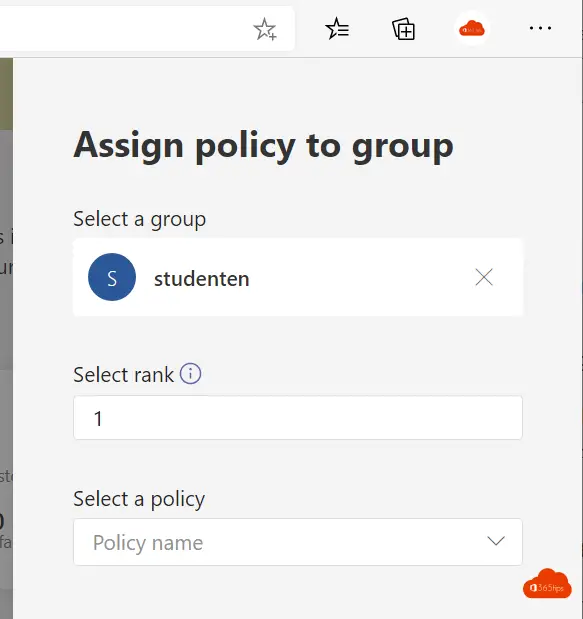
En Nombre de la política, selecciona la política que quieras añadir.
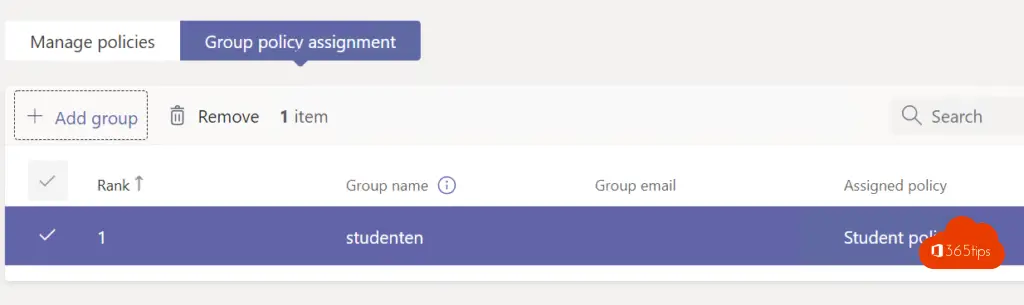
El grupo Estudiantes en Azure AD o Office 365 contiene a todos los estudiantes. Este grupo está activo en la Política de Estudiantes sin capacidades de chat.
Lee también la guía de inicio rápido para un nuevo entorno office 365 completo en educación. O PowerShell teams consejos.
