¿Cómo instalas Microsoft Teams en tu PC o Mac?
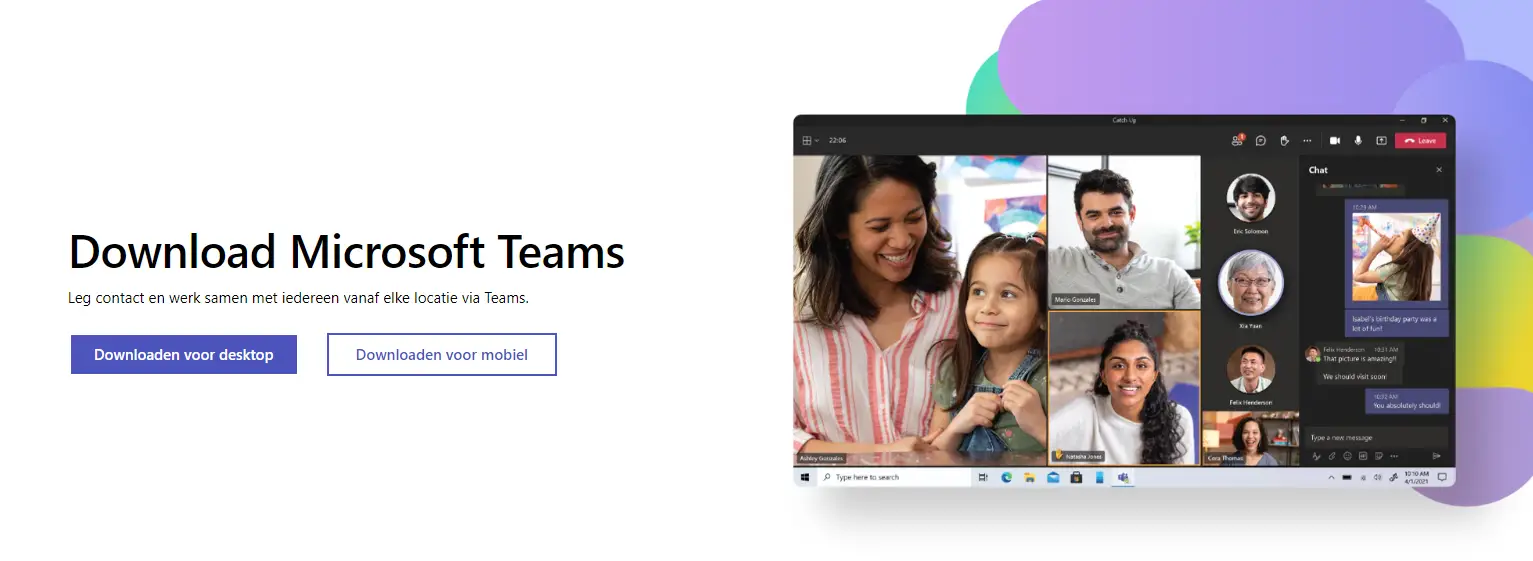
Microsoft Teams es una gran herramienta para colaborar, reunirte y chatear online con tus compañeros, clientes y socios. Pero, ¿cómo puedes instalar Microsoft Teams en tu PC o Mac? En esta entrada del blog, te explicaré paso a paso cómo hacerlo. También te doy algunos consejos y trucos para sacar el máximo partido a Microsoft Teams .
¿Qué necesitas para instalar Microsoft Teams ?
Para instalar Microsoft Teams , necesitas lo siguiente:
- Una cuenta Microsoft o una cuenta laboral o escolar. Si aún no tienes una cuenta, puedes crear una gratuitamente en esta página.
- Un dispositivo que cumpla los requisitos del sistema para Microsoft Teams. Microsoft Teams se puede instalar en: MacOS, iOS, Android, Linux y Ubuntu.
- Una conexión a Internet.
¿Cómo descargar Microsoft Teams?
Para descargar Microsoft Teams , visita esta páginaa y elige el sistema operativo que estés utilizando. También puedes escanear el código QR con tu smartphone para descargar la aplicación. A continuación, sigue las instrucciones en pantalla para completar la instalación.
¿Cómo utilizar Microsoft Teams en tu navegador web?
Si prefieres no instalar Microsoft Teams en tu dispositivo, también puedes utilizarlo en tu navegador web a través de este enlace. Necesitarás un navegador compatible como Chrome, Edge, Firefox o Safari. A continuación, puedes iniciar sesión con tu cuenta Microsoft o con tu cuenta del trabajo o de la escuela y empezar a utilizar Microsoft Teams inmediatamente.
¿Cuáles son las ventajas de Microsoft Teams?
Microsoft Teams tiene muchas ventajas para los teams virtuales que quieran online comunicarse y colaborar. He aquí algunas de las principales ventajas:
- Comunicación integrada: Puedes utilizar la ventana de chat de Teams para hablar rápidamente con tus compañeros. Pero puedes hacer mucho más con ella. ¿Quieres compartir un archivo? Sólo tienes que añadirlo al chat. Luego puedes llamar a tu colega o hacer una videollamada para hablar del archivo directamente desde la ventana. También puedes programar una reunión sin salir de la ventana de chat. La integración de la función de chat con otros productos de Microsoft, como OneNote y Office, significa que ya no tienes que cambiar de una aplicación a otra a lo largo de la conversación. Puedes encontrarlo todo en la ventana de chat.
- Videoreuniones y pantalla compartida: Una de las principales ventajas de Microsoft Teams es la posibilidad de celebrar videoconferencias. Los teams virtuales pueden reunirse cara a cara, aunque estén en lugares distintos. Esto mejora la dinámica de equipo, reduce la falta de comunicación y fomenta el sentimiento de pertenencia. Además, los miembros del equipo pueden compartir sus pantallas durante las reuniones, lo que resulta útil para presentar información, mostrar documentos y colaborar en proyectos.
- Compartir archivos y colaborar: Microsoft Teams permite a teams virtual compartir archivos y colaborar en documentos fácilmente. Los miembros del equipo pueden subir, editar y compartir archivos directamente en Teams , eliminando las diferencias de versión y el envío de archivos de un lado a otro por correo electrónico. Esto fomenta la colaboración y facilita que los miembros del equipo trabajen juntos en proyectos, añadan comentarios y realicen un seguimiento de los cambios.
- Integraciones con otras herramientas: Microsoft Teams se integra perfectamente con otras aplicaciones y servicios de Microsoft, como SharePointOneDrive y Planner. Esto permite a teams gestionar su trabajo y sus documentos de forma centralizada y acceder a todas las herramientas necesarias en una sola plataforma. Mediante el uso de integraciones, teams puede agilizar su flujo de trabajo y trabajar de forma más eficiente.
- Accesibilidad móvil: Otra ventaja de Microsoft Teams es su accesibilidad móvil. Con la aplicación móvil Teams , los miembros del equipo pueden comunicarse, asistir a reuniones y ver archivos desde su smartphone o tableta, incluso cuando están en movimiento. Esto facilita estar siempre conectados y contribuir al equipo, independientemente de su ubicación física. La accesibilidad móvil aumenta la flexibilidad de teams virtual y les permite responder rápidamente a mensajes y actualizaciones importantes incluso cuando están lejos de sus escritorios.
¿Cuáles son los trucos y consejos para sacar el máximo partido a Microsoft Teams ?
Además de las ventajas de Microsoft Teams, también hay algunos trucos y consejos que puedes utilizar para mejorar tu experiencia con Teams . Aquí tienes algunos de los trucos y consejos más útiles:
- Utiliza atajos de teclado: Los atajos de teclado son una forma estupenda de ahorrar tiempo y aumentar tu productividad. Las teclas de acceso rápido te permiten realizar rápidamente acciones como iniciar un chat, crear una reunión, silenciar el micrófono y mucho más. Puedes encontrar la lista de todas las teclas de acceso rápido para Teams pulsando Ctrl + . o yendo a [esta página].
- Utiliza @menciones: Las @menciones son una forma práctica de llamar la atención de alguien en un chat o canal. Escribiendo @ seguido del nombre de la persona, equipo o canal, puedes enviarle una notificación e invitarle a responder. También puedes utilizar @general para llegar a todos los miembros de un equipo o @canal para llegar a todos los miembros de un canal.
- Utiliza GIFs, pegatinas y emojis: Los GIFs, pegatinas y emojis son una forma divertida y expresiva de dar sabor a tus mensajes instantáneos. Puedes utilizarlos para mostrar tus emociones, reacciones u opiniones, o para hacer una broma. Puedes encontrar GIFs, pegatinas y emojis haciendo clic en el icono situado debajo de la ventana de chat. También puedes crear o subir tus propios GIFs y pegatinas.
- Utiliza aplicaciones y bots: Las aplicaciones y los bots son funciones adicionales que puedes añadir a Teams para acelerar tus procesos de trabajo, darte información o ayudarte con determinadas tareas. Puedes encontrar aplicaciones y bots haciendo clic en el icono Aplicaciones de la barra lateral izquierda. A continuación, puedes buscar la aplicación o bot que quieras utilizar y añadirlo a tu equipo o chat. Algunos ejemplos de apps y bots populares son: OneNote, Trello, SurveyMonkey, Who y Polly.
- Personaliza tu configuración: Puedes personalizar tu experiencia en Teams cambiando tus ajustes. Puedes encontrar tu configuración haciendo clic en tu foto de perfil en la esquina superior derecha y seleccionando Configuración. Entonces podrás personalizar varias opciones, como tu tema, tus notificaciones, tus dispositivos, tu privacidad y mucho más. También puedes cambiar tu estado, indicar tu disponibilidad, configurar tu buzón de voz y escribir tu mensaje de ausencia.

"1. Descarga Microsoft Teams a través del navegador web" / cuando me conecto a "https://teams.microsoft.com" en mis distintos dispositivos y en varios navegadores de internet, después de que se me pida que me conecte a mi cuenta de microsoft, se me redirige repetidamente a "https://teams.live.com/_#/conversations/?ctx=chat" donde no se me da ninguna opción para llegar a Teams a través de la aplicación web. Así, ya me he perdido varias reuniones para las que había recibido un enlace. En los enlaces de reuniones anteriores, cuando la página (mostrada en el punto 1 de tu artículo) con la opción aún era accesible, pude acceder a través de la opción "utilizar la aplicación web". En el navegador teams desde "https://teams.live.com/_#/conversations/?ctx=chat", no se puede acceder a los enlaces y no obtengo ninguna respuesta.
¿A qué se debe esto? ¿Ya no se puede acceder a la página de elección en "https://teams.microsoft.com"? Gracias de antemano por una respuesta. Sigue trabajando tan bien en tu interesante sitio.
Chris Dewamme
¡Hola Chris! Das me parece complicado. ¿Estás utilizando un ID en vivo o una cuenta de empresa de Office 365? Parece que Microsoft hace esta redirección en función de la cuenta con la que te conectas.
Por la presente respondo a tu correo 29/10 sobre la pregunta de la cuenta: No tengo una cuenta de empresa en Office 365, así que supongo que se trata de una cuenta Live-ID ordinaria de Windows . ¿Juega esto algún papel? Gracias, Chris