How do you install Microsoft Teams on your PC or Mac?
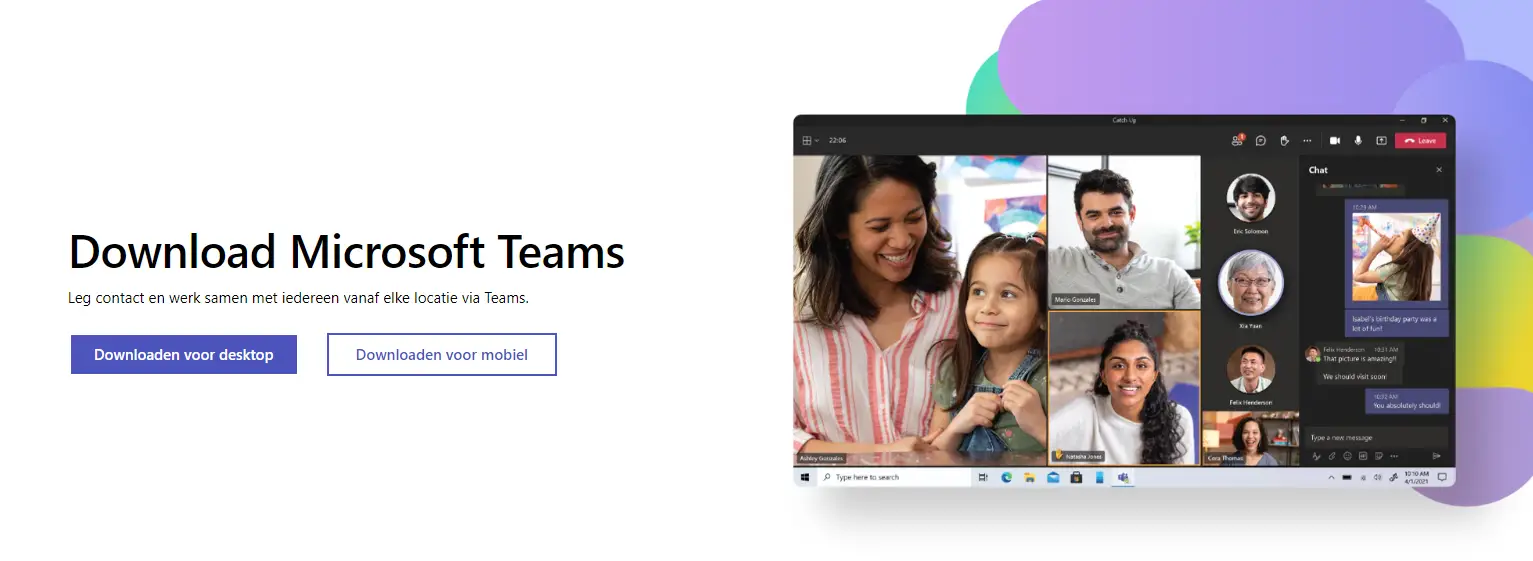
Microsoft Teams is a great tool to online collaborate, meet and chat with your colleagues, customers and partners. But how can you install Microsoft Teams on your PC or Mac? In this blog post I will explain to you step by step how to do that. I'll also give you some tips and tricks to get the most out of Microsoft Teams .
What do you need to install Microsoft Teams ?
To install Microsoft Teams you need the following:
- A Microsoft account or a work or school account. If you don't already have an account, you can create one for free on this page.
- A device that meets the system requirements for Microsoft Teams. Microsoft Teams can be installed on: MacOS, iOS, Android, Linux and Ubuntu.
- An Internet connection.
How to download Microsoft Teams?
To download Microsoft Teams , go to this pagea and choose the operating system you are using. You can also scan the QR code with your smartphone to download the app. Then follow the on-screen instructions to complete the installation.
How do you use Microsoft Teams in your web browser?
If you prefer not to install Microsoft Teams on your device, you can also use it in your web browser using this link. You will need a supported browser such as Chrome, Edge, Firefox or Safari. You can then log in with your Microsoft account or your work or school account and get started with Microsoft Teams right away.
What are the benefits of Microsoft Teams?
Microsoft Teams has many benefits for virtual teams who want to online communicate and collaborate. Here are some of the key benefits:
- Integrated communication: You can use the chat window in Teams to quickly talk to your colleagues. But you can do so much more with it. Want to share a file? Just add it in the chat. Then you can talk to your colleague call or make a video call to discuss the file directly from the window. You can also schedule a meeting without leaving the chat window. The integration of the chat feature with other Microsoft products such as OneNote and Office eliminates the need to switch between apps throughout the conversation. You can find everything in the chat window.
- Video meetings and screen sharing: One of the main advantages of Microsoft Teams is the ability to hold video meetings. Virtual teams can meet face-to-face even if they are in different locations. This improves team dynamics, reduces miscommunication and fosters a sense of belonging. In addition, team members can share their screens during meetings, which is useful for presenting information, displaying documents and collaborating on projects.
- File sharing and collaboration: Microsoft Teams allows virtual teams to easily share files and collaborate on documents. Team members can upload, edit and share files directly in Teams , eliminating version differences and sending files back and forth via email. This promotes collaboration and makes it easy for team members to work together on projects, add comments and track changes.
- Integrations with other tools: Microsoft Teams integrates seamlessly with other Microsoft applications and services, such as. SharePoint, OneDrive and Planner. This allows virtual teams to centrally manage their work and documents and access all necessary tools on one platform. By using integrations, teams can streamline their workflow and work more efficiently.
- Mobile accessibility: Another benefit of Microsoft Teams is mobile accessibility. With the Teams mobile app, team members can communicate, attend meetings and view files from their smartphone or tablet, even when on the go. This makes it easy to always stay connected and contribute to the team, regardless of their physical location. Mobile accessibility increases the flexibility of virtual teams and allows them to quickly respond to important messages and updates even when they are away from their desks.
What are the tips and tricks for getting the most out of Microsoft Teams ?
In addition to the benefits of Microsoft Teams, there are some tips and tricks you can use to improve your experience with Teams . Here are some of the most useful tips and tricks:
- Use keyboard shortcuts: Hotkeys are a great way to save time and increase your productivity. Hotkeys allow you to quickly perform actions such as starting a chat, creating a meeting, muting your microphone and much more. You can find the list of all keyboard shortcuts for Teams by pressing Ctrl + . or by going to [this page].
- Use @mentions: @mentions are a convenient way to get someone's attention in a chat or channel. By typing @ followed by the name of the person, team or channel, you can send them a notification and invite them to respond. You can also use @general to reach everyone in a team or @channel to reach everyone in a channel.
- Use GIFs, stickers and emojis: GIFs, stickers and emojis are a fun and expressive way to spice up your instant messages. You can use them to show your emotions, reactions or opinions, or to make a joke. You can find the GIFs, stickers and emoji's by clicking on the icon below the chat window. You can also create or upload your own GIFs and stickers.
- Use apps and bots: Apps and bots are additional features you can add to Teams to speed up your work processes, give you information or help you with certain tasks. You can find apps and bots by clicking the Apps icon in the left sidebar. You can then search for the app or bot you want to use and add it to your team or chat. Some examples of popular apps and bots are: OneNote, Trello, SurveyMonkey, Who and Polly.
- Customize your settings: You can customize your Teams experience by changing your settings. You can find your settings by clicking on your profile picture in the upper right corner and selecting Settings. You can then customize various options such as your theme, your notifications, your devices, your privacy and more. You can also change your status, indicate your availability, set your voicemail and write your absence message.

"1. Download Microsoft Teams through the web browser" / when I log on to "https://teams.microsoft.com" on my various devices and on various internet browsers, after being asked to log on to my microsoft account, I am repeatedly redirected to "https://teams.live.com/_#/conversations/?ctx=chat" where I am not given any choice to get to Teams through the web app. Thus, I have already missed several meetings for which I had received a link. At previous meeting links, when the page (shown in your article point 1) with the choice was still accessible, I was able to access via the choice "use the web-app". In the teams browser from "https://teams.live.com/_#/conversations/?ctx=chat" the links are not reachable and I get no response at all.
What is the reason for this? Is the access to the choice page on "https://teams.microsoft.com" no longer accessible? Thanks in advance on a reply. Keep up the good work on your interesting site.
Chris Dewamme
Hi Chris!!! Das seems to be tricky. Are you using a live ID or a business account from Office 365? It looks like Microsoft is doing this redirect based on which account you log in with.
Herewith reply to your mail 29/10 regarding account question: I do not have a business account at Office 365, so I assume this is a regular Windows Live ID account. Does this play any role? Regards, Chris