Wie installieren Sie Microsoft Teams auf Ihrem PC oder Mac?
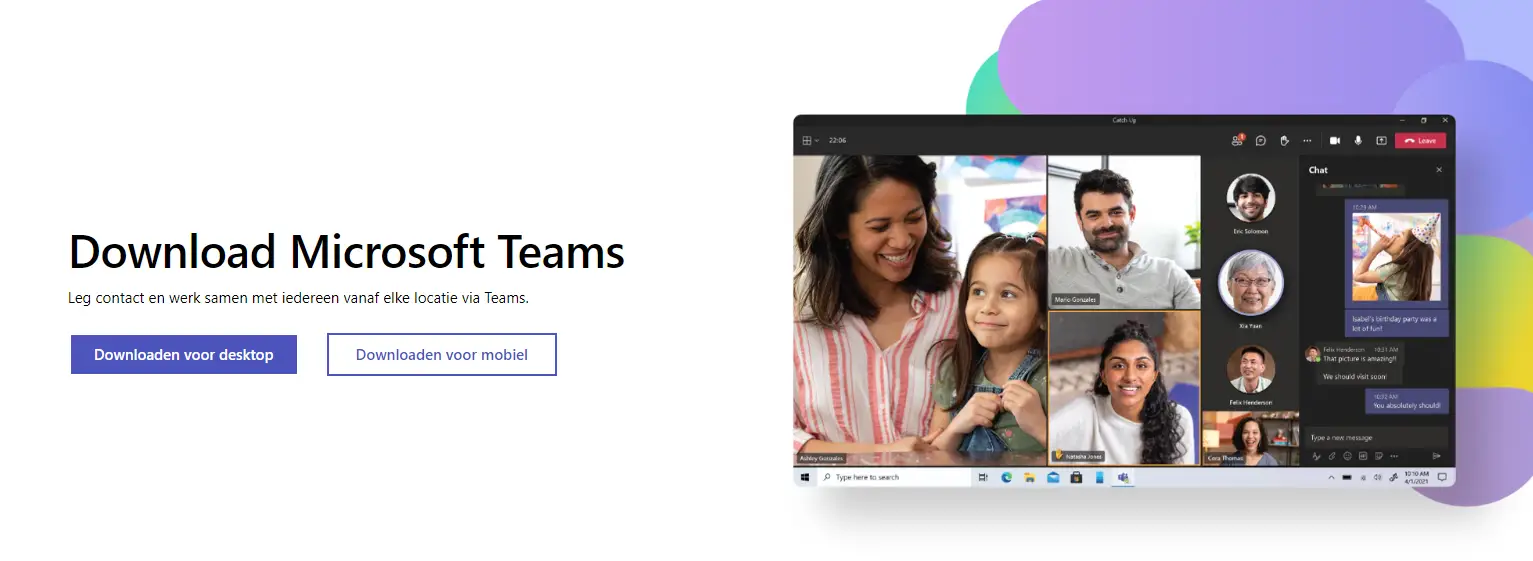
Microsoft Teams ist ein großartiges Tool für die Zusammenarbeit, Besprechungen und Chats online mit Ihren Kollegen, Kunden und Partnern. Aber wie können Sie Microsoft Teams auf Ihrem PC oder Mac installieren? In diesem Blog-Beitrag erkläre ich Ihnen Schritt für Schritt, wie Sie dies tun können. Außerdem gebe ich Ihnen einige Tipps und Tricks, damit Sie das Beste aus Microsoft Teams herausholen können.
Was brauchen Sie, um Microsoft Teams zu installieren?
Um Microsoft Teams zu installieren, benötigen Sie Folgendes:
- Ein Microsoft-Konto oder ein Arbeits- oder Schulkonto. Wenn Sie noch kein Konto haben, können Sie auf dieser Seite ein kostenloses Konto erstellen.
- Ein Gerät, das die Systemanforderungen für Microsoft Teams erfüllt. Microsoft Teams kann installiert werden auf: MacOS, iOS, Android, Linux und Ubuntu.
- Eine Internetverbindung.
Wie lädt man Microsoft Teams herunter?
Um Microsoft Teams herunterzuladen, besuchen Sie diese Seitea und wählen Sie das Betriebssystem, das Sie verwenden. Sie können auch den QR-Code mit Ihrem Smartphone scannen, um die App herunterzuladen. Folgen Sie dann den Anweisungen auf dem Bildschirm, um die Installation abzuschließen.
Wie verwendet man Microsoft Teams in seinem Webbrowser?
Wenn Sie es vorziehen, Microsoft Teams nicht auf Ihrem Gerät zu installieren, können Sie es auch in Ihrem Webbrowser über diesen Link verwenden. Sie benötigen einen unterstützten Browser wie Chrome, Edge, Firefox oder Safari. Sie können sich dann mit Ihrem Microsoft-Konto oder Ihrem Arbeits- oder Schulkonto anmelden und Microsoft Teams sofort nutzen.
Was sind die Vorteile von Microsoft Teams?
Microsoft Teams hat viele Vorteile für virtuelle teams , die online kommunizieren und zusammenarbeiten wollen. Hier sind einige der wichtigsten Vorteile:
- Integrierte Kommunikation: Über das Chat-Fenster in Teams können Sie schnell mit Ihren Kollegen sprechen. Aber Sie können noch viel mehr damit machen. Sie möchten eine Datei freigeben? Fügen Sie sie einfach im Chat hinzu. Dann können Sie Ihren Kollegen anrufen oder einen Videoanruf tätigen, um die Datei direkt vom Fenster aus zu besprechen. Sie können auch eine Besprechung ansetzen, ohne das Chat-Fenster zu verlassen. Durch die Integration der Chatfunktion mit anderen Microsoft-Produkten wie OneNote und Office müssen Sie während des Gesprächs nicht mehr zwischen den Anwendungen wechseln. Sie können alles im Chat-Fenster finden.
- Videokonferenzen und Bildschirmfreigabe: Einer der Hauptvorteile von Microsoft Teams ist die Möglichkeit, Videokonferenzen abzuhalten. Virtuelle teams können sich von Angesicht zu Angesicht treffen, auch wenn sie sich an verschiedenen Orten befinden. Dies verbessert die Teamdynamik, reduziert Missverständnisse und fördert das Zusammengehörigkeitsgefühl. Außerdem können die Teammitglieder während der Besprechungen ihre Bildschirme gemeinsam nutzen, was für die Präsentation von Informationen, die Anzeige von Dokumenten und die Zusammenarbeit an Projekten nützlich ist.
- Dateifreigabe und Zusammenarbeit: Microsoft Teams ermöglicht die gemeinsame Nutzung von Dateien und die Zusammenarbeit an Dokumenten auf der virtuellen Website teams . Teammitglieder können Dateien direkt in Teams hochladen, bearbeiten und gemeinsam nutzen, wodurch Versionsunterschiede und das Hin- und Herschicken von Dateien per E-Mail entfallen. Dies fördert die Zusammenarbeit und macht es den Teammitgliedern leicht, gemeinsam an Projekten zu arbeiten, Kommentare hinzuzufügen und Änderungen zu verfolgen.
- Integration mit anderen Tools: Microsoft Teams lässt sich nahtlos in andere Microsoft-Anwendungen und -Dienste integrieren, z. B. SharePointOneDrive und Planner. Dadurch kann die virtuelle Seite teams ihre Arbeit und Dokumente zentral verwalten und auf alle notwendigen Tools auf einer Plattform zugreifen. Durch die Nutzung von Integrationen kann teams seine Arbeitsabläufe rationalisieren und effizienter arbeiten.
- Mobile Zugänglichkeit: Ein weiterer Vorteil von Microsoft Teams ist die mobile Zugänglichkeit. Mit der mobilen App Teams können Teammitglieder von ihrem Smartphone oder Tablet aus kommunizieren, an Besprechungen teilnehmen und Dateien anzeigen, auch wenn sie unterwegs sind. So können sie unabhängig von ihrem Aufenthaltsort immer in Verbindung bleiben und ihren Beitrag zum Team leisten. Die mobile Erreichbarkeit erhöht die Flexibilität der virtuellen teams und ermöglicht es ihnen, schnell auf wichtige Nachrichten und Aktualisierungen zu reagieren, auch wenn sie sich nicht an ihrem Schreibtisch befinden.
Welche Tipps und Tricks gibt es, um das Beste aus Microsoft Teams herauszuholen?
Neben den Vorteilen von Microsoft Teams gibt es auch einige Tipps und Tricks, die Sie verwenden können, um Ihre Erfahrungen mit Teams zu verbessern. Hier sind einige der nützlichsten Tipps und Tricks:
- Verwenden Sie Tastaturkürzel: Tastenkombinationen sind eine großartige Möglichkeit, Zeit zu sparen und Ihre Produktivität zu steigern. Mit Tastenkombinationen können Sie schnell Aktionen wie das Starten eines Chats, das Erstellen eines Meetings, das Stummschalten Ihres Mikrofons und vieles mehr ausführen. Sie finden die Liste aller Tastenkombinationen für Teams , indem Sie Strg + . drücken oder [diese Seite] aufrufen.
- Verwenden Sie @Markierungen: @Markierungen sind eine praktische Methode, um die Aufmerksamkeit einer Person in einem Chat oder Kanal zu erregen. Indem Sie @ gefolgt vom Namen der Person, des Teams oder des Channels eingeben, können Sie ihr eine Benachrichtigung schicken und sie zu einer Antwort auffordern. Sie können auch @general verwenden, um alle Mitglieder eines Teams zu erreichen, oder @channel, um alle Mitglieder eines Channels zu erreichen.
- Verwenden Sie GIFs, Sticker und Emojis: GIFs, Sticker und Emojis sind eine lustige und ausdrucksstarke Möglichkeit, Ihre Sofortnachrichten aufzupeppen. Sie können sie verwenden, um Ihre Emotionen, Reaktionen oder Meinungen zu zeigen oder um einen Witz zu machen. Sie finden GIFs, Sticker und Emojis, indem Sie auf das Symbol unterhalb des Chat-Fensters klicken. Sie können auch Ihre eigenen GIFs und Sticker erstellen oder hochladen.
- Verwenden Sie Apps und Bots: Apps und Bots sind zusätzliche Funktionen, die Sie zu Teams hinzufügen können, um Ihre Arbeitsabläufe zu beschleunigen, Ihnen Informationen zu geben oder Sie bei bestimmten Aufgaben zu unterstützen. Sie können Apps und Bots finden, indem Sie in der linken Seitenleiste auf das Symbol " Apps" klicken. Sie können dann nach der App oder dem Bot suchen, den Sie verwenden möchten, und ihn zu Ihrem Team oder Chat hinzufügen. Einige Beispiele für beliebte Apps und Bots sind: OneNote, Trello, SurveyMonkey, Who und Polly.
- Passen Sie Ihre Einstellungen an: Sie können Ihr Teams Erlebnis individuell gestalten, indem Sie Ihre Einstellungen ändern. Sie finden Ihre Einstellungen, indem Sie auf Ihr Profilbild in der oberen rechten Ecke klicken und Einstellungen auswählen. Sie können dann verschiedene Optionen wie Ihr Thema, Ihre Benachrichtigungen, Ihre Geräte, Ihre Privatsphäre und mehr anpassen. Sie können auch Ihren Status ändern, Ihre Verfügbarkeit angeben, Ihre Voicemail einstellen und Ihre Abwesenheitsnachricht schreiben.

"1. laden Sie Microsoft Teams über den Webbrowser herunter" / wenn ich mich auf meinen verschiedenen Geräten und in verschiedenen Internetbrowsern bei "https://teams.microsoft.com" anmelde, werde ich nach der Aufforderung, mich bei meinem Microsoft-Konto anzumelden, immer wieder zu "https://teams.live.com/_#/conversations/?ctx=chat" umgeleitet, wo ich keine Möglichkeit habe, über die Web-App zu Teams zu gelangen. So habe ich schon mehrere Treffen verpasst, für die ich einen Link erhalten hatte. Bei früheren Sitzungslinks, bei denen die Seite (in Ihrem Artikel Punkt 1) mit der Auswahlmöglichkeit noch zugänglich war, konnte ich über die Auswahl "use the web-app" zugreifen. Im teams Browser von "https://teams.live.com/_#/conversations/?ctx=chat" sind die Links nicht erreichbar und ich bekomme keine Antwort.
Was ist der Grund dafür? Ist der Zugriff auf die Auswahlseite auf "https://teams.microsoft.com" nicht mehr möglich? Vielen Dank im Voraus für eine Antwort. Machen Sie weiter so mit Ihrer interessanten Website.
Chris Dewamme
Hallo Chris! Das scheint mir knifflig zu sein. Verwendest du eine Live-ID oder ein Geschäftskonto von Office 365? Es sieht so aus, als ob Microsoft diese Umleitung basierend auf dem Konto, mit dem Sie sich anmelden, vornimmt.
Hiermit antworte ich auf Ihre Mail vom 29.10. bezüglich der Kontofrage: Ich habe kein Geschäftskonto bei Office 365, daher gehe ich davon aus, dass es sich um ein normales Windows Live-ID-Konto handelt. Spielt das eine Rolle? Danke, Chris