Hoe installeer je Microsoft Teams op je PC of Mac?
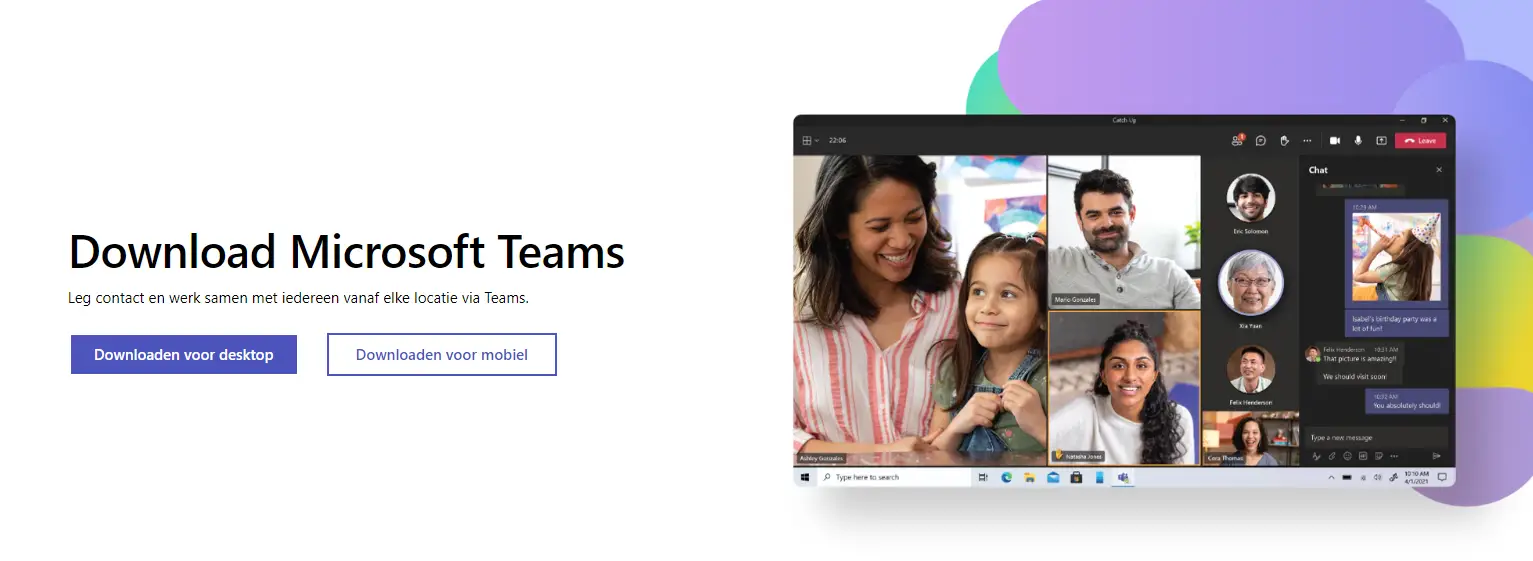
Microsoft Teams is een geweldige tool om online samen te werken, te vergaderen en te chatten met je collega’s, klanten en partners. Maar hoe kun je Microsoft Teams installeren op je PC of Mac? In deze blogpost leg ik je stap voor stap uit hoe je dat kunt doen. Ook geef ik je enkele tips en tricks om het meeste uit Microsoft Teams te halen.
Wat heb je nodig om Microsoft Teams te installeren?
Om Microsoft Teams te installeren heb je het volgende nodig:
- Een Microsoft-account of een werk- of schoolaccount. Als je nog geen account hebt, kun je er een gratis aanmaken op deze pagina.
- Een apparaat dat voldoet aan de systeemvereisten voor Microsoft Teams. Microsoft Teams kan je installeren op: MacOS, iOS, Android, Linux en Ubuntu.
- Een internetverbinding.
Hoe download je Microsoft Teams?
Om Microsoft Teams te downloaden, ga je naar deze pagina en kies je het besturingssysteem dat je gebruikt. Je kunt ook de QR-code scannen met je smartphone om de app te downloaden. Volg daarna de instructies op het scherm om de installatie te voltooien.
Hoe gebruik je Microsoft Teams in je webbrowser?
Als je Microsoft Teams liever niet wilt installeren op je apparaat, kun je het ook gebruiken in je webbrowser via deze link. Je hebt dan wel een ondersteunde browser nodig, zoals Chrome, Edge, Firefox of Safari. Je kunt dan inloggen met je Microsoft-account of je werk- of schoolaccount en meteen aan de slag gaan met Microsoft Teams.
Wat zijn de voordelen van Microsoft Teams?
Microsoft Teams heeft veel voordelen voor virtuele teams die online willen communiceren en samenwerken. Hier zijn enkele van de belangrijkste voordelen:
- Geïntegreerde communicatie: Je kunt het chatvenster in Teams gebruiken om snel met je collega’s te praten. Maar je kunt er nog zoveel meer mee. Wil je een bestand delen? Voeg deze gewoon toe in de chat. Daarna kun je met je collega bellen of een videogesprek houden om het bestand rechtstreeks vanuit het venster te bespreken. Je kunt ook een vergadering plannen zonder het chatvenster te verlaten. Door de integratie van de chatfunctie met andere Microsoft-producten zoals OneNote en Office hoef je gedurende het hele gesprek niet meer tussen apps te schakelen. Je kunt alles vinden in het chatvenster.
- Videovergaderingen en scherm delen: Een van de belangrijkste voordelen van Microsoft Teams is de mogelijkheid om videovergaderingen te houden. Virtuele teams kunnen elkaar face-to-face ontmoeten, zelfs als ze zich op verschillende locaties bevinden. Dit verbetert de teamdynamiek, vermindert miscommunicatie en bevordert een gevoel van verbondenheid. Bovendien kunnen teamleden hun scherm delen tijdens vergaderingen, wat nuttig is bij het presenteren van informatie, het tonen van documenten en het samenwerken aan projecten.
- Bestandsdeling en samenwerking: Met Microsoft Teams kunnen virtuele teams gemakkelijk bestanden delen en samenwerken aan documenten. Teamleden kunnen bestanden rechtstreeks in Teams uploaden, bewerken en delen, waardoor versie verschillen en het heen en weer sturen van bestanden via e-mail worden voorkomen. Dit bevordert de samenwerking en maakt het gemakkelijk voor teamleden om gezamenlijk aan projecten te werken, opmerkingen toe te voegen en wijzigingen bij te houden.
- Integraties met andere tools: Microsoft Teams integreert naadloos met andere Microsoft-applicaties en services, zoals SharePoint, OneDrive en Planner. Dit stelt virtuele teams in staat om hun werk en documenten centraal te beheren en toegang te hebben tot alle benodigde tools op één platform. Door integraties te gebruiken, kunnen teams hun workflow stroomlijnen en efficiënter werken.
- Mobiele toegankelijkheid: Een ander voordeel van Microsoft Teams is de mobiele toegankelijkheid. Met de Teams mobiele app kunnen teamleden vanaf hun smartphone of tablet communiceren, vergaderingen bijwonen en bestanden bekijken, zelfs wanneer ze onderweg zijn. Dit maakt het gemakkelijk om altijd verbonden te blijven en bij te dragen aan het team, ongeacht hun fysieke locatie. De mobiele toegankelijkheid vergroot de flexibiliteit van virtuele teams en stelt hen in staat om snel te reageren op belangrijke berichten en updates, zelfs als ze niet achter hun bureau zitten.
Wat zijn de tips en tricks om het meeste uit Microsoft Teams te halen?
Naast de voordelen van Microsoft Teams, zijn er ook enkele tips en tricks die je kunt gebruiken om je ervaring met Teams te verbeteren. Hier zijn enkele van de handigste tips en tricks:
- Gebruik sneltoetsen: Sneltoetsen zijn een geweldige manier om tijd te besparen en je productiviteit te verhogen. Met sneltoetsen kun je snel acties uitvoeren, zoals het starten van een chat, het maken van een vergadering, het dempen van je microfoon en nog veel meer. Je kunt de lijst van alle sneltoetsen voor Teams vinden door op Ctrl + . te drukken of door naar [deze pagina] te gaan.
- Gebruik @vermeldingen: @vermeldingen zijn een handige manier om de aandacht van iemand te trekken in een chat of een kanaal. Door een @ te typen gevolgd door de naam van de persoon, het team of het kanaal, kun je ze een melding sturen en ze uitnodigen om te reageren. Je kunt ook @algemeen gebruiken om iedereen in een team of @kanaal om iedereen in een kanaal te bereiken.
- Gebruik GIF’s, stickers en emoji’s: GIF’s, stickers en emoji’s zijn een leuke en expressieve manier om je chatberichten op te fleuren. Je kunt ze gebruiken om je emoties, reacties of meningen te tonen, of om een grapje te maken. Je kunt de GIF’s, stickers en emoji’s vinden door op het pictogram onder het chatvenster te klikken. Je kunt ook je eigen GIF’s en stickers maken of uploaden.
- Gebruik apps en bots: Apps en bots zijn extra functies die je kunt toevoegen aan Teams om je werkprocessen te versnellen, je informatie te geven of je te helpen met bepaalde taken. Je kunt apps en bots vinden door op het pictogram Apps in de linkerzijbalk te klikken. Je kunt dan zoeken naar de app of bot die je wilt gebruiken en deze toevoegen aan je team of chat. Enkele voorbeelden van populaire apps en bots zijn: OneNote, Trello, SurveyMonkey, Who en Polly.
- Pas je instellingen aan: Je kunt je Teams-ervaring aanpassen door je instellingen te wijzigen. Je kunt je instellingen vinden door op je profielfoto in de rechterbovenhoek te klikken en Instellingen te selecteren. Je kunt dan verschillende opties aanpassen, zoals je thema, je meldingen, je apparaten, je privacy en nog veel meer. Je kunt ook je status wijzigen, je beschikbaarheid aangeven, je voicemail instellen en je afwezigheidsbericht schrijven.
“1. Microsoft Teams downloaden via de webbrowser” / wanneer ik inlog op “https://teams.microsoft.com” op mijn diverse devices en op diverse internetbrowsers, dien ik, na de vraag om in te loggen op mijn microsoft account, ik steeds weer wordt omgeleid naar “https://teams.live.com/_#/conversations/?ctx=chat” waarbij ik geen enkele keuze krijg om via de web-app op Teams te geraken. Zo heb ik reeds diverse meetings gemist waarvoor ik een link had ontvangen. Bij eerdere meeting links, toen de pagina (getoond in uw artikel punt 1) met de keuze nog bereikbaar was, kon ik via de keuze “de web-app gebruiken” wel toegang krijgen. In de teams browser van “https://teams.live.com/_#/conversations/?ctx=chat” zijn de links niet bereikbaar en krijg ik geen enkele reactie.
Wat is de reden hiervoor? Is de toegang naar de keuzepagina op “https://teams.microsoft.com” niet meer toegankelijk? Alvast bedankt bij voorbaat op een reply. Doe zo verder met je interessante site.
Chris Dewamme
Hoi Chris! Das lijkt me lastig. Gebruik je een live-ID of een zakelijk account van Office 365? Het lijkt er op dat Microsoft deze redirect doet op basis van met welk account je inlogt.
Hierbij antwoord op uw mail 29/10 ivm account vraag: ik heb géén zakelijk account bij Office 365, dus ik veronderstel dat dit een gewoon Windows Live-ID account betreft. Speelt dit enige rol? Grts, Chris