☾ Tutorial: Wie stellt man den Dunkelmodus in Windows 10 ein?
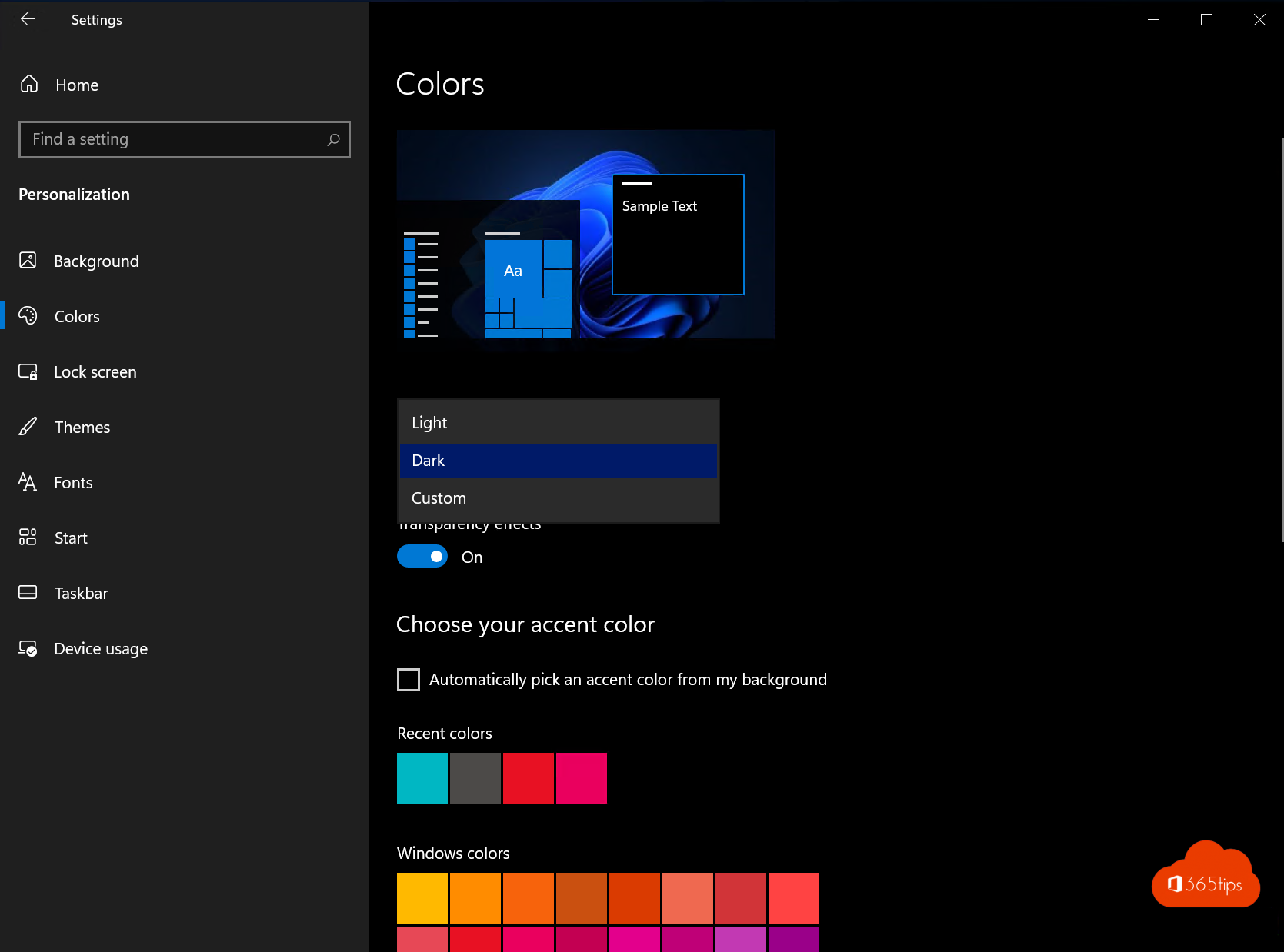
Wenn Sie häufig am Computer arbeiten, kann der Bildschirm Ihrer Desktop-Konfiguration auf Windows 10 zu Symptomen der digitalen Augenbelastung beitragen, wie z. B. Ermüdung der Augenmuskeln, juckende Augen, trockene Augen, verschwommenes Sehen und sogar Doppeltsehen. Um diese Symptome zu verringern, sollten Sie Ihre Desktop-Konfiguration in den "Dunkelmodus" schalten.
Der dunkle Modus ist eine Einstellung, bei der der Bildschirm dunkler angezeigt wird und der Hintergrund der App und der Systemschnittstelle eine dunklere Farbe hat. Dies kann dazu beitragen, die Belastung der Augen zu verringern, insbesondere wenn Sie häufig in schwach beleuchteten Umgebungen oder über längere Zeit hinter einem Bildschirm arbeiten.
Um Windows 10 in den Dunkelmodus zu versetzen, können Sie folgende Schritte ausführen:
- Öffnen Sie das Menü "Start" und klicken Sie auf "Einstellungen".
- Wählen Sie "Persönliche Einstellungen" aus dem linken Menü.
- Klicken Sie im linken Menü auf "Hintergrund" und wählen Sie im Dropdown-Menü neben "Thema" die Option "Dunkler Modus".
- Klicken Sie auf "Übernehmen", um die Änderung zu speichern.
Sie können den dunklen Modus auch über die Schnelleinstellungen des "Start"-Menüs aktivieren. Klicken Sie dazu auf das "Start"-Menü und wählen Sie "Dunkelmodus" aus dem linken Menü.
Wenn Sie Windows 11 verwenden, können Sie den dunklen Modus auch über die "Eigenschaften" des "Start"-Menüs aktivieren. Klicken Sie dazu auf das "Start"-Menü, wählen Sie "Eigenschaften" und klicken Sie im linken Menü auf "Dunkelmodus".
Zusammenfassend lässt sich sagen, dass Sie den dunklen Modus auf Windows 10 oder 11 aktivieren können, indem Sie die Einstellungen aufrufen und "Dunkler Modus" aus dem Dropdown-Menü neben "Thema" auswählen. Dies kann dazu beitragen, die Belastung der Augen zu verringern, wenn Sie häufig hinter einem Bildschirm arbeiten, und kann zu einer angenehmeren Arbeitsumgebung beitragen.
1. In den Einstellungen: Wählen Sie Personalisierung, um den Dunkelmodus zu aktivieren.
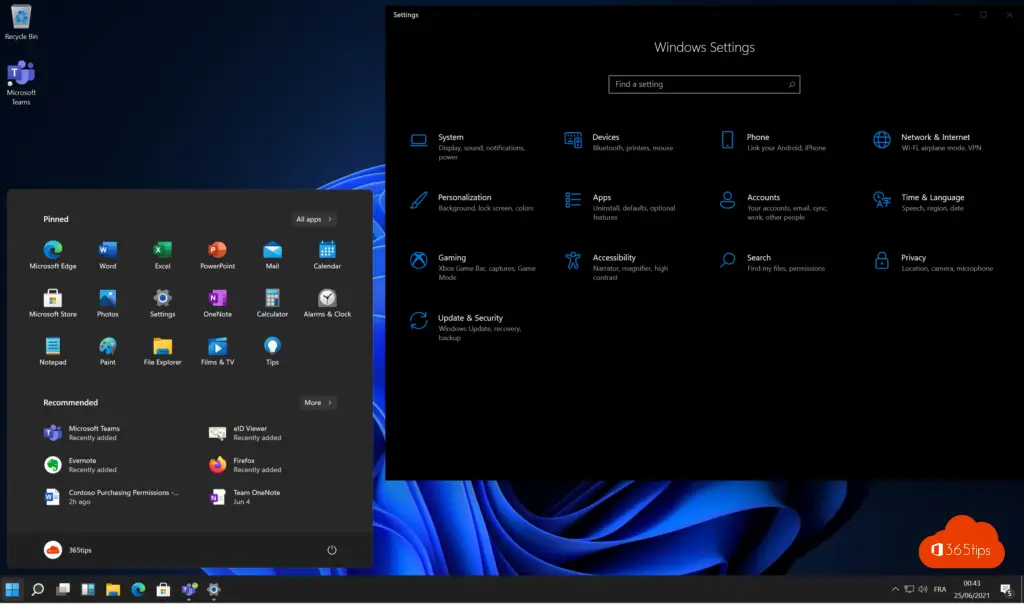
2. Wählen Sie das Menü Farben auf der linken Seite
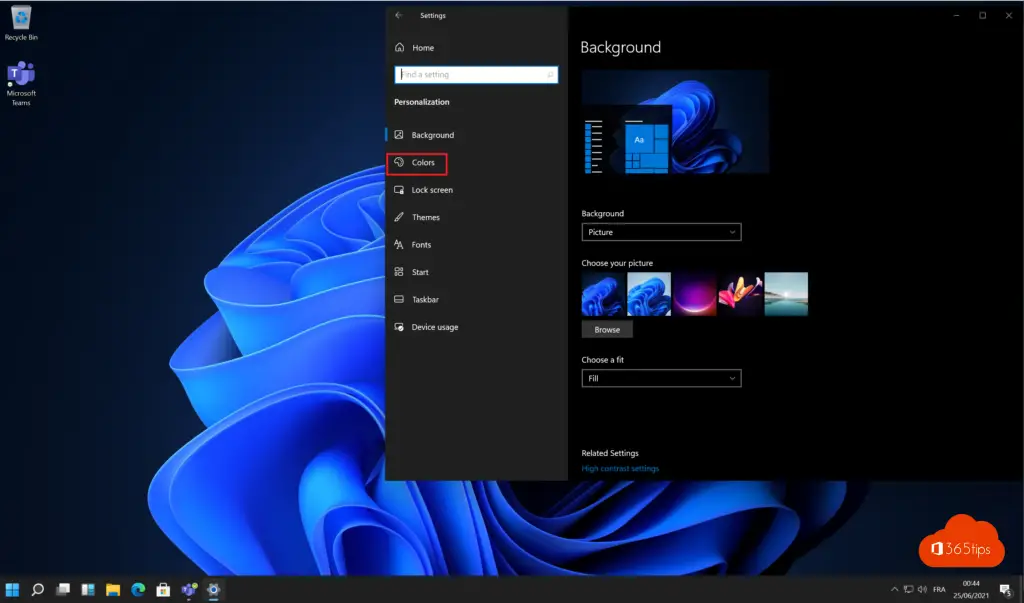
3. Wählen Sie die gewünschte Farbe; hell, dunkel oder eine benutzerdefinierte Farbe
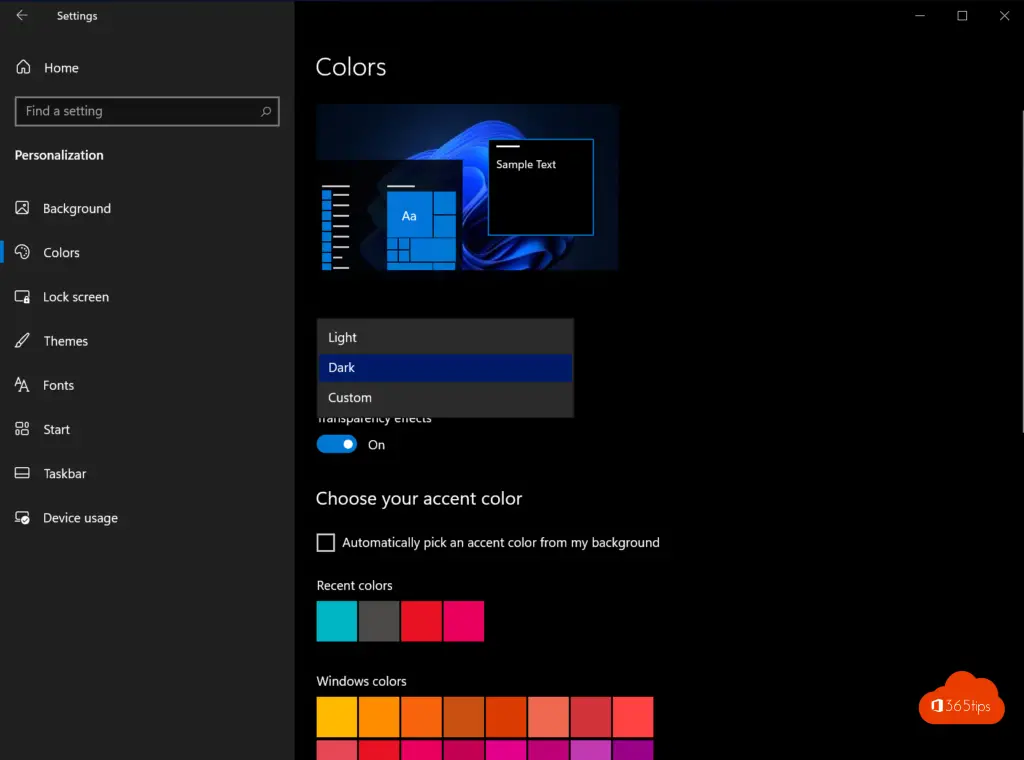
Andere Windows 10 und 11 Tipps
Windows 10 & 11 Tastaturkürzel
Bildschirmausdruck, Bildschirmfoto oder Bildschirmaufnahme in Windows 10 oder 11
Microsoft Teams in Windows 11
Wie aktualisiert man auf Windows 10 21H1 oder höher?
Tipp: Windows 11 Startmenü auf Windows 10 zurücksetzen
Microsoft Teams 2.0 bringt erhebliche Leistungsverbesserungen
