☾ Tutorial: How to set dark mode in Windows 10.
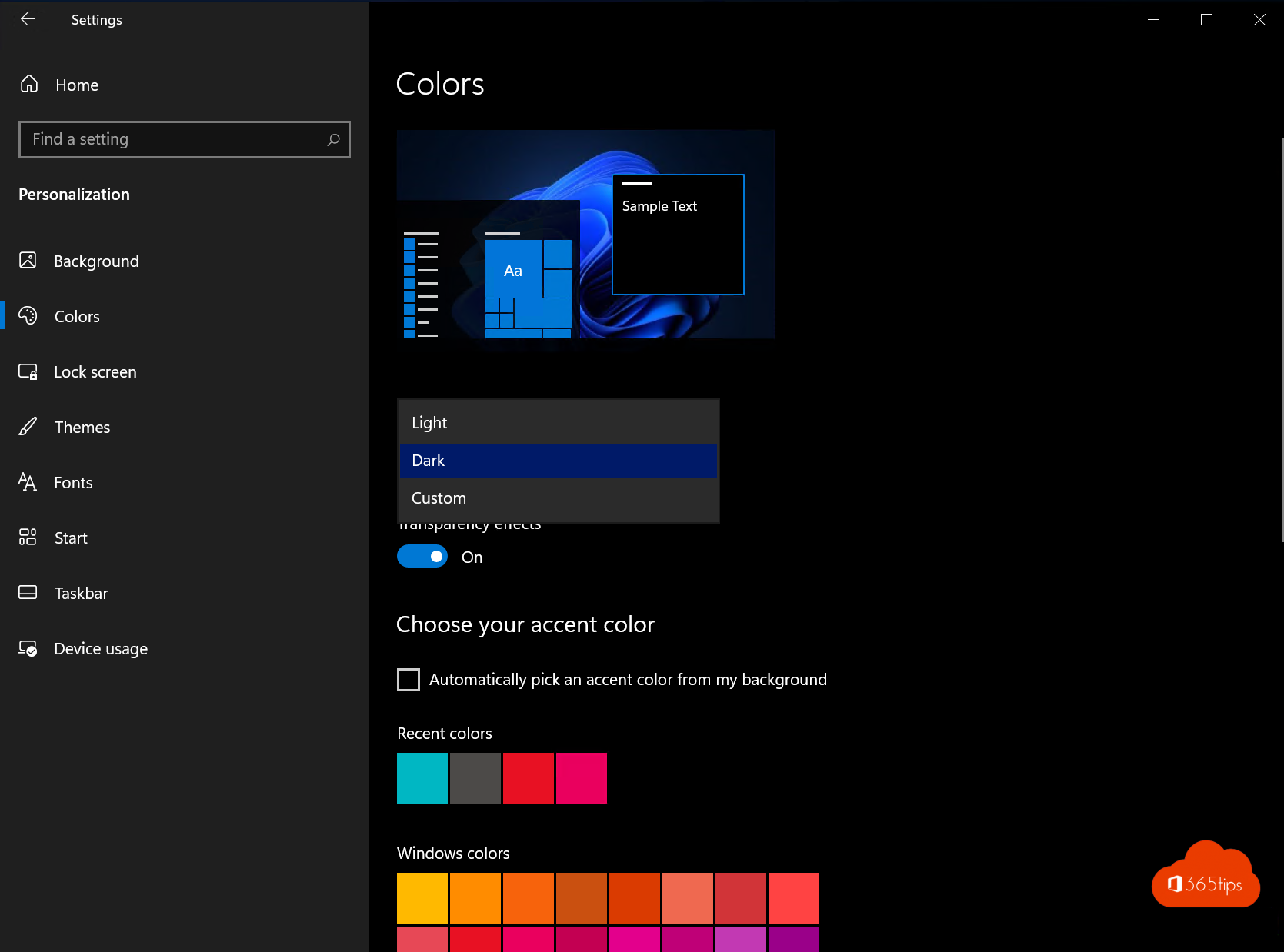
If you often work at a computer, the screen of your desktop configuration on Windows 10 may contribute to symptoms of digital eye strain, such as eye muscle fatigue, itchy eyes, dry eyes, blurred vision and even double vision. To reduce these symptoms, consider putting your desktop configuration in "dark mode."
Dark mode is a setting where the screen is darker and the background of the app and system interface is darker in color. This can help reduce eye strain, especially if you often work in low-light environments or work behind a screen for long periods of time.
To put Windows 10 in dark mode, you can follow the following steps:
- Open the "Start" menu and click on "Settings."
- Select "Personal Settings" from the left menu.
- Click "Background" on the left menu and select "Dark Mode" from the drop-down menu next to "Theme."
- Click "Apply" to save the change.
You can also enable dark mode through the quick settings of the "Start" menu. To do this, click on the "Start" menu and select "Dark Mode" from the left menu.
If you are using Windows 11, you can also enable dark mode through the "Properties" of the "Start" menu. To do this, click on the "Start" menu, select "Properties" and click on "Dark Mode" in the left menu.
In summary, you can enable dark mode on Windows 10 or 11 by going to settings and selecting "Dark Mode" from the drop-down menu next to "Theme." This can help reduce eye strain if you often work behind a screen and can contribute to a more comfortable work environment.
1. In settings, select: personalization to activate dark mode
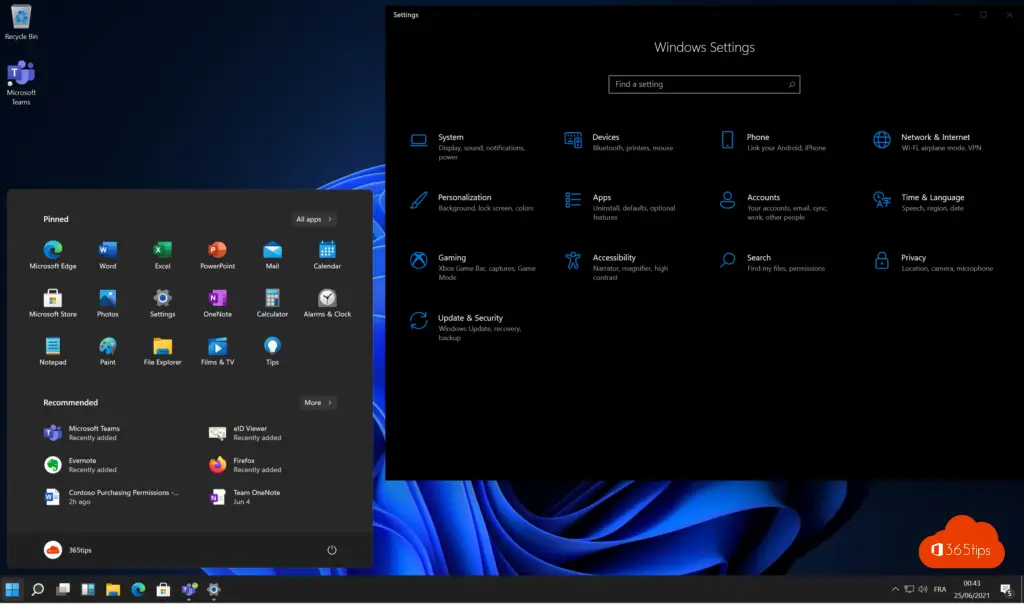
2. On the left side, select menu colors
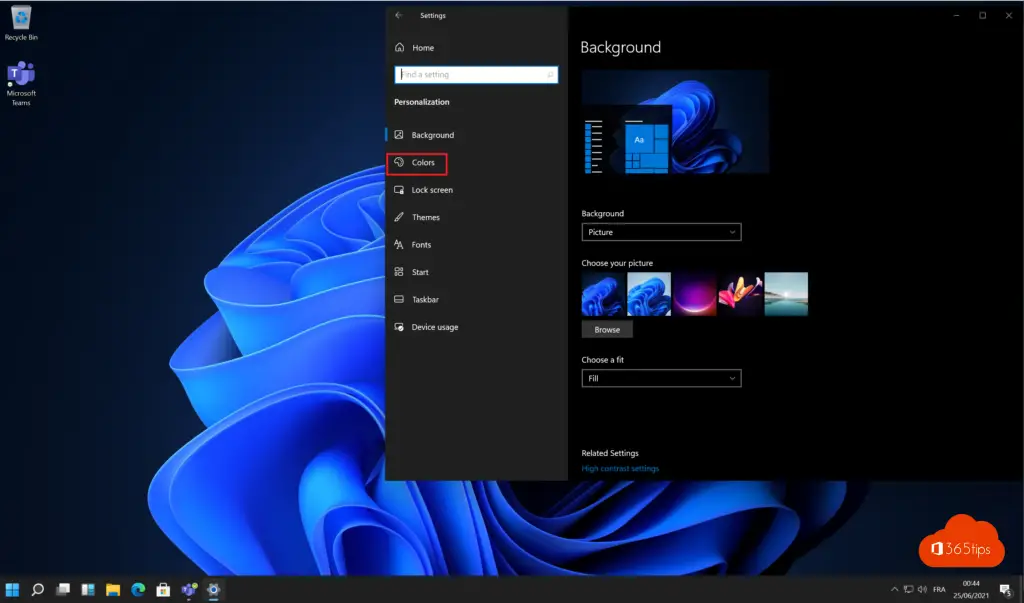
3. Choose the desired color; Light, dark or a custom color
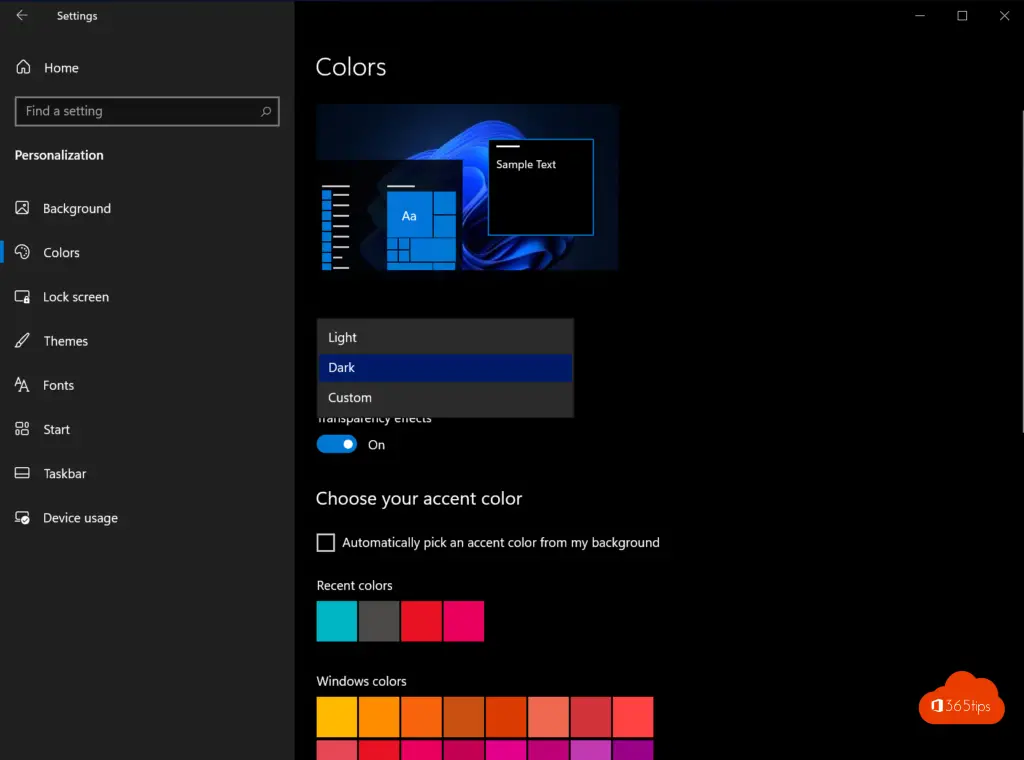
Other Windows 10 and 11 tips
Windows 10 & 11 keyboard shortcuts
Taking a print screen, screenshot or screen capture in Windows 10 or 11
Microsoft Teams in Windows 11
How to update to Windows 10 21H1 or later.
Tip: Reset Windows 11 Start menu to Windows 10
Microsoft Teams 2.0 will bring major performance improvements
