He aquí cómo preparar un buen governance para OneDrive for business
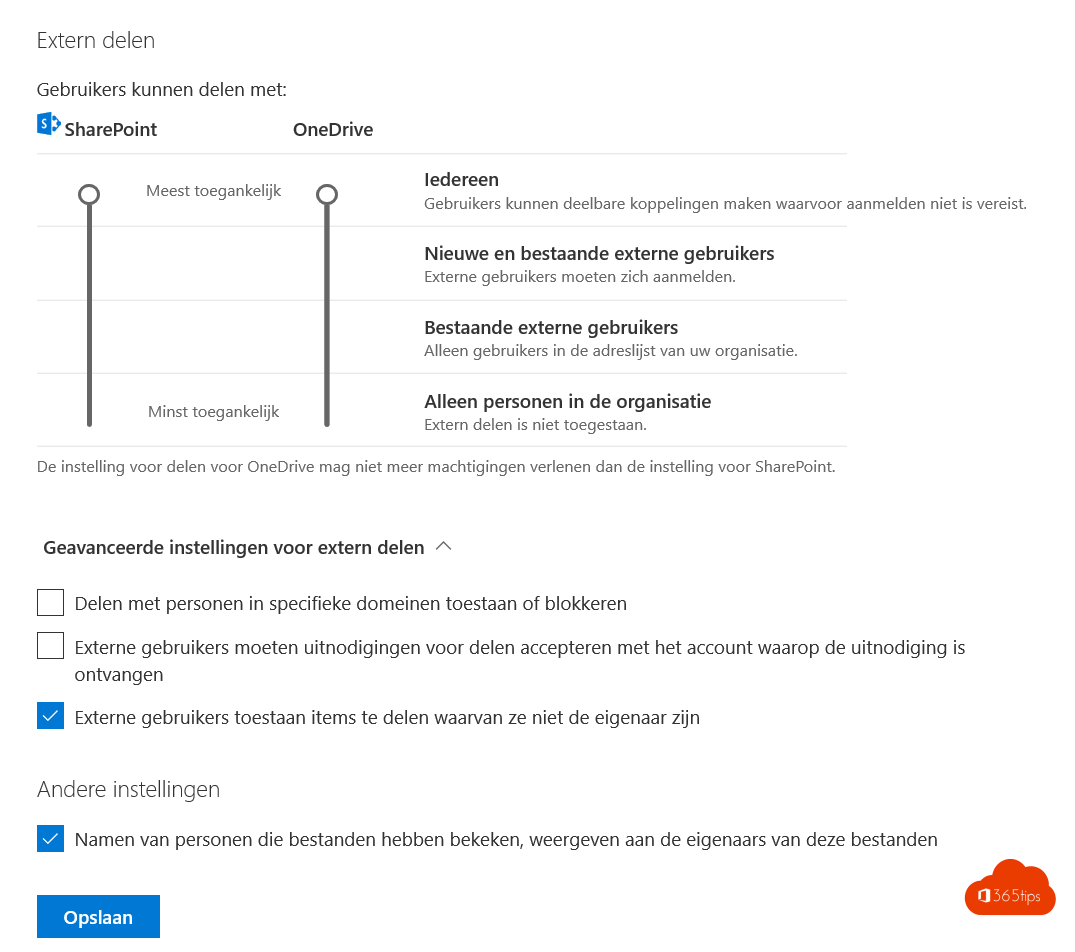
OneDrive para la Empresa es una solución en la nube de Microsoft para almacenar todos tus archivos. En este artículo ya te hemos dado 10 razones por las que deberías empezar a utilizar One Drivepara la Empresa.
Después de que hayas comprendido bien el valor que tiene para tu organización, pero también para los usuarios, nos gustaría darte algunas opciones más, desde el punto de vista técnico. Al final del artículo puedes leer cómo configurar OneDrive de forma óptima.
¿Qué es Governance?
Governance reúne 4 facetas. Como probablemente sepas, no es tan fácil empezar con Governance. Si puedes describir bien este asunto, podrás empezar a trabajar concretamente para cada pilar.
| Personas | Procesos |
| tecnologías | Acuerdos / Política |
¿Cómo empezar con OneDrive Governance?
Empieza poco a poco
- Evita regularlo todo. Regularlo todo no es posible.
- No pienses que el plan surgirá de forma natural. Dedica tiempo y energía a elaborar una documentación clara y comprensible.
- No hagas políticas de cosas que no puedes hacer cumplir. No mezcles el aspecto humano con la política/política. De lo contrario, te quedarás parado.
- Crecer sistemáticamente hacia una versión mejorada del modelo governance .
- Las políticas transmiten la cultura actual de la organización. si ahora hay mucho caos y no hay acuerdos. Entonces es extraño que establezcas muchas normas en tu SharePoint/OneDrive organización. Tu organización no está preparada para gestionar esta madurez. (Cultura, personas,....)
- Crea un tablón governance . Para añadir citas en versiones posteriores. No pongas todo en la agenda.
- Ayuda a las personas a ofrecer soluciones básicas / formación para que se conviertan en pro-SharePoint .
Lo que no hay que hacer
- No te limites a implicar a los informáticos. Saca a la mesa a todos los representantes de tu organización. RRHH, TI, Dirección, jefes de departamento.
- Alinea los planes de governance con los grupos principales de tu organización. No con todos.
- Un tablero governance crea un marco. Pero no resuelve el contenido. No creas que si el punto está en el tablero ocurrirá.
- No abortes el uso de shadow-it, terceros o servidores de archivos si no hay alternativa. Las personas necesitan herramientas. Si OneDrive no puede ayudarles, el problema no está en esta tecnología.
Características principales
A continuación tienes una lista de todas las funciones que también puedes encontrar resumidas con ejemplos en este blog. Es importante cubrir todas las funciones en la configuración técnica, governance.
- Mover carpeta conocida
- Archivos de OneDrive a la carta
- Fijaciones modernas
- Colaboración en equipo en tiempo real: Coautoría en versiones completas de Microsoft Word, Excel y PowerPoint
- Conecta sin problemas los archivos a las conversaciones
- Descubrir de forma inteligente con la vista Descubrir de OneDrive
- Restaurar archivos de OneDrive
- Papelera de reciclaje
- Prevención de pérdida de datos (DLP)
- eDiscovery
- Auditoría e informes
- Cifrado de datos en tránsito y en reposo
- Claves de encriptación controladas por el cliente
- Office 365 Caja de seguridad del cliente
- Integración híbrida con SharePoint Server
- Ubicaciones de almacenamiento Multi-Geo de OneDrive
- Nube gubernamental
Configuración de OneDrive
Reparto externo
- Los usuarios pueden compartir con Cualquiera en la configuración por defecto. Dentro, pero también fuera de la organización.
- Creemos que hay que manejar los valores por defecto, pero utilizando la Protección de la Información para etiquetar y clasificar la información efectiva. ¿Por qué?
Porque no quieres que los usuarios tengan que distinguir entre datos sensibles o no. - Permite o bloquea compartir con personas de dominios específicos. Esto te da espacio para bloquear dominios o socios con los que quieres colaborar, o con los que no quieres colaborar.
- Los usuarios externos deben aceptar las invitaciones para compartir con la cuenta en la que se recibió la invitación. Si realmente quieres estar 100% seguro de que el destinatario es la cuenta en la que se recibió la invitación. ¡Marca esta casilla!
- Permitir que los usuarios remotos compartan aún más tus archivos o carpetas está activado por defecto. Puede que sea mejor desactivarlo.
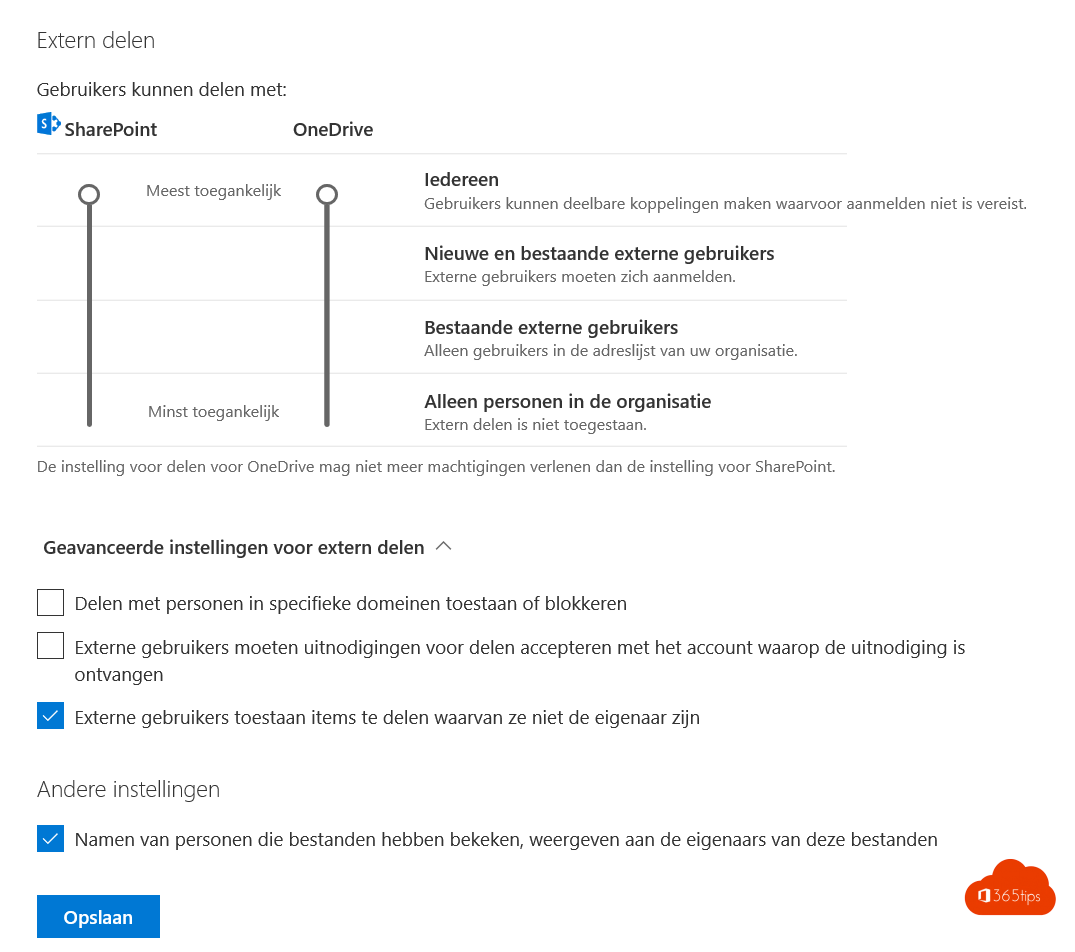
Compartir documentos
- A través del panel de control de OneDrive, fácil de usar, tienes la posibilidad de configurar los enlaces.
- En tiempos de colaboración activa, parece mejor que, como organización, permitas compartir archivos desde OneDrive. Si no lo permites, rápidamente corres el riesgo de que los usuarios busquen alternativas por sí mismos. (shadow-IT)
- Se trata de elegir si dejar caducar la izquierda. No existe una práctica óptima. Algunas organizaciones eligen 90 días. Otras 365. Pero nunca tampoco tiene valor. Entonces elige 90 días.
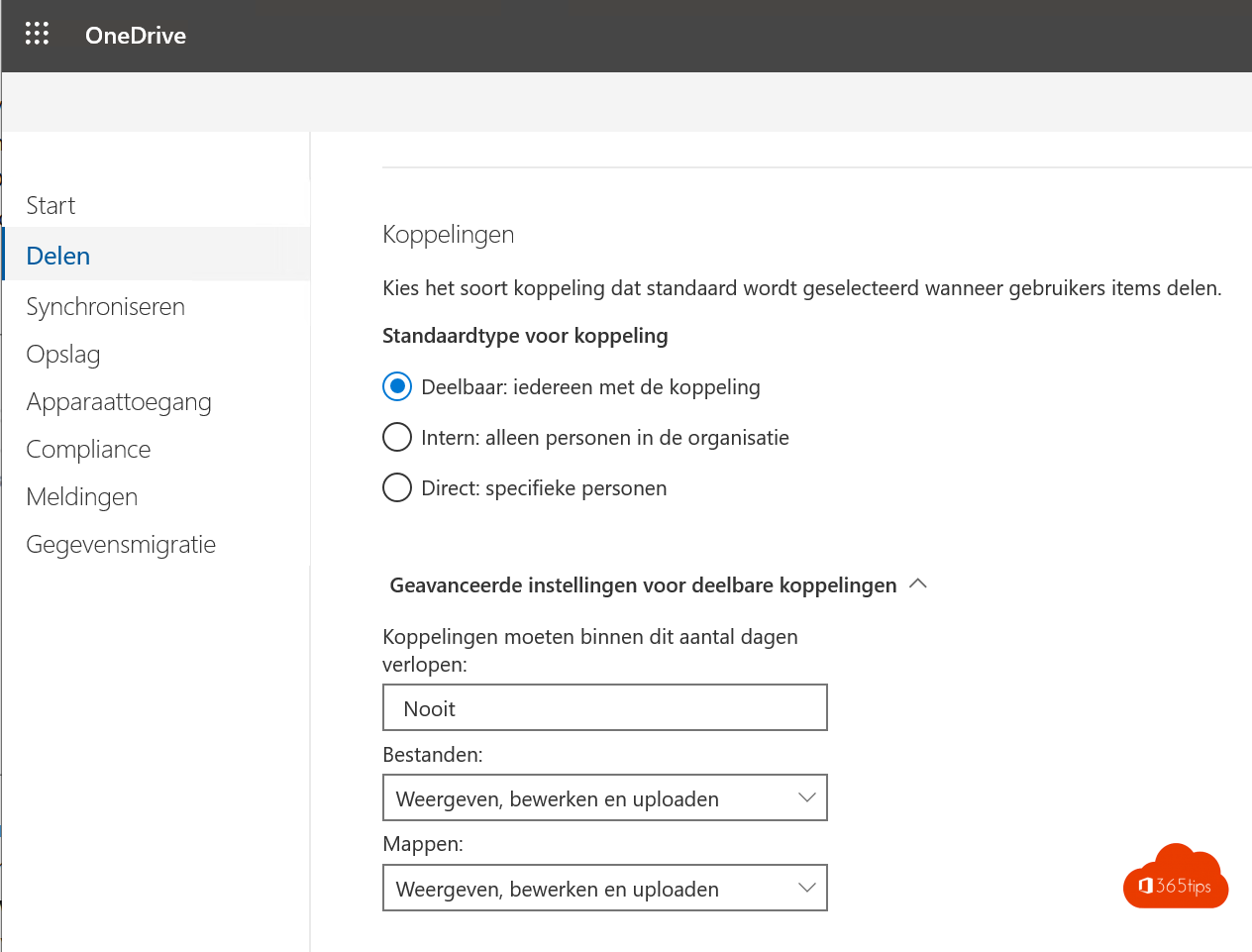
Sincroniza
Estos son los 3 parámetros que puedes configurar en el panel de administración de OneDrive.
- Mostrar botón de sincronización en el sitio web de OneDrive. Si quieres utilizarlo de forma óptima, es mejor que dejes esta opción activada.
- Permitir la sincronización sólo en PCs vinculados a determinados dominios. Si sólo quieres permitir PCs que estén en un dominio, puedes hacerlo. No puedes hacer excepciones para individuos o dispositivos. En cualquier caso.
- Bloquear la sincronización de determinados tipos de archivos. Aquí puedes elegir bloquear archivos que no tienen valor para su publicación en OneDrive, por ejemplo. Las ISO son un ejemplo perfecto para bloquear porque esto sólo repercute en el ancho de banda. Nadie necesita subir imágenes de Windows de 4,7GB a su OneDrive.
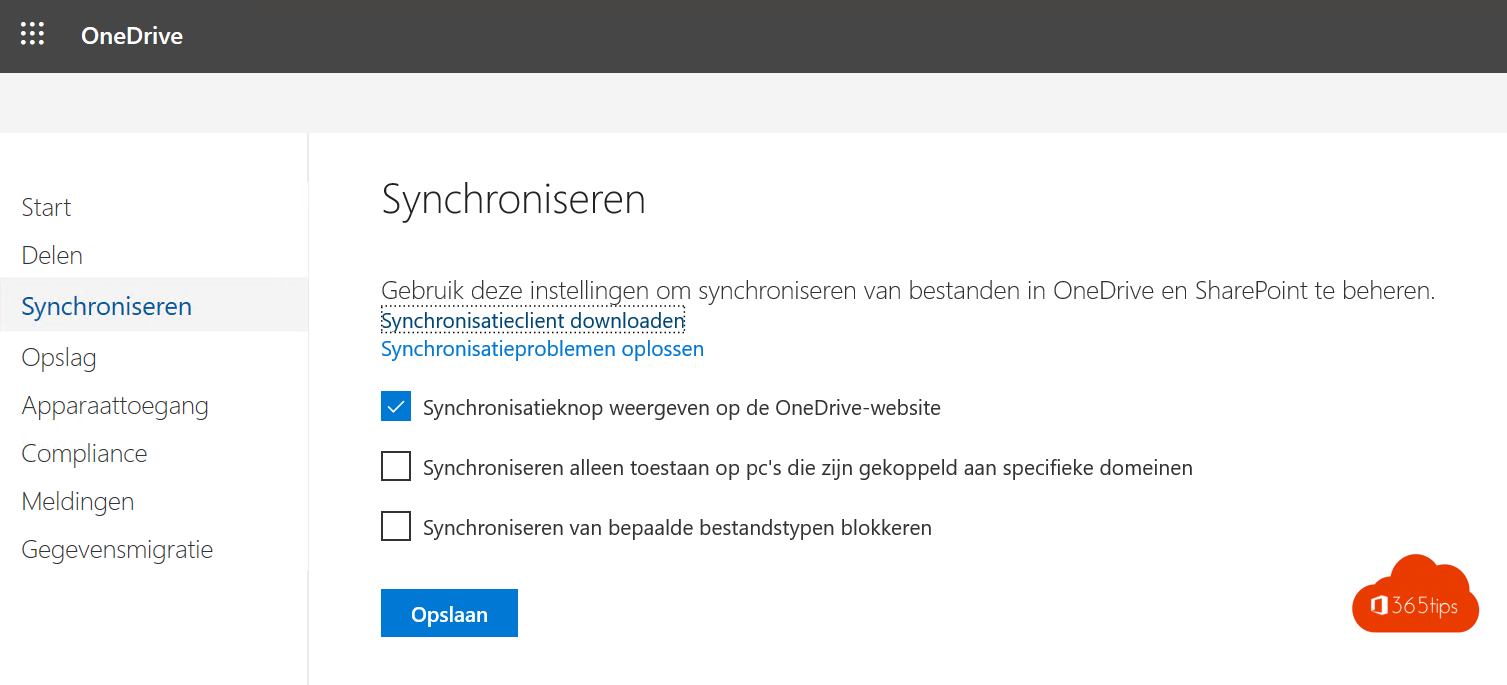
- Permitir la sincronización sólo en dispositivos unidos a un dominio

Almacenamiento
- ¿Cuánto almacenamiento por defecto en GB quieres dar a tus usuarios? Si empiezas a desplegar OneDrive en tu organización, y tienes una carga relativamente baja, podrías elegir establecerla en 5GB o 10GB.
- Número de días que deben conservarse los archivos en OneDrive después de marcar una cuenta de usuario para su eliminación. 365 días es una sugerencia. Es de libre elección. El valor por defecto es 30 días.
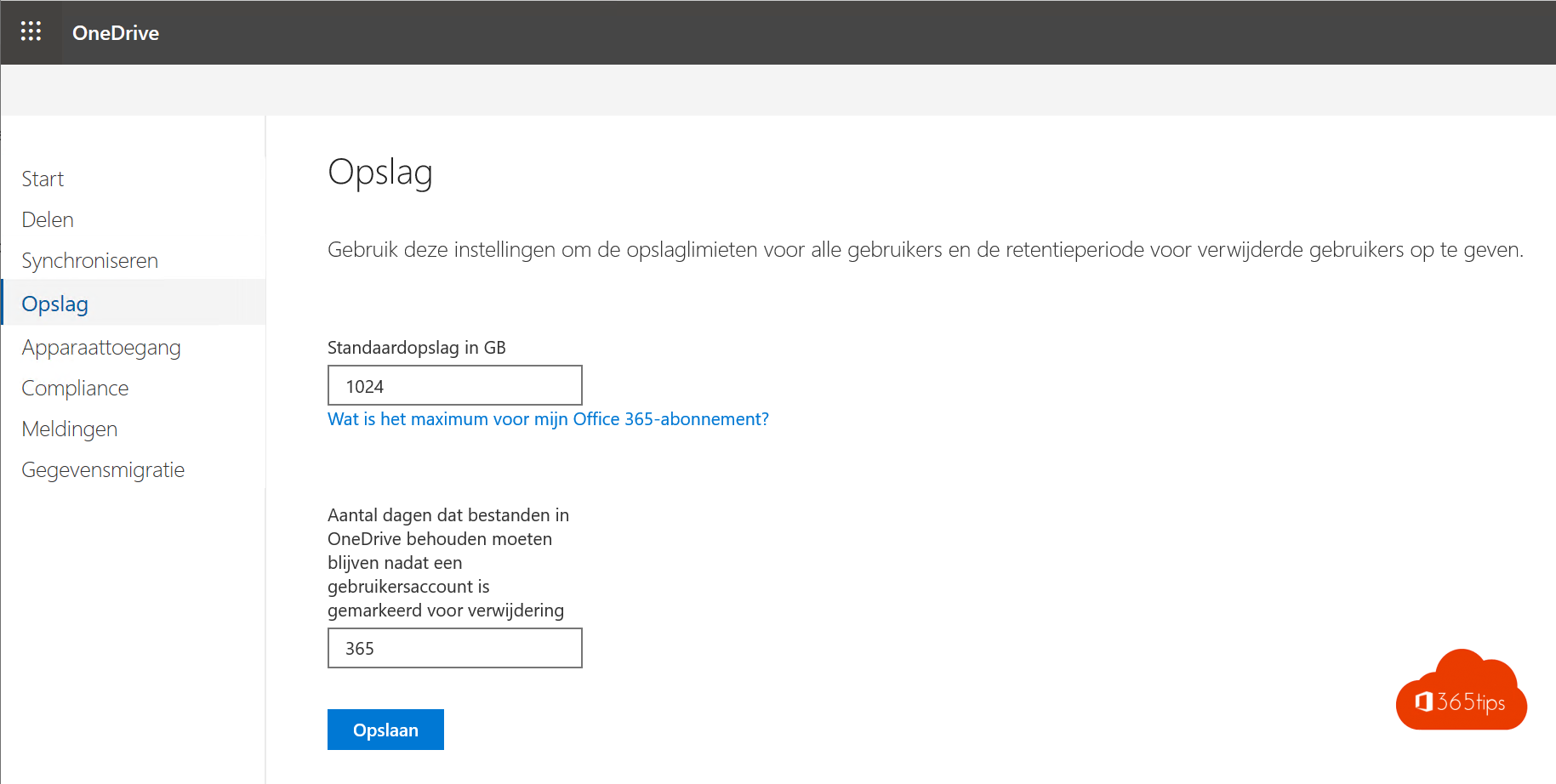
Acceso al dispositivo
- Sólo permite el acceso desde determinadas direcciones IP.
- Gestión de aplicaciones móviles.
Puedes empezar con el enfoque MAM (Gestión de Aplicaciones Móviles) configurando tu OneDrive específicamente. Sin embargo, recomendamos llevarlo a un marco más amplio y para todas las Apps de Microsoft 365.
También: Outlook, Word, Excel, PowerPoint, Teams,...
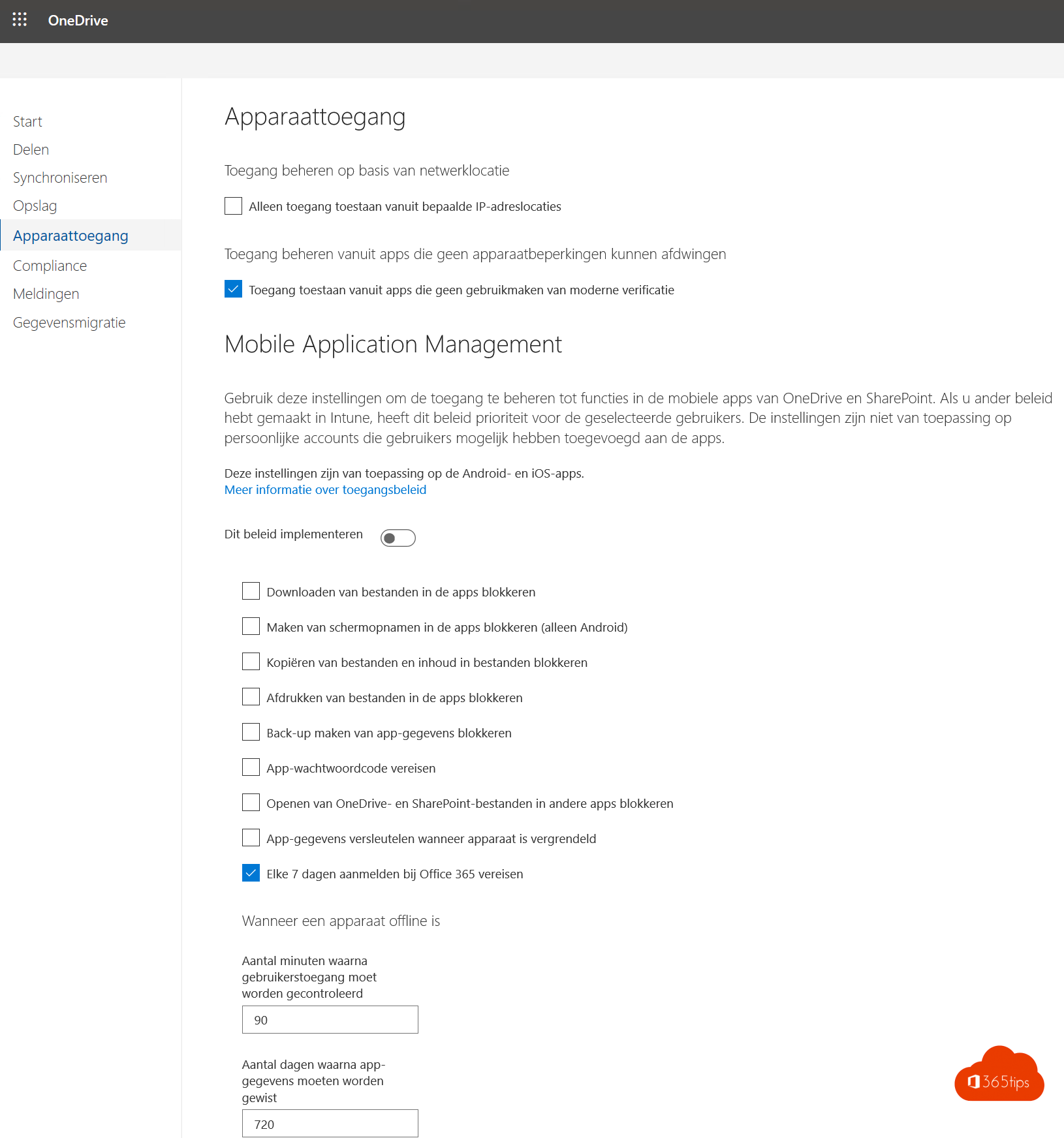
Conformidad
- Instituciones de cumplimiento es un enlace con el Security & Centro de Cumplimiento que trabaja en todo el ámbito de la protección de datos. Estos detalles se tratarán en un blog posterior.
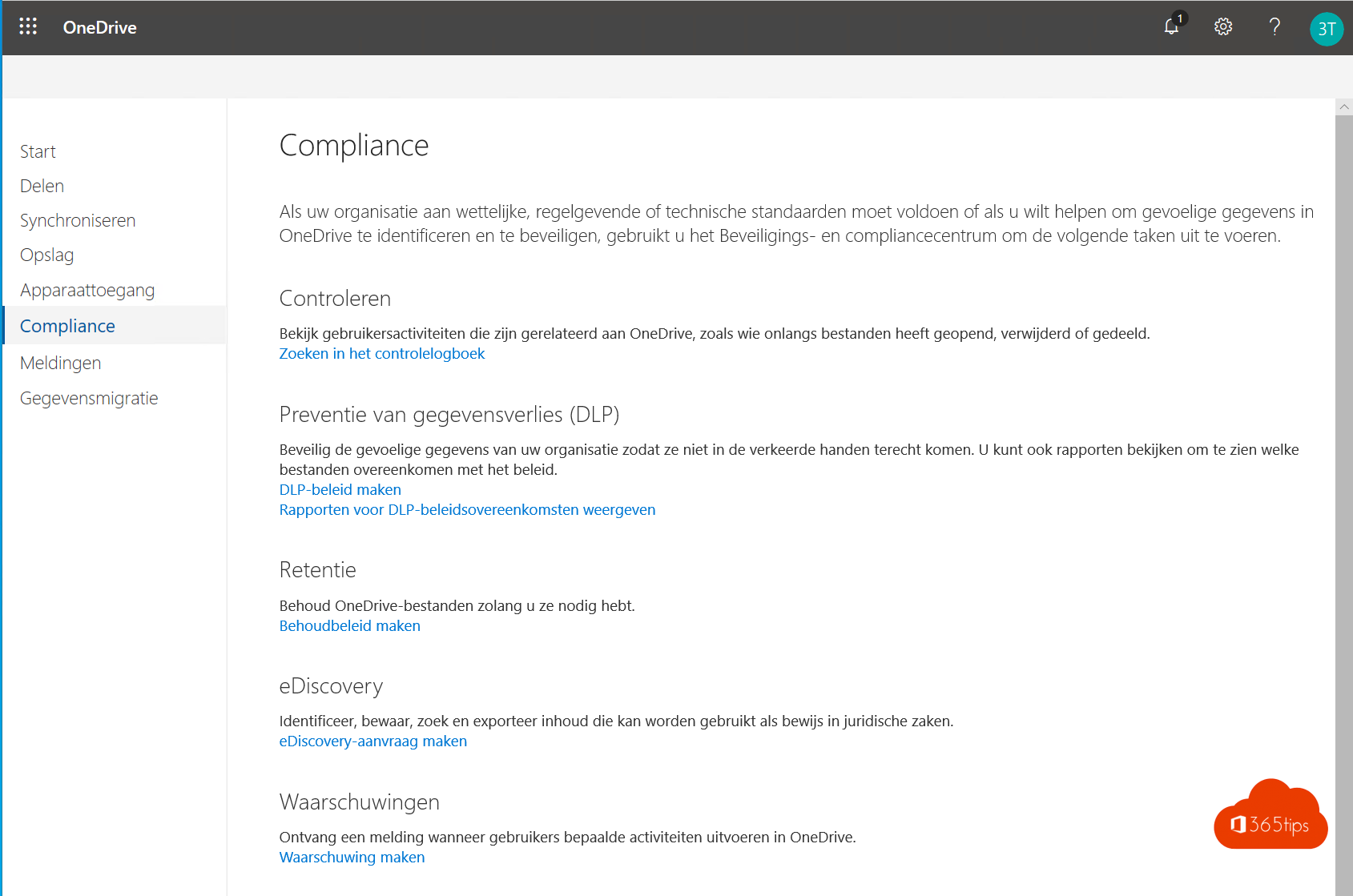
Notificaciones
- Aquí puedes configurar las notificaciones que los propietarios reciben por correo cuando se produce alguna de estas 3 notificaciones. De por sí súper práctico para mantener el control y entender lo que ocurre con los datos.
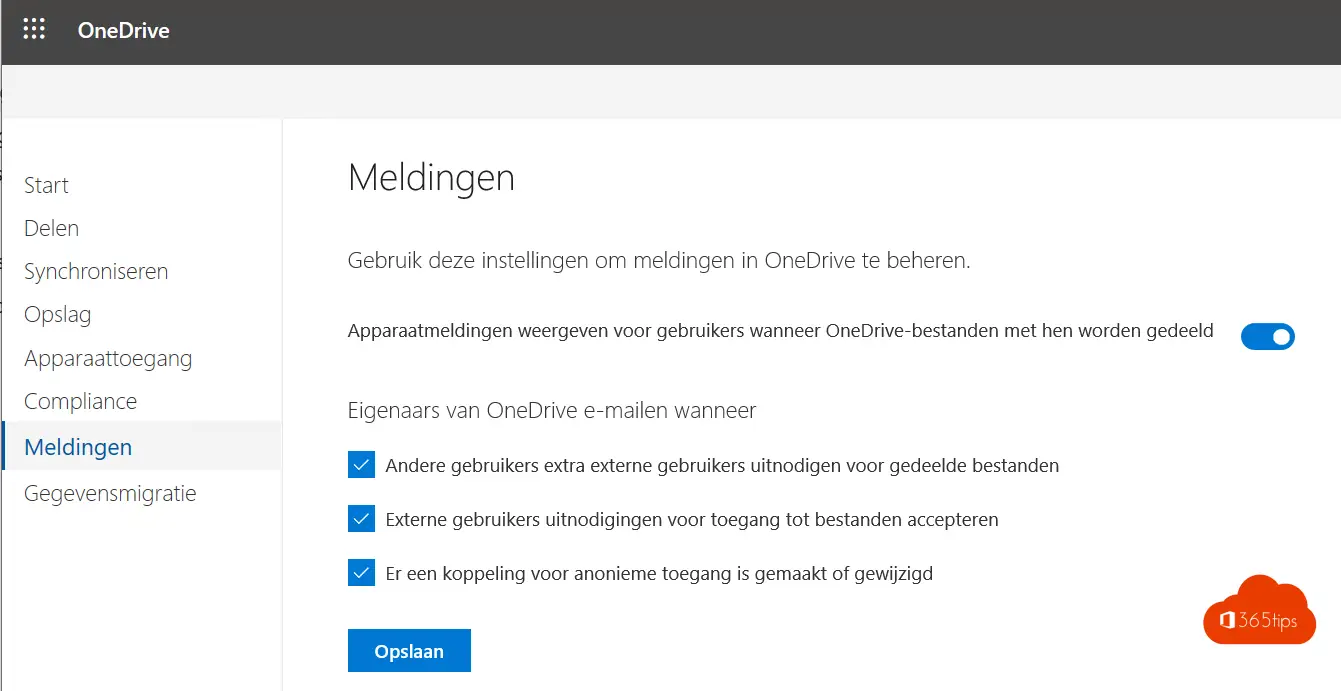
Incorporación moderna
Navega hasta: modernonboarding/onedrivequickstartguide
Selecciona cómo quieres gestionar el uso compartido de OneDrive.

Reparto externo
Ejemplo:

El éxito del diseño implica un proceso de cambio mínimo
- Los usuarios de tu organización no son conscientes de las cuotas que impones. No importa si reciben 50 GB o 1000 GB. ¡Comunicar es importante!
- Si decides no compartirla con el exterior, comunica la nueva norma dentro de la organización. Y comprueba cuántos enlaces están actualmente abiertos al exterior a través de Cloud App Security.
- Recuerda también el "Movimiento de carpetas conocidas" del paso 5 del artículo 'iniciar la gestión moderna'.
