Hier erfahren Sie, wie Sie eine gute governance für OneDrive for business einrichten.
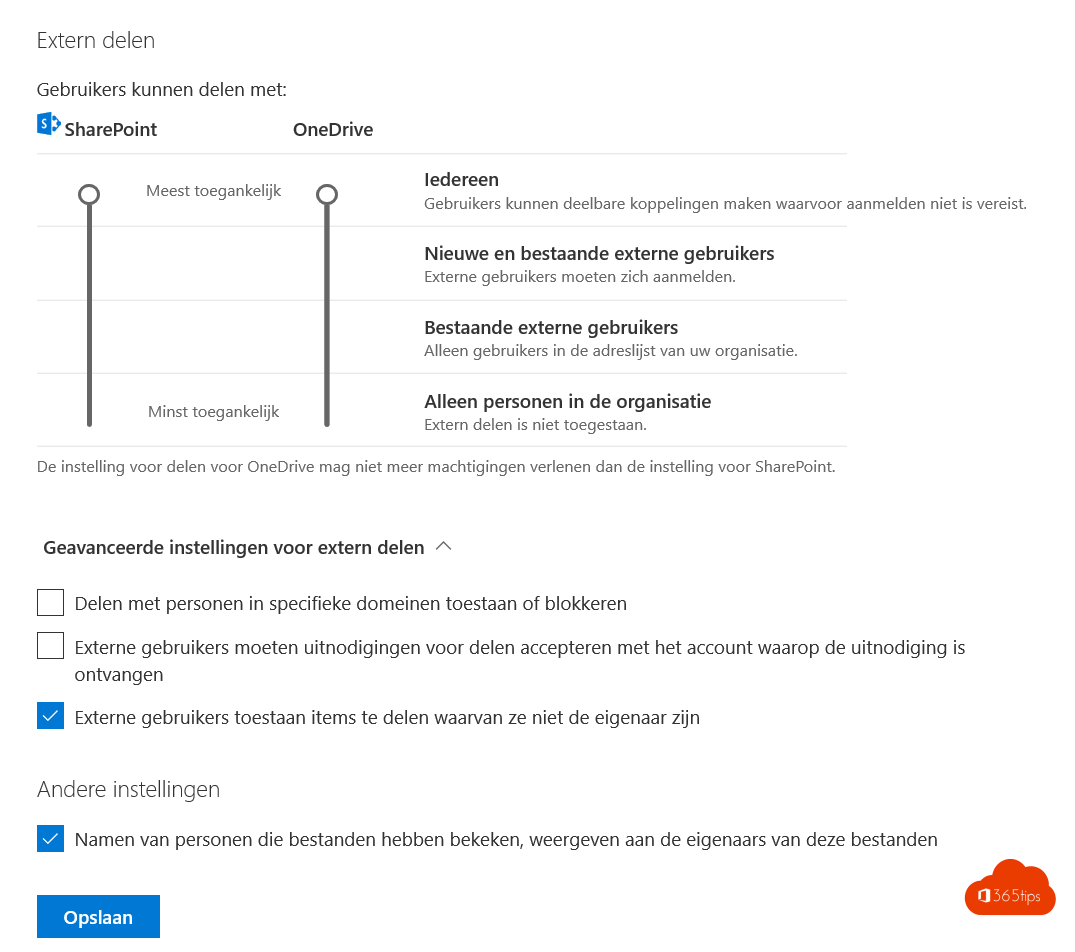
OneDrive for Business ist eine Cloud-Lösung von Microsoft zum Speichern all Ihrer Dateien. In diesem Artikel haben wir Ihnen bereits 10 Gründe genannt, warum Sie OneDrive for Business nutzen sollten .
Nachdem Sie den Wert für Ihr Unternehmen, aber auch für die Nutzer richtig verstanden haben, möchten wir Ihnen noch ein paar weitere technische Möglichkeiten aufzeigen. Am Ende des Artikels können Sie nachlesen, wie Sie OneDrive optimal einrichten können.
Was ist Governance?
Governance bringt 4 Facetten zusammen. Wie Sie wissen, ist es nicht so einfach, mit Governance zu beginnen. Wenn Sie die Materie gut beschreiben können, können Sie damit beginnen, für jede Säule konkret zu arbeiten.
| Menschen | Prozesse |
| Technologien | Vereinbarungen / Politik |
Wie beginnt man mit OneDrive Governance?
Klein anfangen
- Vermeiden Sie es, alles zu regeln. Alles regeln ist nicht möglich.
- Glauben Sie nicht, dass sich der Plan von selbst ergibt. Investieren Sie Zeit und Energie in eine klar verständliche Dokumentation.
- Machen Sie keine Politik für Dinge, die Sie nicht durchsetzen können. Vermischen Sie nicht den menschlichen Aspekt mit der Politik/Policy. Sonst bleibt man stehen.
- Wachsen Sie systematisch in Richtung einer besseren Version des Modells governance .
- Wenn es jetzt ein großes Chaos und keine Vereinbarungen gibt, dann ist es seltsam, dass Sie viele Regeln in Ihrer Organisation aufstellen. Dann ist es seltsam, dass Sie eine Menge Regeln in Ihrer SharePoint/OneDrive Organisation aufstellen. Ihre Organisation ist nicht bereit, mit dieser Reife umzugehen. (Kultur, Menschen, ....)
- Erstellen Sie eine governance Tafel. Um Termine in späteren Versionen hinzuzufügen. Setzen Sie nicht alles auf die Tagesordnung.
- Helfen Sie den Menschen, indem Sie ihnen grundlegende Lösungen / Schulungen anbieten, damit sie pro-SharePoint werden.
Was man nicht tun sollte - Dont's
- Beziehen Sie nicht nur die IT-Abteilung ein. Holen Sie alle Vertreter Ihrer Organisation an den Tisch. HR, IT, Management, Abteilungsleiter.
- Richten Sie die Pläne von governance auf die wichtigsten Gruppen Ihrer Organisation aus. Nicht mit allen.
- Eine governance Tafel schafft einen Rahmen. Aber es löst den Inhalt nicht auf. Glauben Sie nicht, dass dies geschieht, wenn der Punkt auf der Tafel steht.
- Brechen Sie die Nutzung von Shadow-it, Drittanbietern oder Dateiservern nicht ab, wenn es keine Alternative gibt. Menschen brauchen Werkzeuge. Wenn OneDrive ihnen nicht helfen kann, liegt das Problem nicht in dieser Technologie.
Wesentliche Merkmale
Nachfolgend finden Sie eine Liste aller Funktionen, die Sie auch in diesem Blog mit Beispielen zusammengefasst finden können . Wichtig ist, dass alle Funktionen im technischen Setup abgedeckt sind, governance.
- Bekanntes Verschieben von Ordnern
- OneDrive-Dateien auf Abruf
- Moderne Anbauteile
- Zusammenarbeit im Team in Echtzeit: Co-Authoring in den Vollversionen von Microsoft Word, Excel, und PowerPoint
- Nahtlose Verbindung von Dateien mit Unterhaltungen
- Intelligentes Entdecken mit der OneDrive Discover-Ansicht
- OneDrive Dateien wiederherstellen
- Papierkorb
- Schutz vor Datenverlust (DLP)
- eDiscovery
- Rechnungsprüfung und Berichterstattung
- Verschlüsselung von Daten bei der Übertragung und im Ruhezustand
- Kundenkontrollierte Verschlüsselungsschlüssel
- Office 365 Kunden-Lockbox
- Hybride Integration mit SharePoint Server
- OneDrive Multi-Geo-Speicherorte
- Regierungswolke
OneDrive-Einrichtung
Externe Freigabe
- In den Standardeinstellungen können Benutzer Daten für jeden freigeben. Innerhalb, aber auch außerhalb der Organisation.
- Wir sind der Meinung, dass man mit den Vorgaben umgehen sollte, aber den Informationsschutz nutzen sollte, um die tatsächlichen Informationen zu kennzeichnen und zu klassifizieren. Warum?
Weil Sie nicht wollen, dass die Benutzer zwischen sensiblen und nicht sensiblen Daten unterscheiden müssen. - Erlauben oder blockieren Sie die gemeinsame Nutzung mit Personen in bestimmten Domänen. So haben Sie die Möglichkeit, Domänen oder Partner zu blockieren, mit denen Sie zusammenarbeiten möchten oder auch nicht.
- Externe Benutzer müssen Einladungen zur gemeinsamen Nutzung mit dem Konto annehmen, über das sie die Einladung erhalten haben. Wenn Sie wirklich 100% sicher sein wollen, dass der Empfänger das Konto ist, über das die Einladung empfangen wurde. Aktivieren Sie dieses Kästchen!
- Standardmäßig ist die Option, dass entfernte Benutzer Ihre Dateien oder Ordner weiter freigeben können, aktiviert. Es könnte besser sein, dies einfach auszuschalten.
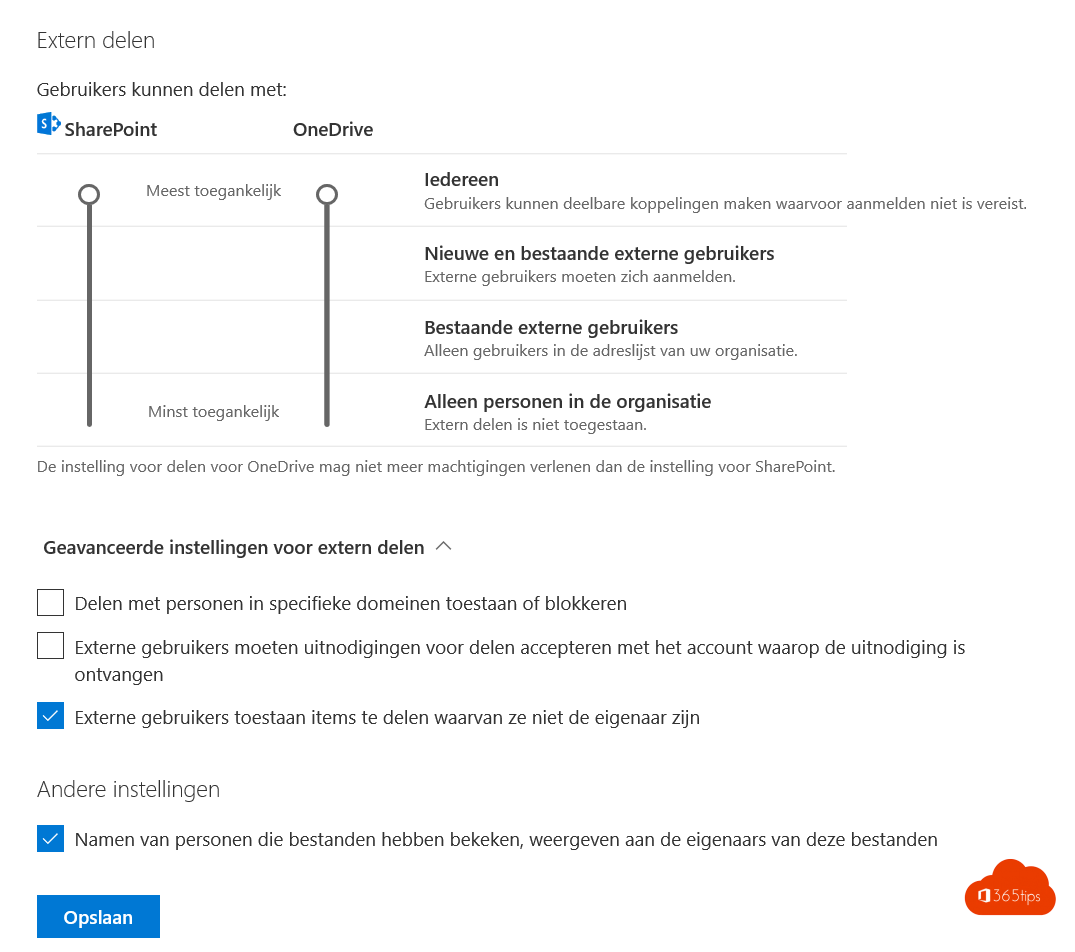
Gemeinsame Nutzung von Dokumenten
- Über das benutzerfreundliche OneDrive-Bedienfeld haben Sie die Möglichkeit, Links zu konfigurieren.
- In Zeiten aktiver Zusammenarbeit ist es besser, wenn Sie als Unternehmen die Freigabe von Dateien aus OneDrive erlauben. Wenn Sie dies nicht zulassen, laufen Sie schnell Gefahr, dass die Nutzer selbst nach Alternativen suchen. (Schatten-IT)
- Es ist eine Entscheidung, ob man die Linke auslaufen lässt. Es gibt keine feste Best-Practice. Einige Organisationen entscheiden sich für 90 Tage. Andere 365. Aber niemals hat auch keine Werte. Dann wählen Sie 90 Tage.
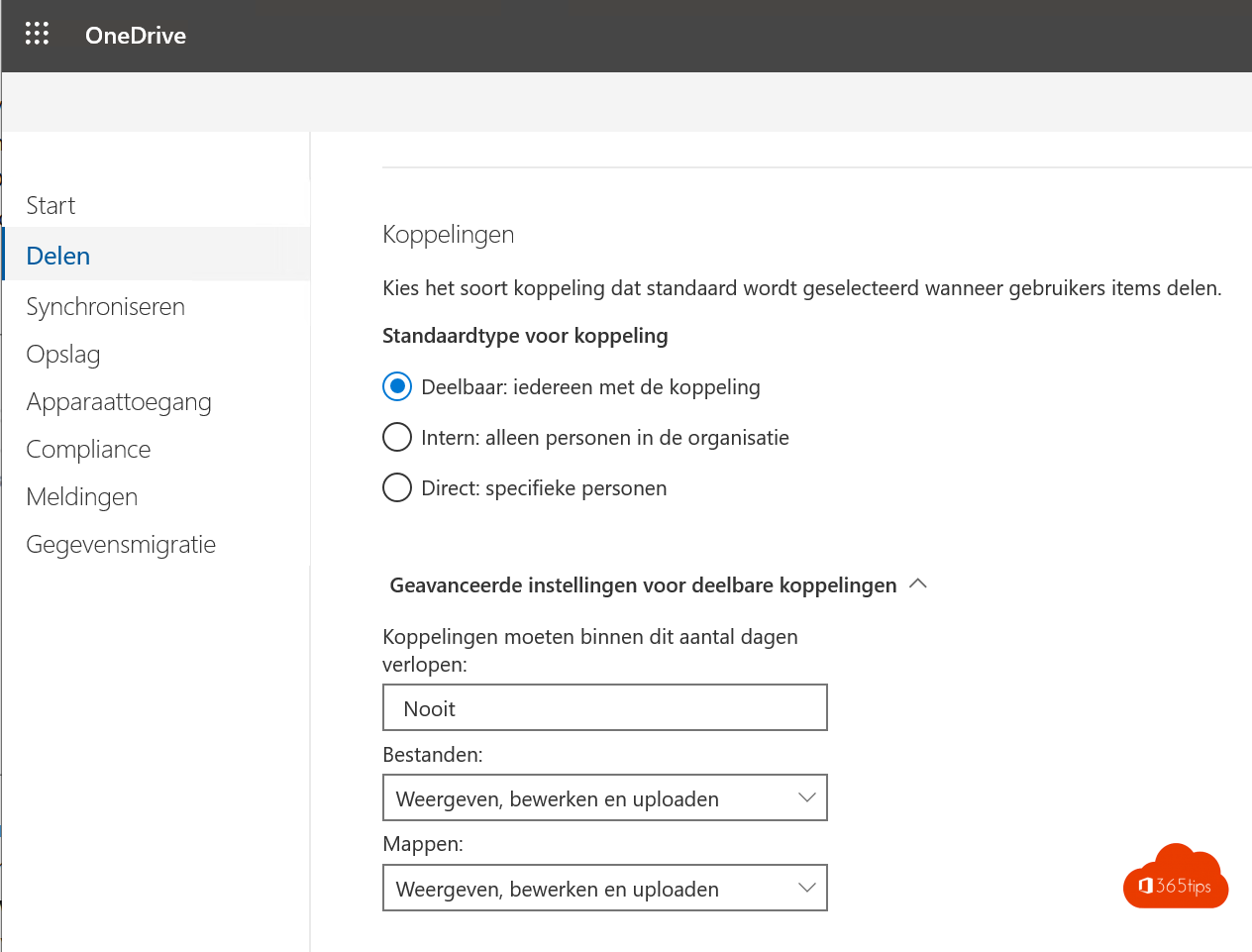
Sync
Dies sind die 3 Parameter, die Sie in der OneDrive-Administrationsoberfläche konfigurieren können.
- Synchronisierungsschaltfläche auf der OneDrive-Website anzeigen. Wenn Sie es optimal nutzen möchten, sollten Sie diese Option aktiviert lassen.
- Lassen Sie die Synchronisierung nur auf PCs zu, die mit bestimmten Domänen verbunden sind. Wenn Sie nur PCs zulassen möchten, die einer Domäne angehören, können Sie dies tun. Sie können keine Ausnahmen für Einzelpersonen oder Geräte machen. Wie auch immer.
- Blockieren Sie die Synchronisierung bestimmter Dateitypen. Hier können Sie Dateien blockieren, die zum Beispiel keinen Wert für die Veröffentlichung auf OneDrive haben. ISOs sind ein perfektes Beispiel für die Blockierung, da dies nur Auswirkungen auf die Bandbreite hat. Niemand muss Windows Bilder von 4,7 GB auf sein OneDrive hochladen.
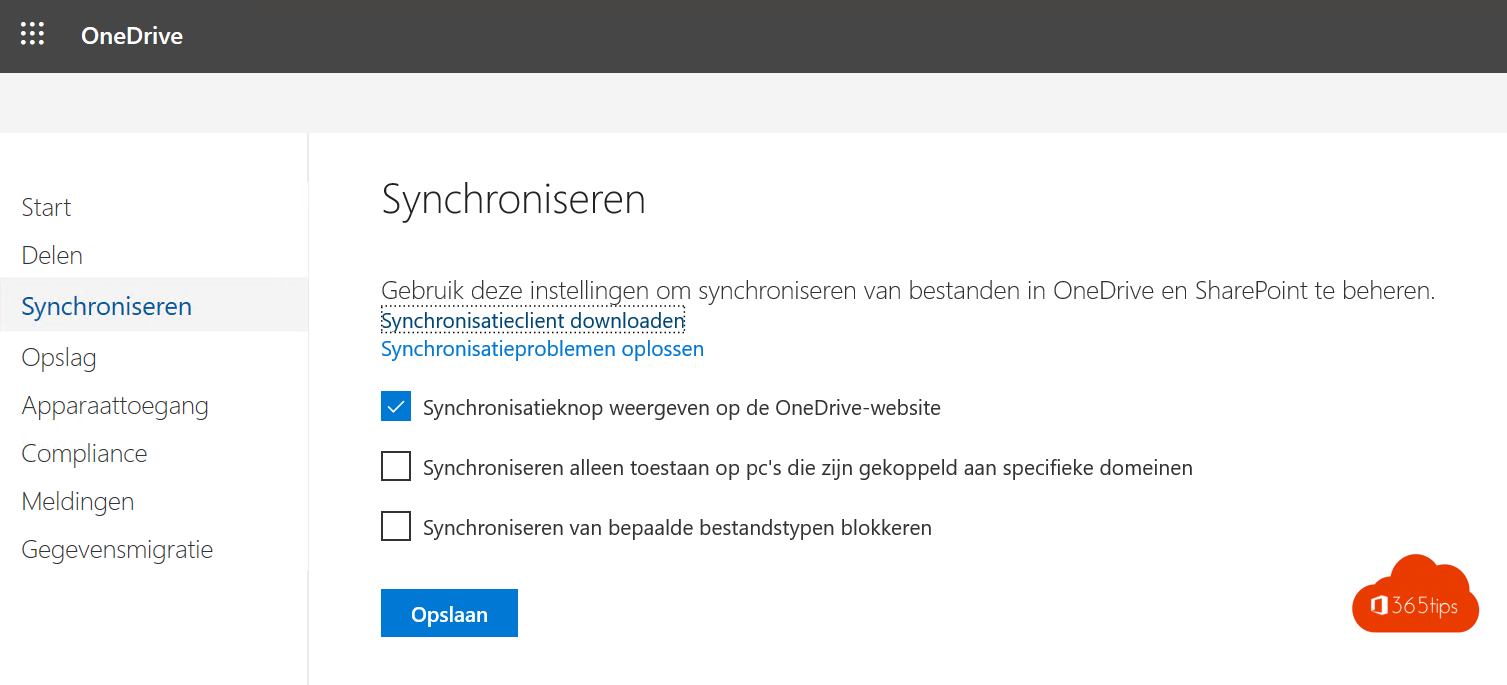
- Erlauben Sie die Synchronisierung nur auf Geräten, die der Domäne angeschlossen sind

Lagerung
- Wie viel Standardspeicherplatz in GB möchten Sie Ihren Nutzern zur Verfügung stellen? Wenn Sie mit der Einführung von OneDrive in Ihrem Unternehmen beginnen und einen relativ geringen Upload haben, können Sie diesen auf 5 GB oder 10 GB festlegen.
- Anzahl der Tage, die Dateien in OneDrive aufbewahrt werden sollen, nachdem ein Benutzerkonto zur Löschung markiert wurde. 365 Tage ist ein Vorschlag. Dies ist eine freie Wahl. Der Standard ist 30 Tage.
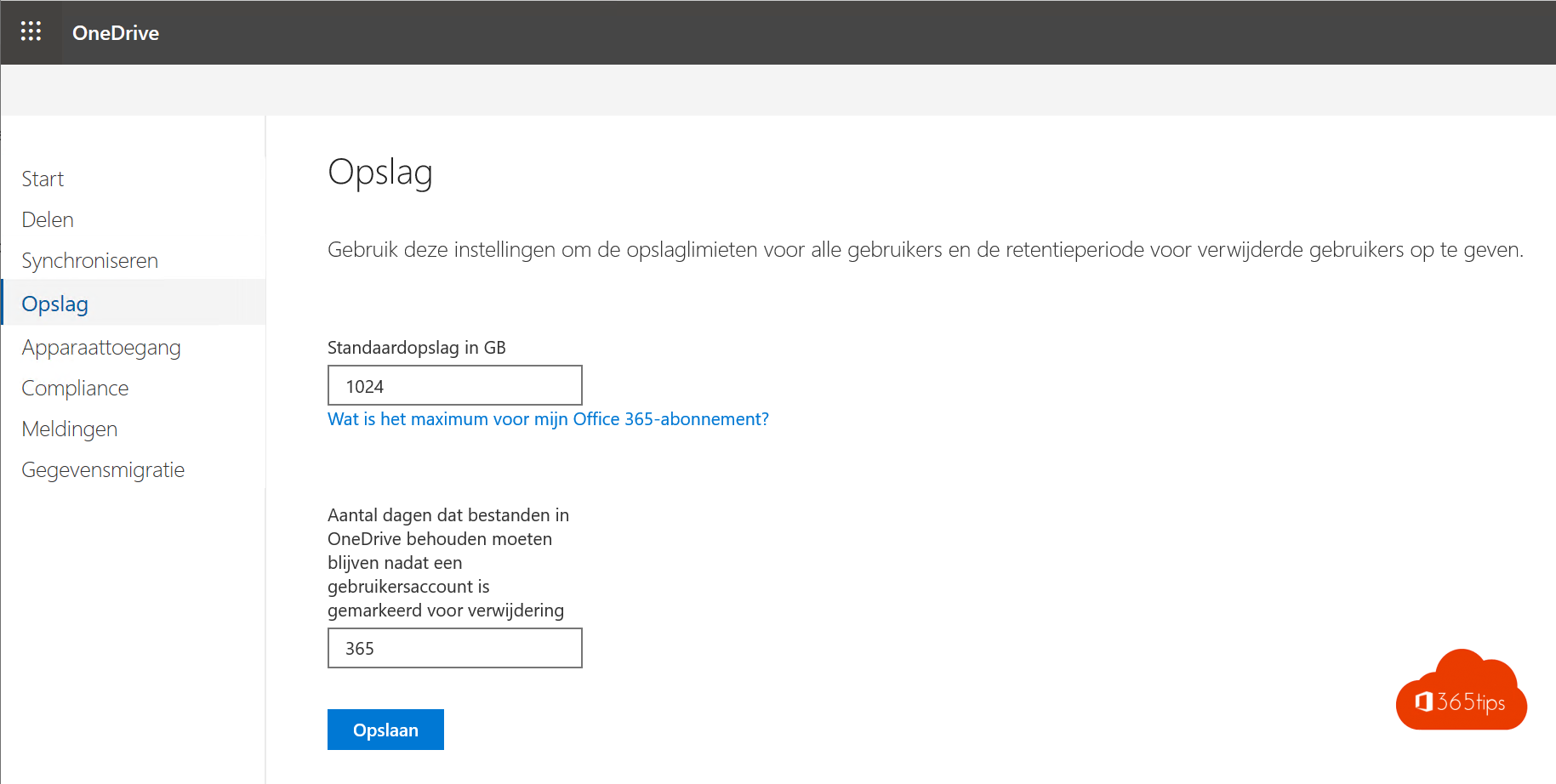
Zugang zum Gerät
- Lassen Sie den Zugriff nur von bestimmten IP-Adressen aus zu.
- Verwaltung mobiler Anwendungen.
Sie können mit dem MAM-Ansatz (Mobile Application Management) beginnen, indem Sie Ihr OneDrive speziell konfigurieren. Wir empfehlen jedoch, dies in einen breiteren Rahmen und für alle Microsoft 365 Apps zu integrieren.
Außerdem: Outlook, Word, Excel, PowerPoint, Teams,...
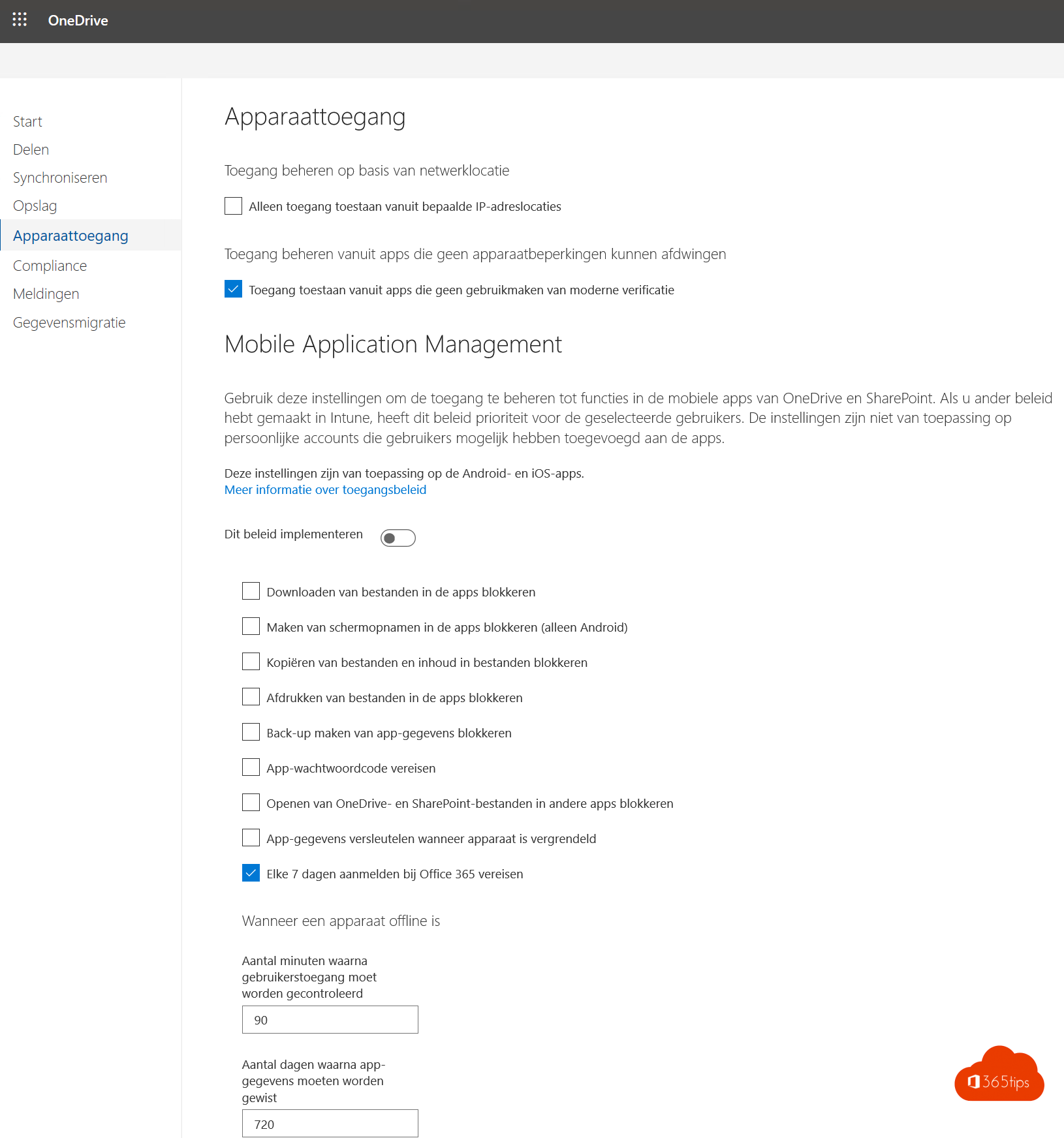
Einhaltung der Vorschriften
- Compliance-Institutionen ist eine Verbindung zum Security & Compliance-Zentrum, das sich mit dem gesamten Spektrum des Datenschutzes befasst. Diese Details werden in einem späteren Blog behandelt.
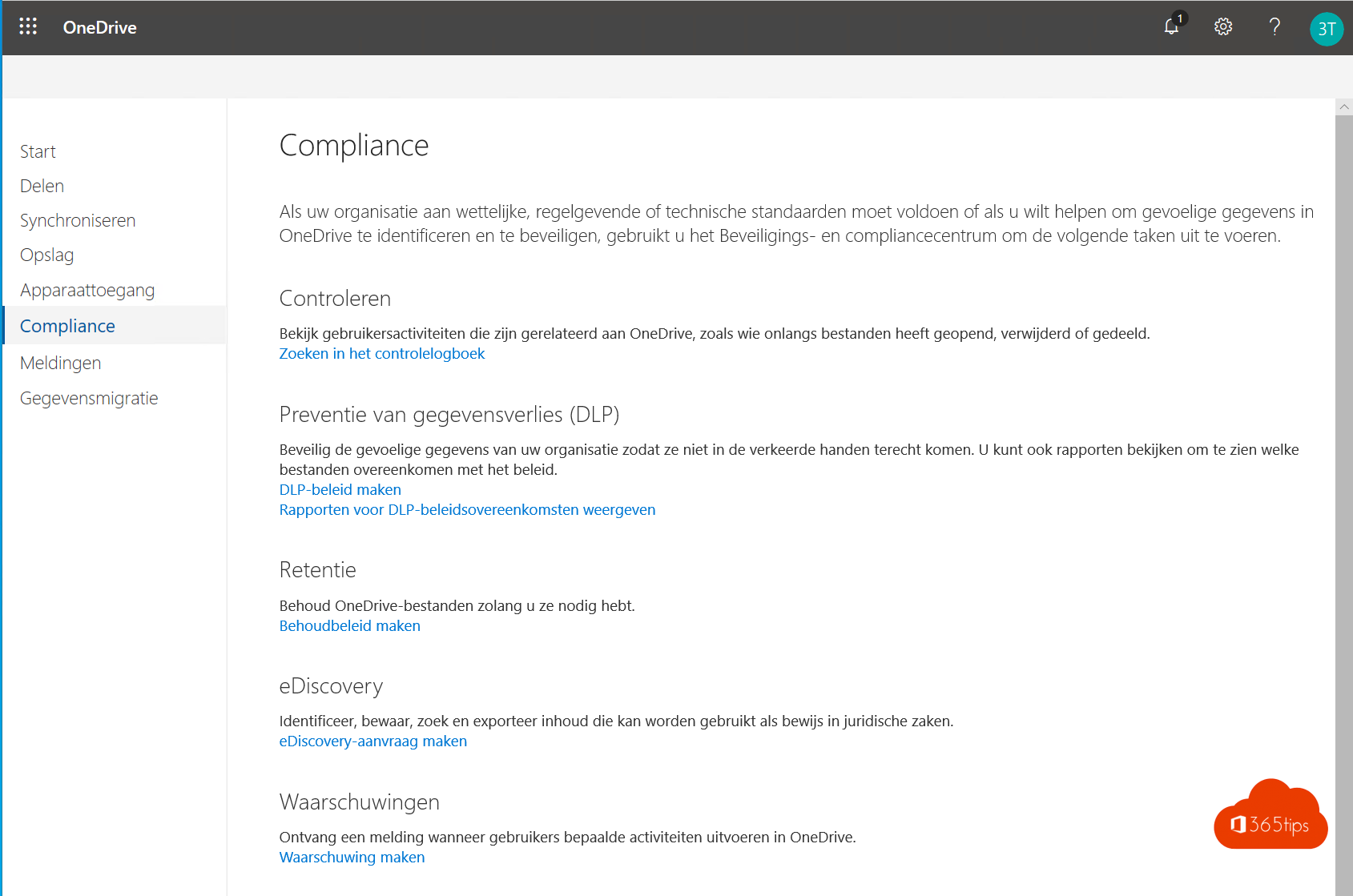
Benachrichtigungen
- Hier können Sie die Benachrichtigungen konfigurieren, die Eigentümer per E-Mail erhalten, wenn eine dieser 3 Benachrichtigungen erfolgt. An sich super praktisch, um die Kontrolle zu behalten und zu verstehen, was mit den Daten passiert.
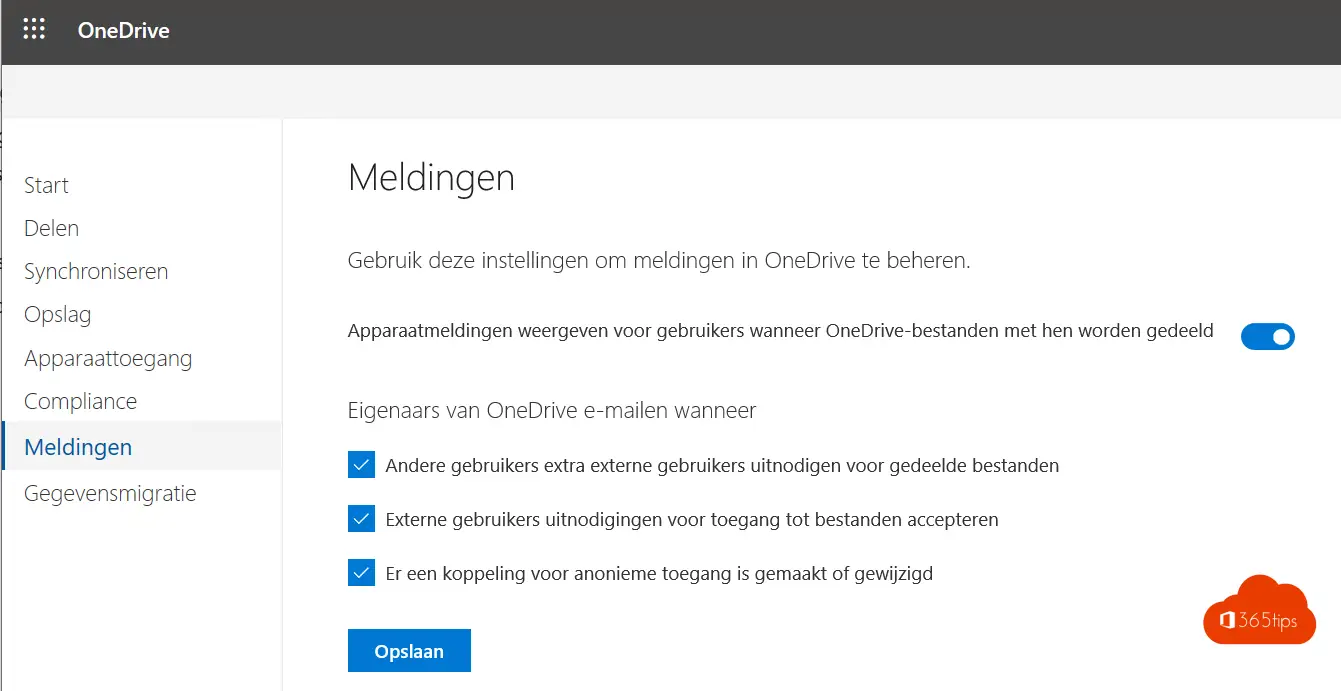
Modernes Onboarding
Surfen Sie zu: modernonboarding/onedriveschnellstartguide
Wählen Sie aus, wie Sie die OneDrive-Freigabe handhaben möchten.

Externe Freigabe
Beispiel:

Erfolgreiches Design erfordert einen minimalen Änderungsprozess
- Die Nutzer in Ihrem Unternehmen wissen nicht, welche Quoten Sie ihnen auferlegen. Ob sie nun 50 GB oder 1000 GB bekommen. Kommunikation ist wichtig!
- Wenn Sie den neuen Standard nicht mit Außenstehenden teilen möchten, kommunizieren Sie ihn innerhalb der Organisation. Und überprüfen Sie, wie viele Links derzeit über die Cloud App Security nach außen geöffnet sind.
- Denken Sie auch an den "Known-Folder-Move" aus Schritt 5 des Artikels 'Modernes Management starten'.
