Guardar archivos en OneNote 2016 o OneNote para Windows 10
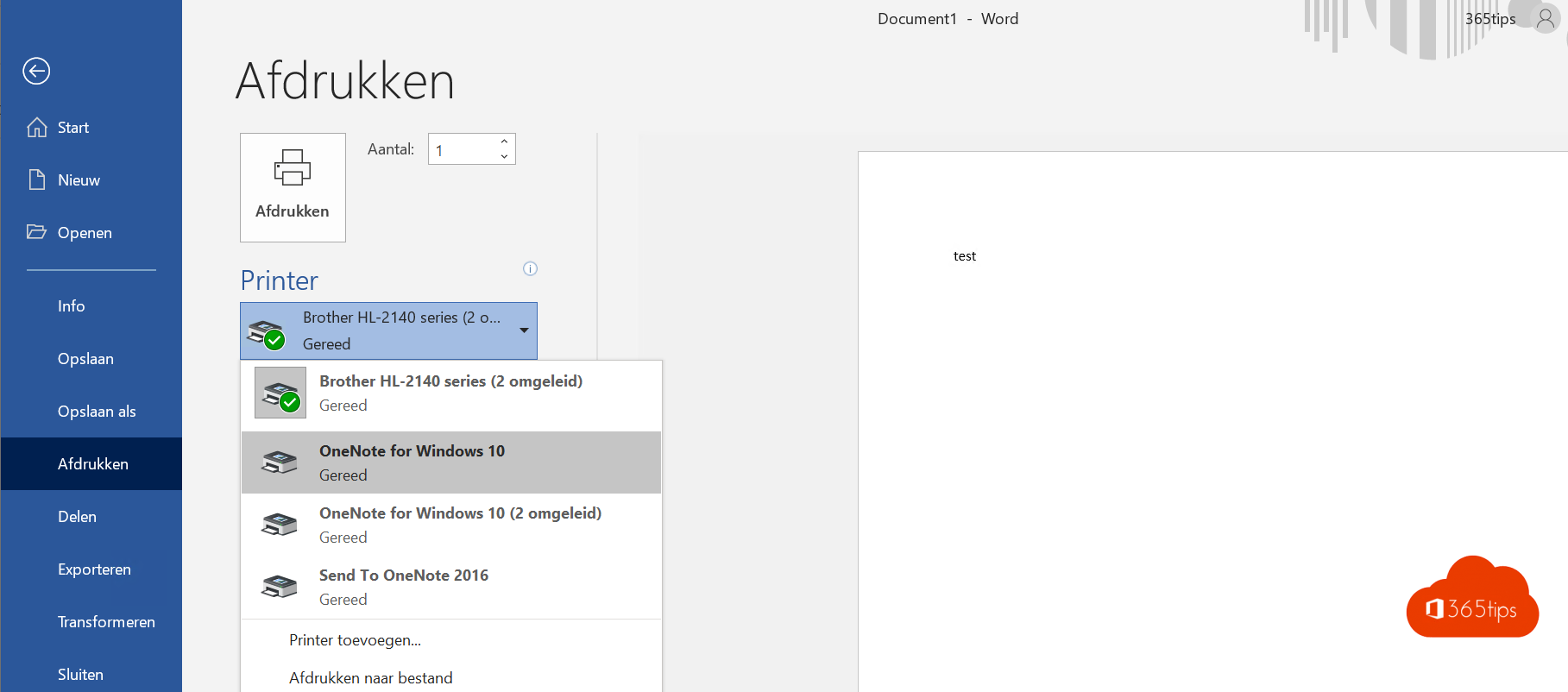
Word, Excel, PowerPoint y otros archivos de Office puedes guardarlos casi automáticamente en tu OneNote. ¿Por qué imprimir archivos en OneNote? Porque puedes colocarlos en categorías lógicas. Puedes etiquetarlos, y la capacidad de búsqueda de OneNote es mayor que la de los documentos estáticos de tu disco duro.
A través de este blog, te explicaré cómo guardar archivos mediante la opción de imprimir. Si quieres trabajar rápidamente y no perder tiempo, puedes guardar los documentos en una ubicación predeterminada mediante CTRL-P.
Abre Excel, Word o PowerPoint
Abrir un archivo existente, para crear un archivo nuevo.
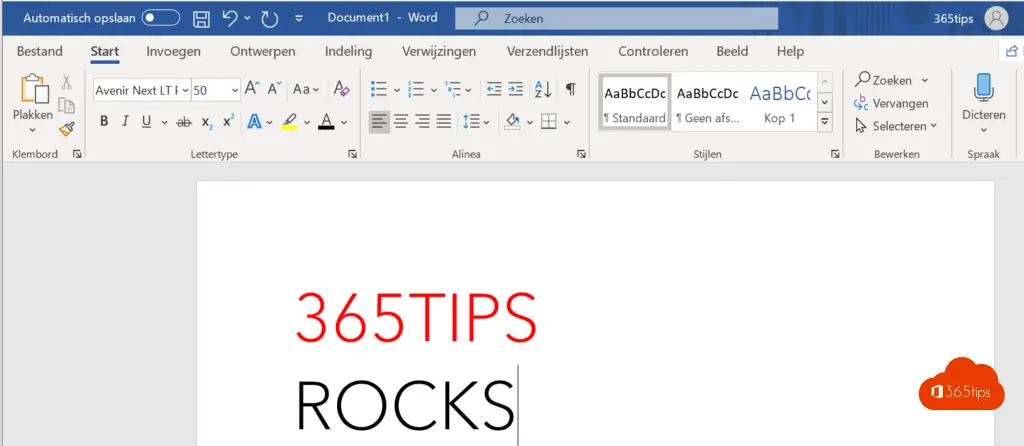
Pulsa Archivo, Imprimir
En este paso, guardarás tu archivo en OneNote 2016 o OneNote para Windows 10.
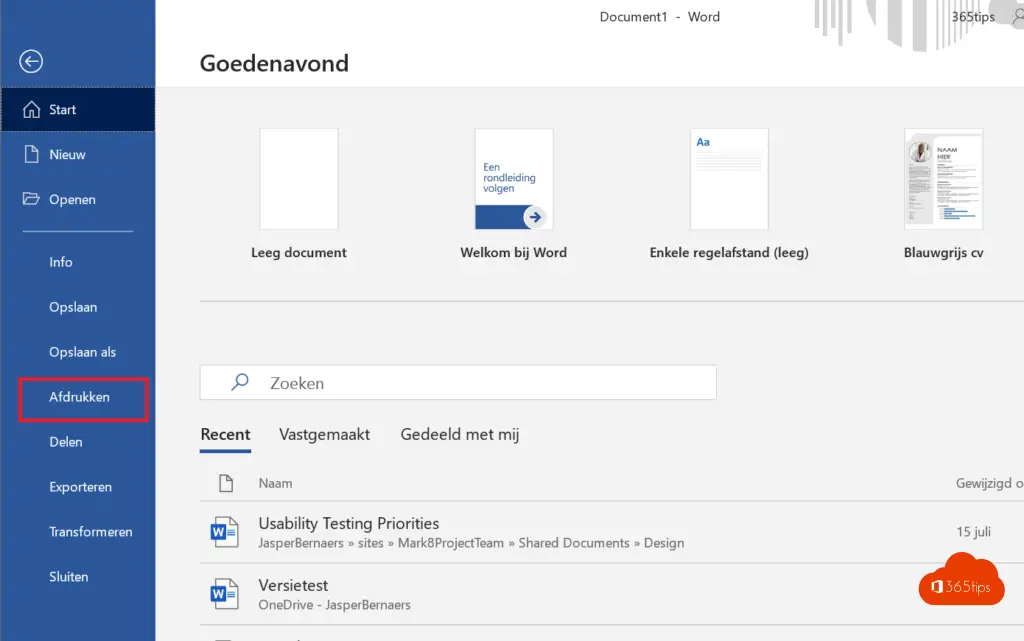
Selecciona OneNote
Puedes utilizar cualquiera de las dos versiones. OneNote 2016 o OneNote para Windows 10. El antiguo OneNote 2016 seguirá siendo compatible hasta 2023.
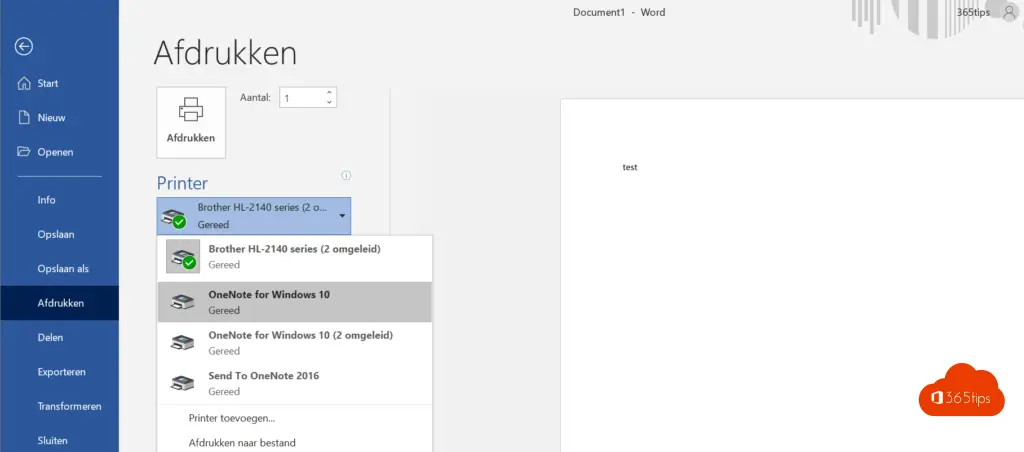
OneNote para Windows 10
Selecciona en qué categoría debe guardarse tu documento y pulsa OK.
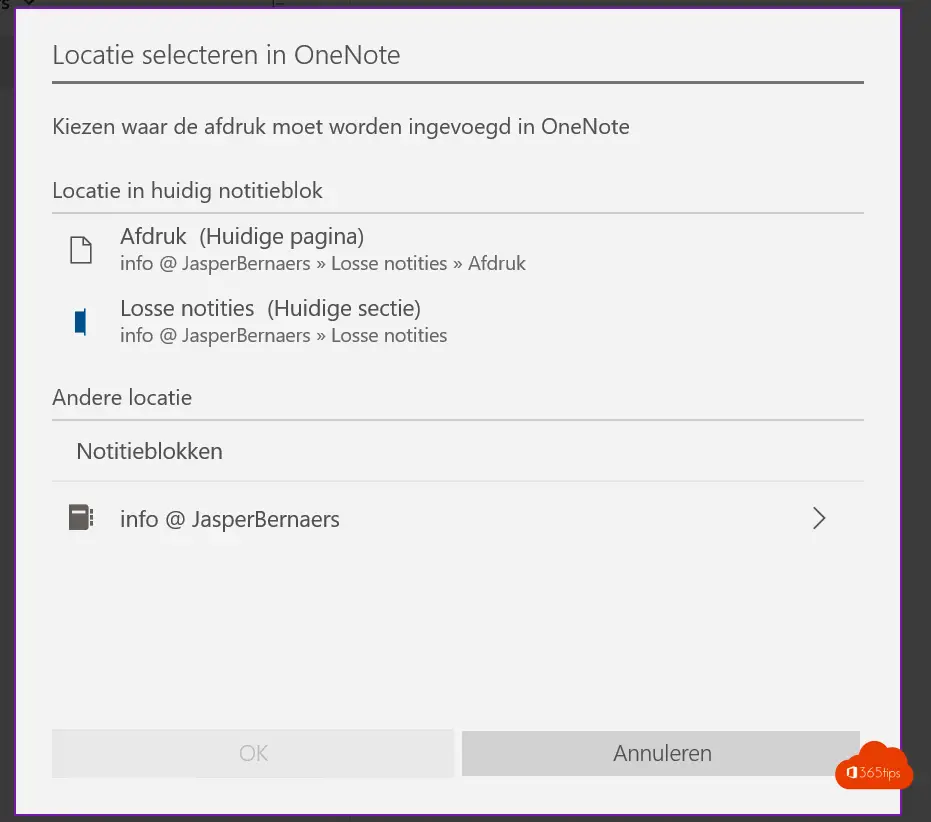
Eso es.

¿Prefieres trabajar con OneNote 2016?
Con OneNote 2016, tienes exactamente la misma opción. Siempre puedes activar imprimir enviar a la ubicación seleccionada para imprimir rápidamente archivos en tu OneNote mediante CTRL-P.
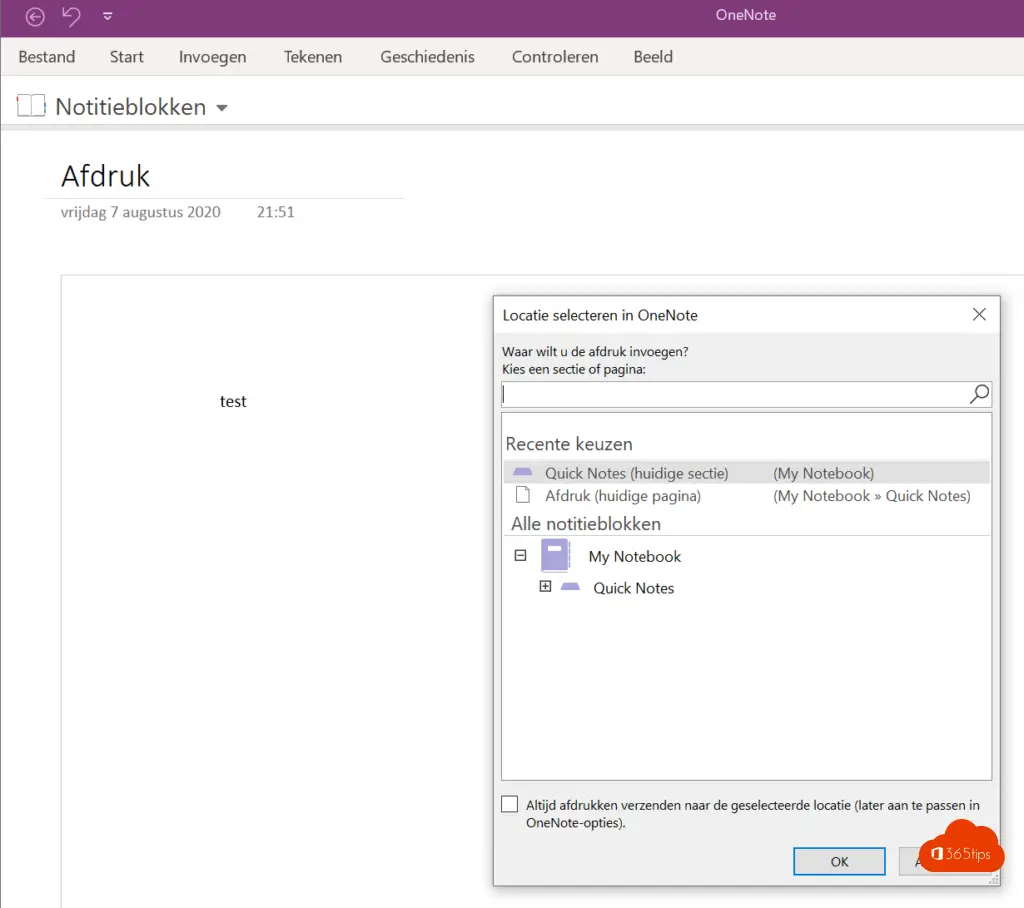
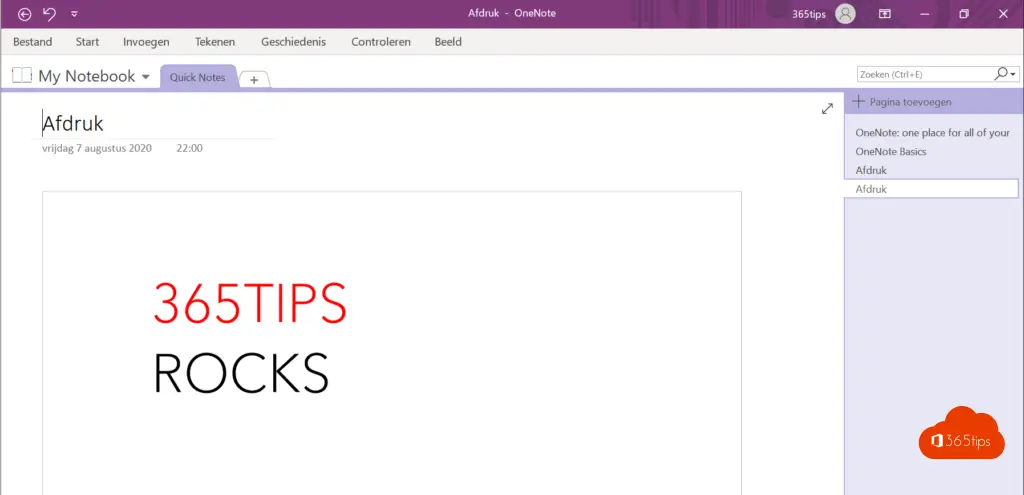
Lee también
OneNote 2016 sigue siendo compatible hasta octubre de 2023
Teclas de acceso directo en OneNote para Windows 10
Migra tu OneNote 2016 a Windows 10 OneNote
Nueva vista en el portal web Office 365portal web
Búsqueda en Microsoft Teams ycomandos de la barra de búsqueda
