Hoe meerdere accounts gebruiken in Microsoft Teams op één computer?
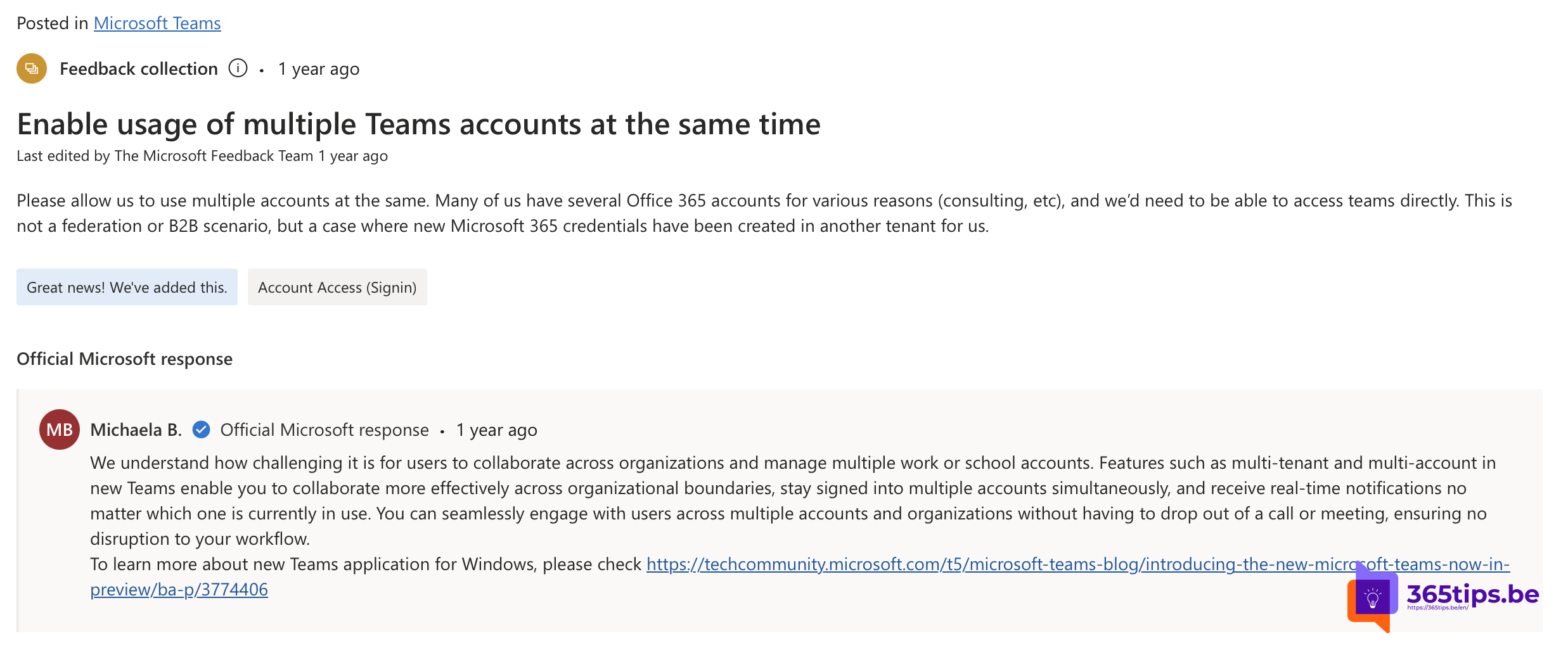
Het gebruik van meerdere Microsoft Teams-accounts in één applicatie is een veel voorkomende behoefte, vooral voor mensen die meerdere organisaties of teams beheren. Hier zijn enkele manieren waarop je dit kunt aanpakken.
Oh ja, vroeger was het niet mogelijk, dit is een nieuwe langverwachte feature die veel frustraties hebben gekost.
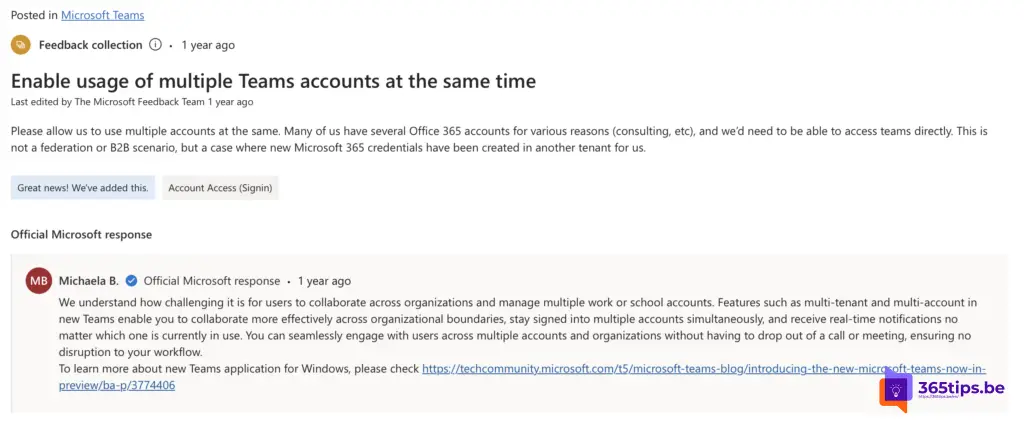
1. Microsoft Teams Desktop Applicatie en Webbrowser
- Gebruik de Desktop Applicatie voor één account: Log in op de Microsoft Teams desktop applicatie met je primaire account.
- Gebruik een Webbrowser voor het andere account: Open een webbrowser (zoals Google Chrome, Firefox of Edge) en log in op Microsoft Teams met je andere account. Je kunt zelfs meerdere browserprofielen gebruiken om verschillende accounts gescheiden te houden.
2. Gebruik van Browser Profielen
Veel moderne browsers ondersteunen gebruikersprofielen. Hiermee kun je meerdere Teams-accounts openen in verschillende profielen zonder dat deze elkaar beïnvloeden.
- Google Chrome: Ga naar ‘Instellingen’ > ‘Mensen’ > ‘Toevoegen’ om een nieuw profiel aan te maken.
- Microsoft Edge: Ga naar ‘Instellingen en meer’ > ‘Profielen’ > ‘Profiel toevoegen’.
3. Microsoft Teams Progressive Web App (PWA)
Je kunt Microsoft Teams als een Progressive Web App (PWA) installeren.
- Ga naar de Microsoft Teams webapp in een ondersteunde browser.
- Klik op de drie puntjes in de rechterbovenhoek (in Chrome of Edge) en selecteer ‘Installeren’ of ‘Deze site installeren als app’.
- Hierdoor kun je de webapp als een aparte toepassing uitvoeren.
4. Mobiele Applicatie
Op mobiele apparaten kun je ook meerdere accounts toevoegen en snel schakelen tussen deze accounts in de mobiele app.
- Open de Microsoft Teams app op je mobiele apparaat.
- Ga naar ‘Menu’ (drie lijnen of je profielpictogram) en selecteer ‘Account toevoegen’.
5. Specifieke Apps voor Organisaties
Als je werkt met meerdere organisaties die Microsoft 365 gebruiken, kun je overwegen om verschillende apps of instanties van de Teams applicatie te gebruiken die door elke organisatie wordt aangeboden, afhankelijk van de IT-beleidsregels van elke organisatie.
6. Externe Tools
Er zijn ook enkele externe tools en browserextensies die kunnen helpen bij het beheren van meerdere Microsoft Teams-accounts. Dit zijn vaak niet-officiële oplossingen, dus wees voorzichtig met het delen van je inloggegevens.
Lees ook
Hoe starten aan een Microsoft Teams implementatie.
Externe toegang inschakelen om te kunnen samenwerken in Teams
Basis handleiding voor Microsoft Teams
Blokkeer downloaden van O365 bestanden bij een onbekend toestel
Teams gast toegang uitschakelen voor één Team zonder PowerShell
Microsoft Teams persoonlijk en werk/school kunnen nu naast elkaar worden uitgevoerd – ALTA-ICT
Workaround:
Maak voor elk Teams account (per tenant dus) een bijbehorend profiel aan binnen de nieuwe Edge browser.
Als je werkt met profiel A kun je dan in (teant)team A. Activeer je profiel B dan wordt een tweede Edge sessie gestart en met de webapp werk je dan in (tenant)team B. Door te schakelen tussen beide Edge vensters kun je dus simpel wisselen tussen het ene en andere team. Ik gebruik dit thuis om snel te schakelen tussen mijn Teams voor het werk en mijn Teams voor de kerk (en straks in Teams voor mijn gezin).
Inderdaad! Zoals in deze blog, maar dan met meerdere accounts.Als ‘app’ installeren kan ook echt helpen. https://365tips.be/in-meerdere-vensters-werken-met-microsoft-teams/