How to restore files with version history SharePoint & Onedrive?
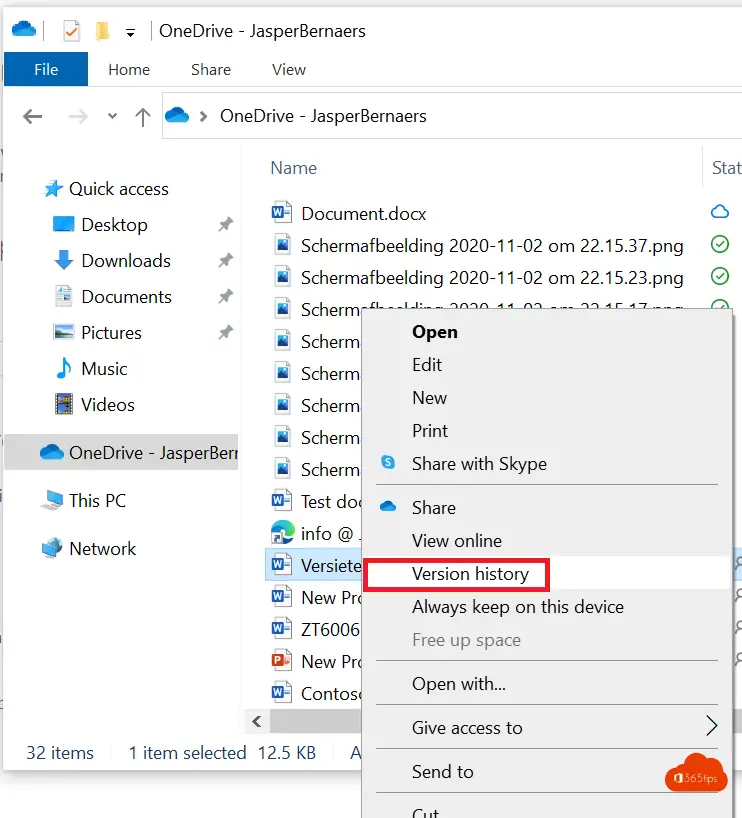
With version history or version history from Microsoft Teams, OneDrive and SharePoint you can easily restore a previous version of a document. This feature can be enabled or disabled by the administrator.
Until June 2020, it was not possible to restore versions via explorer, only via the web browser in OneDrive Online, SharePoint or Teams. In this article, we explain how you can do this via explorer, since this is a place where many people navigate to Office 365-files.
Please note that it is always possible to restore a version via Office 365 Online . You can read about this later in this blog post.
Here is a demo to restore a file with version control
Press restore after selecting versioning.
Open your OneDrive, or synchronized Microsoft Teams site in your explorer
Don't have OneDrive or Microsoft Teams synced yet? You can do so through this blog: Microsoft teams Sync with windows explorer
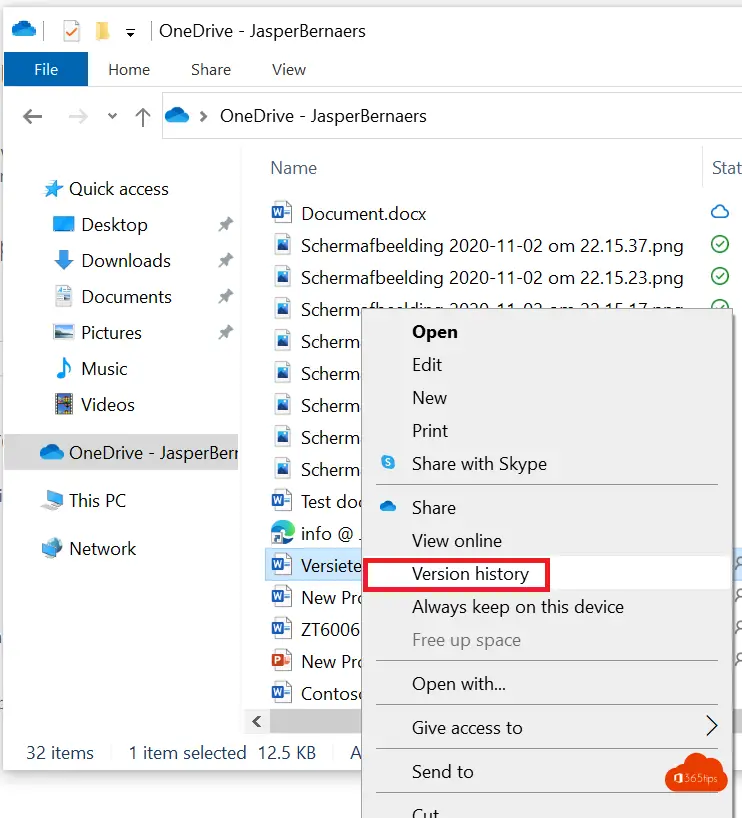
Right-click on the document
Then press Version History -> select the appropriate version to which you wish to restore.
Or you can download the document first to avoid mistakes during this process.
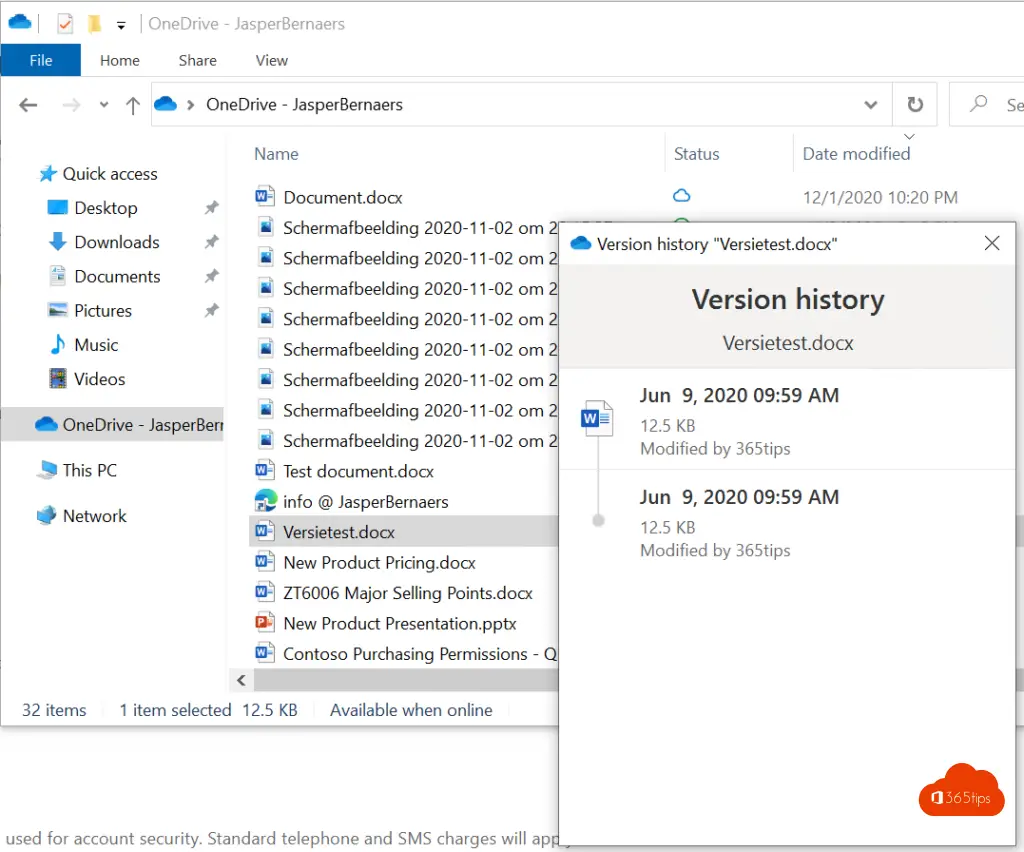
Tip: You can also restore other files, they don't always have to be Word, Excel or PowerPoint files.
Version history from Office 365 OneDrive or SharePoint Online ?
From OneDrive, navigate to your OneDrive file, select options and select -> version history.
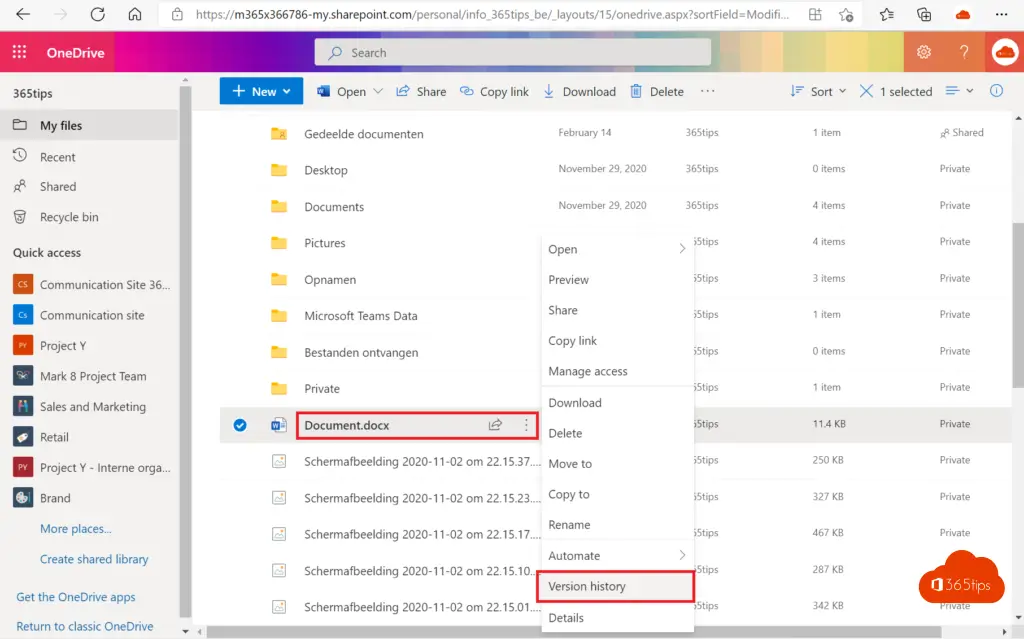
Then choose the desired version you want to restore by clicking restore.
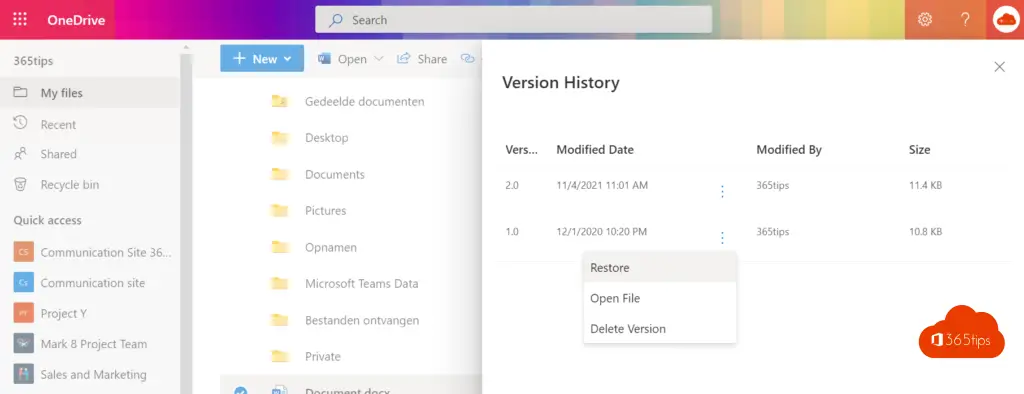
Restore a version in Microsoft Teams?
Locate the file you wish to recover. Navigate to the desired Teams, then select files and choose Open in SharePoint.
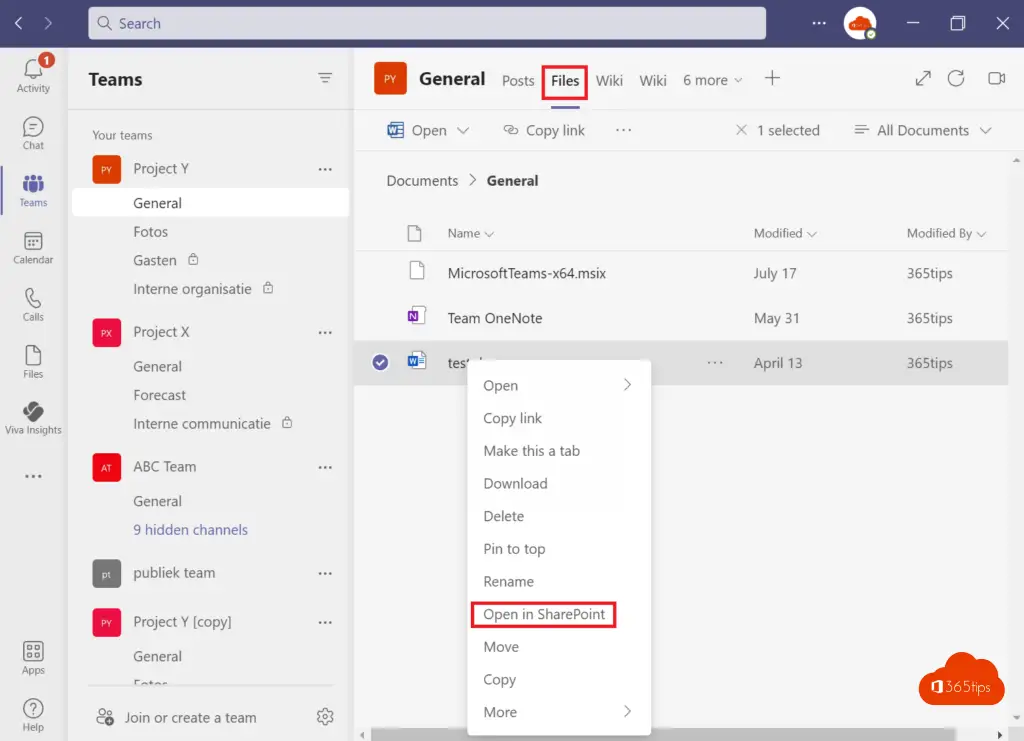
When the file structure is visible, in SharePoint Online you can be sure you have the correct SharePoint site.
Under version history, select the desired version to restore.
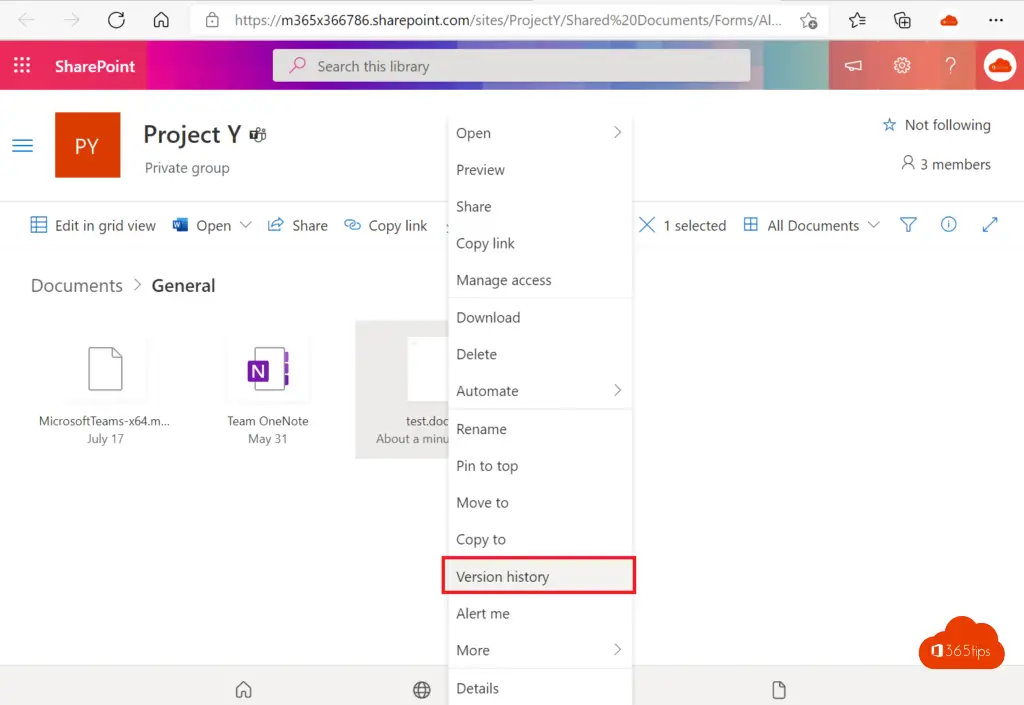
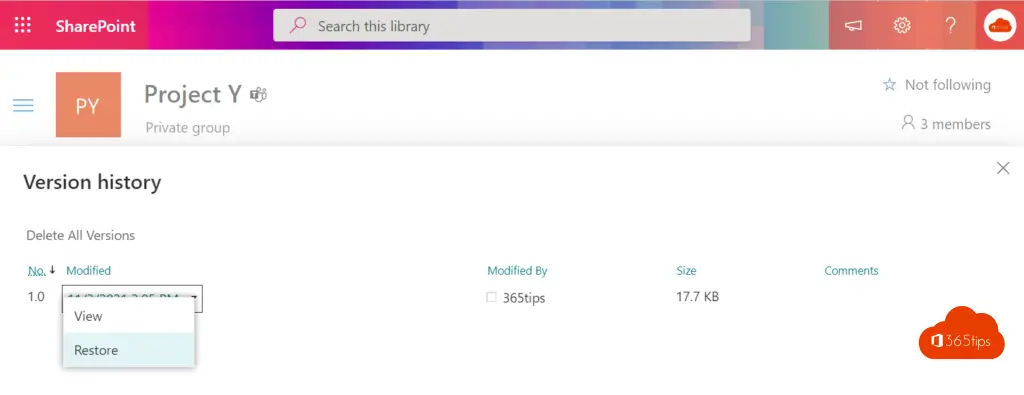
If the previous version of the file is available, you can be sure the process went well.
Other OneDrive & Teams tips?
How to share files in Office 365 best practice | Practical tips on OneDrive here | Or 20 blogs.
