Wie kann ich Dateien mit Versionsverlauf wiederherstellen SharePoint & Onedrive?
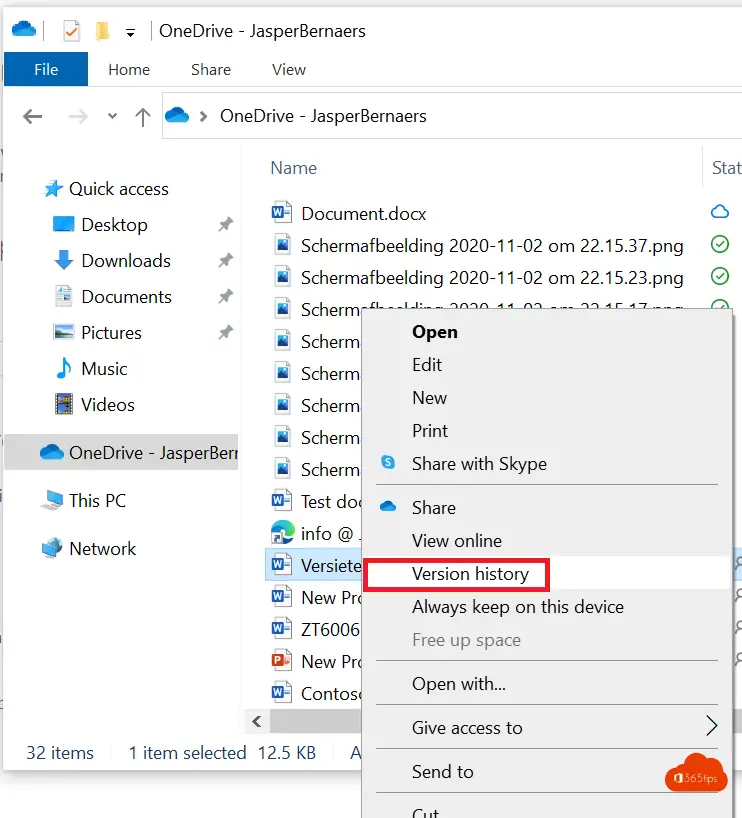
Mit dem Versionsverlauf oder dem Versionsverlauf von Microsoft Teams, OneDrive und SharePoint können Sie problemlos eine frühere Version eines Dokuments wiederherstellen. Diese Funktion kann vom Administrator aktiviert oder deaktiviert werden.
Bis Juni 2020 war es nicht möglich, Versionen über den Explorer wiederherzustellen, sondern nur über den Webbrowser in OneDrive Online, SharePoint oder Teams. In diesem Artikel erklären wir, wie Sie dies über den Explorer tun können, da dies ein Ort ist, an dem viele Menschen zu Office 365-Dateien.
Bitte beachten Sie, dass es immer möglich ist, eine Version über Office 365 Online wiederherzustellen. Dies können Sie später in diesem Blogbeitrag nachlesen.
Unten sehen Sie eine Demo zur Wiederherstellung einer Datei mit Versionskontrolle
Drücken Sie auf Wiederherstellen, nachdem Sie die Versionierung ausgewählt haben.
Öffnen Sie Ihr OneDrive oder Ihre synchronisierte Microsoft Teams Website in Ihrem Explorer
Haben Sie OneDrive oder Microsoft Teams noch nicht synchronisiert? Sie können dies über diesen Blog tun: Microsoft teams Synchronisierung mit windows explorer
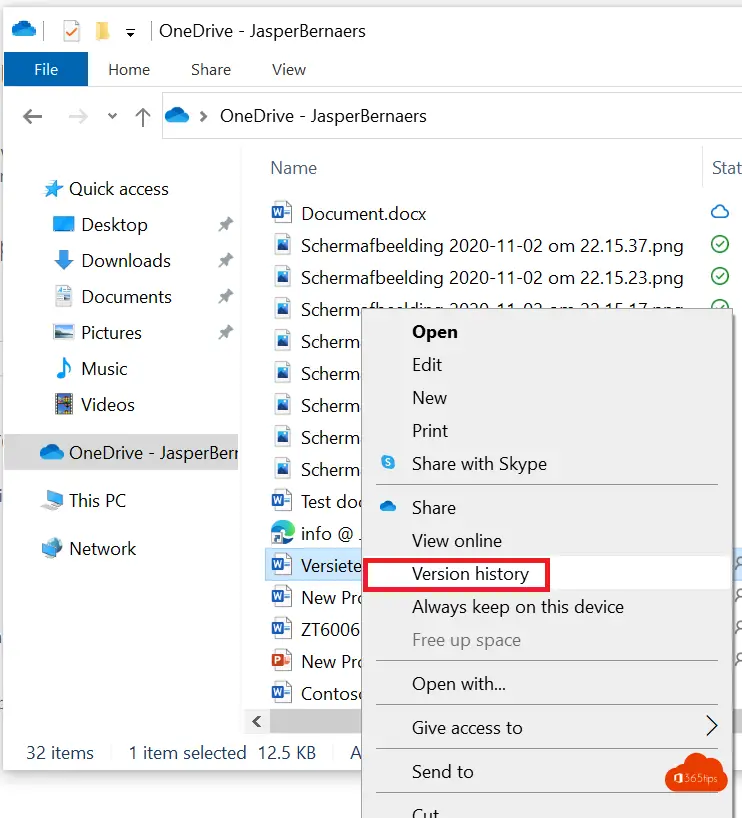
Klicken Sie mit der rechten Maustaste auf das Dokument
Drücken Sie dann auf Versionsverlauf -> wählen Sie die entsprechende Version aus, die Sie wiederherstellen möchten.
Sie können das Dokument auch zuerst herunterladen, um Fehler während dieses Vorgangs zu vermeiden.
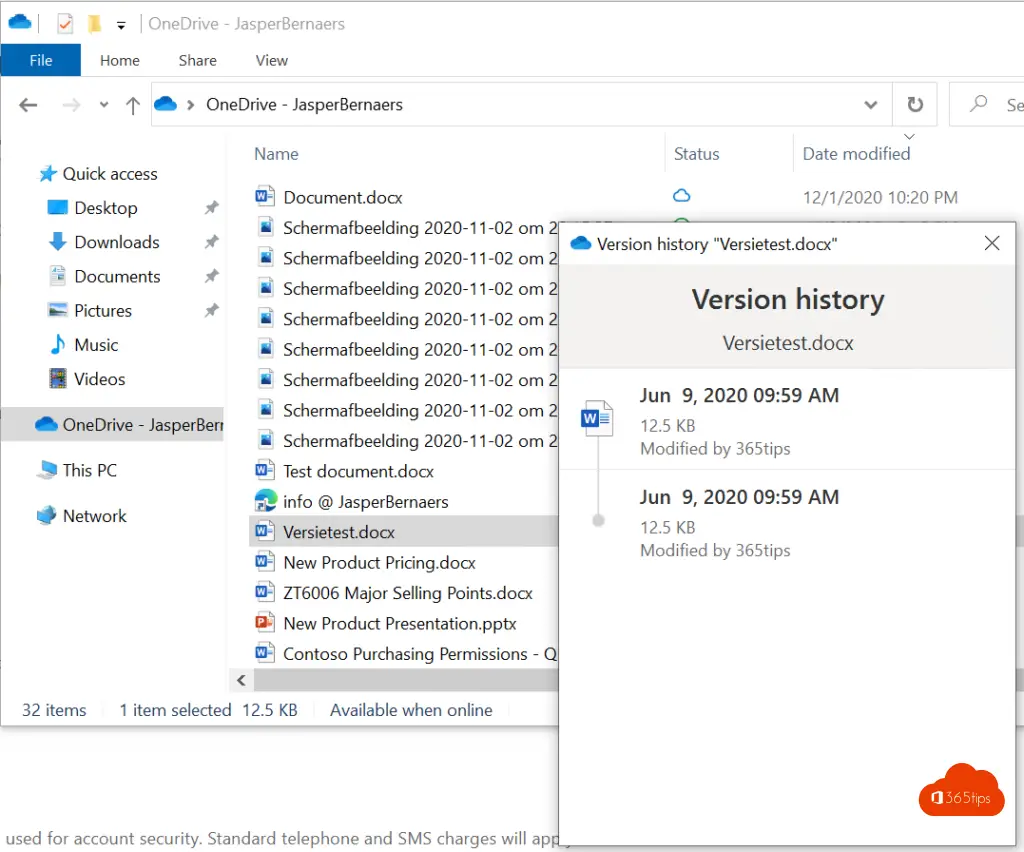
Tipp: Sie können auch andere Dateien wiederherstellen, es müssen nicht immer die Dateien Word, Excel oder PowerPoint sein.
Versionsgeschichte von Office 365 OneDrive oder SharePoint Online ?
Navigieren Sie in OneDrive zu Ihrer OneDrive-Datei, wählen Sie Optionen und wählen Sie -> Versionsverlauf.
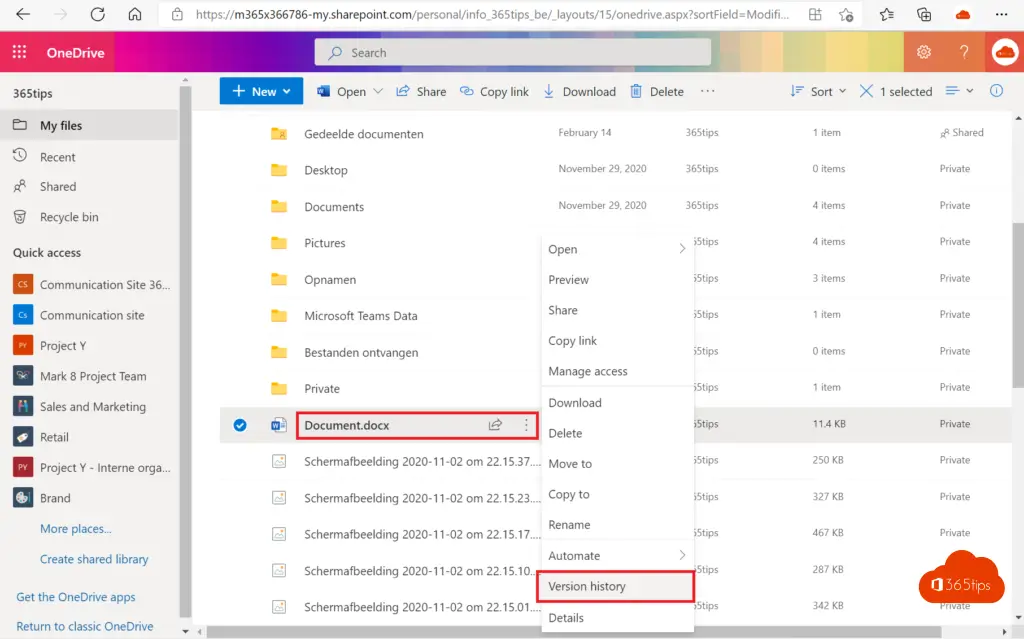
Wählen Sie dann die Version, die Sie wiederherstellen möchten, indem Sie auf Wiederherstellen klicken.
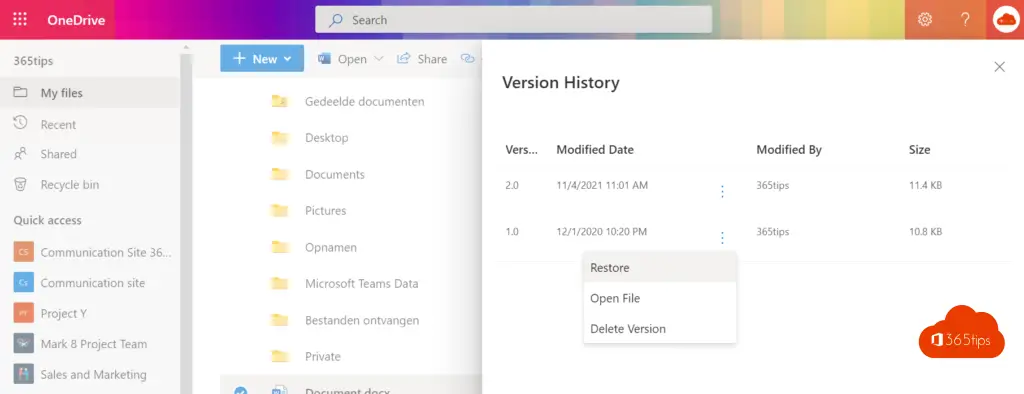
Wiederherstellung einer Version in Microsoft Teams?
Suchen Sie die Datei, die Sie wiederherstellen möchten. Navigieren Sie zu der gewünschten Teams, markieren Sie die Dateien und wählen Sie Öffnen in SharePoint.
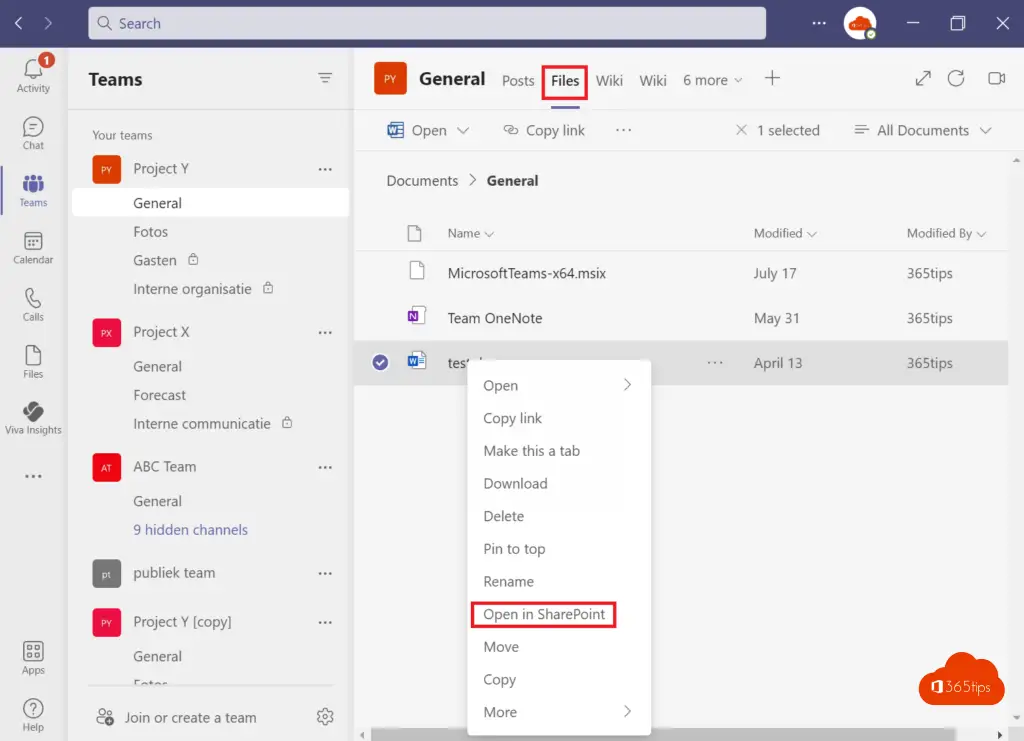
Wenn die Dateistruktur in SharePoint Online sichtbar ist, können Sie sicher sein, dass Sie die richtige Website SharePoint haben.
Wählen Sie unter Versionshistorie die gewünschte Version zur Wiederherstellung aus.
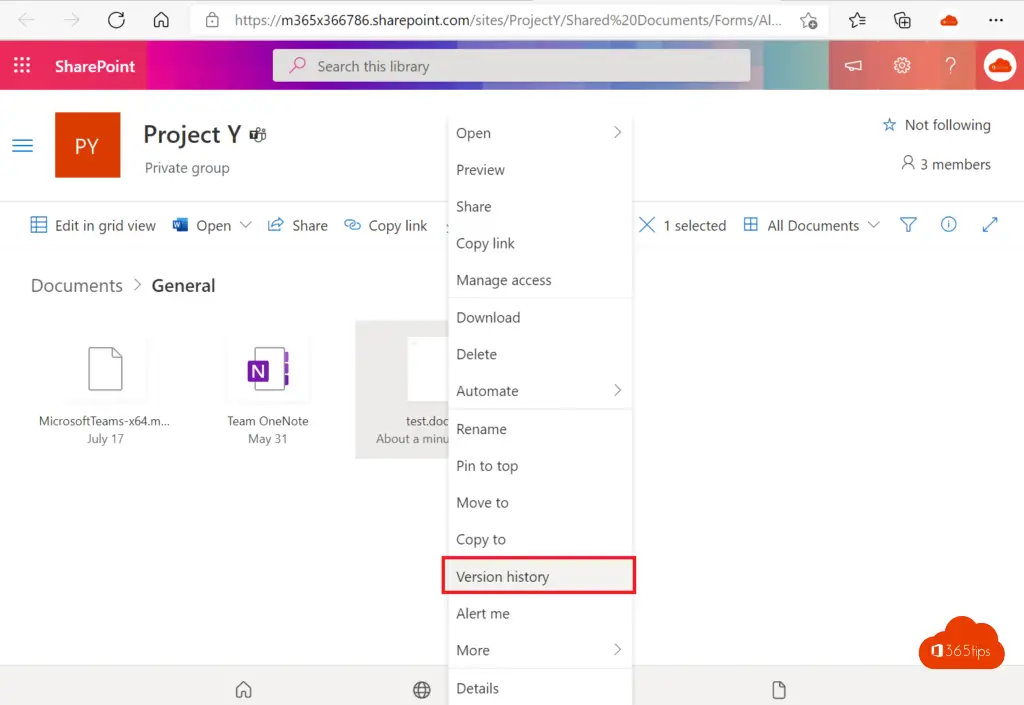
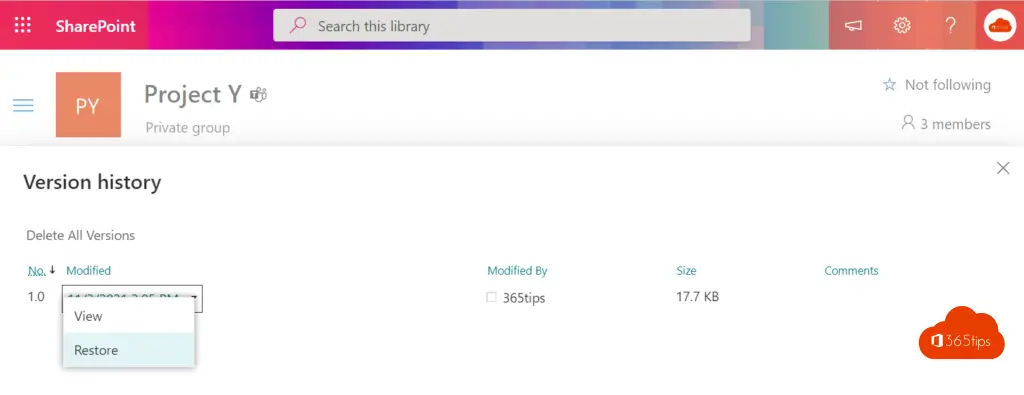
Wenn die vorherige Version der Datei verfügbar ist, können Sie sicher sein, dass der Prozess gut verlaufen ist.
Andere OneDrive & Teams Tipps?
Freigabe von Dateien in Office 365 best practice | Praktische Tipps zu OneDrive hier | Oder 20 Blogs.
