Importar usuarios mediante CSV en Microsoft 365
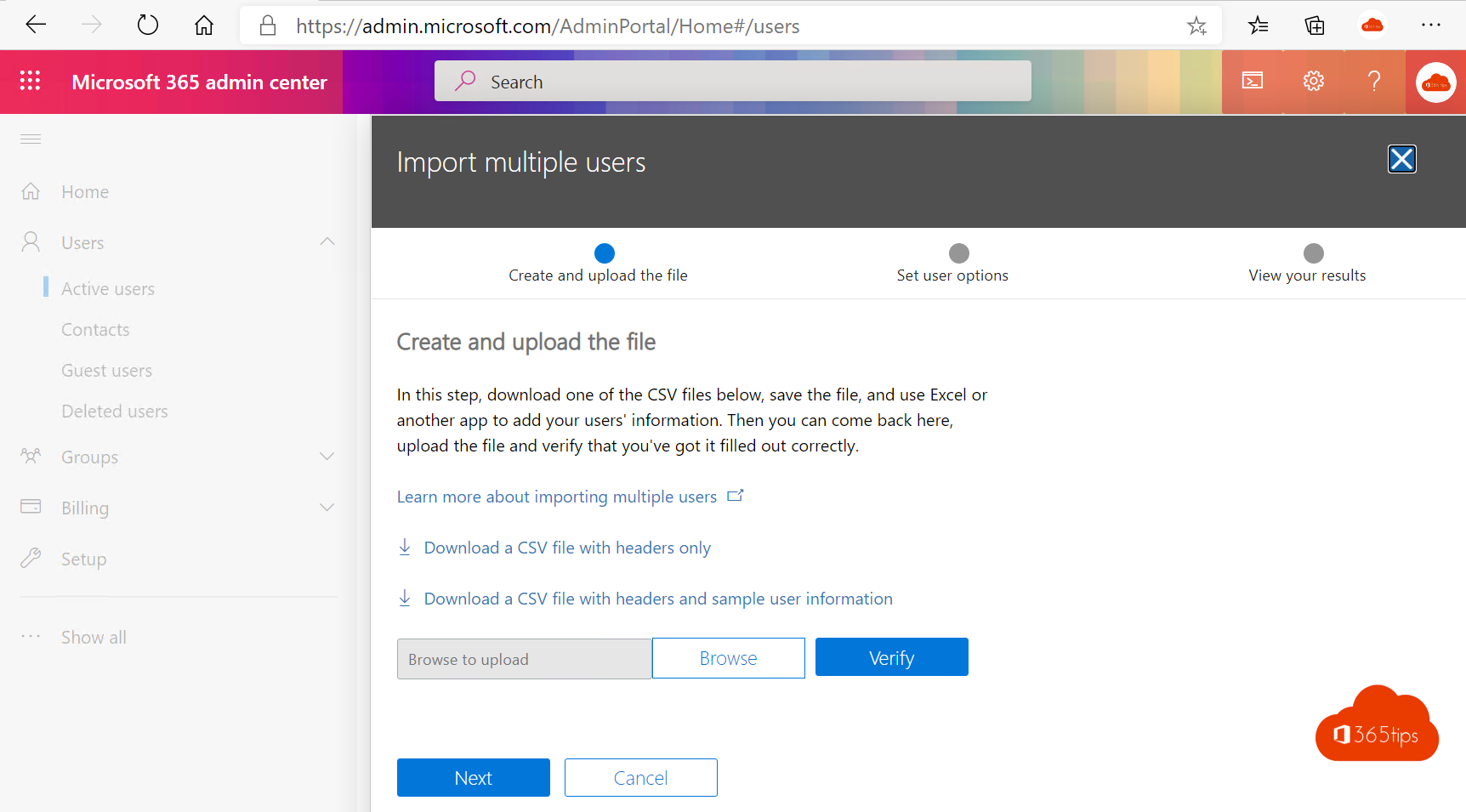
Añadir muchos usuarios a la vez en Office 365 puede hacerse mediante una importación masiva. En este blog, te explico cómo empezar.
También cómo añadir invitados en Azure AD para que puedas añadirlos después en Microsoft teams de forma sencilla.
La primera parte es un escenario para añadir usuarios que formen parte de la organización.
El 2º es un escenario para padres, alumnos, personas externas que no obtienen una cuenta de la organización pero que, aun así, serán invitados a un Equipo Microsoft.
En Microsoft 365, añade usuarios a través de admincenter
Navega hasta Microsoft 365 admin center - Inicio
Pulsa "añadir varios usuarios".
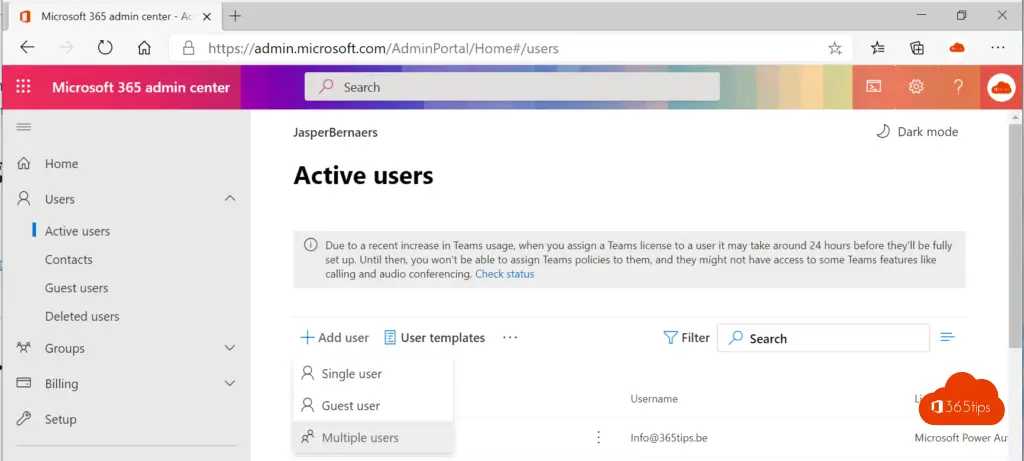
Descargar un archivo de muestra
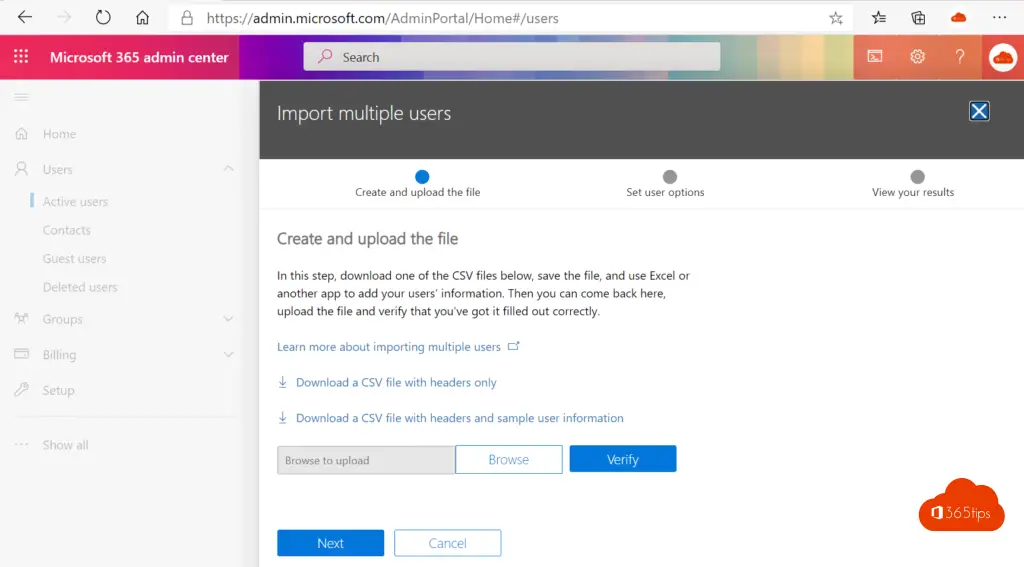
En este fichero, lo mejor es hacer importaciones de usuarios, participantes, alumnos o padres de la forma más automática posible.
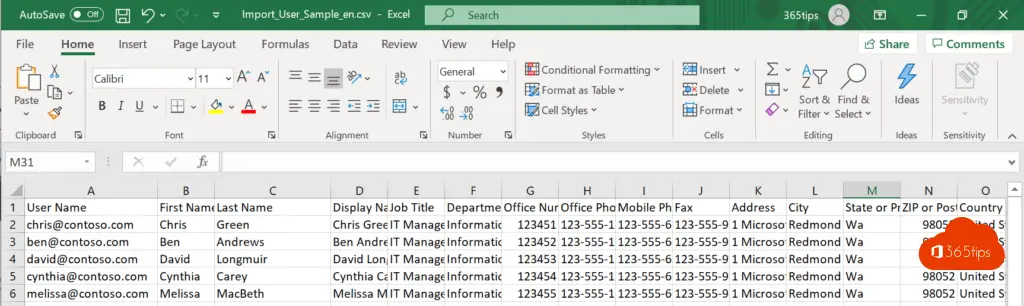
Guarda el archivo en formato CSV.
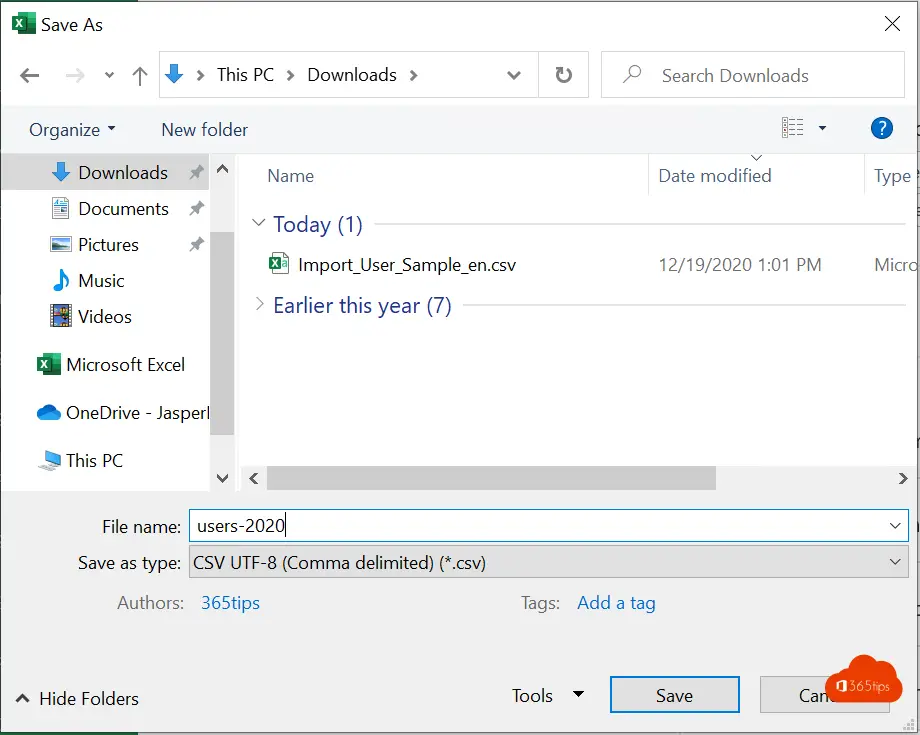
Selecciona el archivo para cargarlo en Office 365.
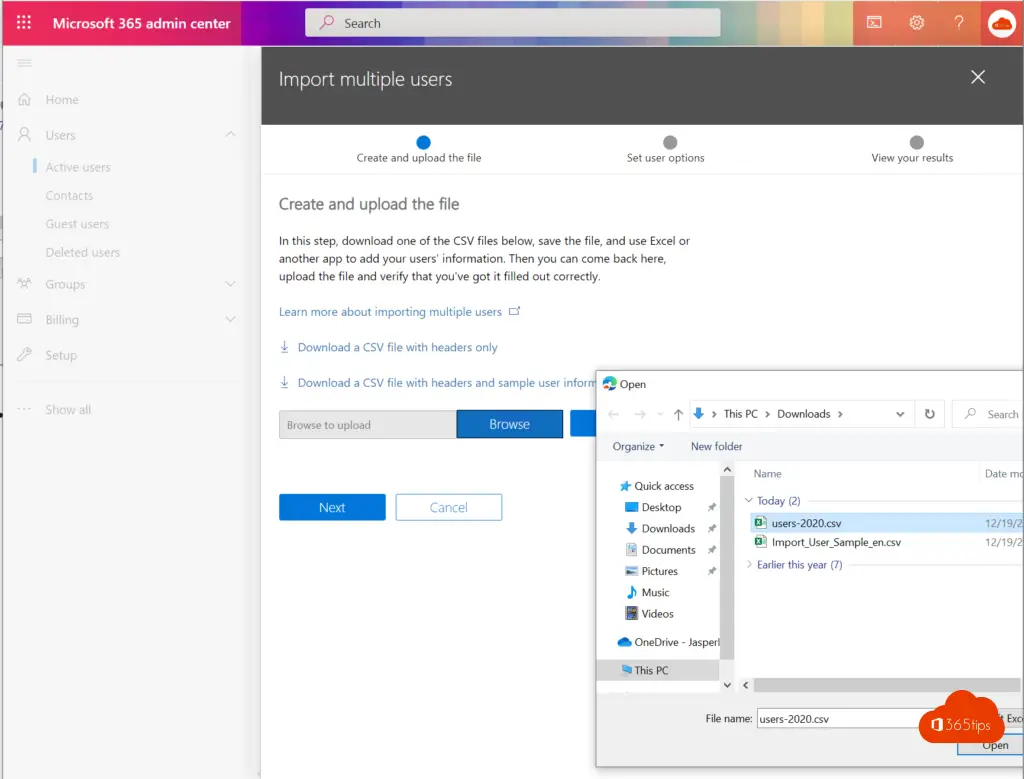
Dar a los usuarios la licencia deseada (en bloque)
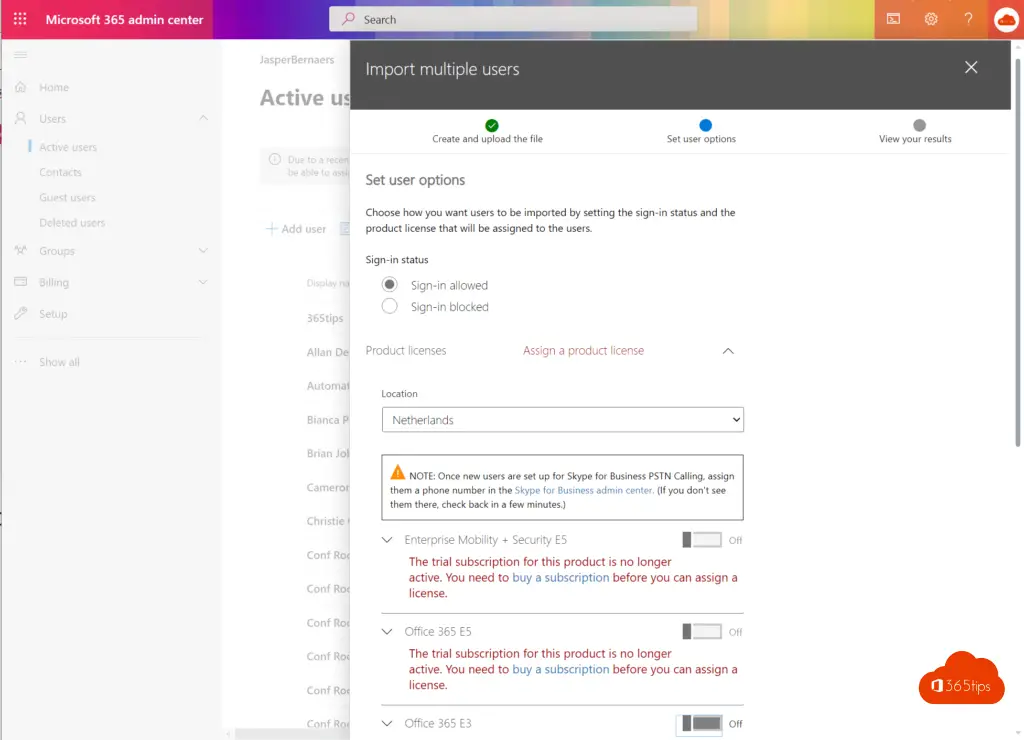
Descarga los resultados con el nombre de usuario + contraseña.
Distribuye las contraseñas de forma segura a todos los usuarios.
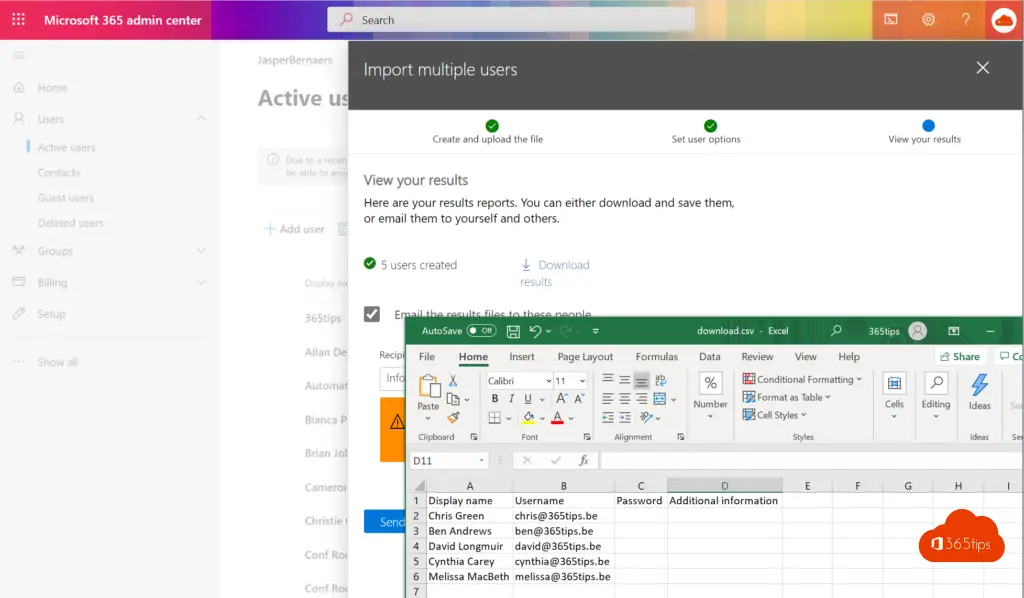
En Microsoft Azure, añade invitados en bloque
Puedes añadir invitados en Microsoft Azure si la organización de TI no permite añadir invitados sin que sean conocidos dentro de la organización.
No todo el mundo puede añadir usuarios en Azure AD. Sólo los administradores de usuarios pueden realizar estas tareas. O los administradores globales.
Visita https://portal.azure.com
Navega al Directorio Activo
Navegar a Usuarios - Microsoft Azure
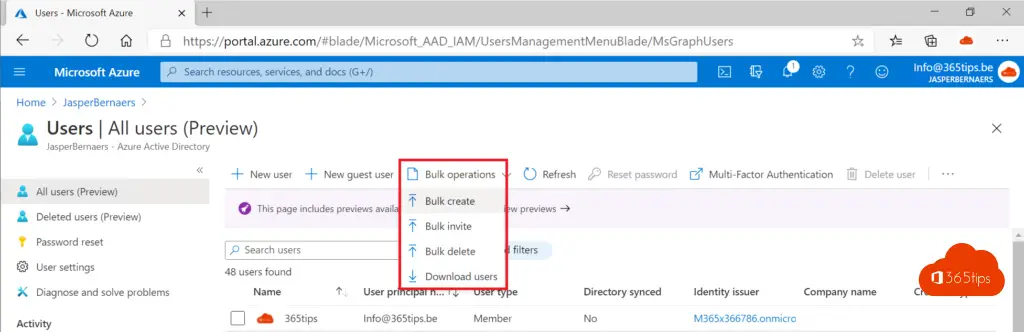
A través de esta plantilla, puedes añadir y cargar usuarios en Microsoft Azure de la misma forma.
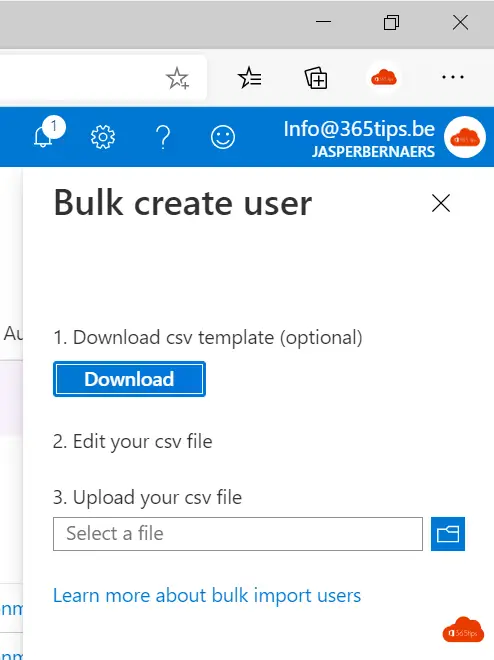
Puedes encontrar una explicación completa en inglés aquí.
¿Qué puedes hacer ahora?
Puedes añadir fácilmente más de 700 participantes en un equipo poniendo a los usuarios en un grupo.
Puedes crear un grupo dinámico que reúna a todos los miembros en función de varios factores.
Por ejemplo, puedes añadir a la descripción: todos los alumnos de la clase 1X. Con lo que puedes: Rellenar todos los grupos con todas las clases que empiecen por 1. -> A continuación, añade este grupo en el Equipo.
Por esta vía, has sumado a muchas personas con poco esfuerzo.
Los grupos y Teams no van juntos, no puedes gestionarlo por grupo y tienes que hacerlo manualmente o mediante PowerShell eliminar usuarios si es necesario.
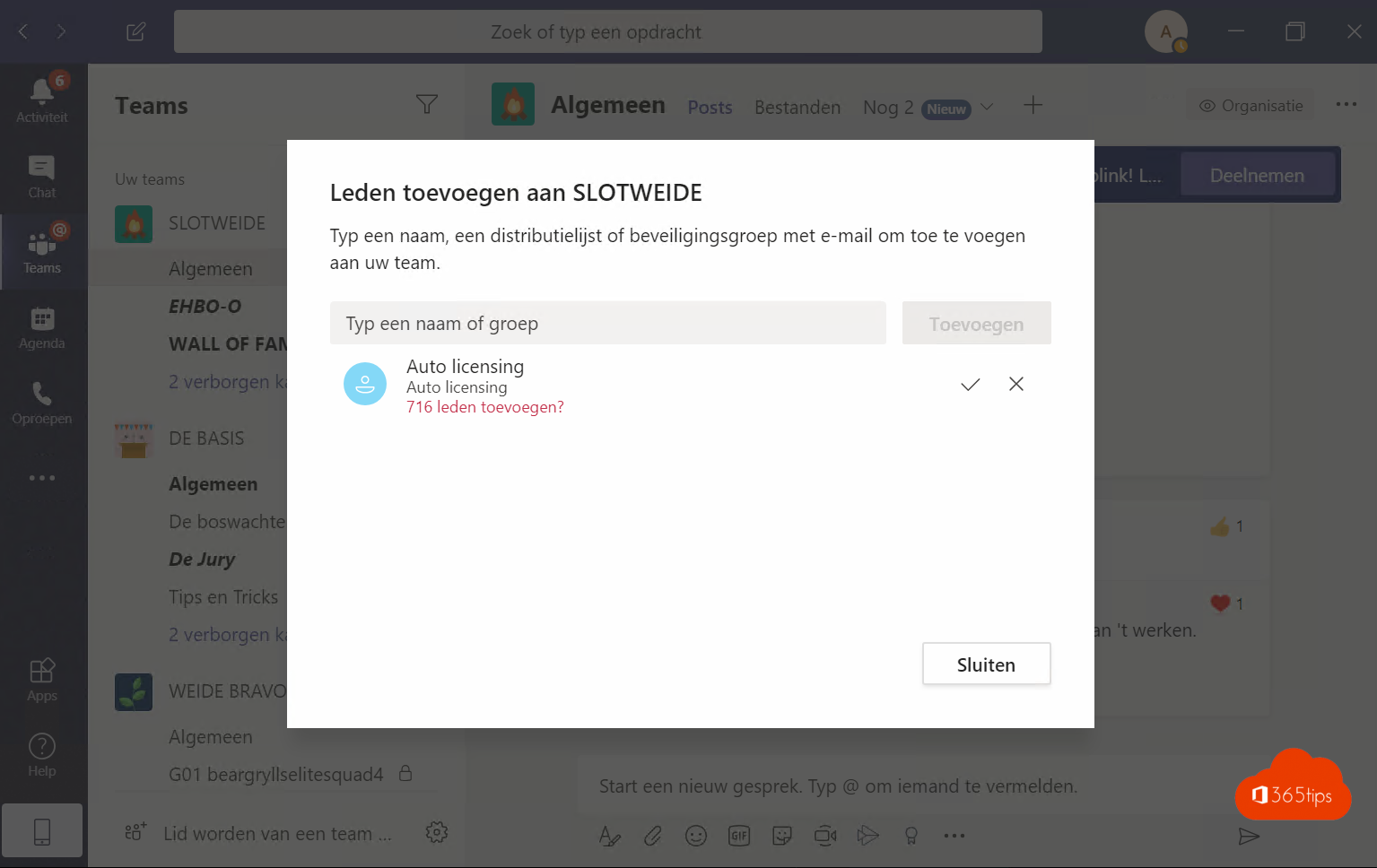
Los grupos dinámicos pueden crearse mediante Exchange o Azure AD.
Lee también
Userprincipalname Personaliza con PowerShell en Microsoft 365
Gestionar Microsoft Teams mediante PowerShell
Borrar un usuario en Office 365
ubicación de datos de mi entorno Office 365
Configuración y uso de Microsoft Teams Etiquetas + FAQ
