Hoe kan u alle e-mails downloaden vanuit Microsoft Outlook in Windows? (PST-bestand)
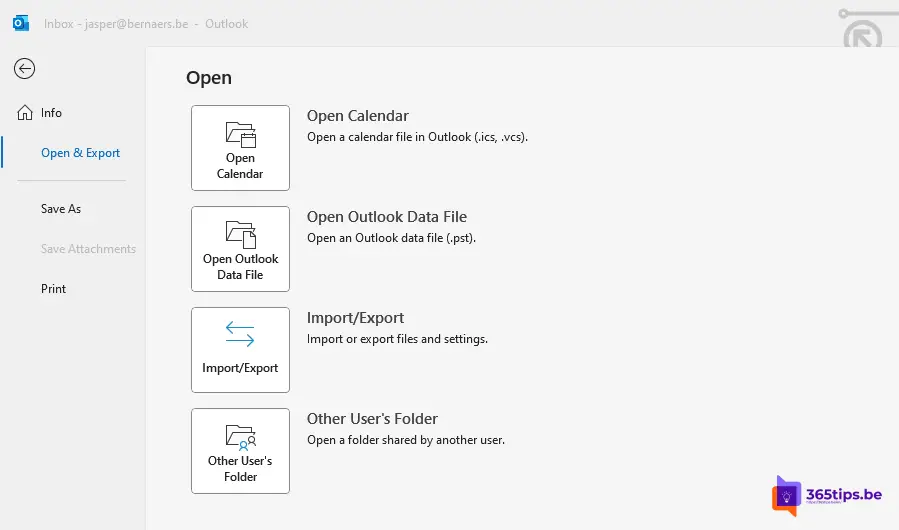
Welkom bij onze eenvoudige gids over het downloaden van alle e-mails vanuit Microsoft Outlook. Het kan verschillende redenen hebben waarom je ervoor wilt zorgen dat je al je e-mailgegevens op je computer hebt opgeslagen. Misschien wil je een back-up maken, of wil je je e-mails raadplegen zonder een internetverbinding. Wat de reden ook is, deze handleiding helpt je bij het exporteren van al je e-mails vanuit Outlook naar een lokaal opgeslagen bestand.
Waarom is het belangrijk om je e-mails te downloaden?
Het downloaden van al je e-mails vanuit Outlook heeft een aantal voordelen. Ten eerste heb je altijd een lokale kopie van je e-mails bij de hand, wat handig kan zijn in situaties waarin je geen internetverbinding hebt. Ten tweede zorgt het maken van een back-up van je e-mails ervoor dat je gegevens veilig zijn, zelfs als er iets met je Outlook-account gebeurt, zoals een storing of het per ongeluk verwijderen van je e-mails. Door je e-mails te downloaden, heb je volledige controle over je gegevens en kun je ze op elk gewenst moment raadplegen.
Stap 1: Outlook opstarten en inloggen
Om te beginnen, start je Microsoft Outlook op je computer. Zorg ervoor dat je bent ingelogd met het account waarvan je de e-mails wilt downloaden. Als je meerdere accounts hebt, selecteer dan het juiste account voordat je verdergaat.
Stap 2: E-mails exporteren naar een PST-bestand
Om je e-mails te downloaden, gaan we ze exporteren naar een PST-bestand. PST staat voor Personal Storage Table en is een bestandsindeling die door Outlook wordt gebruikt om gegevens op te slaan, waaronder e-mails, contacten en agenda-items.
Wat is een PST-bestand?
Een PST-bestand is een lokaal opgeslagen bestand waarin je al je Outlook-gegevens kunt bewaren. Het is als een archief waarin je e-mails, contacten, agenda-items en andere gegevens kunt opslaan. Door je e-mails naar een PST-bestand te exporteren, kun je ze gemakkelijk overzetten naar een andere computer of bewaren als back-up.
Waarom een PST-bestand gebruiken voor export?
Het gebruik van een PST-bestand voor export biedt verschillende voordelen. Het is een gangbare bestandsindeling die wordt ondersteund door verschillende versies van Outlook, waardoor je je e-mails gemakkelijk kunt importeren als je ze later wilt herstellen. Bovendien behoudt een PST-bestand de interne structuur van je e-mails, inclusief mappen, submappen en bijlagen.
Stap 3: Het exportproces starten
Afhankelijk van de versie van Outlook die je gebruikt, kunnen de stappen voor het exporteren naar een PST-bestand enigszins verschillen. Hieronder worden de stappen uitgelegd voor verschillende versies van Outlook:
Exporteren in Outlook 2019/2016/2013
- Klik op het tabblad “Bestand” in de menubalk bovenaan het scherm.
- Selecteer “Openen en exporteren” en kies vervolgens “Importeren/exporteren”.
- In het geopende venster selecteer je “Naar een bestand exporteren” en klik je op “Volgende”.
- Kies “Outlook-gegevensbestand (.pst)” en klik op “Volgende”.
- Selecteer de map waarvan je de e-mails wilt exporteren. Als je alle mappen wilt exporteren, zorg er dan voor dat je het bovenste niveau selecteert.
- Kies een locatie op je computer waar je het PST-bestand wilt opslaan en geef het een naam.
- Klik op “Voltooien” om het exportproces te starten.
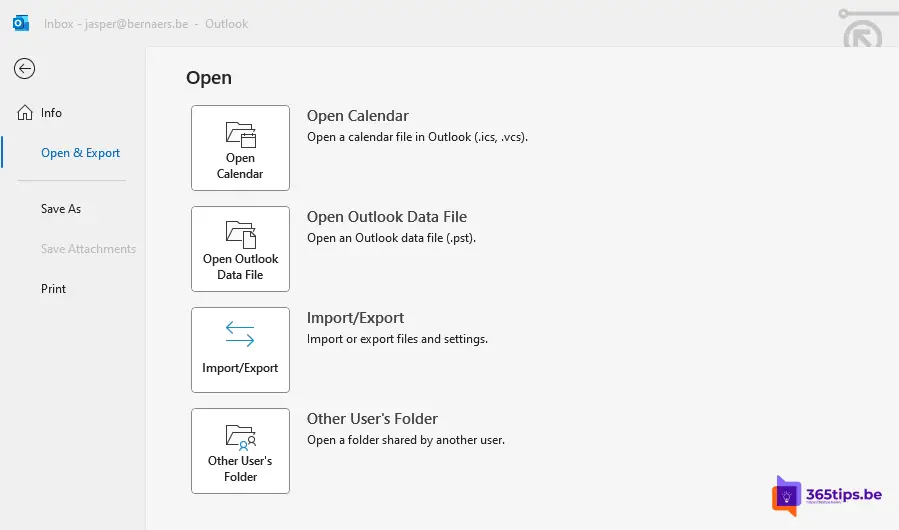
Exporteren in Outlook 2010
- Ga naar het tabblad “Bestand” in de menubalk bovenaan het scherm.
- Klik op “Opties” en selecteer vervolgens “Geavanceerd”.
- Scroll naar het gedeelte “Exporteren” en klik op “Exporteren”.
- Kies “Naar een bestand exporteren” en klik op “Volgende”.
- Selecteer “Outlook-gegevensbestand (.pst)” en klik op “Volgende”.
- Selecteer de map(s) die je wilt exporteren en klik op “Volgende”.
- Blader naar de locatie waar je het PST-bestand wilt opslaan, geef het een naam en klik op “Voltooien”.
Exporteren in Outlook voor Mac
- Klik op het menu “Bestand” in de menubalk bovenaan het scherm.
- Selecteer “Exporteren” en kies vervolgens “Outlook voor Mac-archief”.
- Kies de mappen die je wilt exporteren en klik op “Doorgaan”.
- Selecteer een locatie op je computer om het PST-bestand op te slaan en klik op “Opslaan”.
Stap 4: Het gedownloade PST-bestand opslaan
Zodra het exportproces is voltooid, heb je een PST-bestand met al je geëxporteerde e-mails. Sla dit bestand op een veilige locatie op, bijvoorbeeld op je computer of een externe harde schijf. Dit zorgt ervoor dat je altijd toegang hebt tot je e-mails, zelfs als er iets met je Outlook-account gebeurt.
Conclusie
Gefeliciteerd! Je hebt met succes al je e-mails gedownload vanuit Microsoft Outlook. Door je e-mails naar een PST-bestand te exporteren, heb je een lokale kopie van al je e-mailgegevens die je kunt bewaren als back-up of kunt raadplegen zonder een internetverbinding. Volg de bovenstaande stappen regelmatig om ervoor te zorgen dat je e-mailgegevens veilig en toegankelijk blijven.