🚪 Todo lo que necesitas saber sobre breakout Rooms en Microsoft Teams
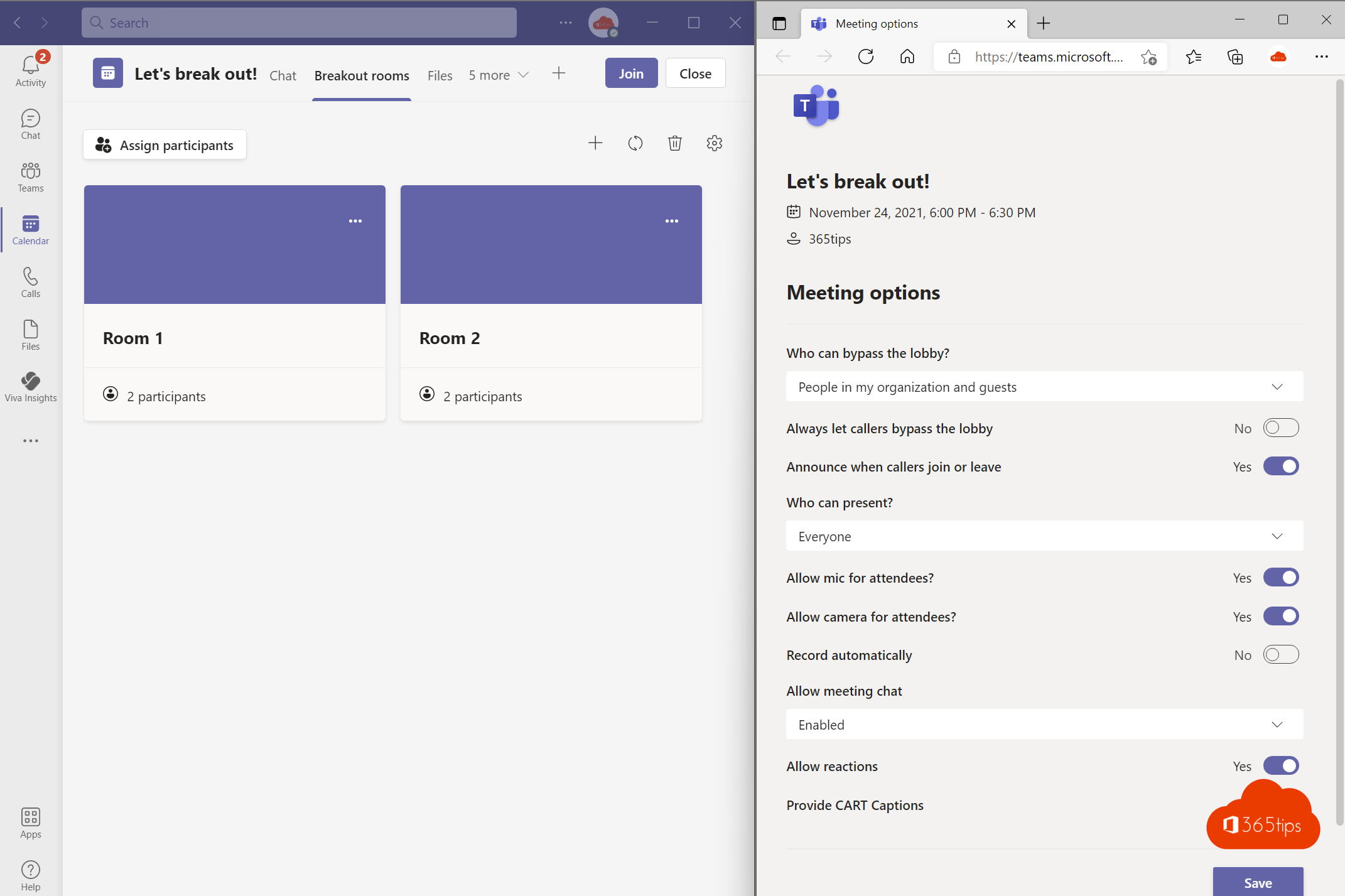
Las salas de descanso de Microsoft Teams son una función eficaz para crear pequeños espacios virtuales dentro de una reunión o evento más grande. Estas salas son ideales para formar grupos más pequeños, donde los participantes pueden completar tareas o debatir temas específicos. El organizador o presentador de la reunión puede configurarlas fácilmente. Los participantes pueden desplazarse sin esfuerzo a una sala de descanso simplemente pulsando un botón o eligiendo una sala específica. Una vez finalizadas sus actividades en la sala de descanso, pueden volver a la reunión principal. Esta función ofrece a los participantes una forma cómoda y flexible de colaborar y debatir en grupos más pequeños, sin tener que cambiar de ubicación física.
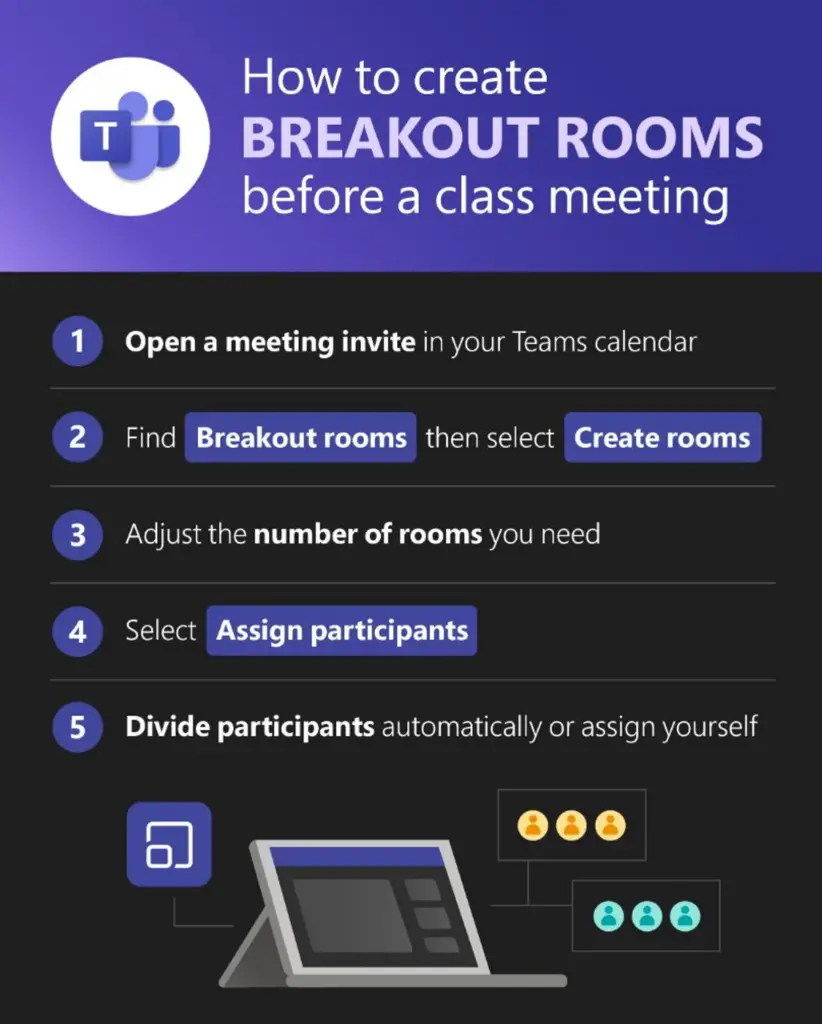
Crear y poner en marcha una sala de descanso en Teams
Si quieres crear una Sala de Reuniones en Microsoft Teams , estas instrucciones en vídeo te ayudarán a empezar lo más rápidamente posible.
En Microsoft Teams , tienes la opción de habilitar una sala de descanso mediante este botón.
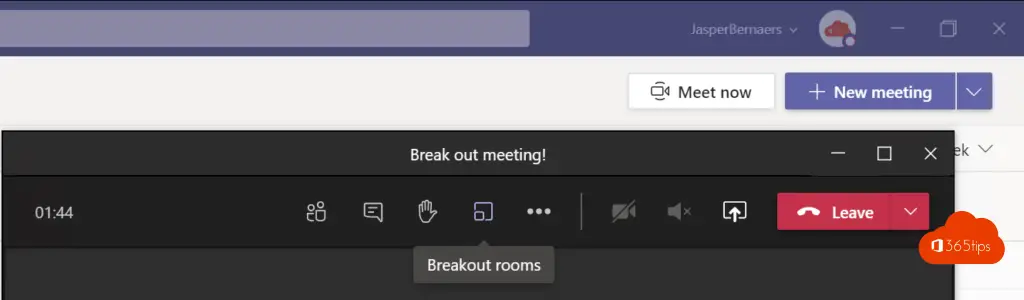
Hay 2 formas de crear una sala de descanso. Automática o manual.
Tú eliges si quieres asignar personas manualmente en las salas.
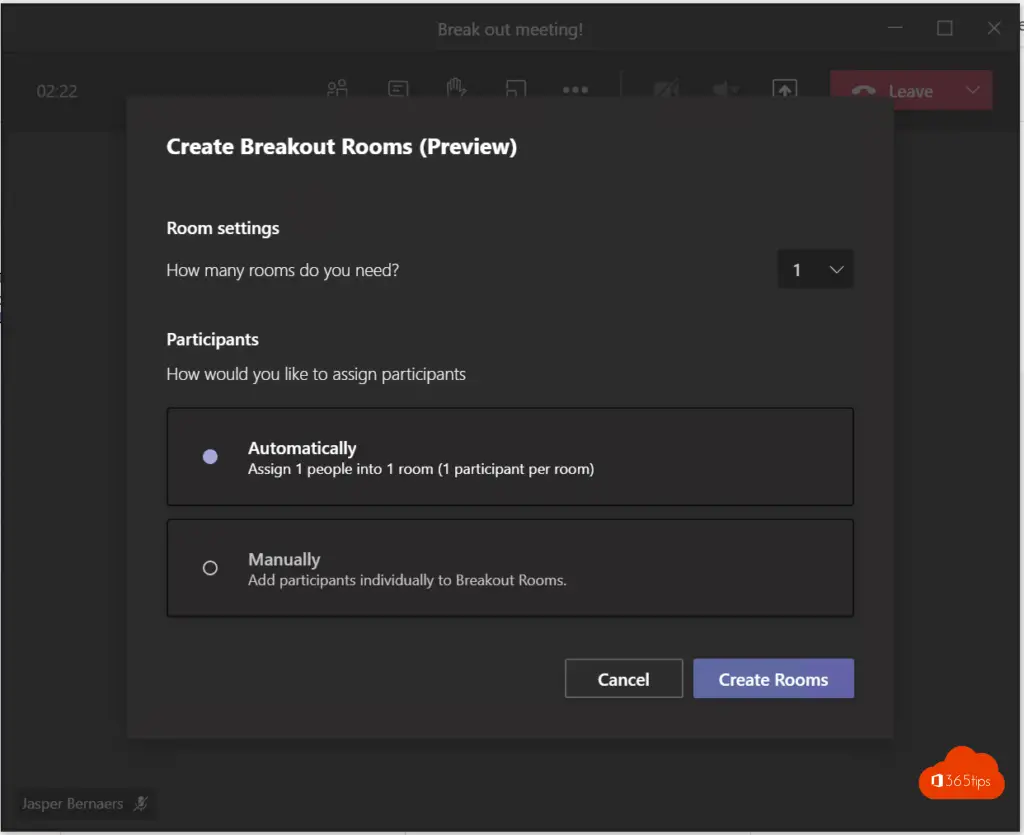
Si eliges Automático, pueden ir todas las personas de la sala. Sólo puedes añadir participantes una vez que la reunión haya comenzado y se haya creado la sala.
La única persona que puede gestionar las salas es la persona que inicia la reunión.
Poner en marcha una sala de descanso
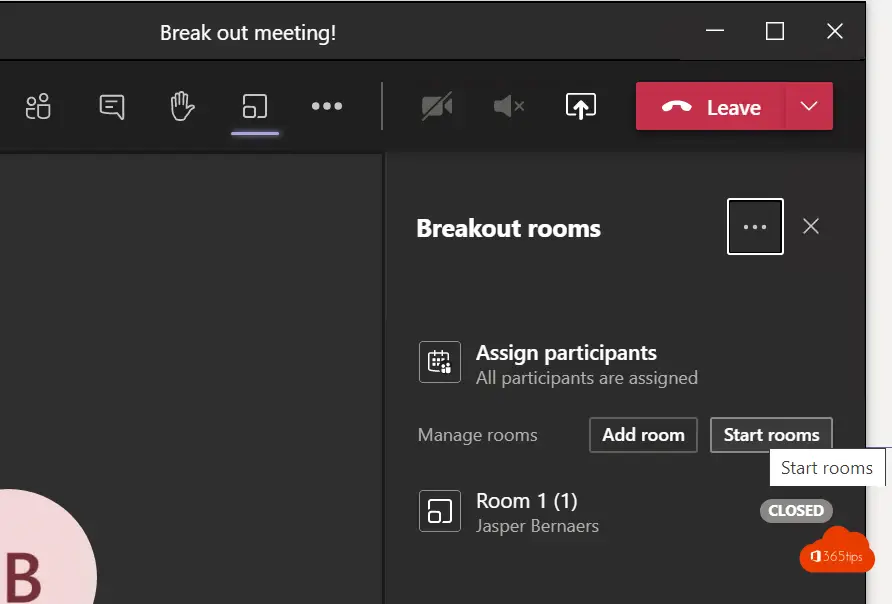
Selecciona -> Iniciar salas para abrir las salas.
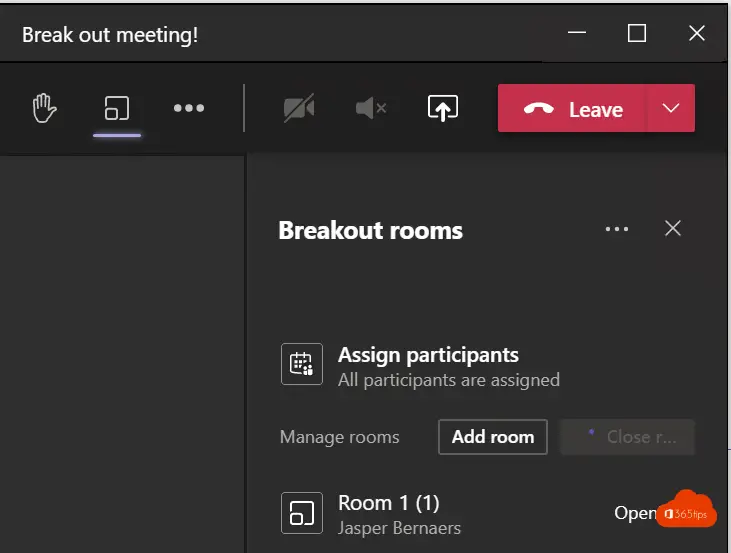
La sala está abierta si el icono verde está abierto ABIERTO.
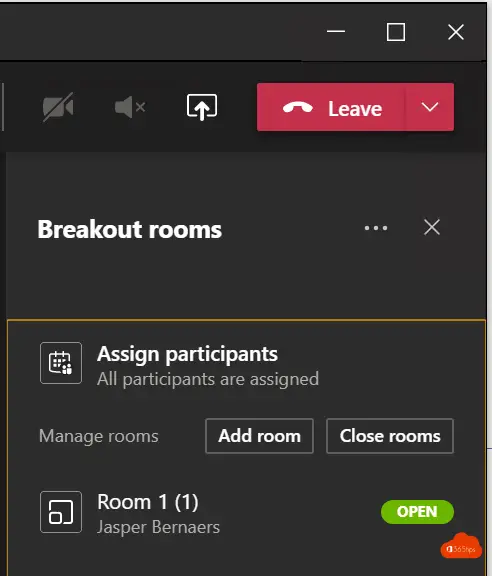
Si no puedes encontrar el icono o iniciar la reunión, probablemente se deba a que estás trabajando en el navegador. Varias funciones no son utilizables en el navegador web. Es mejor utilizar la aplicación Microsoft Teams .
Pide a la gente que participe en una sala de debate
Selecciona "pedir unirse" para añadir participantes a la sala.
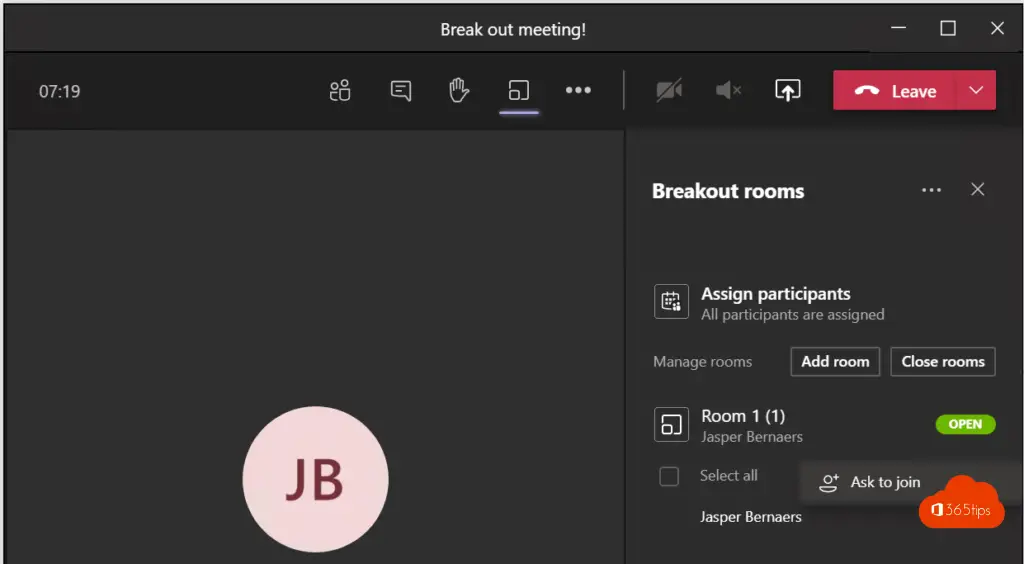
¿Qué personas están presentes en breakout rooms?
Puedes ver qué personas están en las salas como organizadores.
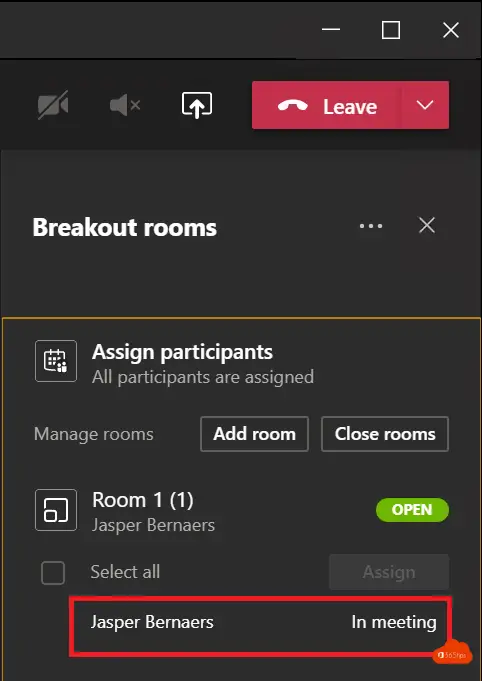
Haz un anuncio en tu breakout rooms
Si abres salas de reuniones, es práctico que hagas un anuncio para que los participantes sepan que las salas se abrirán.
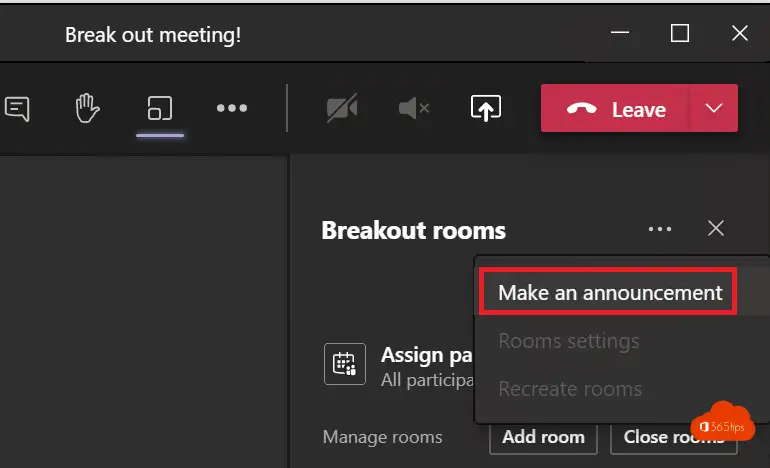
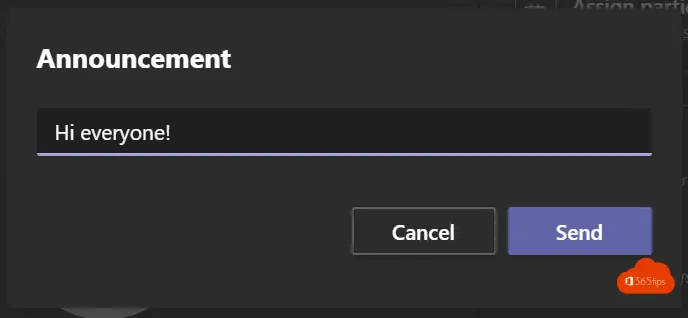
Este anuncio aparece para todos los participantes
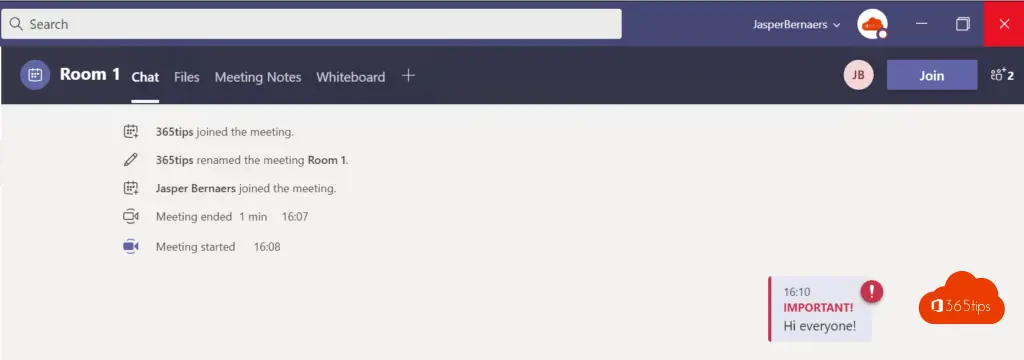
Cerrar una sala de descanso
Pulsa "cerrar sala" para cerrar la sala. A partir de ahora, ya no es posible utilizarla.
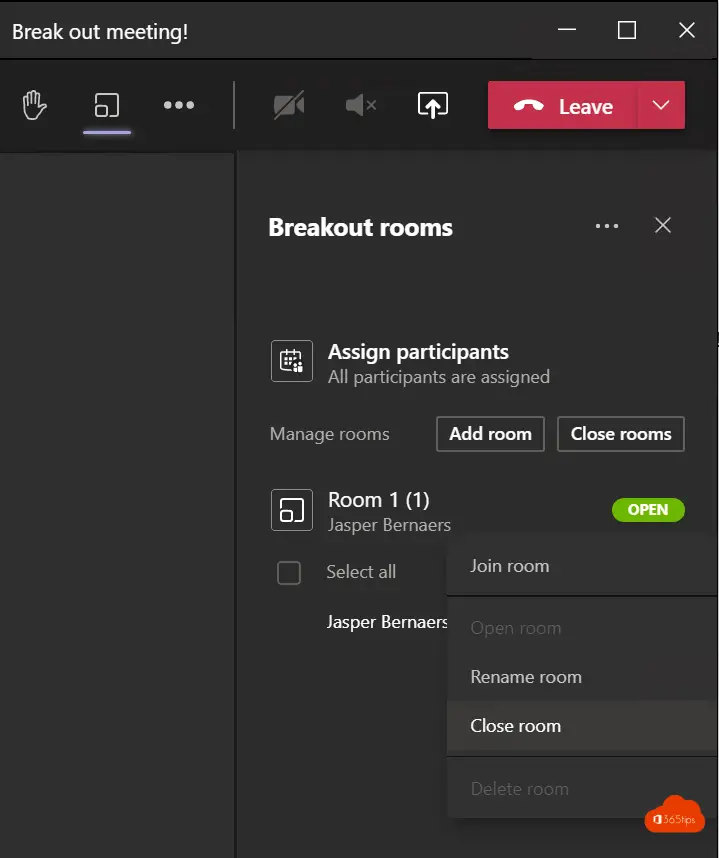
Al cierre, se avisa a los usuarios para que vuelvan a la reunión inicial.
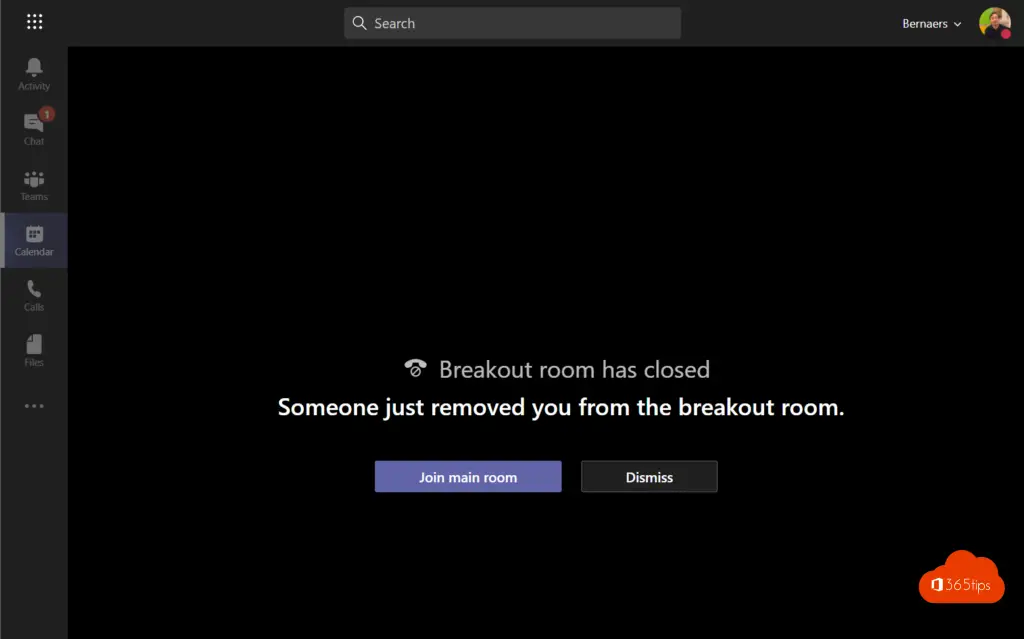
Opciones de reunión - general
En cada sala de reuniones, los ajustes generales de la reunión son los mismos. Puedes ajustar para cada uno que se le permita presentar, por ejemplo.
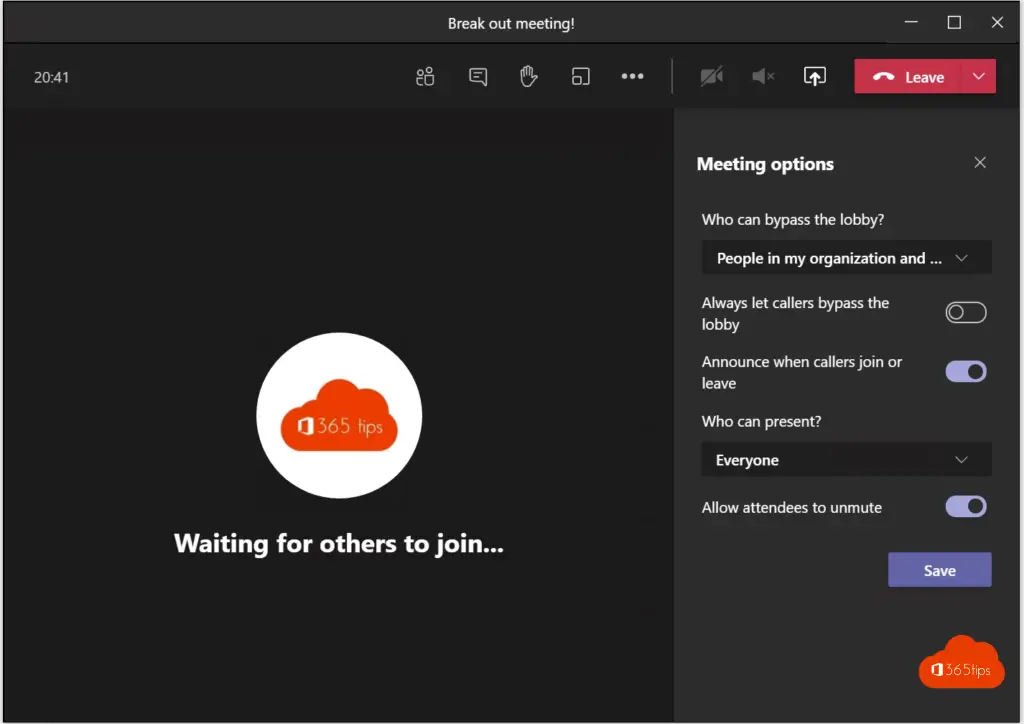
Opciones de reunión - Sala 1
O puedes unirte a la sala de descanso (un nivel más abajo) y organizar los ajustes específicamente por sala.
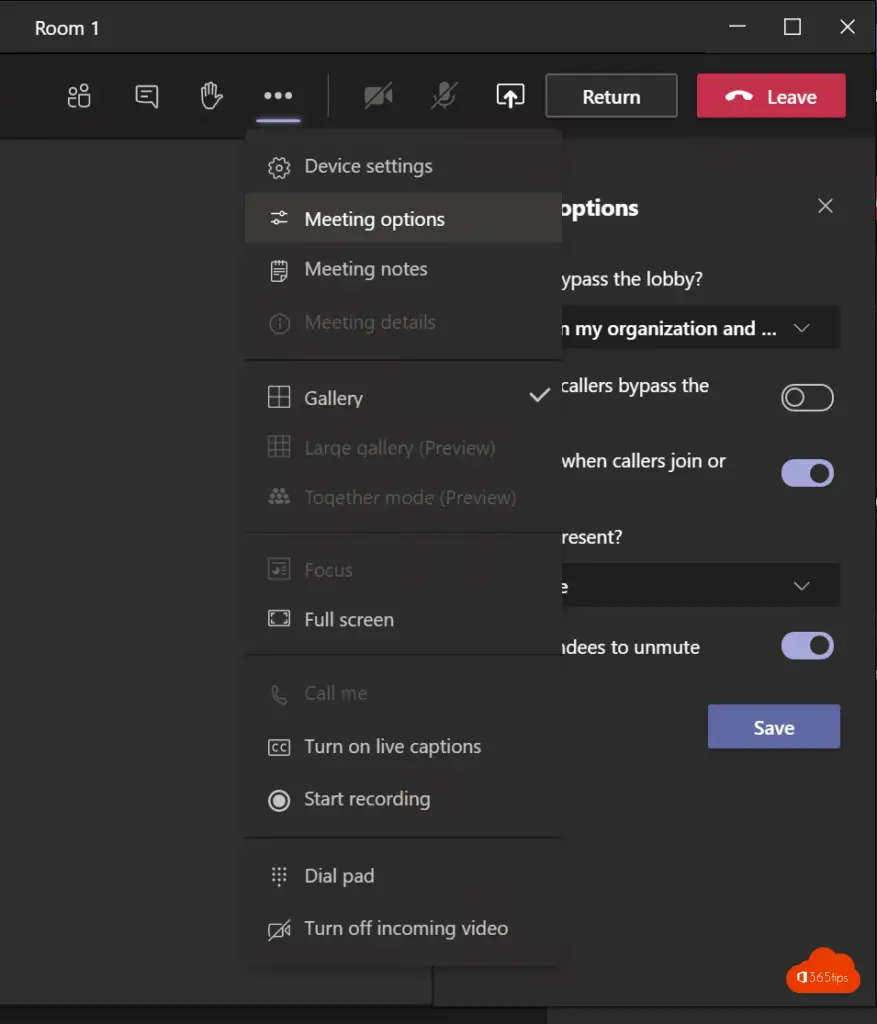
¿Hacer que los usuarios vuelvan a la reunión por defecto?
Programar o devolver automáticamente a las personas a una reunión son nuevos ajustes que se pueden activar a través de la configuración.
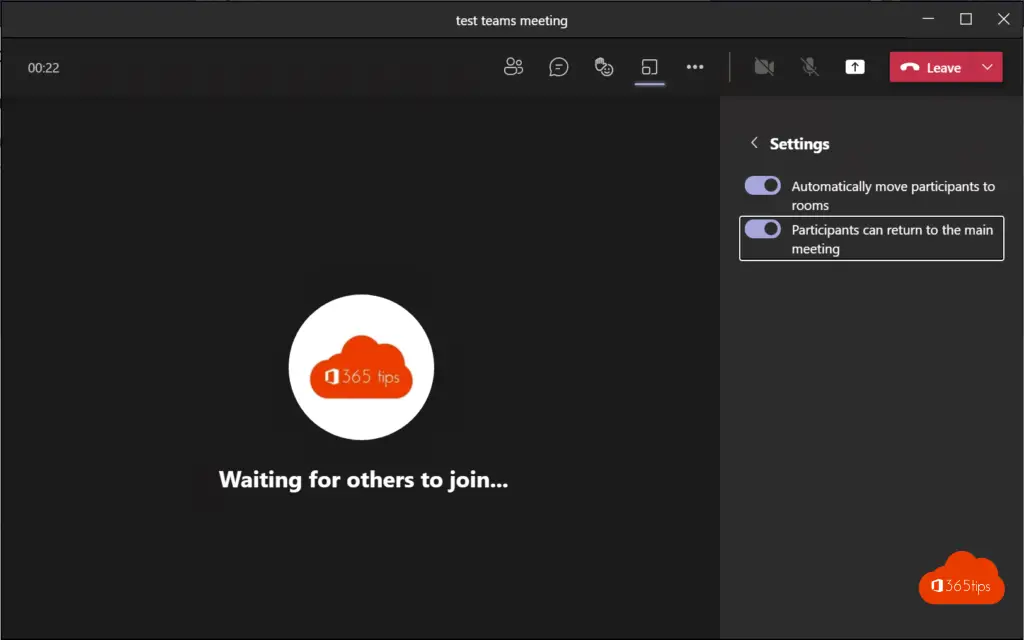
Teams Breakout rooms clasificar antes de que empiece la reunión
En este vídeo puedes ver cómo añadir participantes antes de que empiece la reunión.
¿Cómo grabar automáticamente una reunión de Microsoft Teams breakout rooms ?
Sólo después de crear la reunión es posible hacer ajustes específicos. En este vídeo, puedes establecer ajustes generales como evitar la entrada, grabar, quién puede presentar, permitir respuestas.
¿Quién puede ser presentador en una Sala de debate?
A través de la configuración de la reunión de la sala de descanso, es posible ajustar la configuración del presentador.
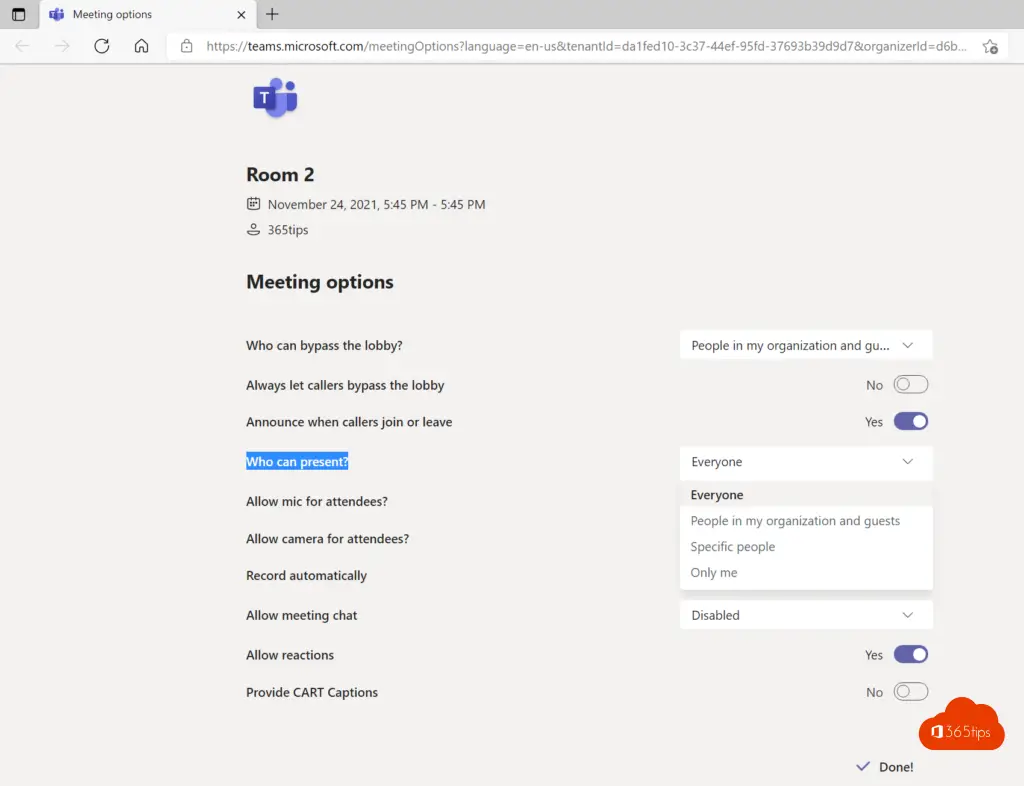
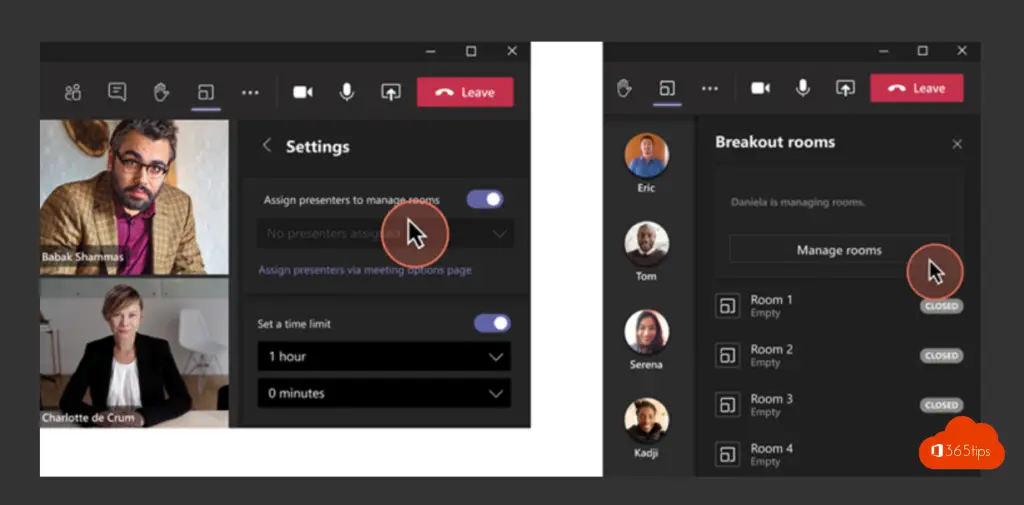
Breakout rooms redistribuir a los participantes durante o antes de la reunión
Antes del lanzamiento de Breakout Rooms V2, hay otra actualización de la funcionalidad de las salas de reunión. Ahora los organizadores pueden reasignar a los participantes aunque las salas ya estén en uso.
Antes, sólo podías reasignar cuando las salas estaban cerradas. Las asignaciones para las salas de tormenta de ideas ahora también persisten a lo largo de varias sesiones. Estas funciones son útiles para gestionar eficazmente los debates y garantizar la presencia de los participantes adecuados en cada reunión. Fuente.
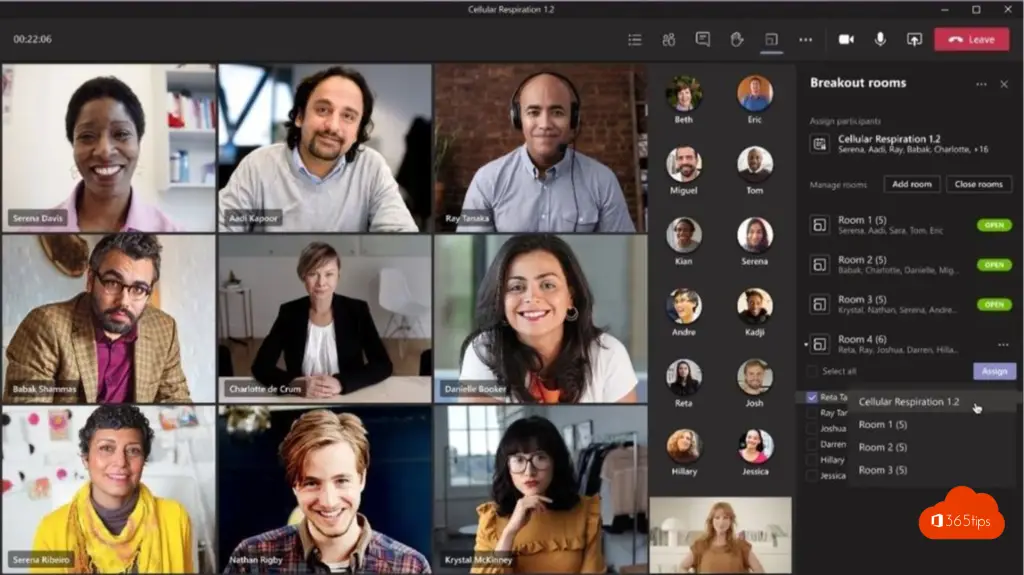
Comunidad técnica de Microsoft:
Lee también
Tutorial: Microsoft Teams breakout rooms
Cómo borrar un grupo Office 365 o un grupo de distribución con PowerShell
Cómo evitar que los usuarios borren canales, pestañas y apps en Teams
Estos son los 10 factores de éxito al configurar Microsoft Teams
Parece que sólo el organizador de la reunión puede crear salas de descanso. ¿Hay alguna forma de delegar esta tarea en otra persona, por ejemplo haciéndola coorganizadora. ¿O también se puede cambiar el organizador después de crear una reunión?
Hola: Por ahora, sólo el anfitrión puede crear las salas de descanso.
ni tampoco sobre derechos ampliados para personas o
die Sitzung von vorn herein mit bspw. 4 Räumen defaultmässig anlegen?
Mir geht es darum, dass meine Trainer eines Lehrgangs Breakouts für die Klassen haben und ich als Ownerin nicht im Seminar dabei bin. DAnke.
¿Es posible colocar a las personas "invitadas" a la reunión también en las salas de descanso? Esto no parece funcionar...
¿Es posible poner también en una sala de descanso a las personas que son "invitados" a la reunión? Esto no parece funcionar...
¿Es posible compartir un archivo de trabajo como organizador con un equipo de trabajo? ¿Preferiblemente un archivo que esté en Teams ?
Puedes copiar el enlace del documento y pegarlo en el chat. Entonces cualquiera podrá abrirlo si tiene acceso a la carpeta (el Equipo) donde está almacenado el archivo.
Hola Jasper, me alegro de obtener información a través de este sitio sobre cómo funcionan las cosas en Teams. Mi pregunta es cómo puedo salir de una sala de descanso como organizador e ir a la siguiente sala de descanso. Ahora sólo veo el botón de salida pero eso detiene toda la sala de descanso. Hgr. Richard Toussaint
Adiós Jasper,
¡Encantado de volver a encontrarte por este medio!
He revisado detenidamente el manual/plan paso a paso. Me ha quedado muy claro. Mi pregunta es la misma que en el post anterior. ¿Cómo puedo cambiar de una sala a otra? ¿Puedo permitir que una persona más dentro de la reunión cambie de una sala a otra?
¿Hay un número máximo de personas que pueden estar en una sala de reuniones?
Me estoy encontrando con el problema de que no puedo añadir a todo el mundo a una sala de reuniones. Apareció este mensaje de error: "Esta persona está utilizando un dispositivo o una versión de la App que no admite salas de reuniones separadas".
Las consultas a los participantes revelan que, tras ejecutar una actualización de Teams, sigue sin haber acceso.
¿A qué puede deberse?
¡Muchas gracias!
Además, si inicias una reunión en un canal de equipo, ¿sólo la persona que inicia la reunión puede crear salas de reunión?
Hola, en tu página, en la sección "hacer un anuncio", el texto dice : "Si abres las salas de reuniones, es práctico que hagas un anuncio"....
De todas formas, yo cambiaría la ortografía por "abre".
¡Actualizado! Gracias 🙏🏻