🚪 Alles, was Sie über breakout Rooms in Microsoft wissen müssen Teams
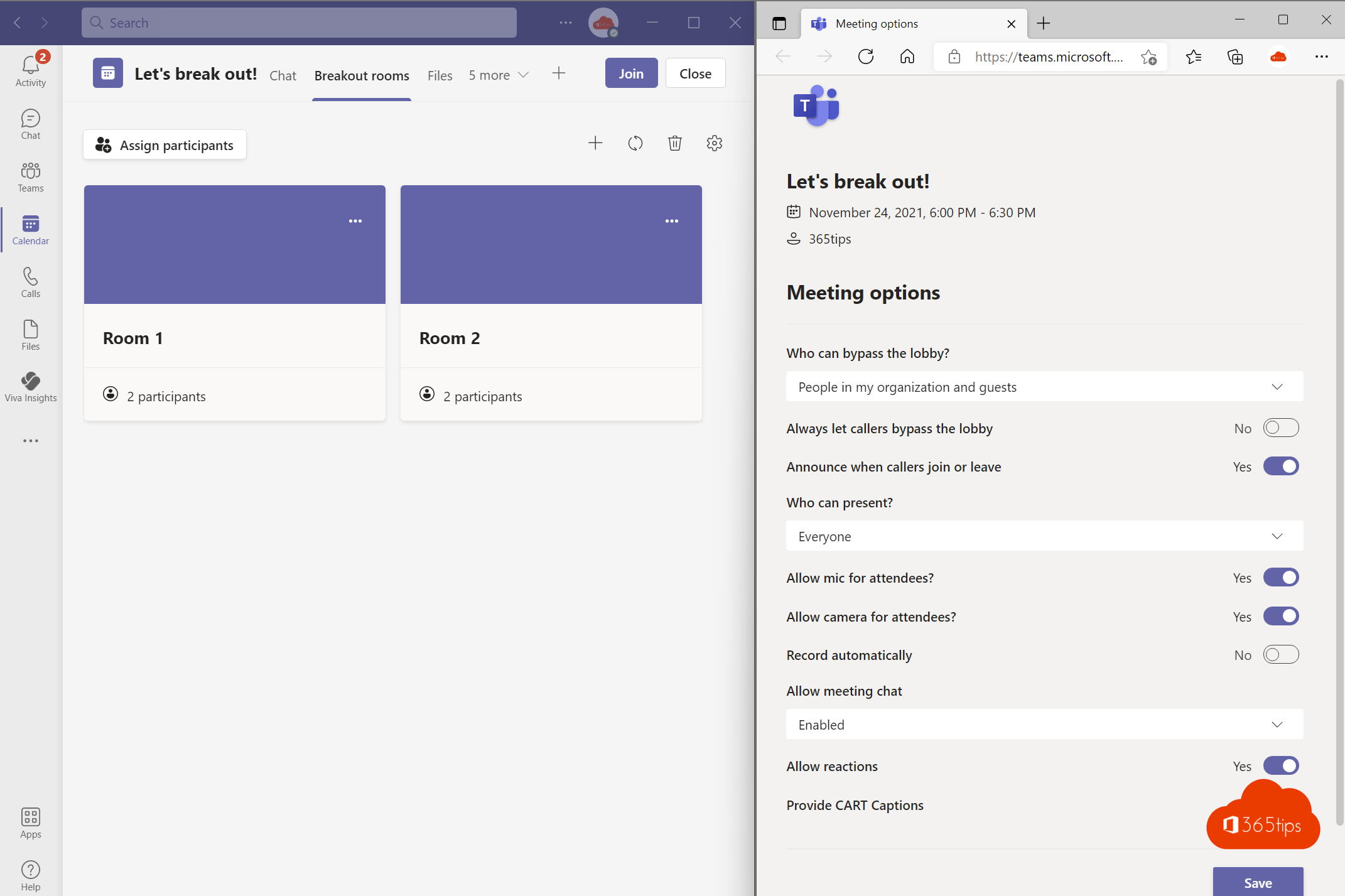
Die Microsoft Teams Breakout-Räume sind eine effiziente Funktion zur Schaffung kleiner, virtueller Räume innerhalb einer größeren Besprechung oder Veranstaltung. Diese Räume sind ideal, um kleinere Gruppen zu bilden, in denen die Teilnehmer Aufgaben erledigen oder bestimmte Themen diskutieren können. Sie können vom Organisator oder Moderator eines Meetings leicht eingerichtet werden. Die Teilnehmer können mühelos in einen Pausenraum wechseln, indem sie einfach auf eine Schaltfläche klicken oder einen bestimmten Raum auswählen. Nach Beendigung ihrer Aktivitäten im Nebenraum können sie zum Hauptmeeting zurückkehren. Diese Funktion bietet den Teilnehmern eine bequeme und flexible Möglichkeit, in kleineren Gruppen zusammenzuarbeiten und zu diskutieren, ohne den Ort wechseln zu müssen.
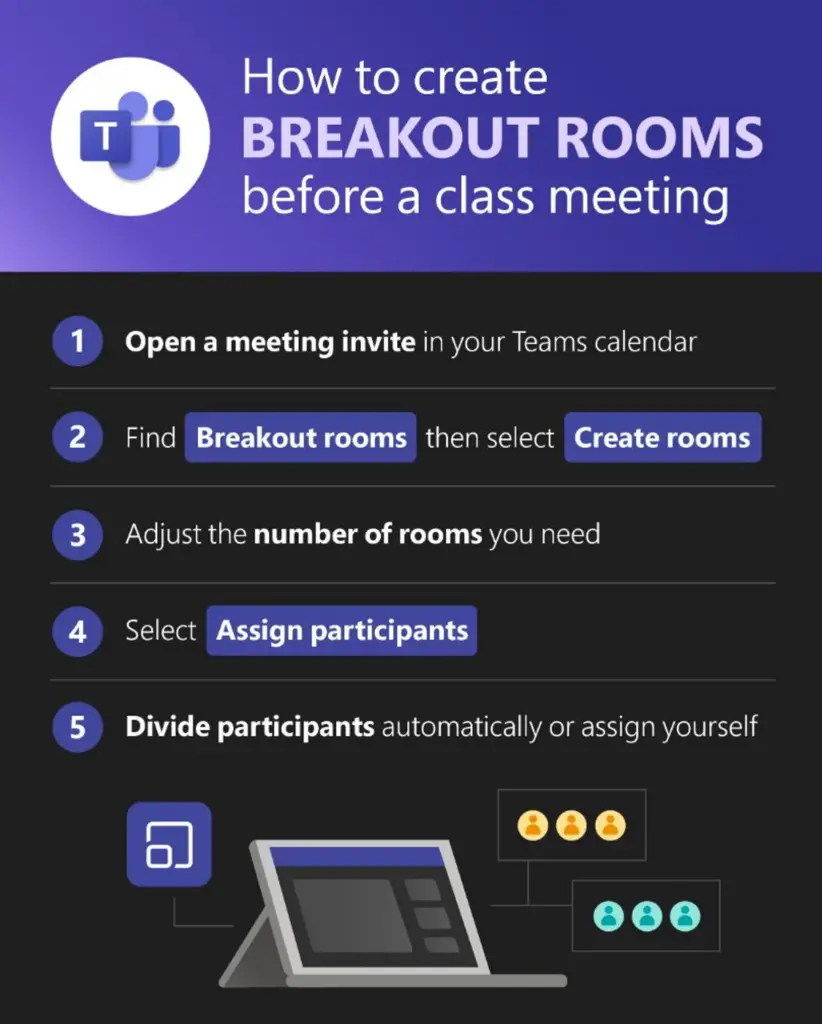
Einrichtung und Inbetriebnahme eines Pausenraums in Teams
Wenn Sie einen Breakout Room auf Microsoft Teams erstellen möchten, können Sie mit dieser Videoanleitung am schnellsten beginnen.
In Microsoft Teams haben Sie die Möglichkeit, einen Nebenraum über diese Schaltfläche zu aktivieren.
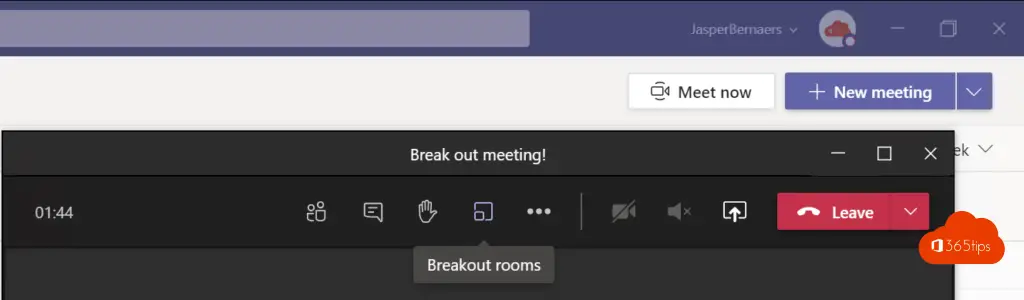
Es gibt 2 Möglichkeiten, einen Breakout-Raum einzurichten. Automatisch oder manuell.
Sie können wählen, ob Sie die Personen in den Räumen manuell zuordnen möchten.
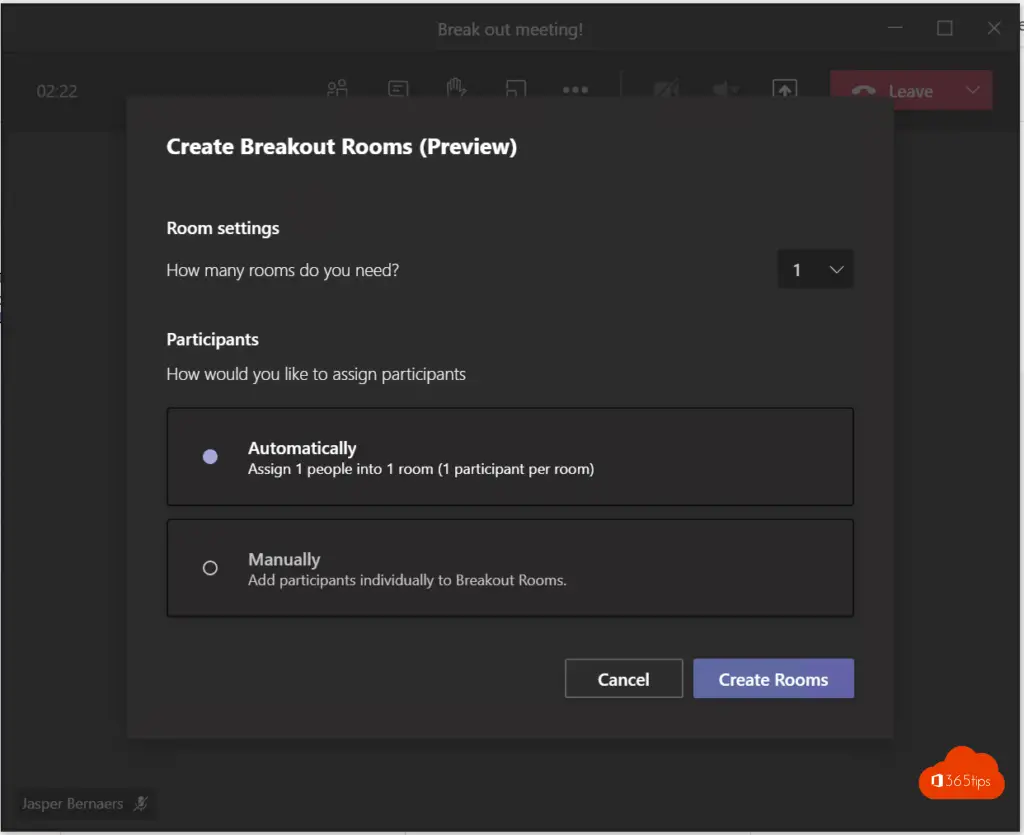
Wenn Sie Automatisch wählen, können alle Personen im Raum teilnehmen. Sie können erst dann Teilnehmer hinzufügen, wenn die Besprechung begonnen hat und der Raum erstellt wurde.
Die einzige Person, die die Räume verwalten kann, ist die Person, die die Besprechung beginnt.
Einrichtung eines Breakout-Raums
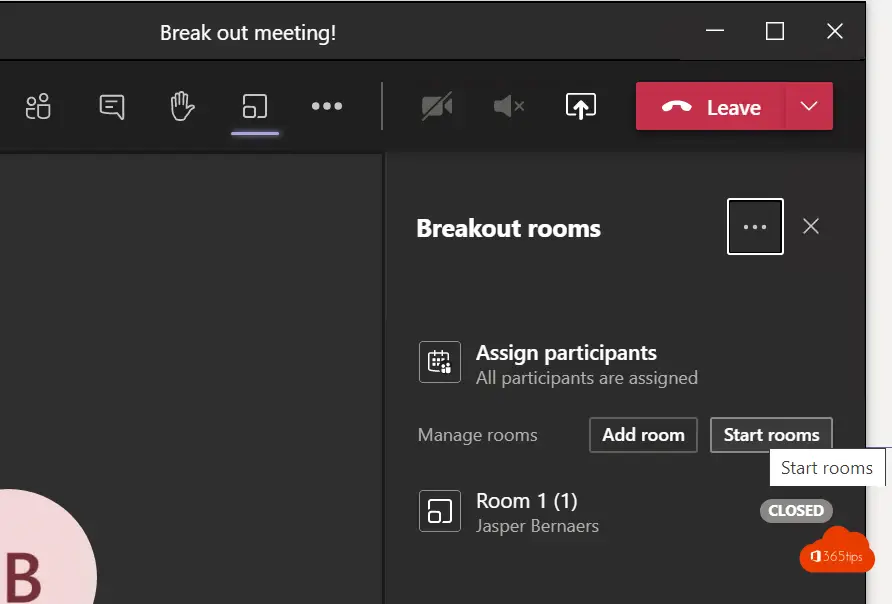
Wählen Sie -> Räume starten, um die Räume zu öffnen.
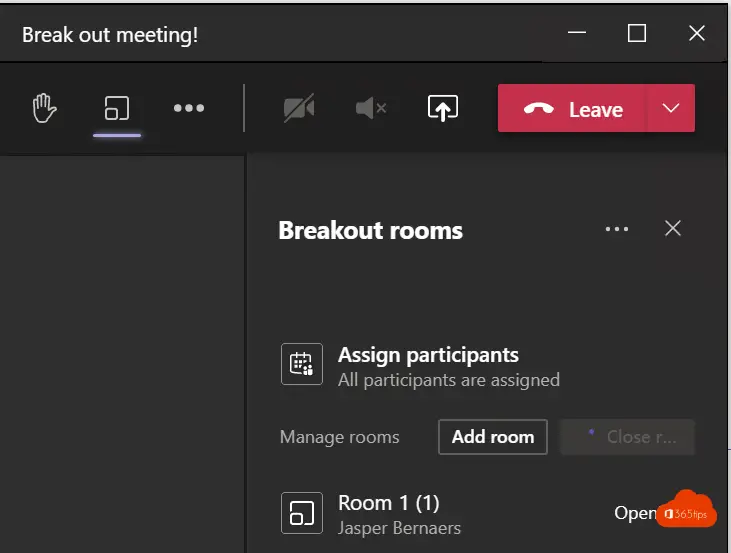
Der Raum ist geöffnet, wenn das grüne Symbol auf OPEN steht.
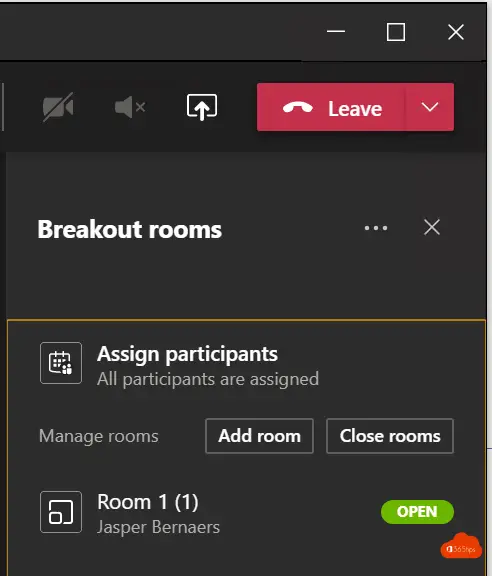
Wenn Sie das Symbol nicht finden oder das Breakout-Meeting nicht starten können, liegt es wahrscheinlich daran, dass Sie im Browser arbeiten. Einige Funktionen sind im Webbrowser nicht nutzbar. Verwenden Sie am besten die Anwendung Microsoft Teams .
Bitten Sie die Teilnehmer, an einem Breakout-Raum teilzunehmen.
Wählen Sie "Um Teilnahme bitten", um dem Raum Teilnehmer hinzuzufügen.
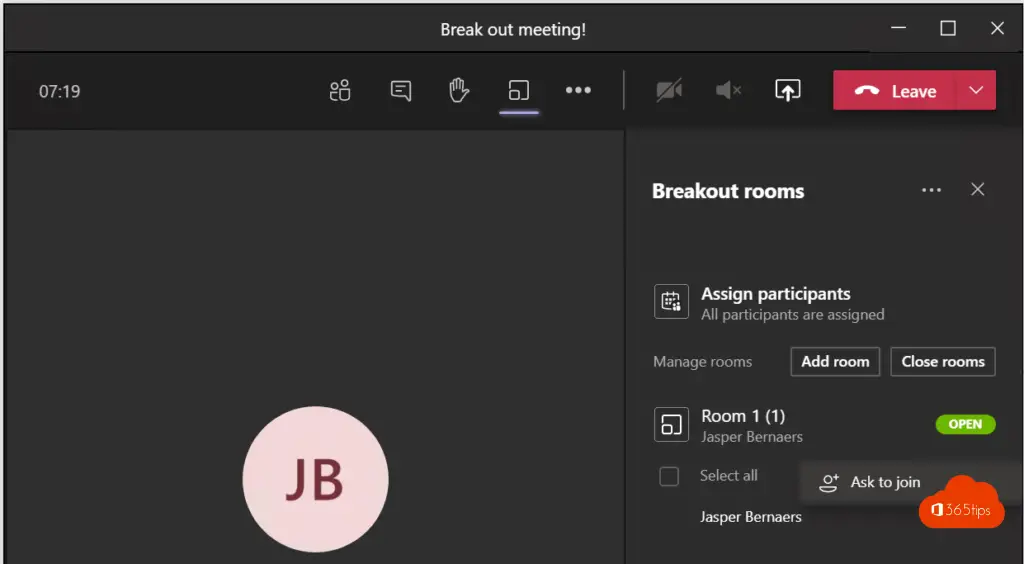
Welche Personen sind in breakout rooms vertreten?
Sie können sehen, welche Personen als Organisatoren in den Räumen sind.
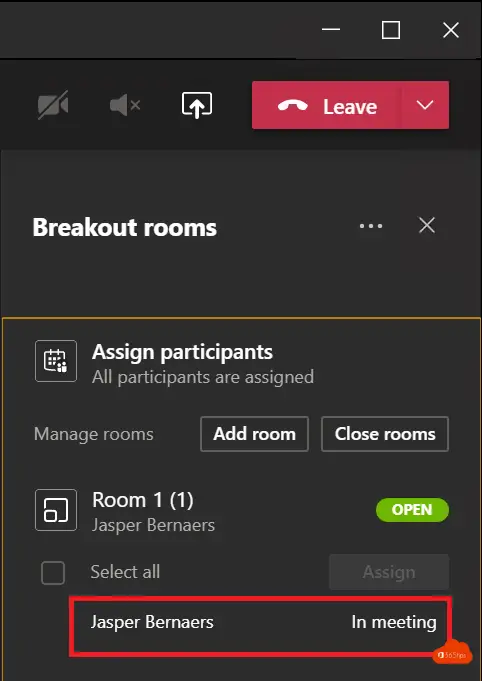
Machen Sie eine Ankündigung in Ihrem breakout rooms
Wenn Sie Besprechungsräume öffnen, ist es sinnvoll, eine Ankündigung zu machen, damit die Teilnehmer wissen, dass die Räume geöffnet werden.
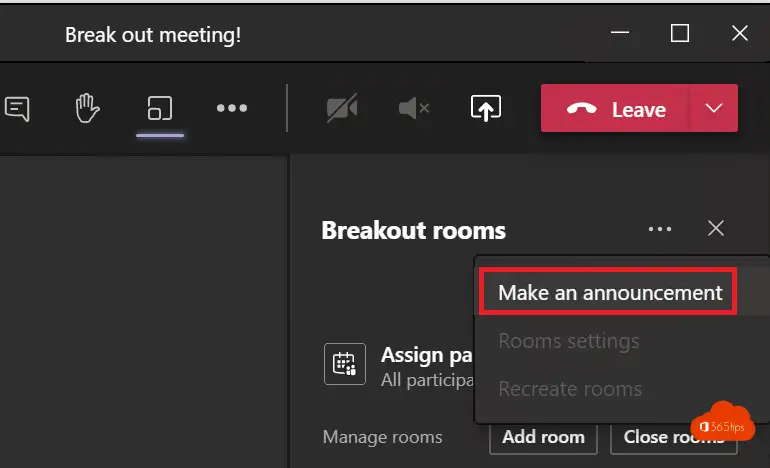
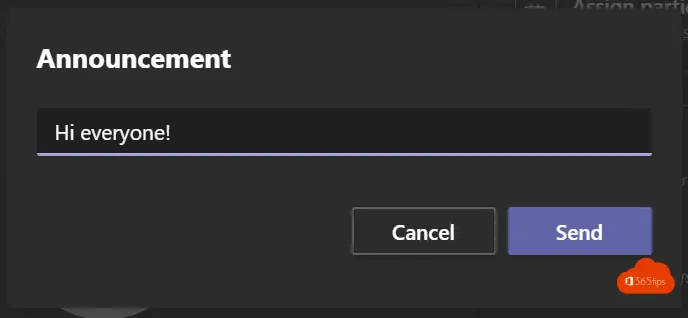
Diese Anzeige erscheint für alle Teilnehmer
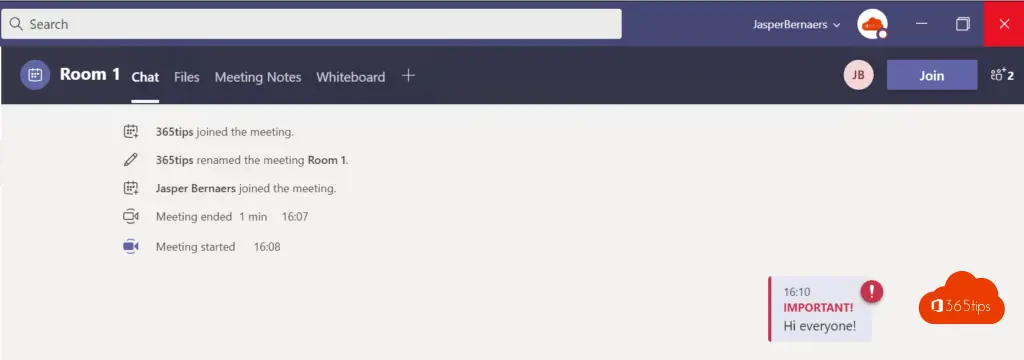
Herunterfahren eines Breakout-Raums
Drücken Sie "Raum schließen", um den Raum zu schließen. Von nun an ist es nicht mehr möglich, ihn zu benutzen.
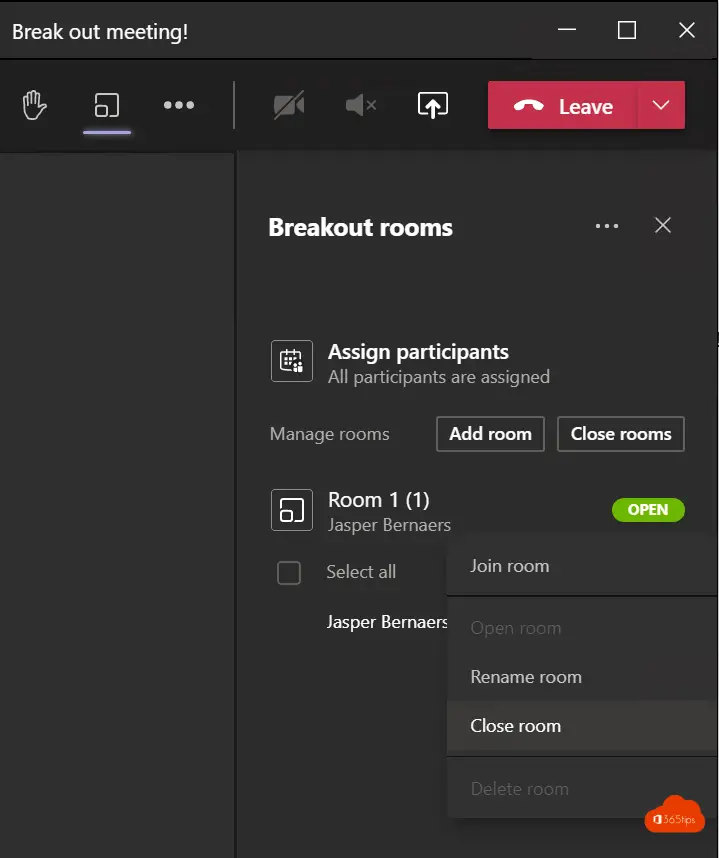
Bei Abschluss werden die Nutzer benachrichtigt, dass sie zum ersten Treffen zurückkehren sollen.
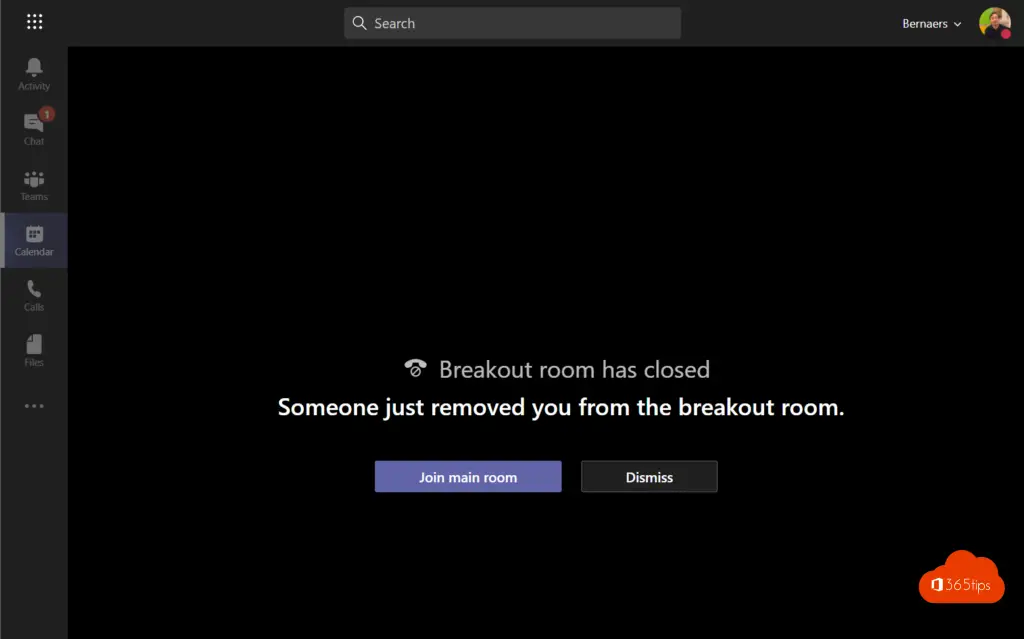
Sitzungsmöglichkeiten - allgemein
In jedem Nebenraum sind die allgemeinen Besprechungseinstellungen gleich. Sie können für jeden einstellen, dass er z. B. präsentieren darf.
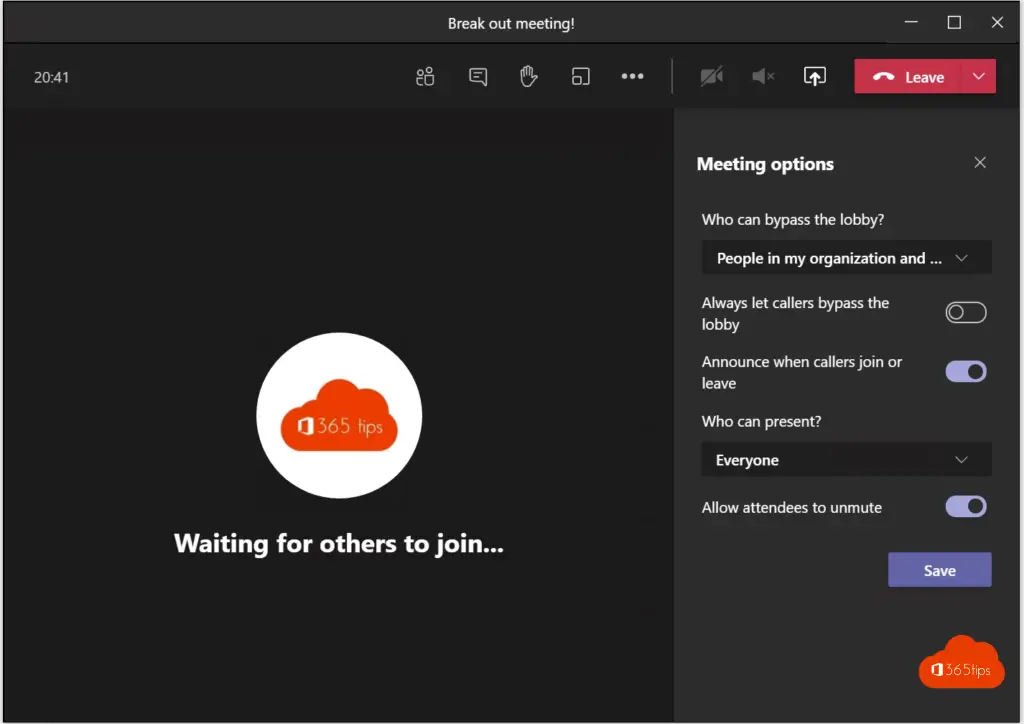
Tagungsmöglichkeiten - Raum 1
Sie können sich auch in den Breakout-Raum (eine Etage tiefer) begeben und die Einstellungen speziell nach Räumen organisieren.
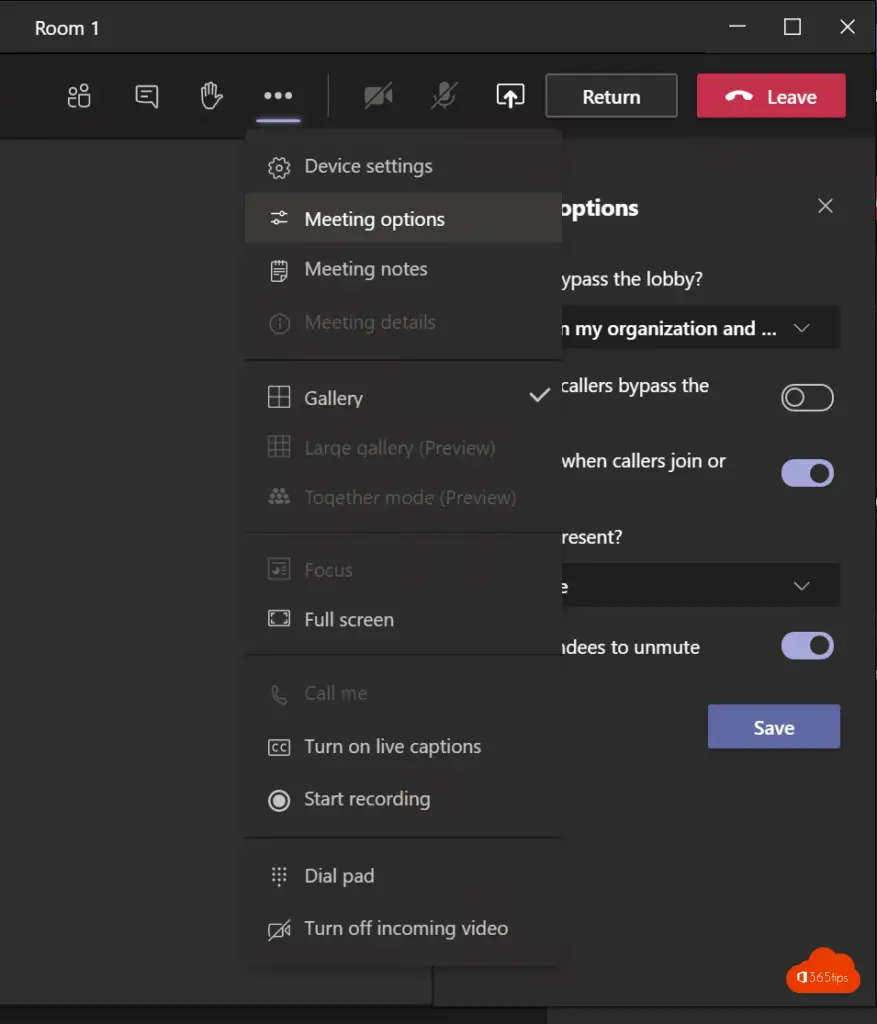
Sollen die Nutzer zur Standardbesprechung zurückkehren?
Neue Einstellungen, die über die Einstellungen aktiviert werden können, sind das automatische Planen von Besprechungen oder das Zurückbringen von Personen zu einer Besprechung.
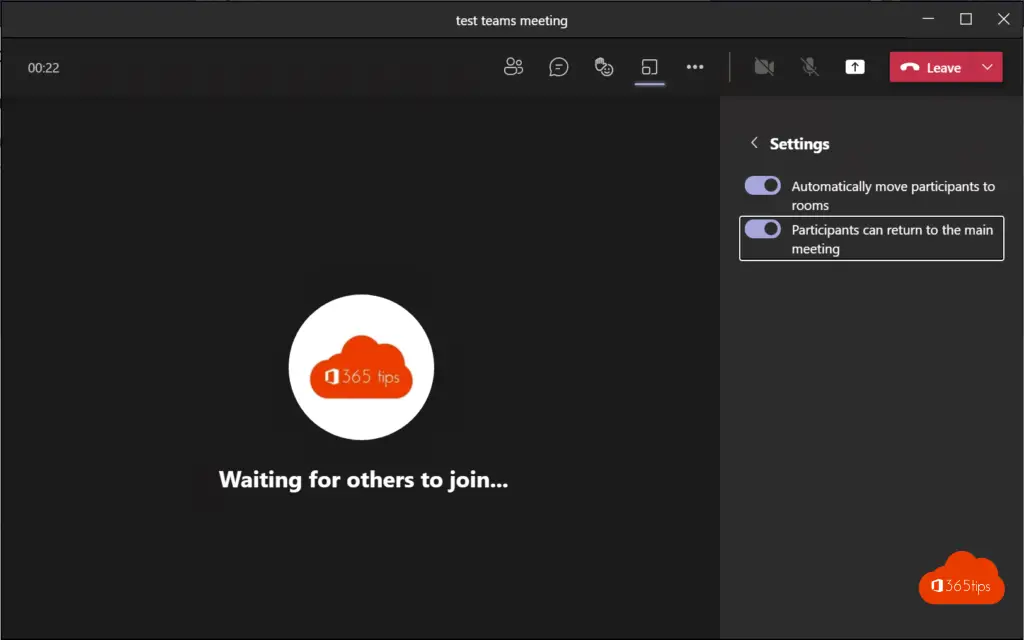
Teams Breakout rooms Einstufung vor Beginn der Sitzung
In diesem Video sehen Sie, wie Sie Teilnehmer vor Beginn der Besprechung hinzufügen können.
Wie kann man ein Microsoft Teams breakout rooms Meeting automatisch aufzeichnen?
Erst nach der Erstellung des Meetings können Sie spezifische Einstellungen vornehmen. In diesem Video können Sie allgemeine Einstellungen vornehmen, wie z. B. die Lobby umgehen, aufzeichnen, wer vortragen darf und Antworten zulassen.
Wer kann als Moderator in einem Breakout-Raum auftreten?
In den Einstellungen für Besprechungsräume können Sie die Einstellungen für den Moderator anpassen.
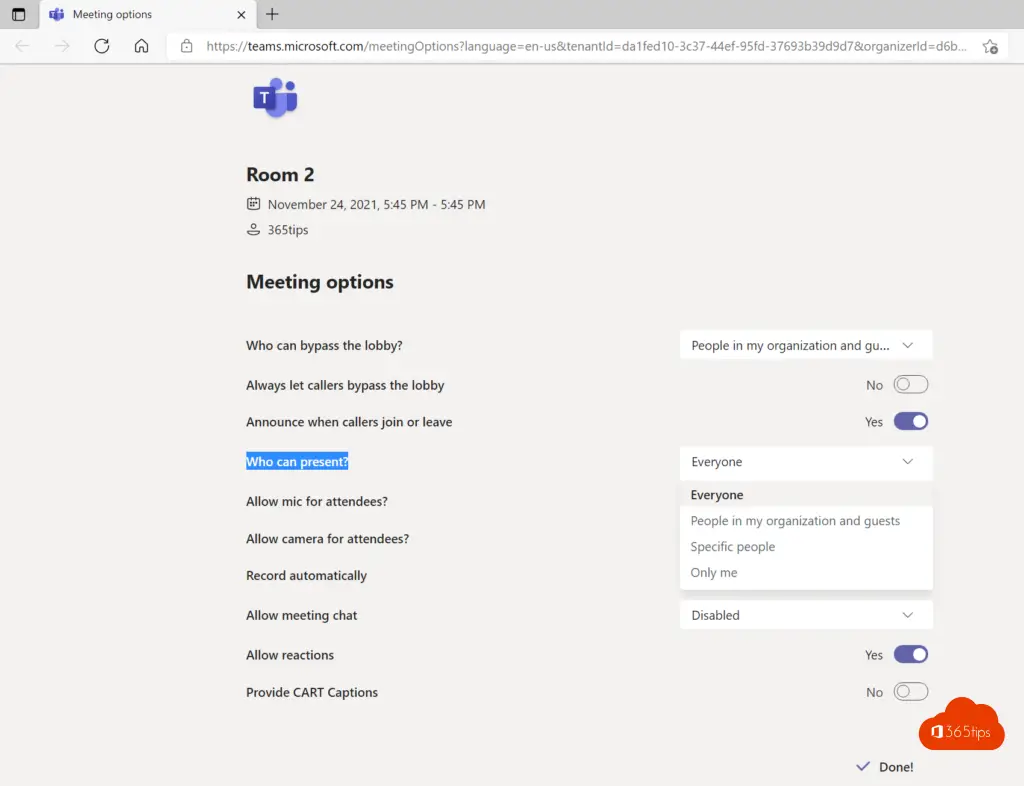
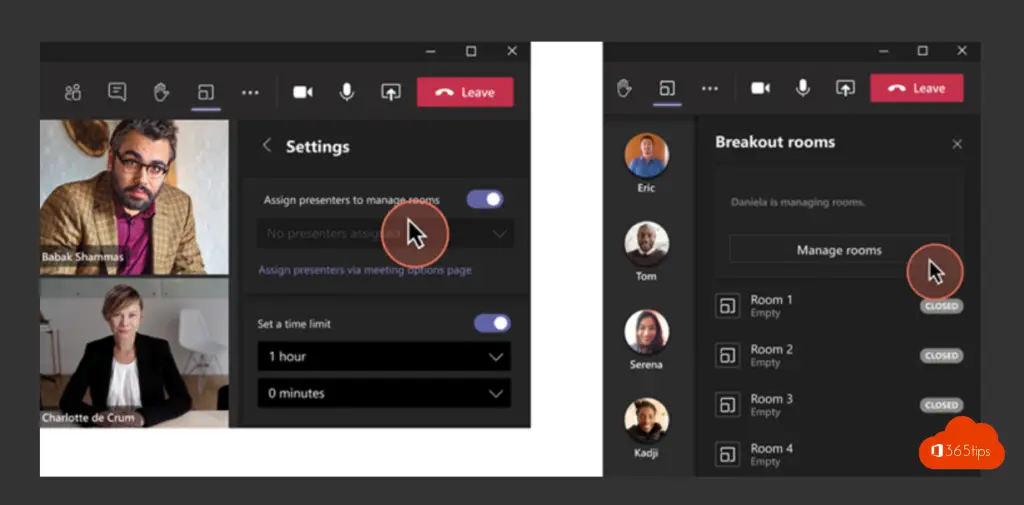
Breakout rooms die Teilnehmer während oder vor der Besprechung umverteilen
Vor dem Start von Breakout Rooms V2 gibt es ein weiteres Update für die Breakout-Room-Funktionalität. Organisatoren können nun Teilnehmer neu zuweisen, auch wenn die Räume bereits belegt sind.
Bisher konnten Sie nur neu zuweisen, wenn Räume geschlossen waren. Die Zuweisungen für Brainstorming-Räume bleiben jetzt auch über mehrere Sitzungen hinweg bestehen. Diese Funktionen sind nützlich, um Diskussionen effizient zu verwalten und sicherzustellen, dass die richtigen Teilnehmer bei jeder Unterbrechung anwesend sind. Quelle.
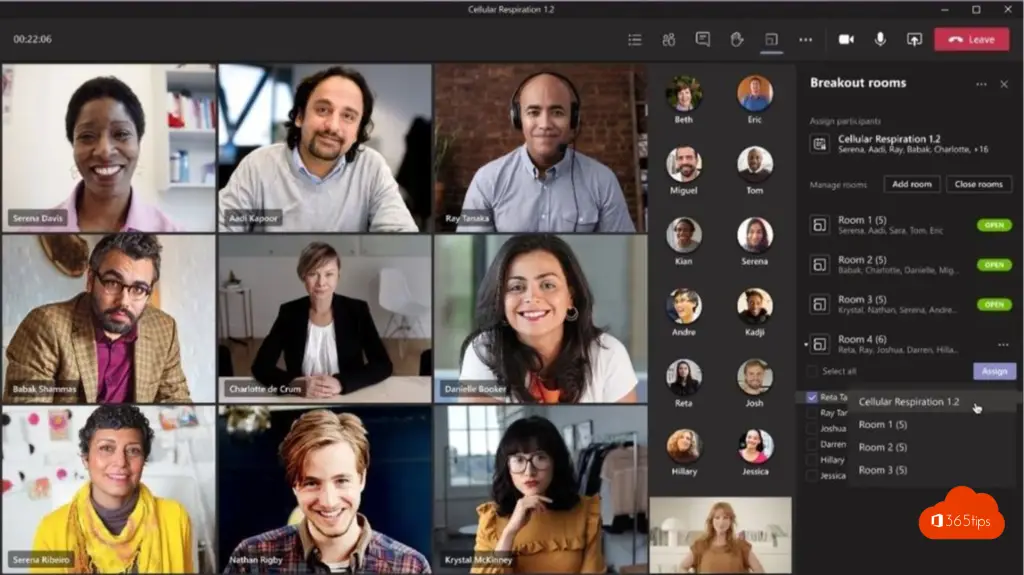
Microsoft Tech Gemeinschaft:
Neue und interessante Funktionen für Microsoft Teams breakout rooms - Microsoft Tech Community
Lesen Sie auch
Anleitung: Microsoft Teams breakout rooms
Wie löscht man eine Office 365 Gruppe oder Verteilergruppe mit PowerShell
Wie man Benutzer daran hindert, Kanäle, Registerkarten und Anwendungen zu löschen Teams
Dies sind die 10 Erfolgsfaktoren beim Einrichten von Microsoft Teams
Nur der Organisator der Sitzung scheint in der Lage zu sein, Nebenräume zu erstellen. Gibt es eine Möglichkeit, diese Aufgabe an eine andere Person zu delegieren, z. B. indem man sie zum Mitveranstalter macht. Oder können Sie den Organisator auch nach der Erstellung einer Besprechung ändern?
Hallo: Im Moment kann nur der Veranstalter die Breakout-Räume erstellen.
auch nicht über erweiterte Berechtigungen für Gäste oder
die Sitzung von vorn herein mit bspw. 4 Räume standardmäßig anlegen?
Mir geht es darum, dass meine Trainer eines Lehrgangs Breakouts für die Klassen haben und ich als Ownerin nicht im Seminar dabei bin. DAnke.
Ist es möglich, Personen, die als "Gäste" an der Sitzung teilnehmen, auch in den Nebenräumen unterzubringen? Das scheint nicht zu funktionieren...
Ist es möglich, Personen, die als "Gäste" an der Sitzung teilnehmen, ebenfalls in einem Nebenraum unterzubringen? Das scheint nicht zu funktionieren...
Ist es möglich, eine Arbeitsdatei als Organisator mit einem Breakout-Team zu teilen? Vorzugsweise eine Datei, die in Teams ist?
Sie können den Link des Dokuments kopieren und in den Chat einfügen. Dann kann es jeder öffnen, wenn er Zugriff auf den Ordner (das Team) hat, in dem die Datei gespeichert ist.
Hallo Jasper, schön, dass ich durch diese Seite Informationen darüber bekomme, wie die Dinge in Teams funktionieren. Meine Frage ist, wie ich als Organisator einen Pausenraum verlassen und in den nächsten Pausenraum gehen kann. Ich sehe jetzt nur noch den Exit-Button, der aber den ganzen Pausenraum anhält. Hgr. Richard Toussaint
Tschüss Jasper,
schön, Sie auf diesem Weg wieder zu treffen!
Ich bin die Anleitung/Schritt-für-Schritt-Plan sorgfältig durchgegangen. Ist sehr klar für mich. Meine Frage ist die gleiche wie im vorherigen Beitrag. Wie kann ich von einem Raum in einen anderen wechseln? Kann ich einer weiteren Person innerhalb der Besprechung erlauben, von einem Raum in einen anderen zu wechseln?
Gibt es eine Höchstzahl von Personen, die sich in einem Breakout-Raum aufhalten können?
Ich habe das Problem, dass ich nicht alle Teilnehmer zu einem Besprechungsraum hinzufügen kann. Folgende Fehlermeldung wurde angezeigt: "Diese Person verwendet ein Gerät oder eine App-Version, die keine separaten Besprechungsräume unterstützt."
Nachfragen bei den Teilnehmern ergaben, dass nach einer Aktualisierung von Teams immer noch kein Zugang möglich ist.
Woran könnte das also liegen?
Vielen Dank!
Wenn Sie eine Besprechung in einem Teamkanal starten, kann dann nur die Person, die die Besprechung startet, Nebenräume erstellen?
Hallo, auf Ihrer Seite heißt es im Abschnitt "eine Ankündigung machen": "Wenn Sie die Sitzungsräume öffnen, ist es praktisch, dass Sie eine Ankündigung machen" ....
Dort würde ich die Schreibweise ohnehin in "öffnet" ändern.
Aktualisiert! Vielen Dank an 🙏🏻