#2 Lists - Using Microsoft Lists in 3 steps!
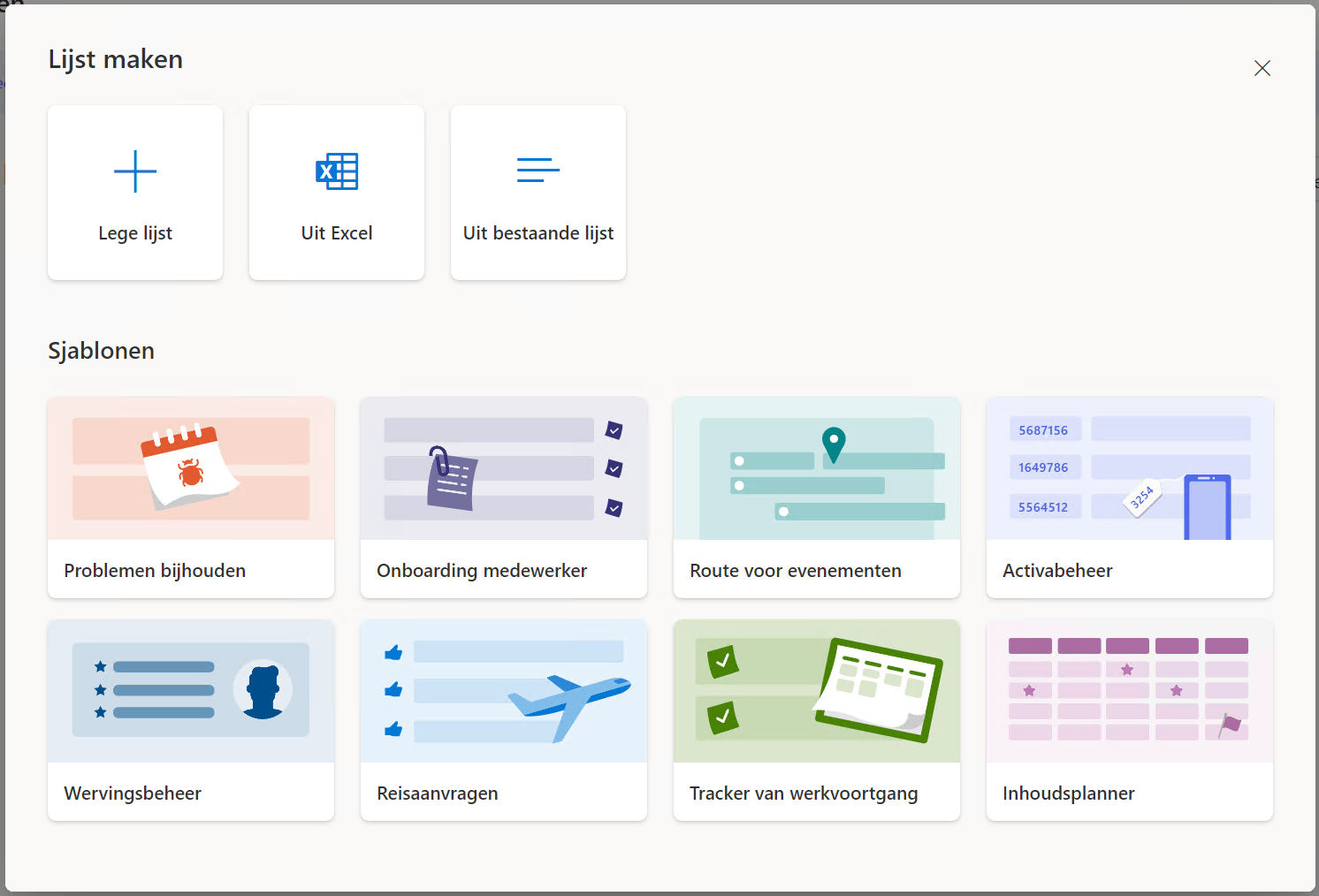
This blog post belongs to the Microsoft Lists series
#1 Lists - What is Microsoft Lists or Lists?
#2 Lists - Using Microsoft Lists in 3 steps!
#3 Lists - Using a current SharePoint list in Microsoft Lists.
#4 Lists - Converting an Excel file to a List
#5 Lists - Sharing a list with colleagues so they can enter data
#6 Lists - Microsoft Lists in Teams is now generally available (GA)
What is Microsoft Lists?
Microsoft Lists can help you organize lists efficiently. A useful benefit when you have chosen as an organization to Office 365 use. Lists is more practical than third-party tools because they are often not flawlessly integrated into Office 365, and that is a drawback.
In addition, just like another type of application such as Word or Excel, a list is a need within organizations. If you have an initiative that fits into this revamped list application integrated into Office 365, you can launch it without needing help from your IT organization.
In this series, you can find practical tips for getting started with Microsoft Lists. If you have other needs, be sure to write feedback in the comments. I'll be happy to get back to you on this.
Why Microsoft Lists?
Why lists? Microsoft Lists is built better than Microsoft ToDo. Lists is built on SharePoint. And can be integrated into Microsoft Teams and the PowerPlatform. With these 3 steps, you can get started using Microsoft Lists in preview mode.
1. Put your tenant in first-release mode
Through this article you can put your tenant put into first-release mode. This mode is required to use new features and capabilities within Microsoft 365.
If you do not yet have a tenant you can create one in trial (30 days) via this blog: How to create your own Office 365 Tenant
2. Open OneDrive Online
Open your Online Onedrive via https://portal.office.com
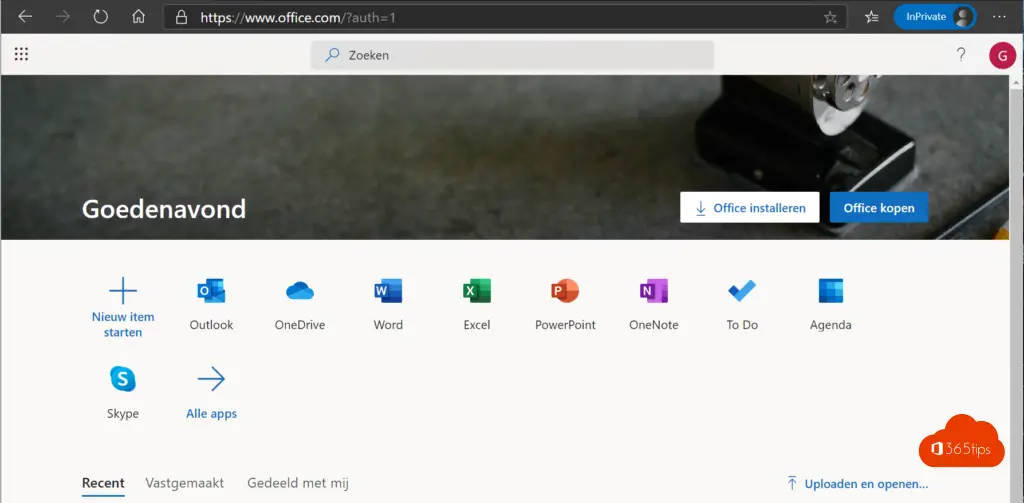
You will see a URL in the browser at the top with this URL in the back: onedrive.aspx
https://youtenant-my.sharepoint.com/personal/your-e-mail/_layouts/15/onedrive.aspx
Change this URL to lists.aspx
https://youtenant-my.sharepoint.com/personal/your-e-mail/_layouts/15/lists.aspx
If you have done this correctly you will see Microsoft lists start up.
3. Welcome to lists! Creating a list...
- Track work, transmit information and visualize data with your team in one place.
- Use different templates, convert an existing Excel file or start with a blank slate to bring your vision to life.
- Visualize and work with data in a variety of ways. Display information in a gallery or track work in a calendar.
- Create rules to automate processes based on your list data.Let yourself or others know when something has changed.
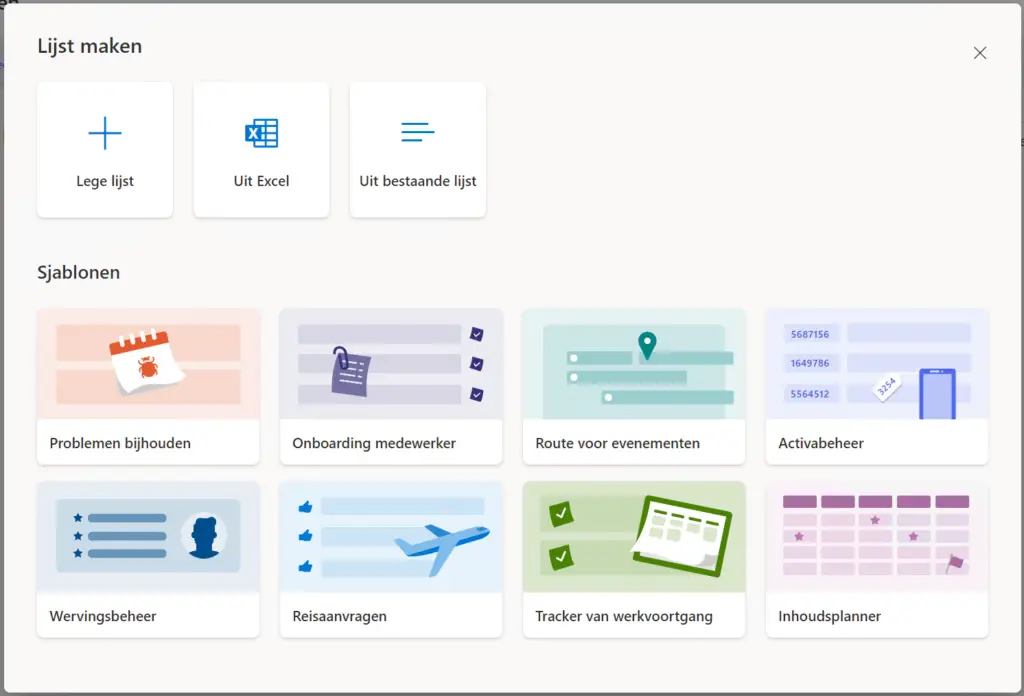
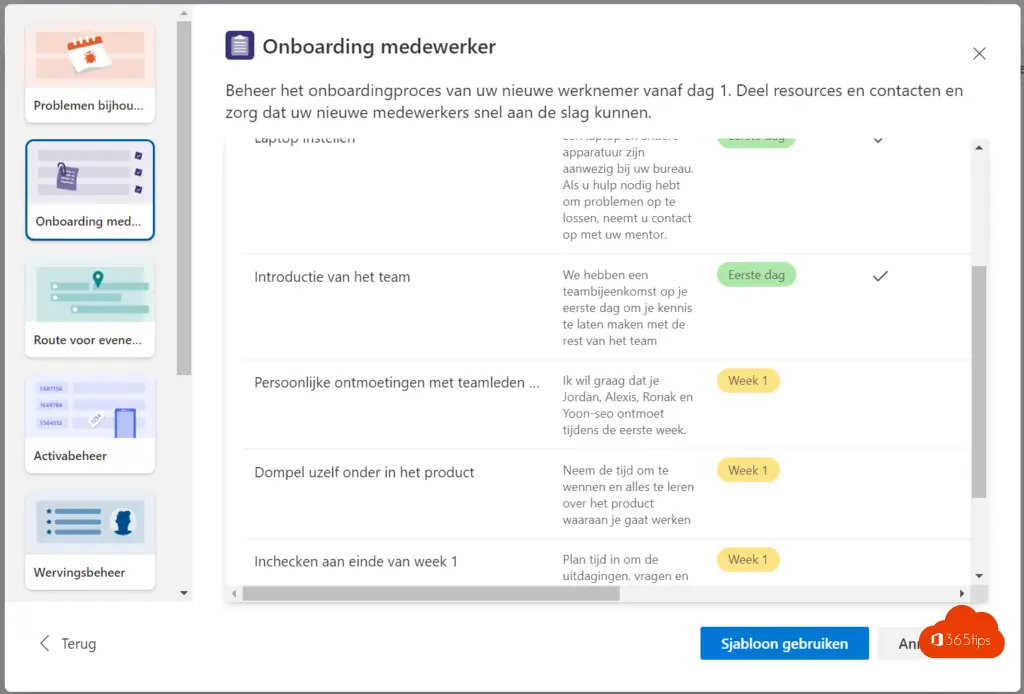
Example: Onboarding employee
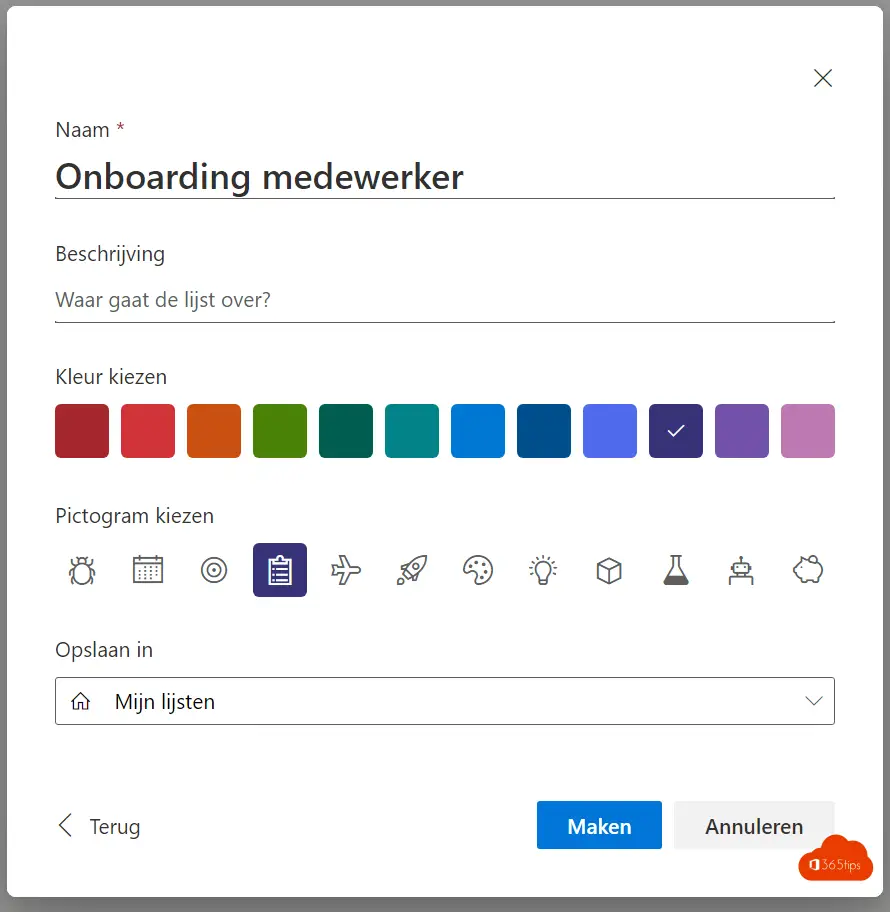
Example: You can get started right away and enter new employees.
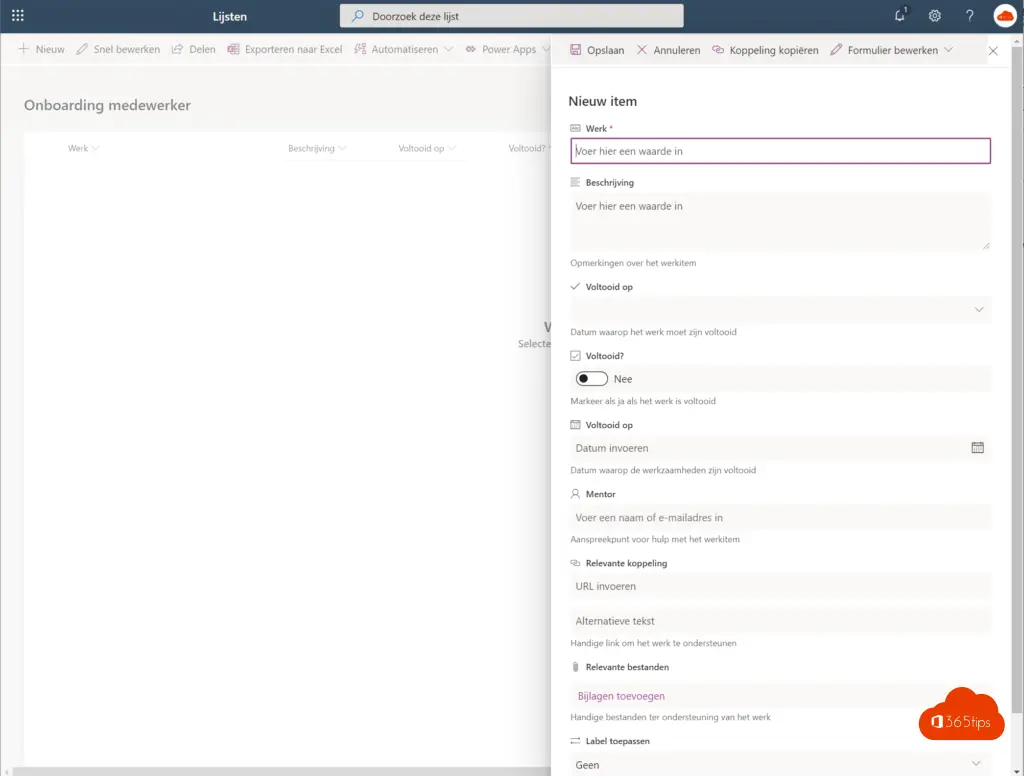
Customizing columns? Simple! Use 'edit form' and customize the columns you need.
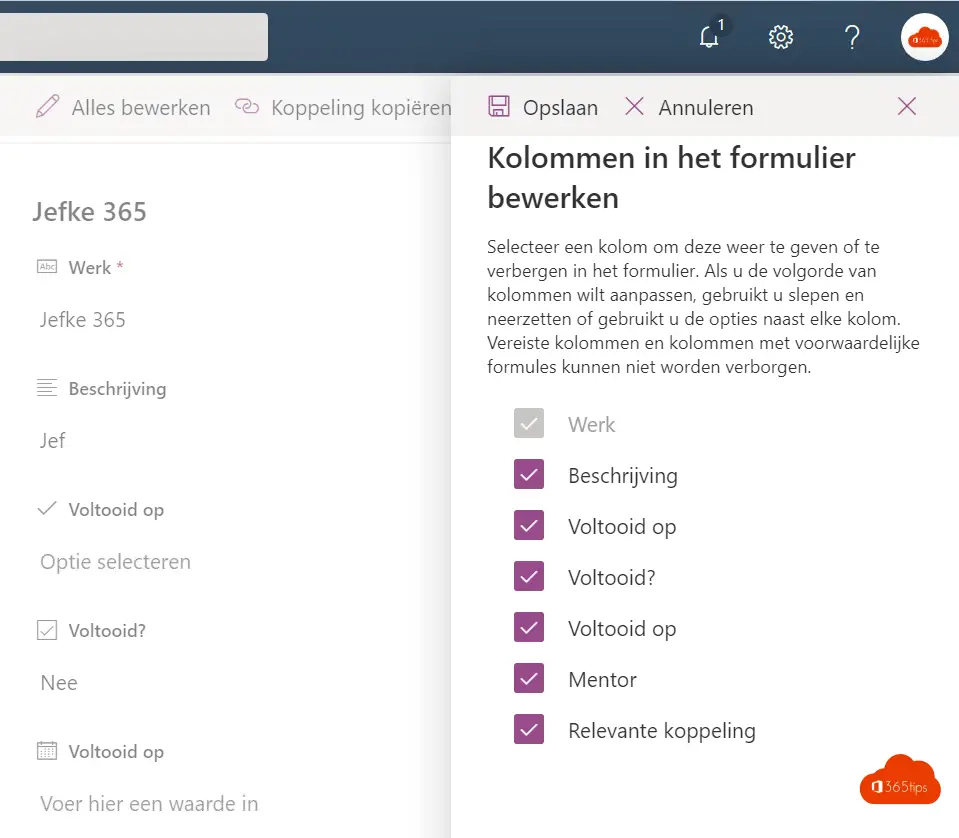
Your first list has been created. In tomorrow's blog, you'll read practical tips for sharing lists. Sharepoint lists to use. Agreeing rules on where to post list dates and more.

Hi Jasper, Is Lists already usable in NL?
Hi Mariette, Lists should be available in NL. Should it still not work the tenant should be put in first-release. OR the alternative way by modifying the link.
Now we do 🙂 https://365tips.be /6-lists-microsoft-lists-in- teams-is-now-generally-available-ga/
What a tremendously interesting website you have! Thanks for the many tips!
A question regarding lists: is it possible to assign a "task" to multiple people in lists? Or assign a task to a group (which they can then check off afterwards)?
Planner is only limited to 11 people....
Hi,
I have created a list and hidden some columns. I want to have them back. I want a column that you can attach files to. Which one is that?