#2 Listen - Microsoft-Listen in 3 Schritten verwenden!
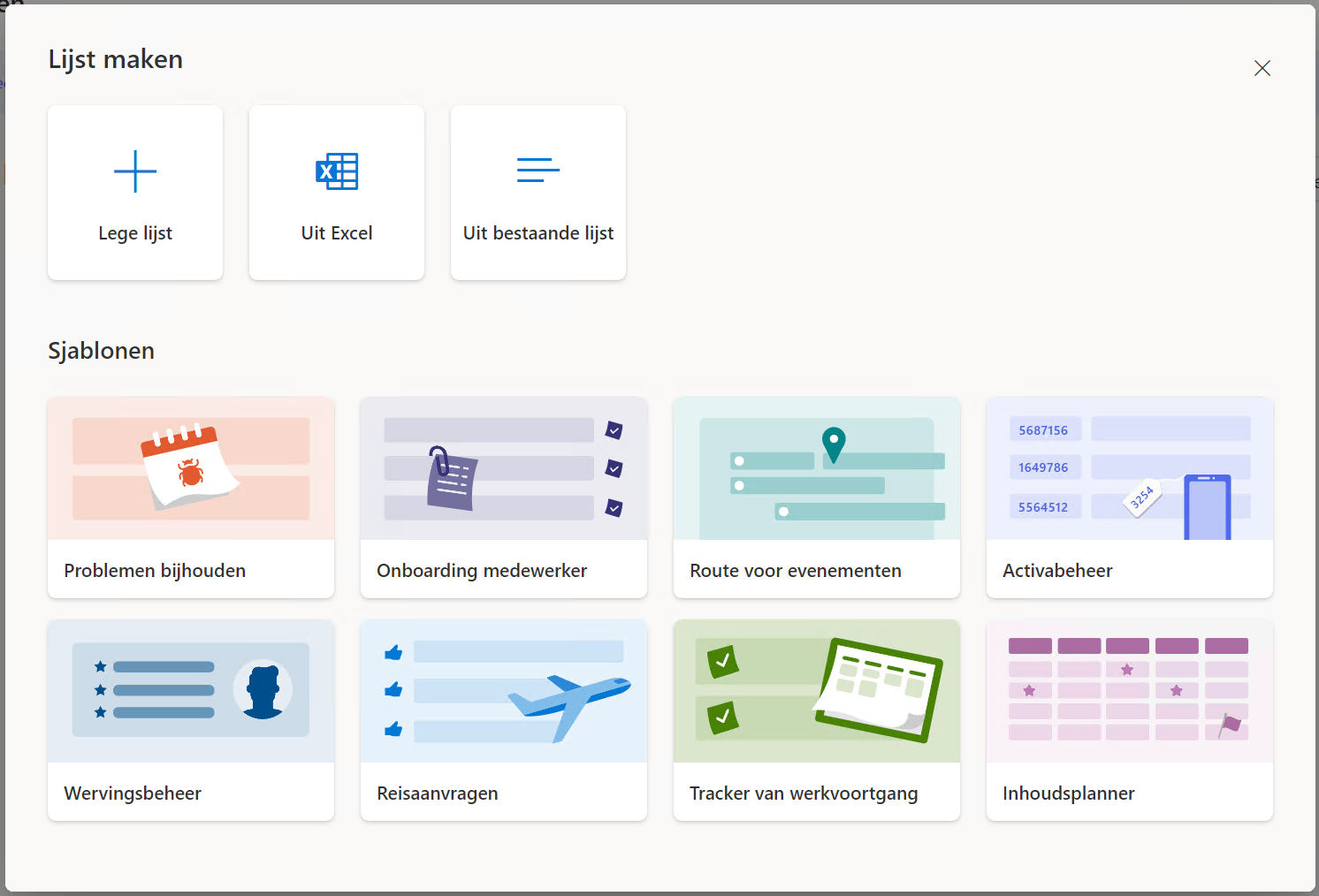
Dieser Blog-Beitrag gehört zur Serie der Microsoft-Listen
#1 Listen - Was ist Microsoft Lists oder Listen?
#2 Listen - Microsoft Listen in 3 Schritten verwenden!
#3 Listen - Verwendung einer aktuellen SharePoint Liste in Microsoft Lists
#Nr. 4 Listen - Konvertieren einer Excel-Datei in eine Liste
#Nr. 5 Listen - Eine Liste für Kollegen freigeben, damit diese Daten eingeben können
#6 Listen - Microsoft Lists in Teams ist jetzt allgemein verfügbar (GA)
Was sind Microsoft-Listen?
Microsoft Lists kann Ihnen helfen, Listen effizient zu organisieren. Ein nützlicher Vorteil, wenn Sie sich als Organisation für die Office 365 verwenden. Lists ist praktischer als Tools von Drittanbietern, da diese oft nicht einwandfrei in Office 365 integriert sind, was ein Nachteil ist.
Außerdem ist eine Liste wie jede andere Anwendung, z. B. Word oder Excel, eine Notwendigkeit in Organisationen. Wenn Sie eine Initiative haben, die in diese neu gestaltete, in Office 365 integrierte Listenanwendung passt, können Sie sie ohne die Hilfe Ihrer IT-Organisation starten.
In dieser Serie finden Sie praktische Tipps für den Einstieg in die Arbeit mit Microsoft-Listen. Wenn Sie andere Bedürfnisse haben, schreiben Sie mir bitte Ihr Feedback in die Kommentare. Ich werde gerne auf Sie zurückkommen.
Warum Microsoft-Listen?
Warum Listen? Microsoft Lists ist besser aufgebaut als Microsoft ToDo. Lists basiert auf SharePoint. Und kann in Microsoft Teams und die PowerPlatform integriert werden. Mit diesen 3 Schritten können Sie Microsoft Lists im Vorschaumodus verwenden.
1. Versetzen Sie Ihr tenant in den Modus der Erstveröffentlichung
Mit diesem Artikel können Sie Ihre tenant in den Erstveröffentlichungsmodus versetzen. Dieser Modus ist erforderlich, um neue Funktionen und Möglichkeiten in Microsoft 365 zu nutzen.
Wenn Sie noch keine haben tenant können Sie eine Testversion (30 Tage) über diesen Blog erstellen: Wie Sie Ihren eigenen erstellen Office 365 Tenant
2. OneDrive öffnen Online
Öffnen Sie Ihr Online Onedrive über https://portal.office.com
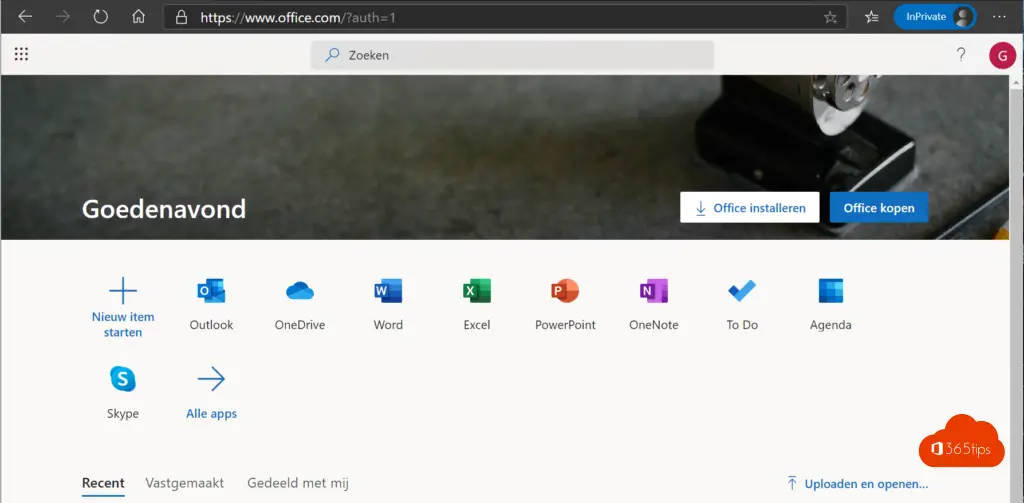
Im Browser wird oben eine URL angezeigt, hinter der diese URL steht: onedrive.aspx
https://youtenant-my.sharepoint.com/personal/your-e-mail/_layouts/15/onedrive.aspx
Ändern Sie diese URL in lists.aspx
https://youtenant-my.sharepoint.com/personal/your-e-mail/_layouts/15/lists.aspx
Wenn Sie dies richtig gemacht haben, werden Sie sehen, dass Microsoft-Listen gestartet werden.
3. Willkommen bei den Listen! Eine Liste erstellen...
- Verfolgen Sie die Arbeit, übermitteln Sie Informationen und visualisieren Sie Daten zusammen mit Ihrem Team an einem Ort.
- Verwenden Sie verschiedene Vorlagen, konvertieren Sie eine vorhandene Excel-Datei oder beginnen Sie mit einem leeren Blatt, um Ihre Visionen zu verwirklichen.
- Visualisieren Sie Daten und arbeiten Sie mit ihnen auf vielfältige Weise. Zeigen Sie Informationen in einer Galerie an oder verfolgen Sie die Arbeit in einem Kalender.
- Erstellen Sie Regeln zur Automatisierung von Prozessen auf der Grundlage Ihrer Listendaten.Lassen Sie sich oder andere wissen, wenn sich etwas geändert hat.
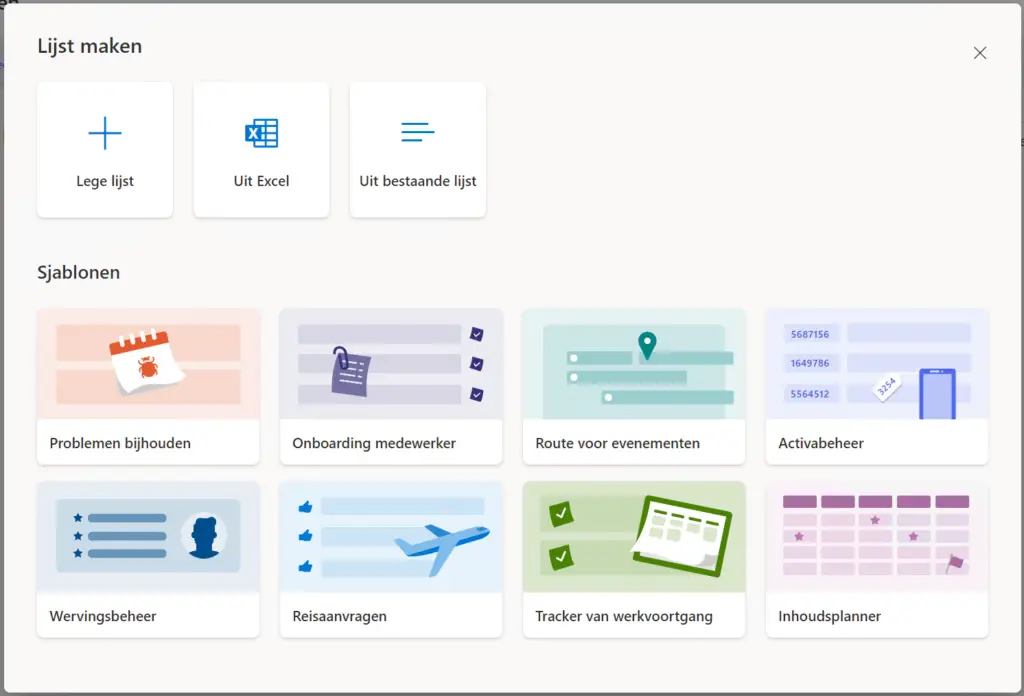
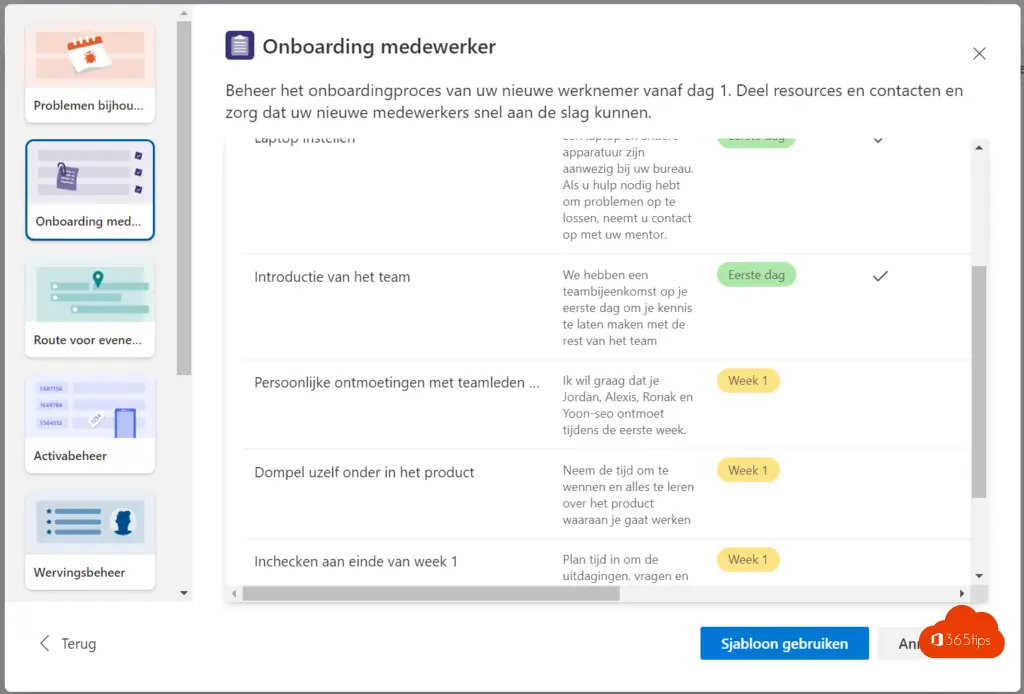
Beispiel: Onboarding eines Mitarbeiters
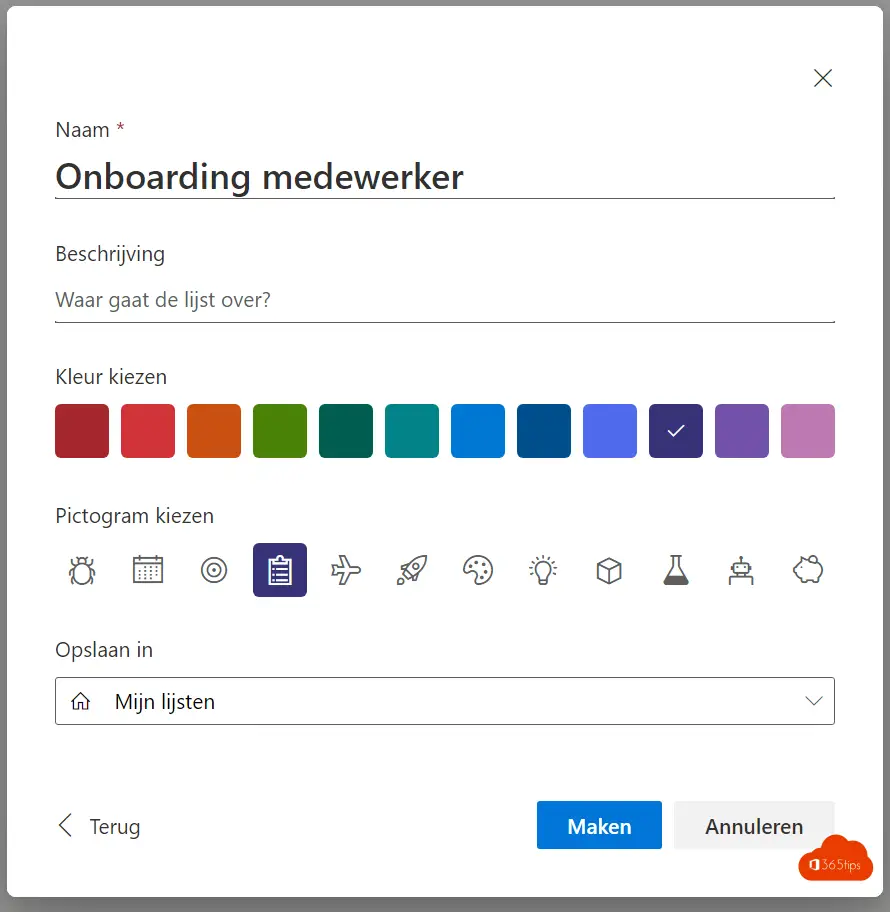
Beispiel: Sie können sofort loslegen und neue Mitarbeiter eingeben.
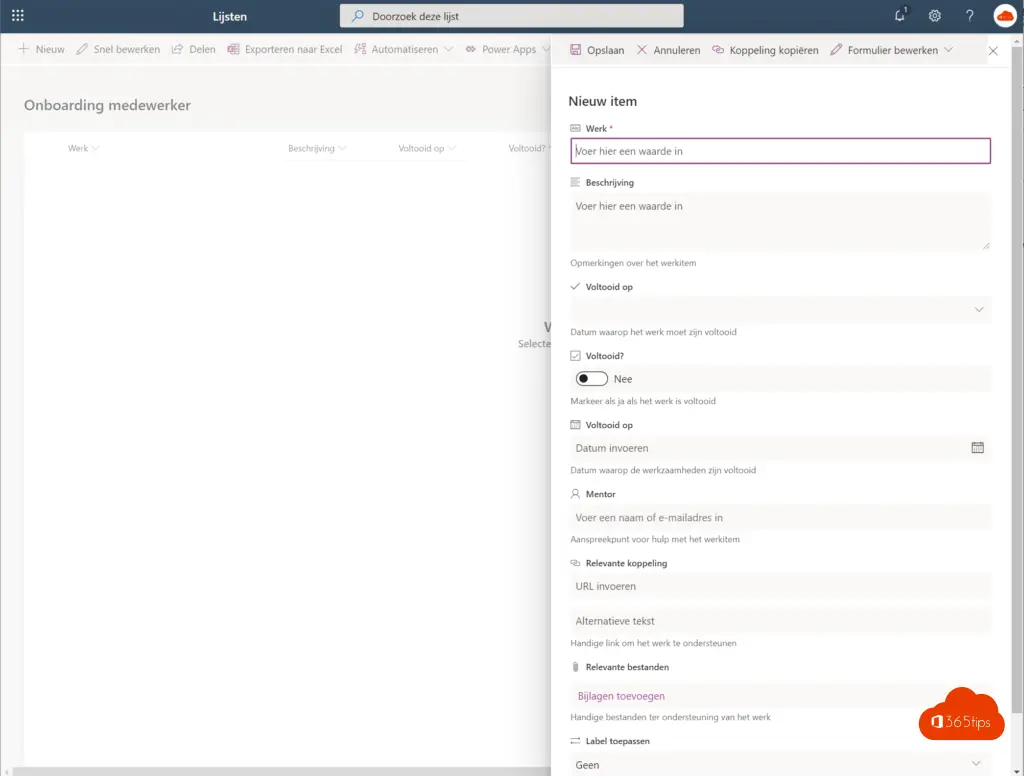
Spalten anpassen? Ganz einfach! Verwenden Sie "Formular bearbeiten" und passen Sie die Spalten an, die Sie benötigen.
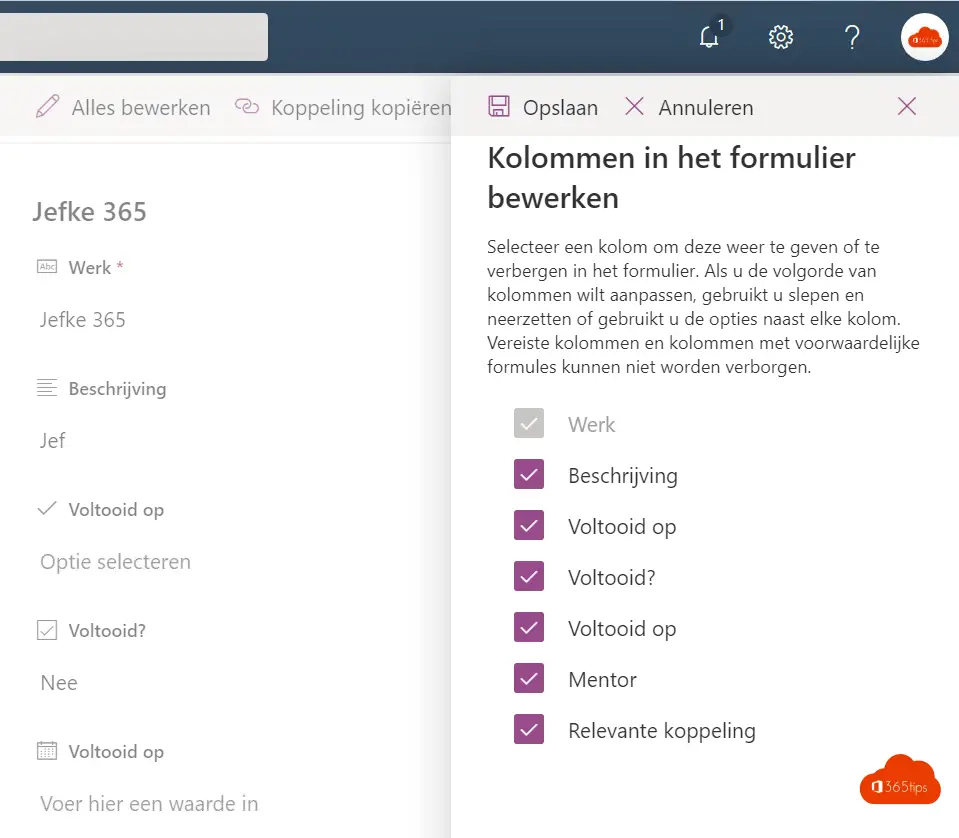
Ihre erste Liste ist nun erstellt. Im morgigen Blog lesen Sie praktische Tipps zum Austausch von Listen. Sharepoint Listen. Vereinbaren Sie Regeln, wo die Listendaten stehen sollen und mehr.

Hallo Jasper, Ist Lists bereits in NL verwendbar?
Hallo Mariette, Listen sollten in NL verfügbar sein. Wenn es immer noch nicht funktioniert, kann die tenant Setzen Sie es einfach in die erste Version. ODER der alternative Weg durch Ändern des Links.
Jetzt machen wir 🙂 https://365tips.be /6-lists-microsoft-lists-in- teams-is-now-generally-available-ga/
Was für eine hochinteressante Website Sie haben! Danke für die vielen Tipps!
Eine Frage zu Listen: Ist es möglich, in Listen mehreren Personen eine "Aufgabe" zuzuweisen? Oder einer Gruppe eine Aufgabe zuweisen (die sie dann hinterher abhaken können)?
Der Planer ist nur auf 11 Personen beschränkt...
Hallo!
ich habe eine Liste erstellt und einige Spalten ausgeblendet. Ich möchte sie wieder haben. Ich möchte eine Spalte, an die man Dateien anhängen kann. Welche Spalte ist das?