🛑 Comment empêcher les utilisateurs de supprimer des chaînes, des onglets et des apps en Teams
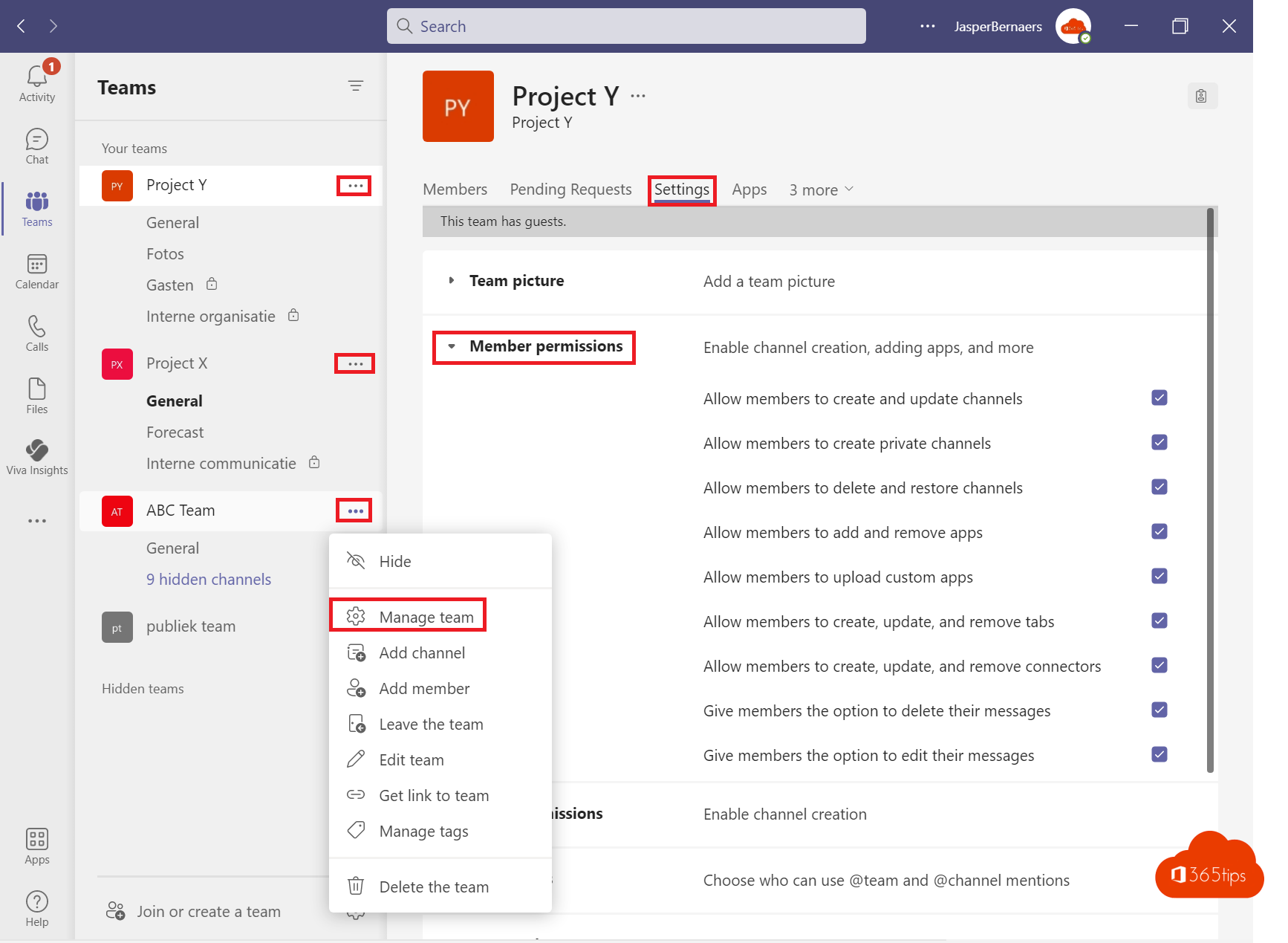
Microsoft Teams est une plateforme aux capacités énormes. Plus les possibilités sont nombreuses, plus nous commettons d'erreurs dans les réglages et les arrangements que nous faisons dans la plate-forme.
Dans l'idéal, il y aurait deux propriétaires pour chaque équipe.
Ces deux personnes gèrent leur propre équipe. Ou plusieurs teams, en fonction de leur rôle.
Les utilisateurs ou invités sont des participants, des collègues qui n'ont pas le pouvoir de supprimer simplement les nouvelles applications, les canaux, les onglets et les messages de chat.
Voir également une courte vidéo de démonstration en bas de page.
Configuration des autorisations de Microsoft Teams Member via les paramètres
Sélectionnez l'équipe souhaitée, puis choisissez "Gérer l'équipe".
Sélectionnez les paramètres en haut de la page.
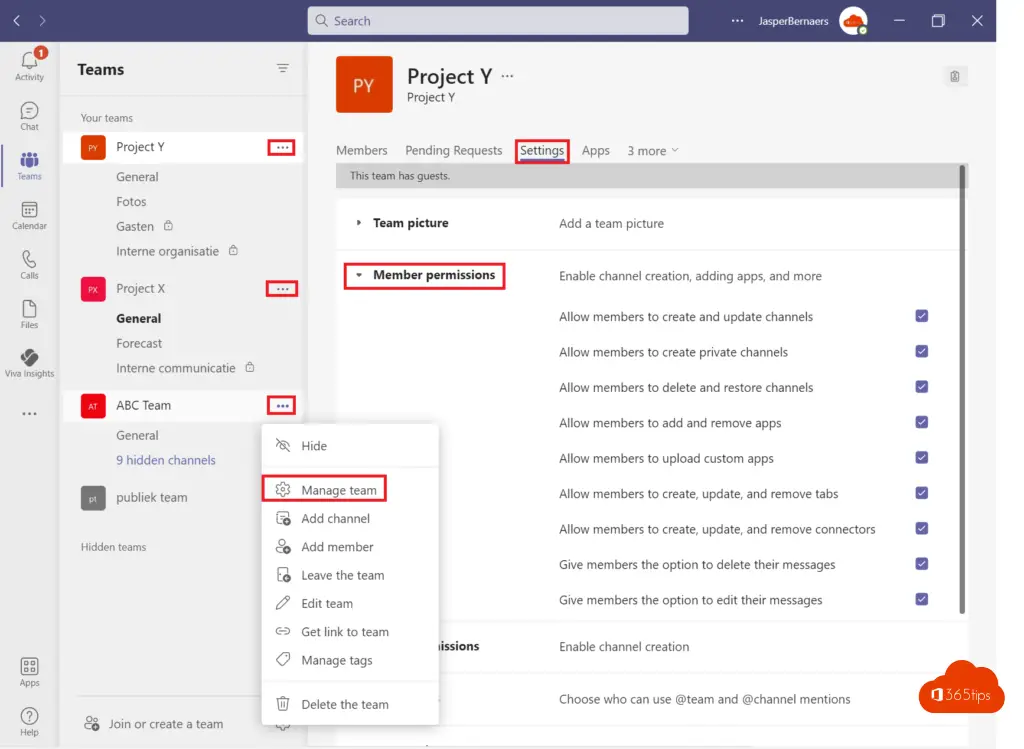
Options par défaut des autorisations des membres
- Permettre aux membres de créer et de mettre à jour des canaux
- Permettre aux membres de créer des canaux privés
- Permettre aux membres de supprimer et de restaurer des canaux
- Permettre aux membres d'ajouter et de supprimer des applications
- Permettre aux membres de télécharger des applications personnalisées
- Permettre aux membres de créer, mettre à jour et supprimer des onglets
- Permettre aux membres de créer, mettre à jour et supprimer des connecteurs
- Permettre aux membres de supprimer leurs messages
- Permettre aux membres de modifier leurs messages
Exemple de scénario qui ne permet pas aux utilisateurs de supprimer des chaînes, des onglets et des applications dans Teams
Dans cette équipe, les membres ne sont pas autorisés à : créer de nouveaux canaux, supprimer des canaux, créer ou supprimer des applications, télécharger des applications personnalisées et modifier, supprimer ou ajouter des onglets.
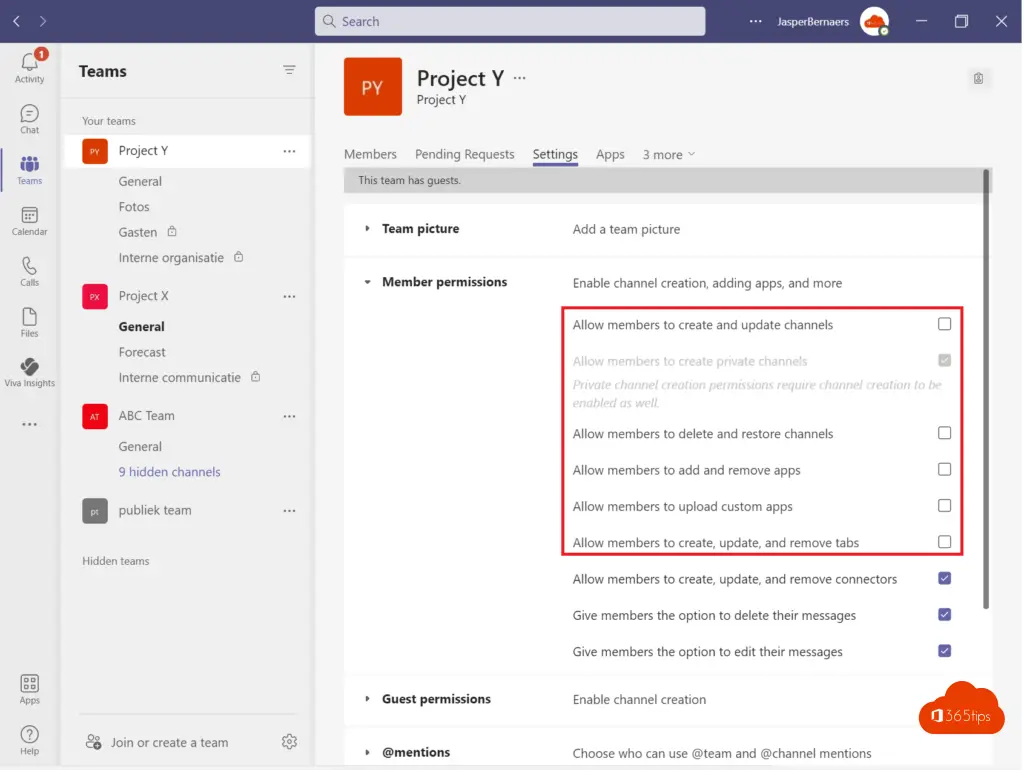
Teams Droits des invités pour la création de canaux
Si les membres sont autorisés à créer et à mettre à jour des canaux, vous pouvez également donner cette possibilité aux invités. (rouge)
Si les membres ne sont pas autorisés à supprimer des chaînes, les invités ne le peuvent pas non plus. (bleu)
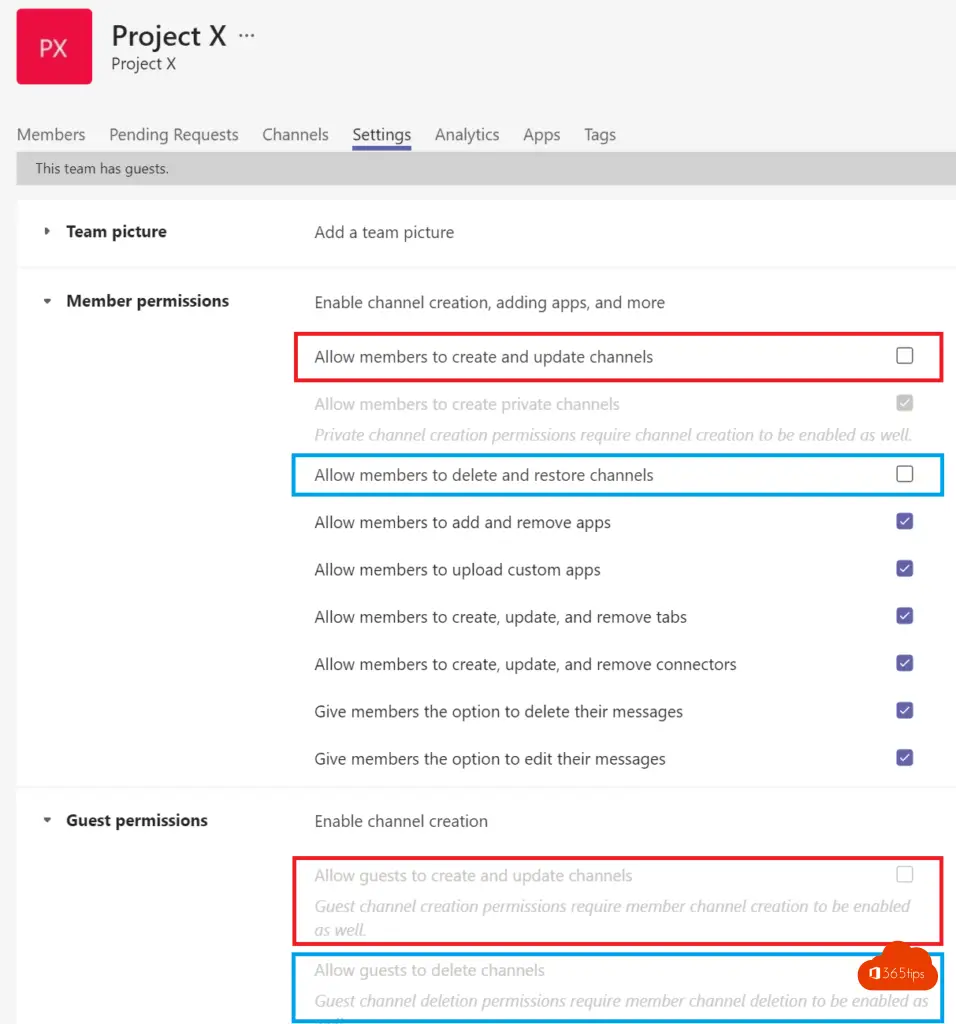
Teams protéger les canaux afin que tout le monde ne puisse pas publier des messages, des documents et des photos
Il se peut que vous ne souhaitiez pas que tout le monde soit autorisé à publier dans chaque canal.
Ouvrez le canal et sélectionnez -> Gérer le canal -> Puis choisissez : Paramètres du canal
Activez l'option souhaitée ; soit vous autorisez tout le monde à publier, soit vous choisissez que tout le monde, sauf les invités, puisse publier.
Comme vous pouvez le constater, les possibilités d'un canal sont plutôt limitées ! Réfléchissez bien avant de créer une équipe.
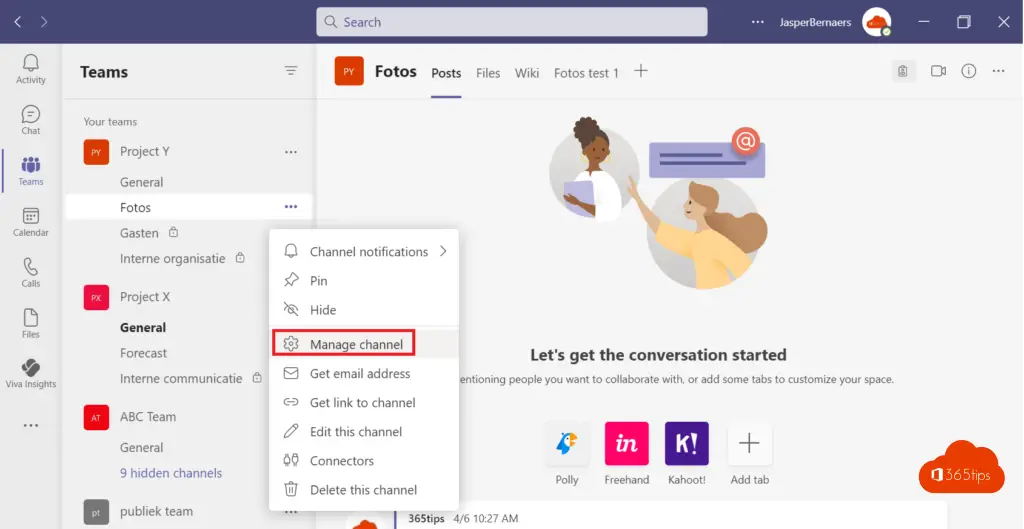
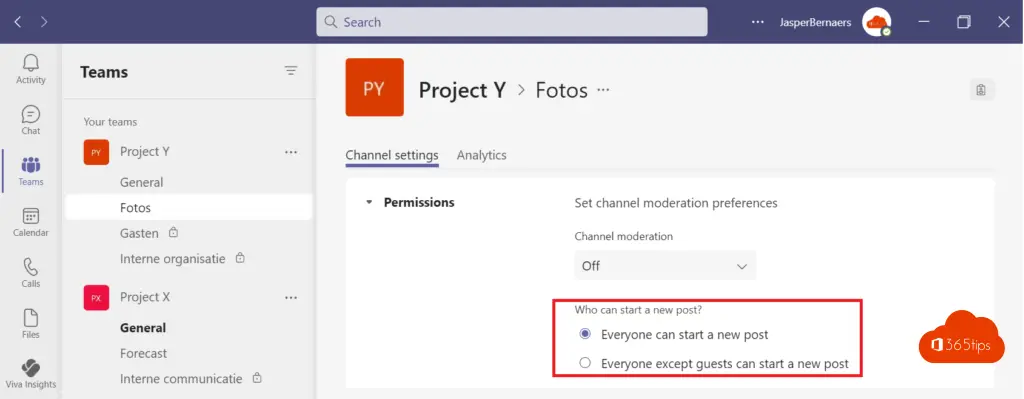
Ne laissez pas les utilisateurs modifier des dossiers ou des fichiers dans Microsoft Teams avec des dossiers en lecture seule.
Les invités peuvent, par défaut, utiliser votre canal général avec presque autant de droits et de possibilités qu'un propriétaire de teams-propriétaire. Pour éviter cela, vous pouvez désactiver la publication de documents afin qu'elle ne puisse être effectuée que par le propriétaire de l'équipe.
En général, sélectionnez le canal -> fichiers - Ouvrir dans SharePoint
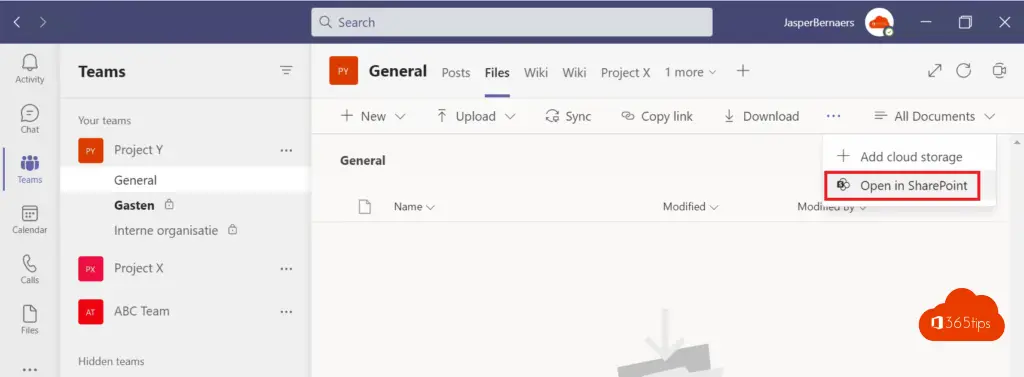
Via "Site permissions", définissez les membres du site en lecture seule.
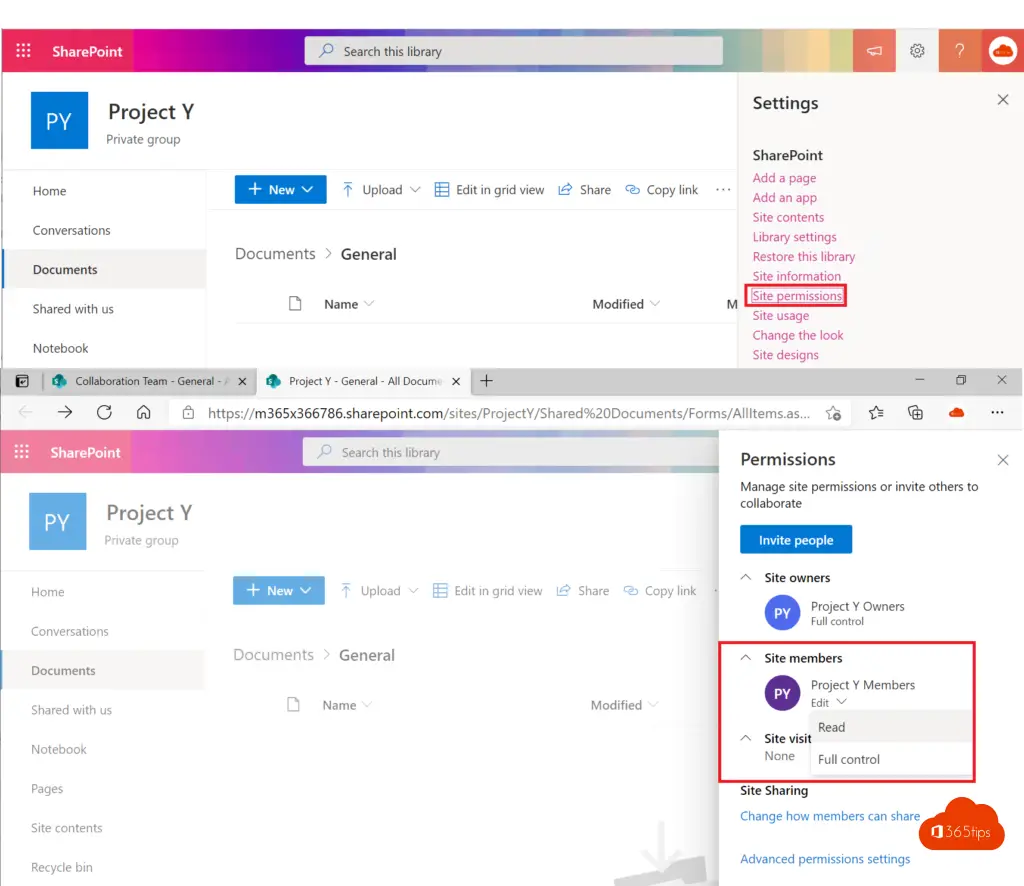
Ces membres ne peuvent pas publier de documents dans l'équipe générale. Les propriétaires du projet Y peuvent cependant publier des documents dans le canal général. Vous pouvez également donner des autorisations spécifiques pour que certains puissent le faire sans être propriétaires de l'équipe.
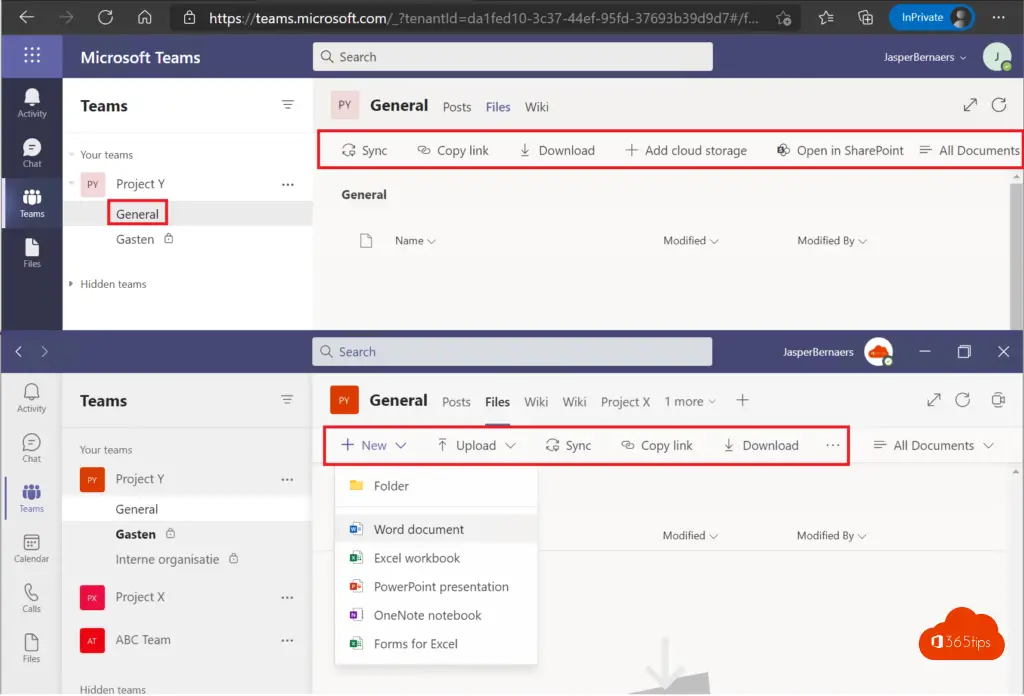
Instructions alternatives : Créer un dossier en lecture seule dans Microsoft Teams ( 365tips.be) (EN)
Création d'un dossier en lecture seule dans teams for education
Dans education teams , vous avez un "read only for students" dans le canal général. Vous pouvez toujours utiliser les instructions ci-dessus pour les autres canaux. Il existe des différences dans les paramètres par défaut pour l'éducation et pour les locataires ordinaires. Office 365 ordinaires.
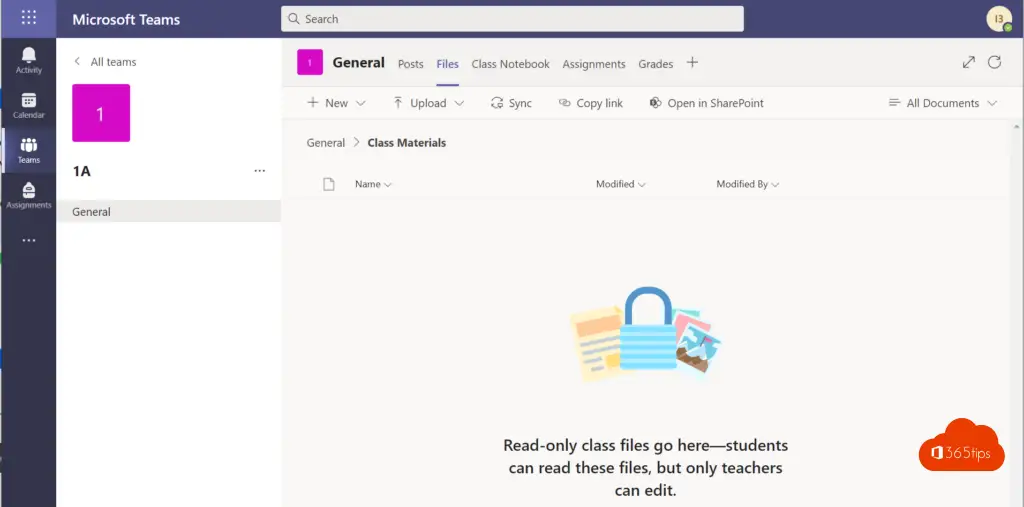
Renommer un canal dans Microsoft Teams
Pour renommer un canal Microsoft Teams , il suffit de cliquer avec le bouton droit de la souris sur le canal - "edit this channel" (modifier ce canal)
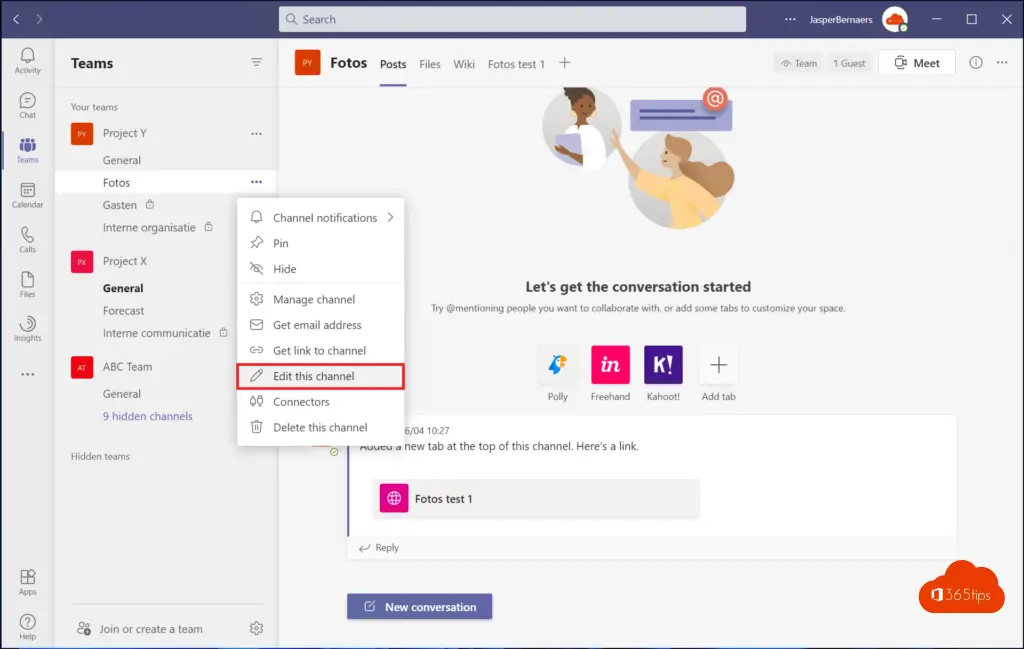
Mettez ensuite à jour le nom du canal. *La bibliothèque créée conserve le nom d'origine, à moins que vous ne disposiez déjà de ces nouvelles fonctionnalités. SharePoint conserve le nom d'origine sauf si vous disposez déjà de ces nouvelles fonctionnalités -> Microsoft travaille sur une solution.
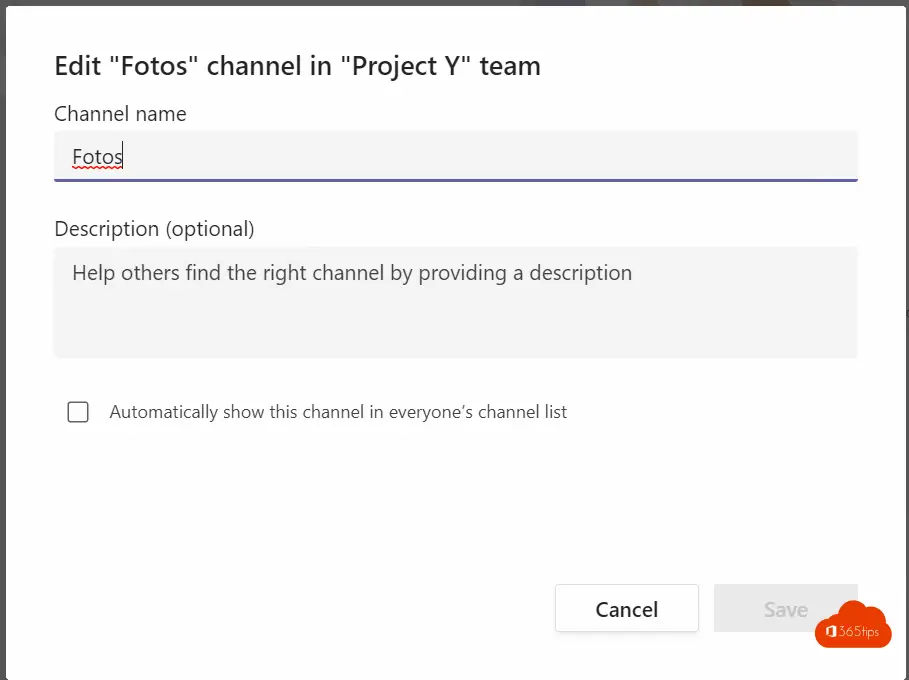
Dupliquer ou copier une équipe Microsoft ?
Si vous avez créé un modèle que vous souhaitez utiliser plusieurs fois, vous pouvez également faire une copie de l'ensemble de l'équipe via Microsoft Teams .
Sélectionnez : Créer une équipe -> A partir d'un groupe ou d'une équipe -> Equipe -> Sélectionnez l'équipe que vous souhaitez copier -> Sélectionnez créer.
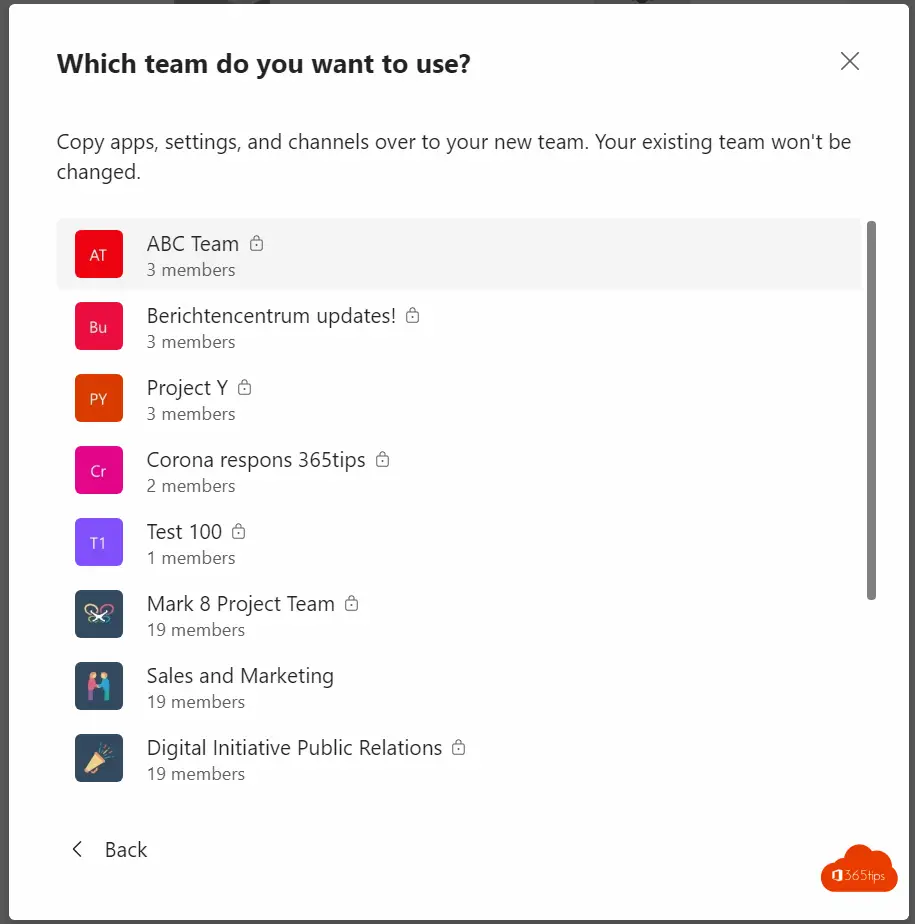
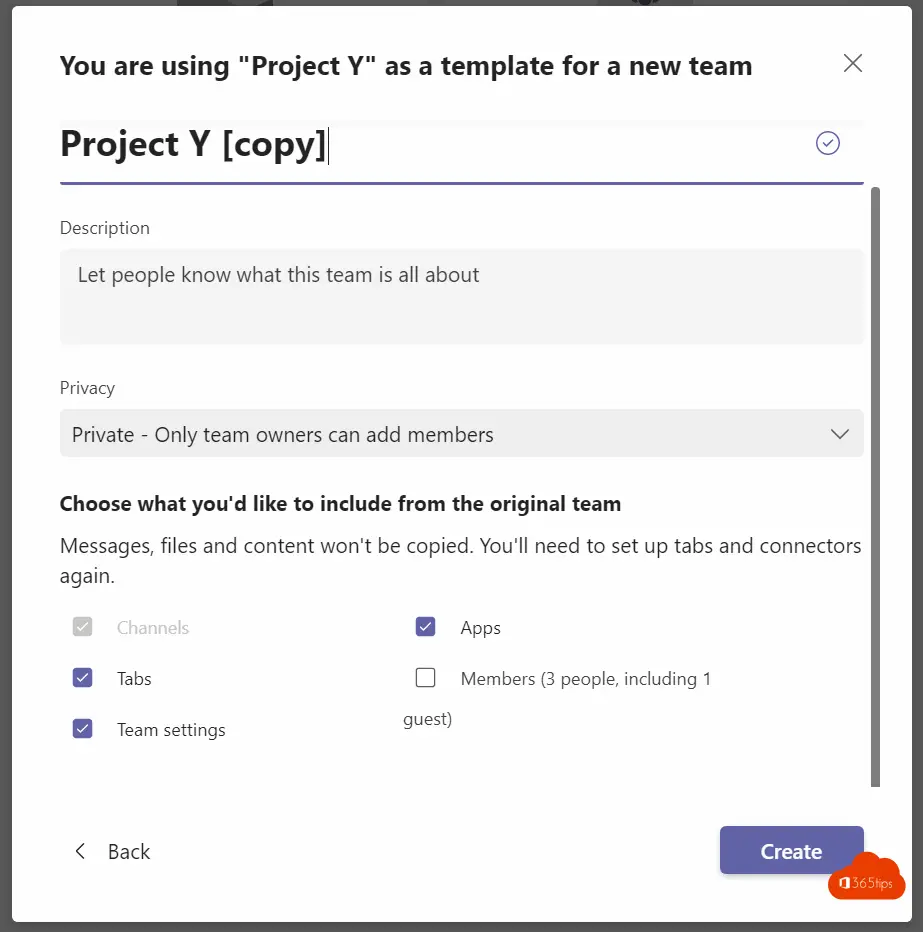
Dans l'équipe nouvellement créée, vous verrez que tous les canaux, onglets, applications et autorisations ont été copiés à partir de l'équipe d'origine.
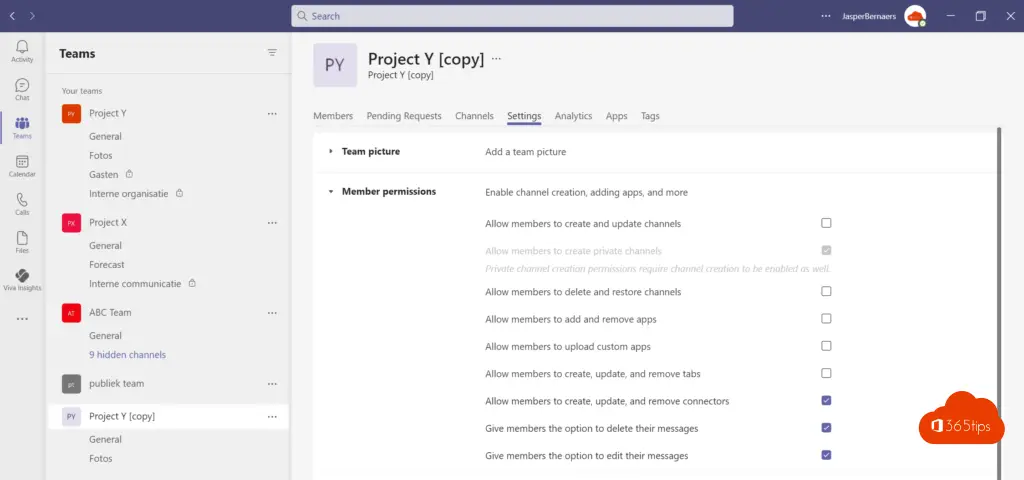
Supprimer automatiquement les anciens sites Microsoft Teams ?
Avec Microsoft Azure, Identity Governance, Access Review permet la suppression automatique des Teams inutilisés. Astuce : Comment nettoyer automatiquement Microsoft Teams via Access Review !
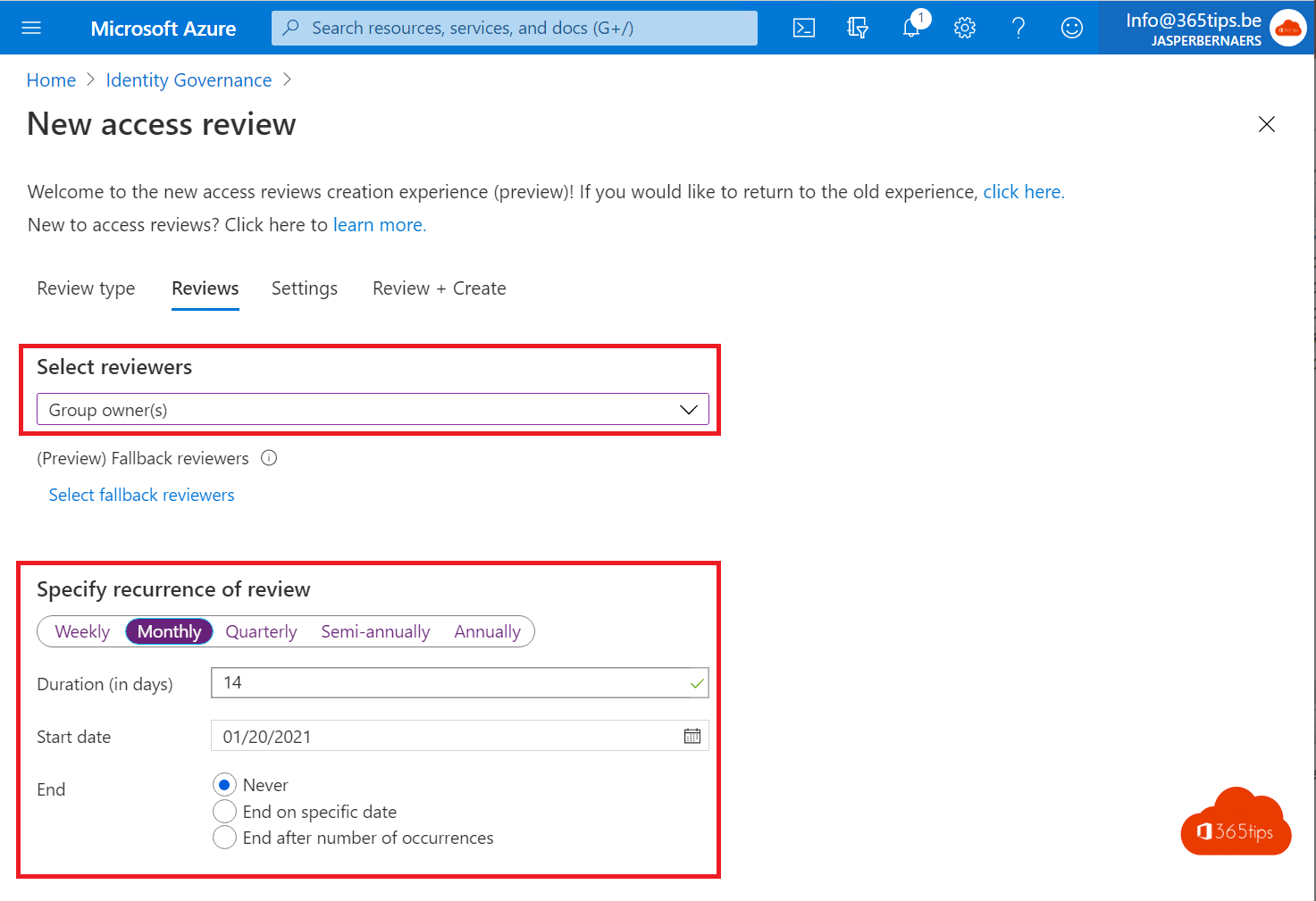
Placez des applications standard dans chaque site Teams à partir d'un modèle standard.
Utilisation des modèles Microsoft Teams J'ai déjà travaillé ici -> Créer et gérer des modèles Microsoft Team via Teams Admin Center
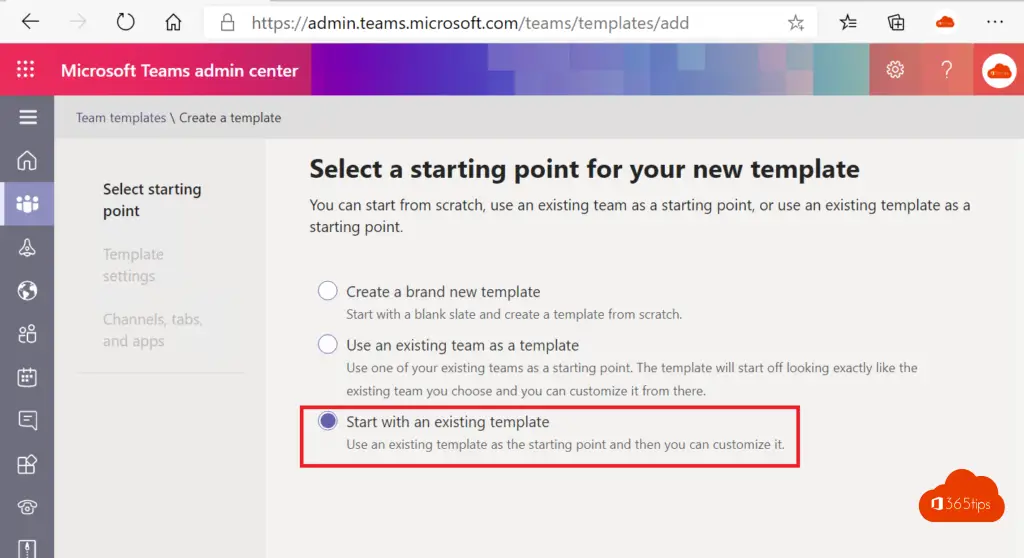
Si vous souhaitez verrouiller une application dans un modèle, il est préférable de modifier le modèle "de base".
Naviguez vers : https://admin.teams.microsoft.com/teams /templates/manage
Sélectionner -> modifier
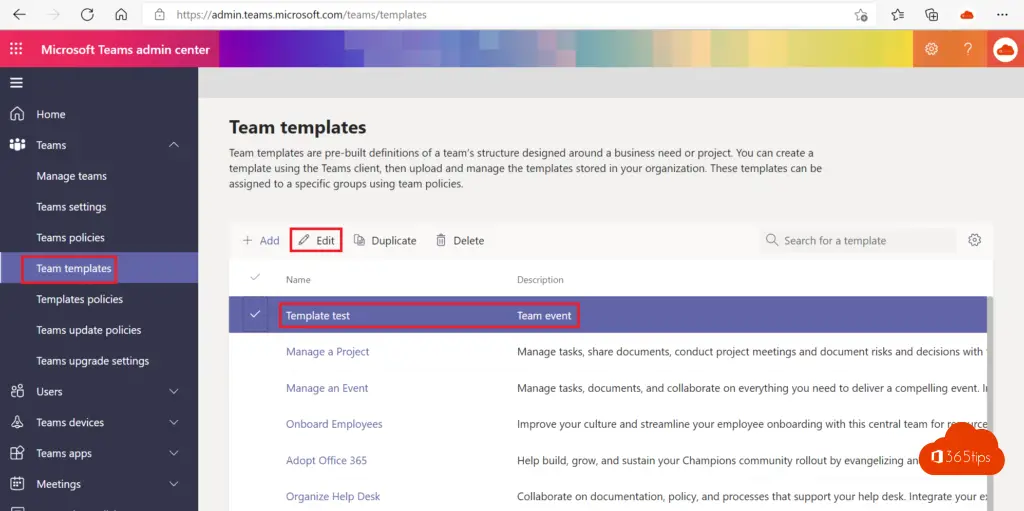
Naviguez vers Apps dans le modèle Teams souhaité et ajoutez les apps nécessaires dans votre modèle de base.
Si vous disposez d'une liste d'applications proposées par défaut dans chaque équipe nouvellement créée, vous pouvez demander si les invités ou les membres d'une équipe doivent être en mesure d'ajouter eux-mêmes des applications.
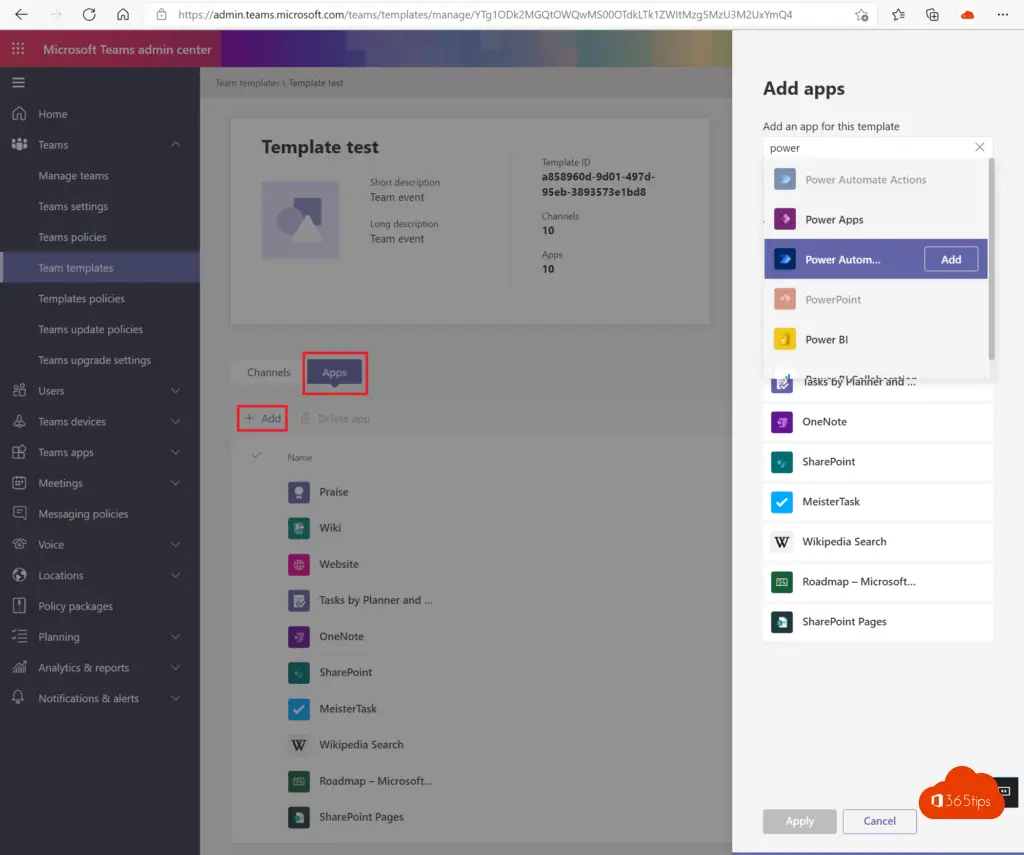
Ajouter une application à un canal Microsoft Teams (dans le modèle)
Dans le modèle souhaité, sélectionnez le canal derrière lequel vous voulez lier une application.
Choisissez ensuite l'application souhaitée et sélectionnez le nom de l'onglet.
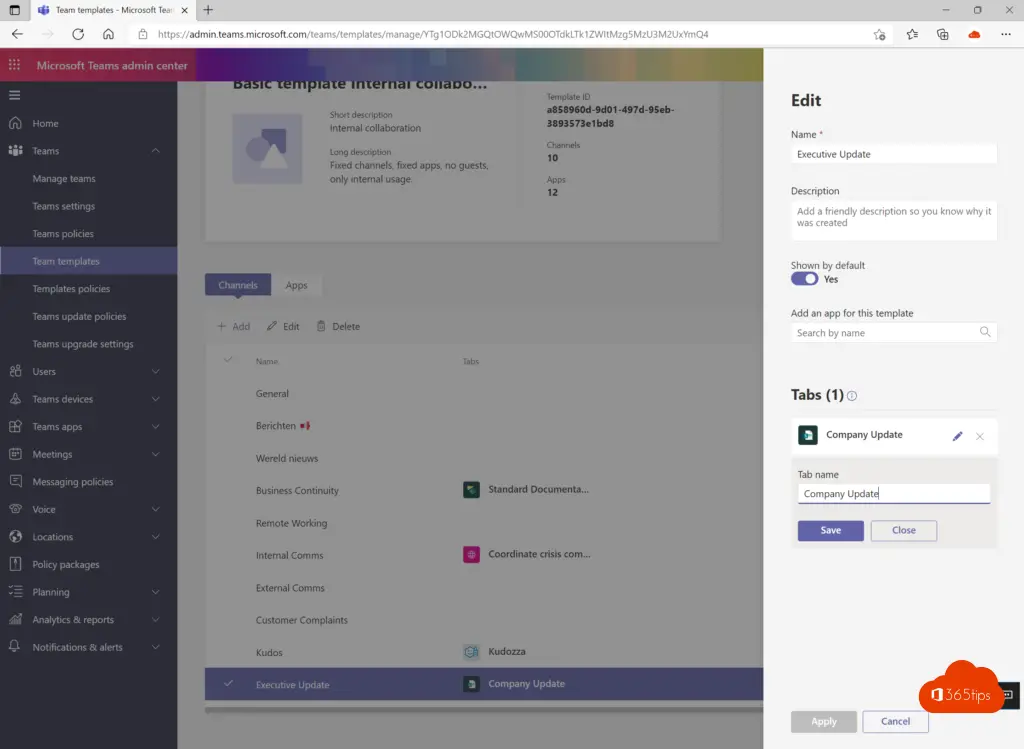
Démonstration à partir d'un modèle avec des paramètres fixes
En 2 étapes, vous pourriez créer (provisionner) Teams avec des paramètres spécifiques sans outillage. Et copiable ou utilisable à l'échelle.
Étape 1 : Nous commençons par créer une équipe à partir du modèle. Dans l'idéal, vous créez ici plusieurs modèles qui peuvent être adaptés aux besoins de l'organisation. Par exemple : Équipe de collaboration sans invités, collaborations externes, équipe confidentielle pour les départements internes.
Étape 2 : (facultatif) Après avoir accordé les autorisations et apporté les modifications mineures nécessaires, l'équipe peut être copiée.
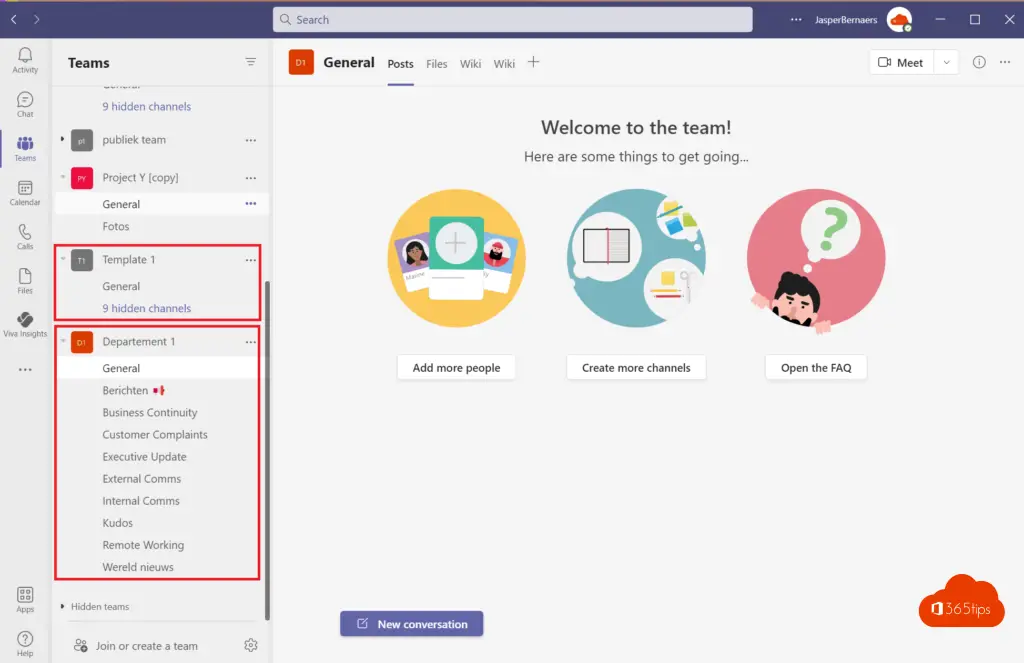
Créer votre propre environnement de test avec un compte de démonstration
Comme vous pouvez le constater, il s'agit de tests qu'il vaut mieux ne pas effectuer sur votre environnement de production. Si vous voulez tester correctement, vous devez créer votre propre fichier tenant. La création d'un testtenant est gratuite. Les licences Microsoft 365 doivent être achetées par vous-même.
Je recommande de créer tenant avec une licence d'essai de 30 jours.
Vous pouvez commencer avec un E1 et activer ensuite E3, Business essentials mais aussi E5 en version d'essai.
Par la suite, vous pouvez acheter une licence pour 4-5 euros par mois, configurer votre propre domaine personnel et utiliser Office 365 dans votre vie privée pour vous tenir au courant de toutes les nouveautés.
Tutoriel : Comment créer son propre environnement Microsoft Office 365 tenant ?
Propre environnement Office 365 pour 4,20€ par mois + propre tenant & domaine
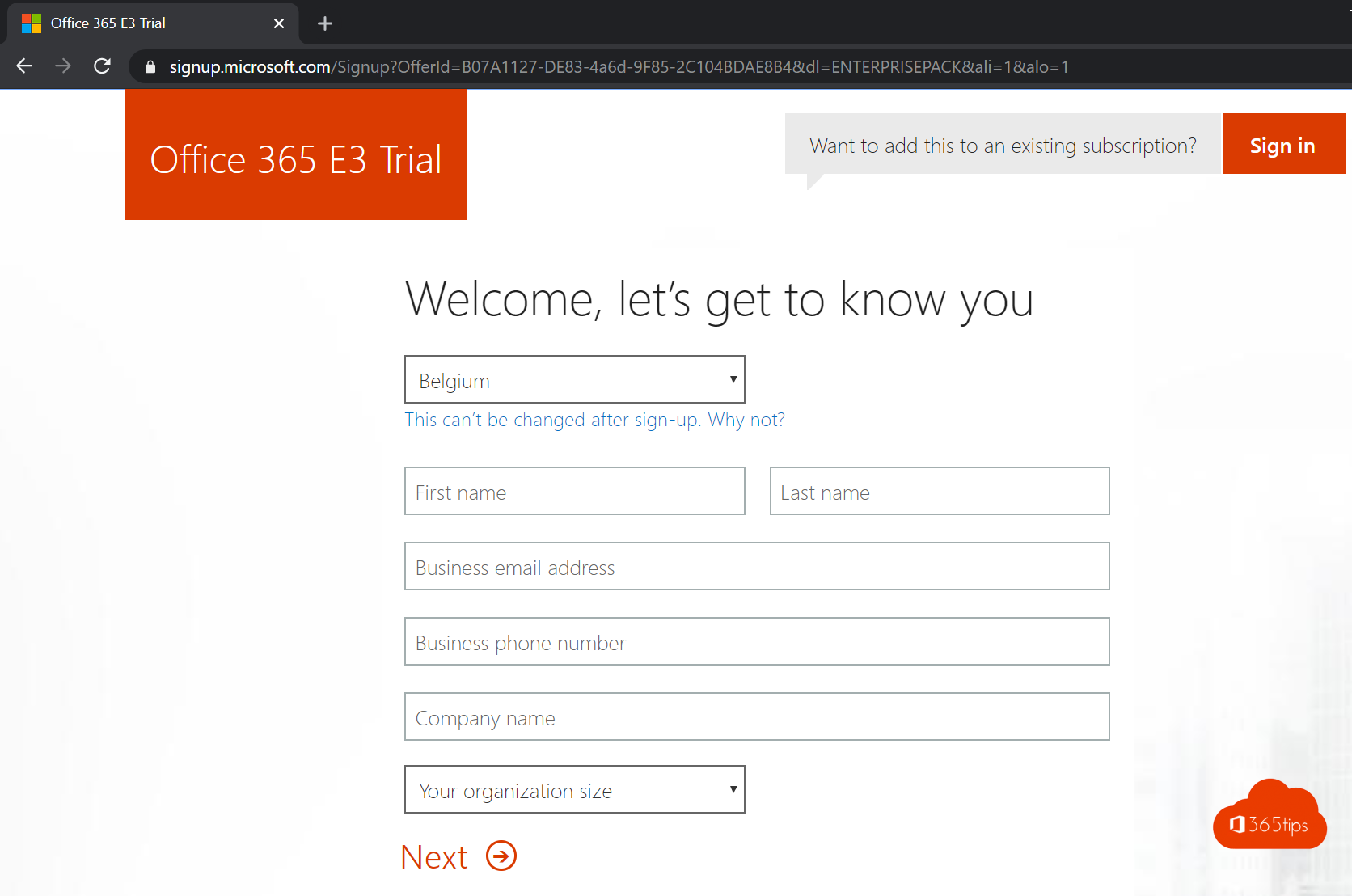
Ajouter des invités à un canal Microsoft Teams
Les invités doivent toujours avoir accès à l'équipe globale en premier lieu. Ce n'est qu'une fois qu'ils y ont accès que vous pouvez les ajouter à l'équipe d'invités.
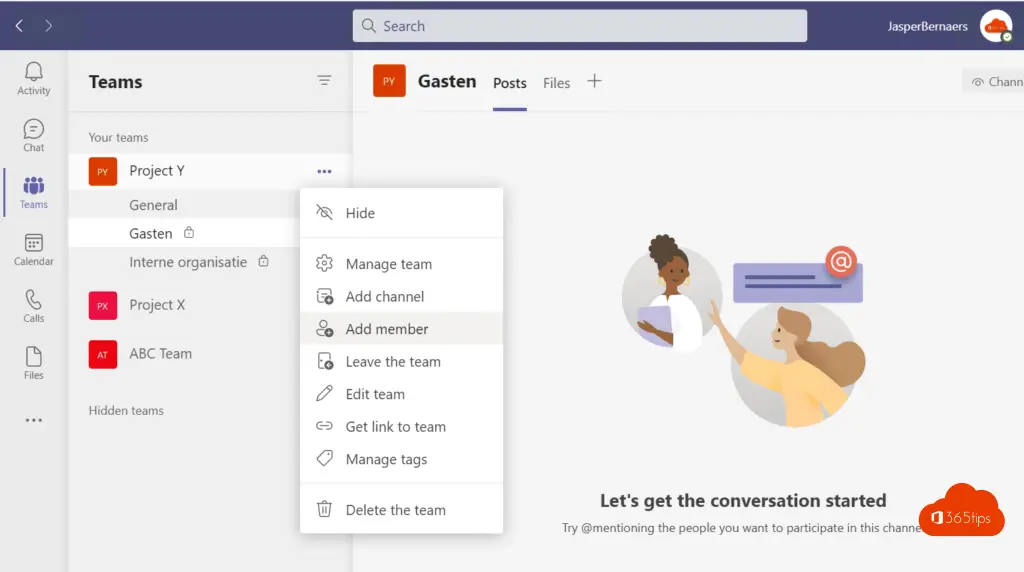
Ajouter des invités ou des groupes au canal teams.
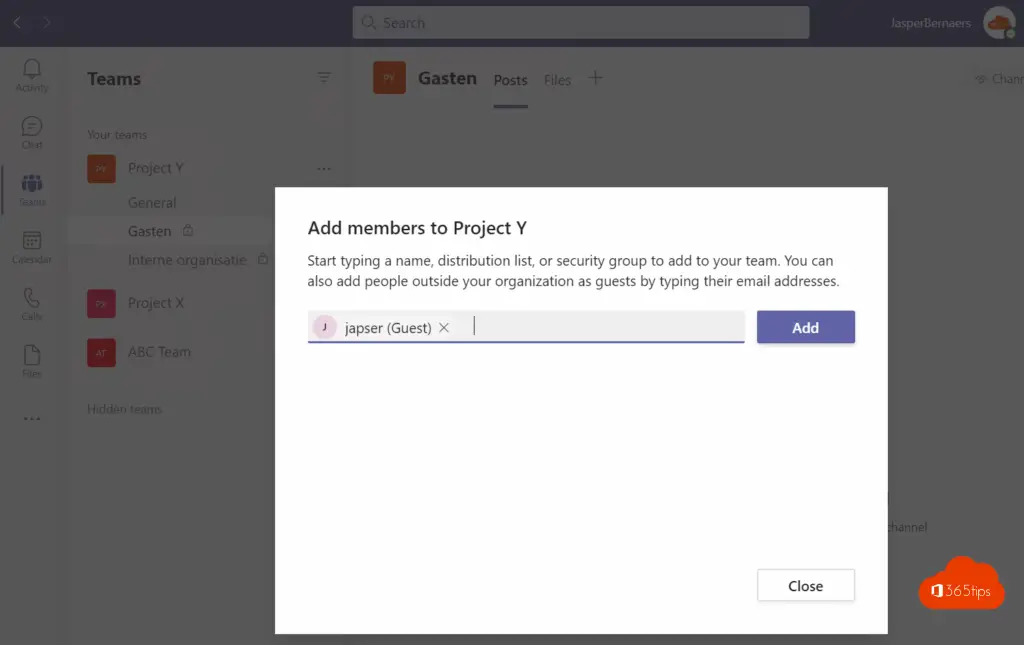
Autres conseils Microsoft Teams -> Microsoft Teams
Quand est-il préférable de créer une équipe publique, privée ou à l'échelle de l'organisation ?
Comment ajouter ou inviter des personnes dans Microsoft Teams? (Accès invité)
Activer la nouvelle expérience de réunion Teams pour le mode ensemble
Voici les 10 facteurs de succès lors de la mise en place de Microsoft Teams