🛑 Hoe voorkom je dat gebruikers kanalen, tabs & apps verwijderen in Teams
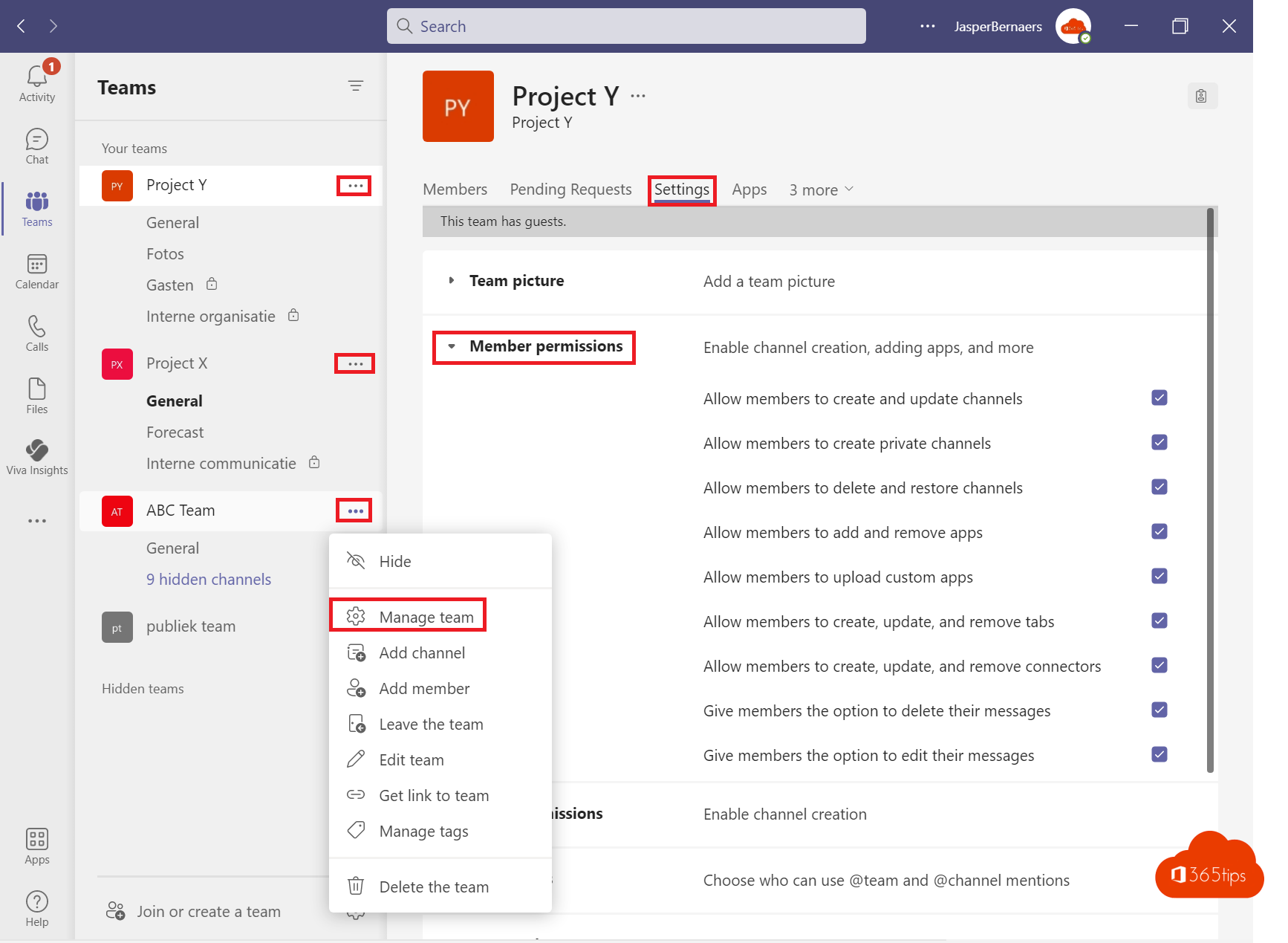
Microsoft Teams is een platform met enorm veel mogelijkheden. Hoe meer mogelijkheden, hoe meer fouten we maken in de afregeling en afspraken die we maken in het platform.
In de ideale wereld maken we voor elk team twee eigenaars.
Deze twee personen zorgen voor het beheer van hun specifiek team. Of meerdere teams, hangt van hun rol af.
Gebruikers of gasten zijn deelnemers, collega’s die geen bevoegdheid hebben om zomaar nieuwe applicaties, kanalen, tabs en chatberichten te verwijderen.
Zie ook een korte video demo onderaan.
Microsoft Teams Member permissions inrichten via instellingen
Selecteer het gewenste Team en kies vervolgens, “Manage Team”
Selecteer bovaan instellingen.
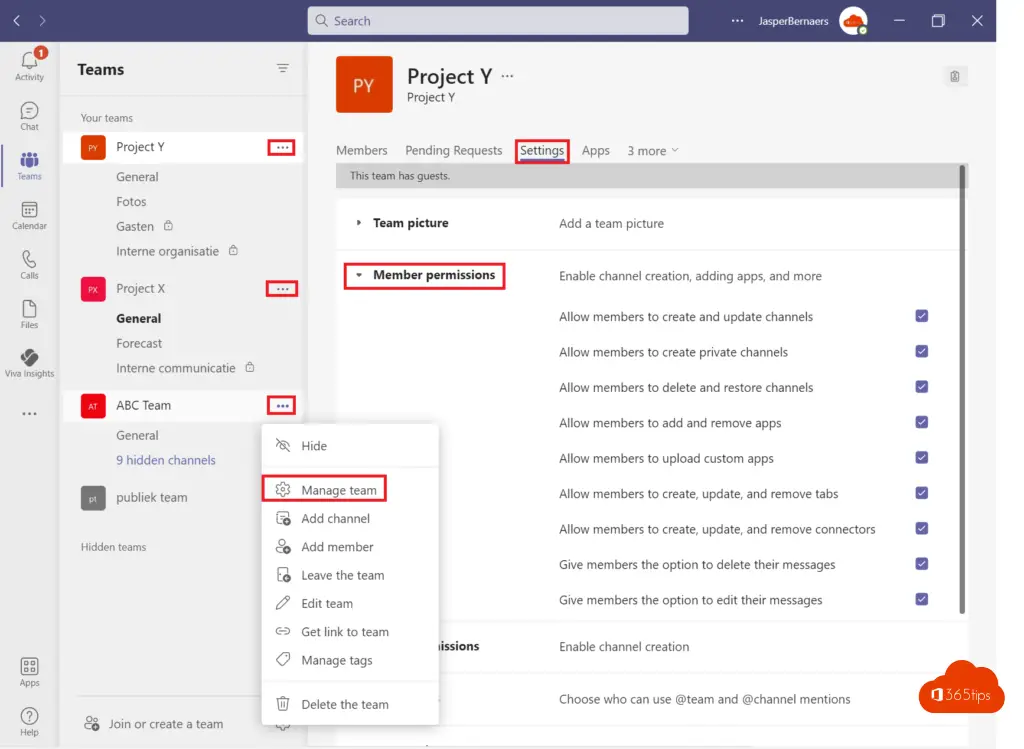
Member permissions standaard mogelijkheden
- Leden toestaan kanalen te maken en bij te werken
- Sta leden toe om privékanalen te maken
- Leden toestaan kanalen te verwijderen en te herstellen
- Leden toestaan apps toe te voegen en te verwijderen
- Sta leden toe om aangepaste apps te uploaden
- Leden toestaan tabbladen te maken, bij te werken en te verwijderen
- Leden toestaan connectoren te maken, bij te werken en te verwijderen
- Geef leden de mogelijkheid om hun berichten te verwijderen
- Geef leden de mogelijkheid om hun berichten te bewerken
Voorbeeld scenario dat gebruikers niet toelaat om kanalen, tabs en apps te verwijderen in Teams
In dit Team is het niet toegelaten dat: leden nieuwe kanalen aanmaken, kanalen verwijderen, Apps aanmaken of verwijderen, maatwerk-apps te uploaden en tabs aan te passen, verwijderen of toe te voegen.
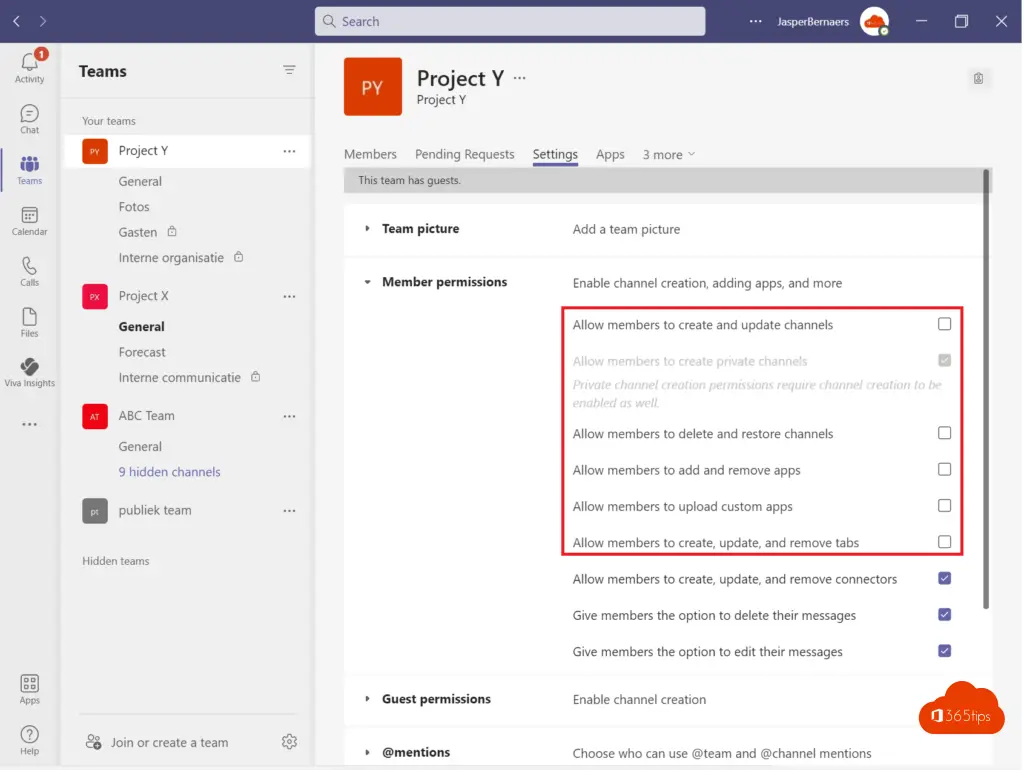
Teams Gast permissies voor channel creation
Als members channels mogen aanmaken en updaten kan je ook gasten deze mogelijkheid geven. (rood)
Als members geen kanalen mogen verwijderen dan kunnen gasten dit ook niet. (blauw)
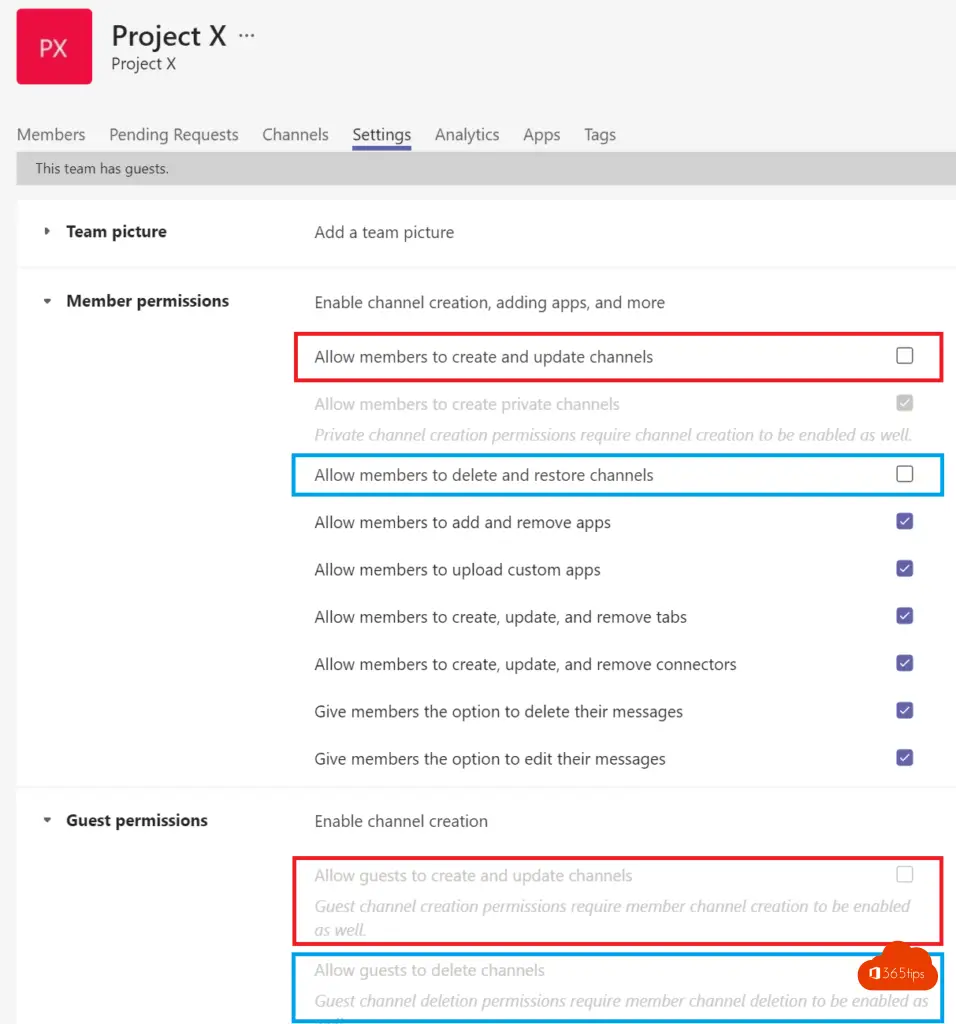
Teams kanalen beschermen zodat niet iedereen berichten, documenten en foto’s kan plaatsen
Het kan zijn dat je niet wenst dat iedereen in elk kanaal berichten mag plaatsen.
Open het kanaal en selecteer -> Manage Channel -> Kies vervolgens: Channel Settings
Activeer de gewenste optie; Ofwel mag iedereen berichten plaatsen, ofwel kies je dat iedereen behalve gasten een bericht mag plaatsen.
Zoals je ziet zijn de mogelijkheden van een kanaal eerder beperkt! Denkt goed na voor je een Team aanmaakt.
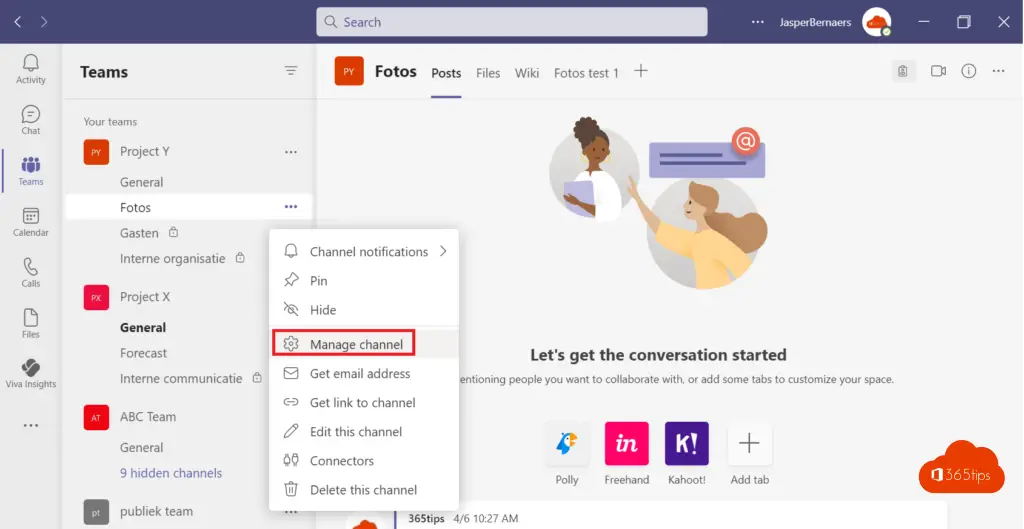
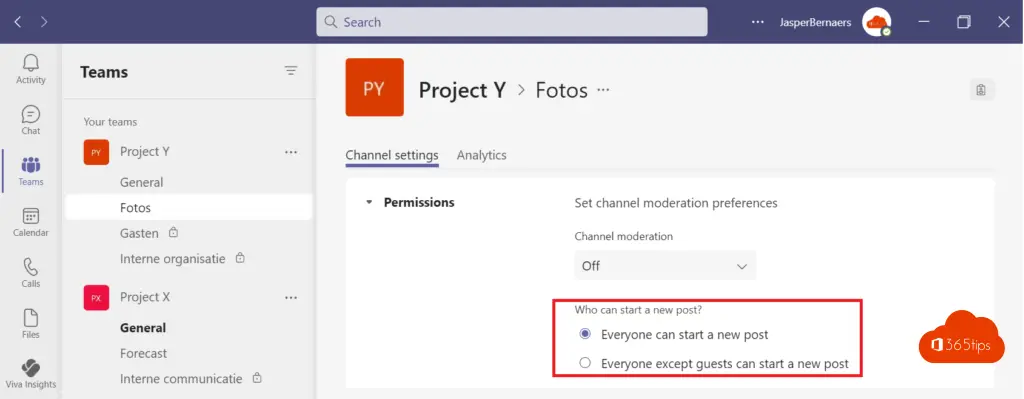
Laat gebruikers geen folders of bestanden aanpassen in Microsoft Teams met read-only folders
Gasten kunnen by-default je algemeen kanaal gebruiken met bijna zo veel rechten en mogelijkheden dan een teams-eigenaar. Om dit af te schermen kan je documenten plaatsen uitschakelen zodat dit enkel door de eigenaar van het team kan gebeuren.
Selecteer in het algemeen kanaal -> bestanden – Open in SharePoint
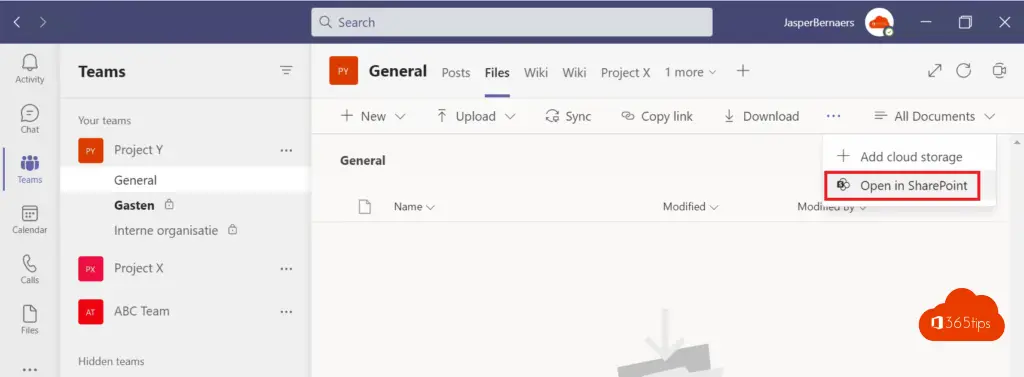
Zet via “Site permissions” de site members op read only.
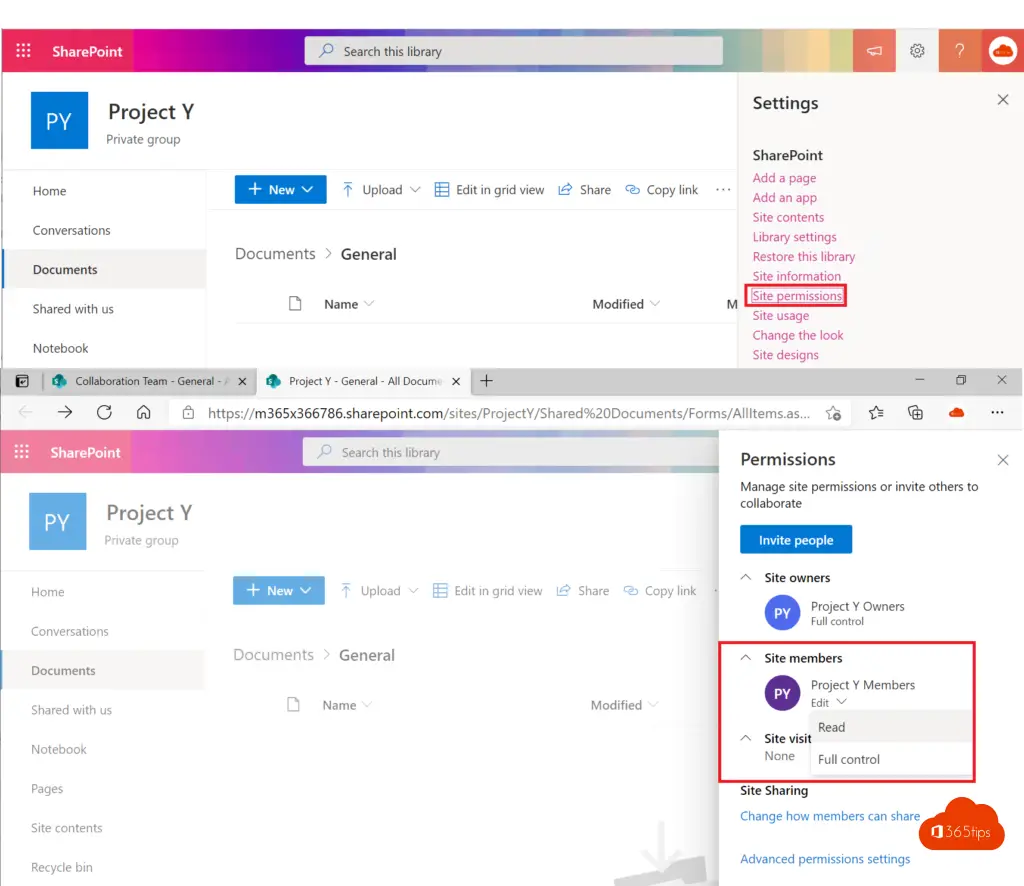
Deze leden kunnen geen documenten plaatsen in het algemeen team. De eigenaars voor Project Y kunnen wel documenten plaatsen in het algemeen kanaal. Je kan ook specifieke rechten geven zodat sommige dit wel mogen zonder dat ze eigenaar zijn van het team.
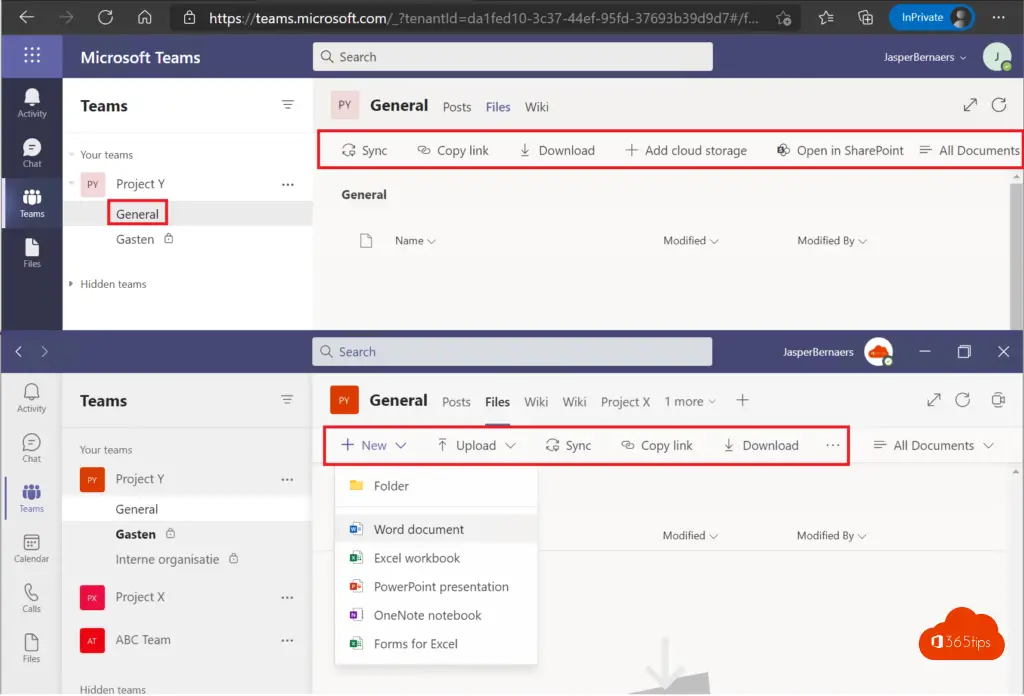
Alternatieve instructies: Maak een alleen lezen folder in Microsoft Teams (365tips.be) (NL)
Een alleen-lezen folder aanmaken in teams voor onderwijs
Binnen onderwijs teams heb je een “alleen lezen voor studenten” in het algemeen kanaal. Deze instructies bovenstaand kan je nog steeds gebruiken voor andere kanalen. Er zijn afwijkingen in standaard instellingen voor onderwijs en voor de gewone Office 365 tenants.
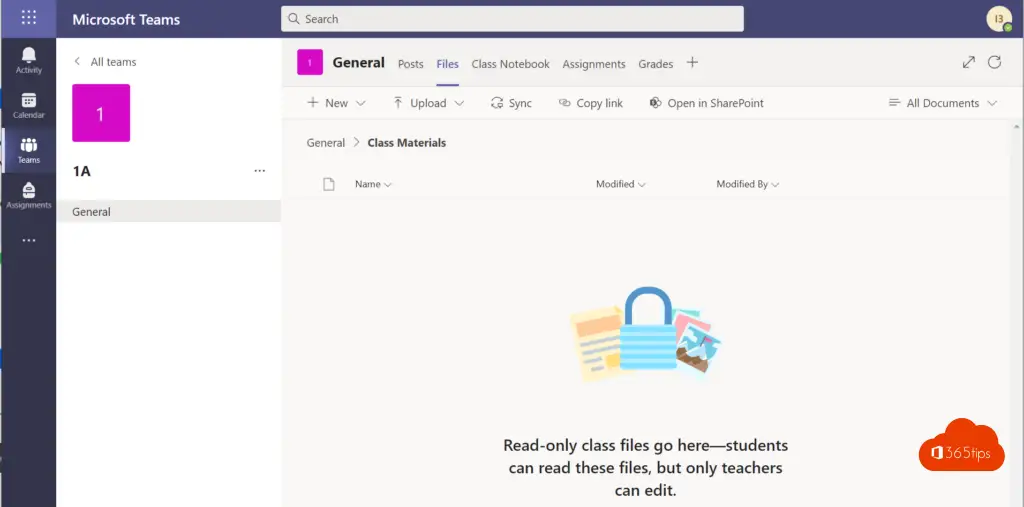
Een kanaal hernoemen in Microsoft Teams
Een Microsoft Teams Channel hernoemen kan door rechts te klikken op het kanaal — “edit this channel”
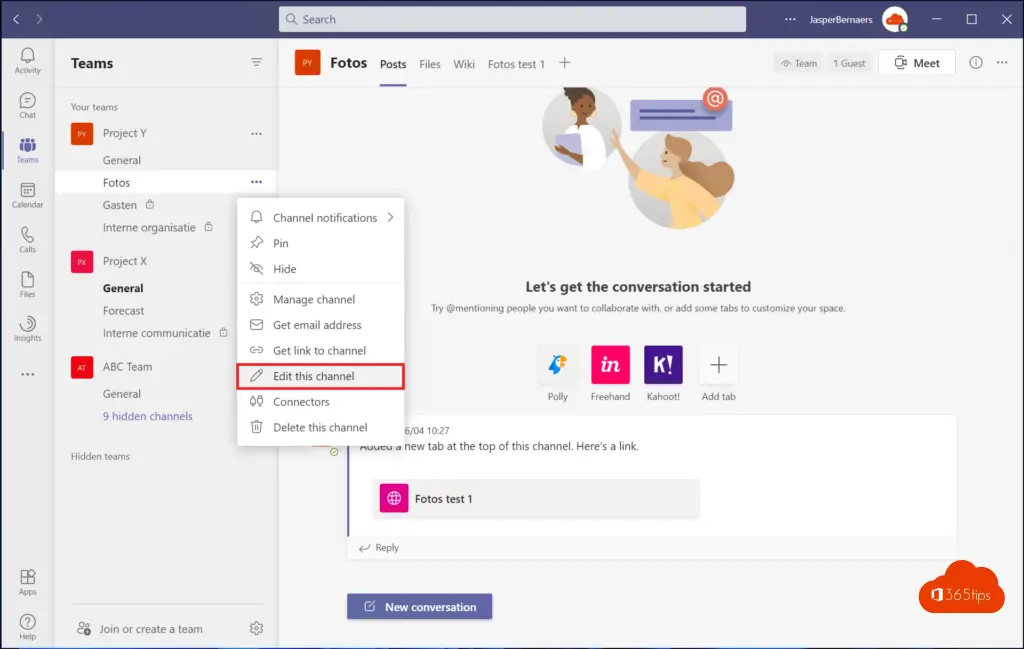
Update vervolgens de kanaal naam. *De aangemaakte SharePoint bibliotheek behoud de originele naam tenzij je deze nieuwe features al hebt -> Microsoft werkt aan een oplossing.
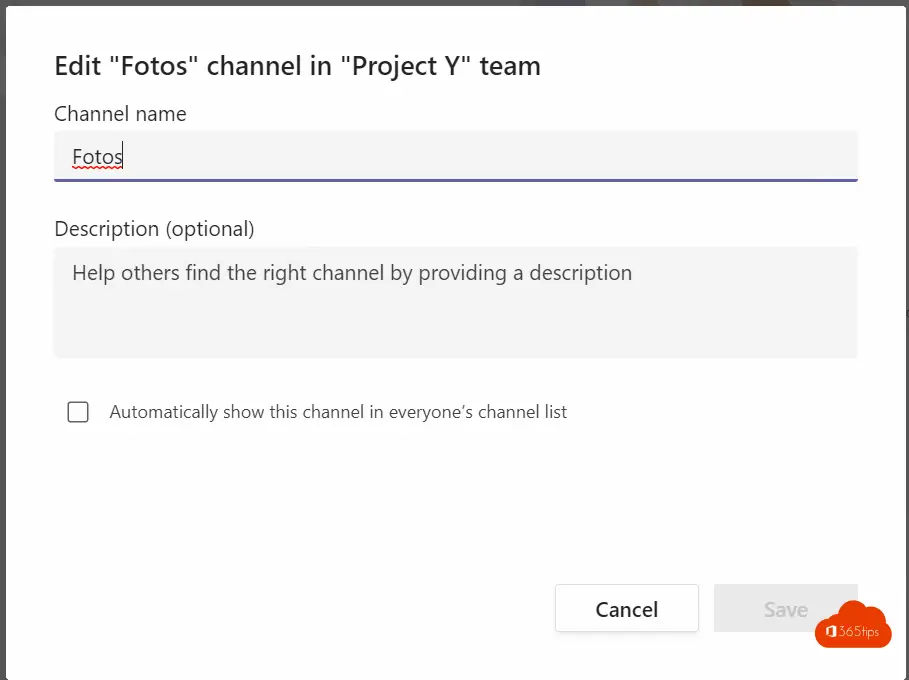
Een Microsoft-team dupliceren of kopiëren?
Heb je één template gebouwd die je meerdere keren wenst te gebruiken dan kan je via Microsoft Teams ook een kopie maken van het volledige team.
Selecteer: Maak een team -> Vanuit een groep of een Team -> Team -> Selecteer het team dat je wenst te kopiëren -> Selecteer create.
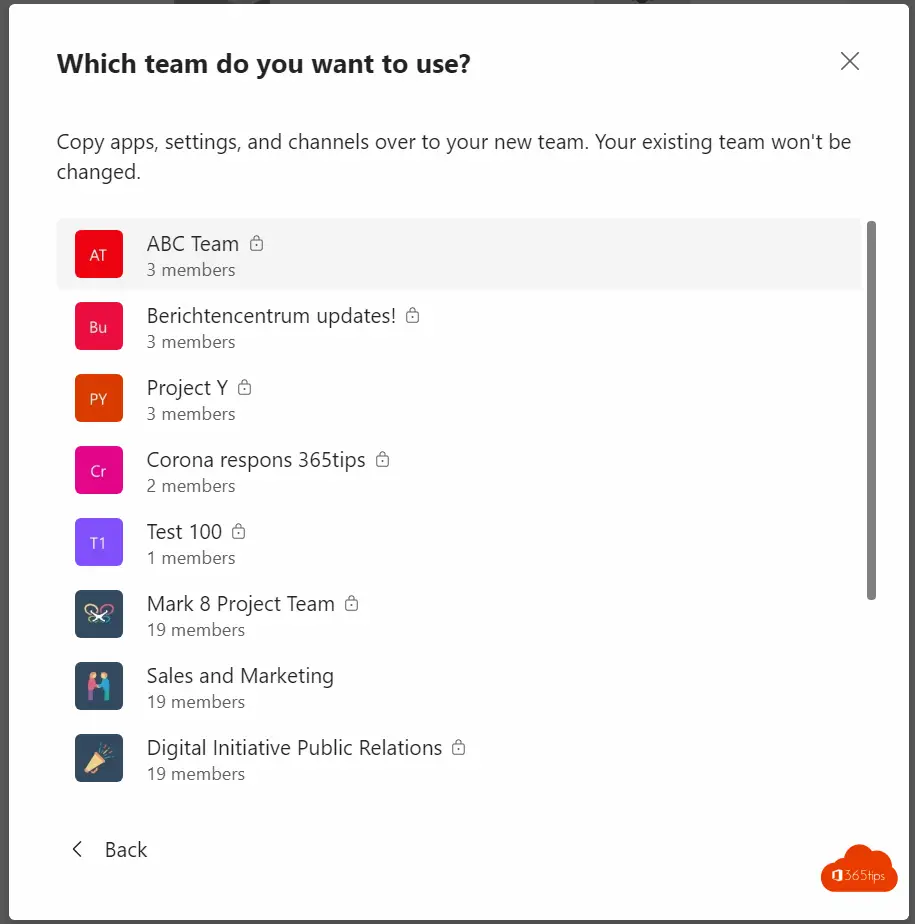
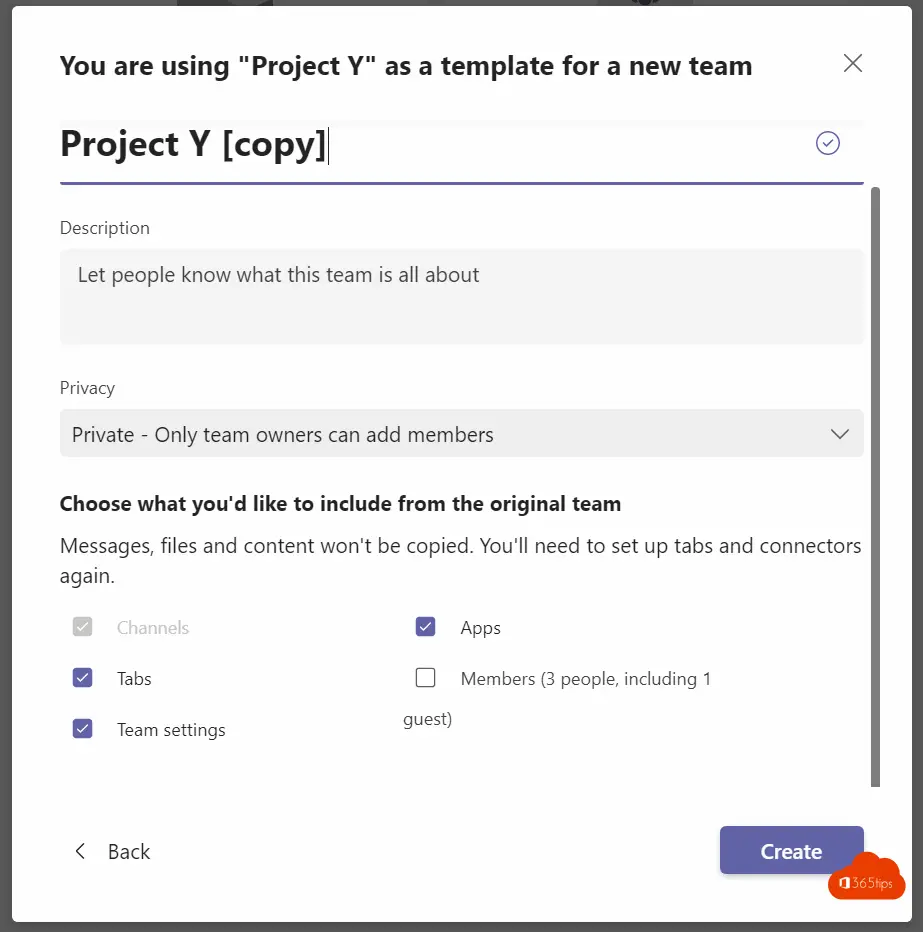
Je ziet in het nieuwe aangemaakte team dat alle channels, tabs, apps en rechten gekopiërd zijn uit het oorspronkelijke Team.
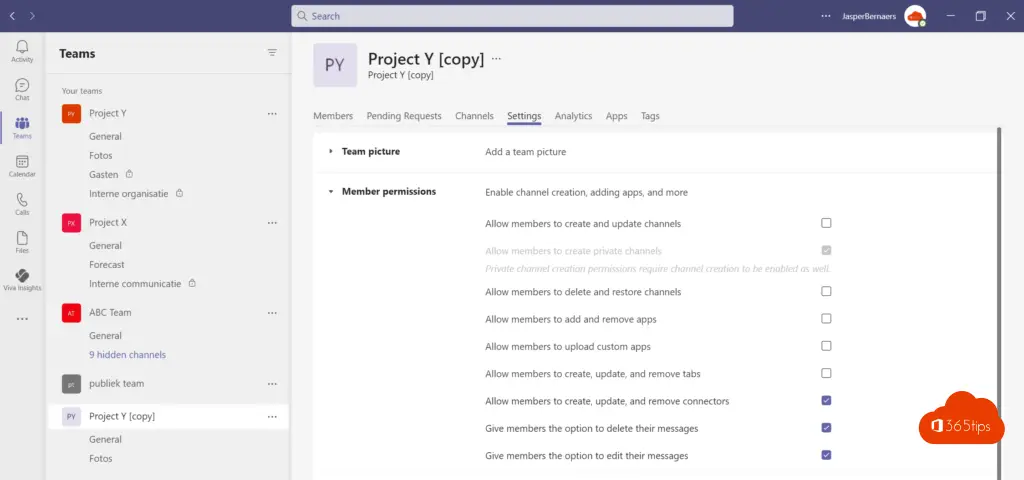
Oude Microsoft Teams automatisch verwijderen?
Met Microsoft Azure, Identity Governance, Access Review is het mogelijk om ongebruikte Teams automatisch te verwijderen. Tip: How to automatically clean up Microsoft Teams via Access Review!
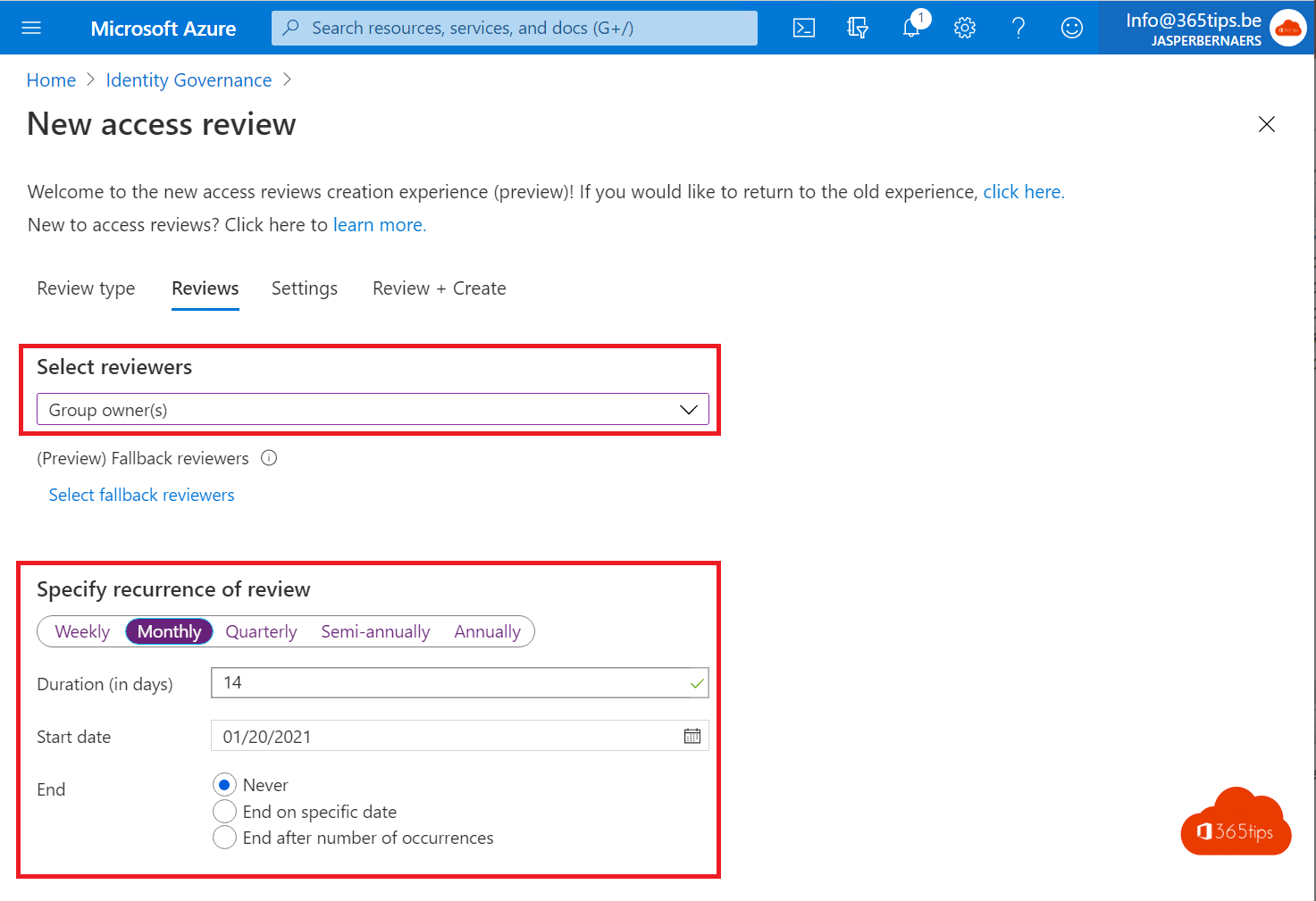
Zet standaard applicaties in elk Teams vanuit een standaard template
Microsoft Teams templates gebruiken heb ik alvast hier uitgewerkt -> Microsoft Teamsjablonen maken en beheren via Teams Admin Center
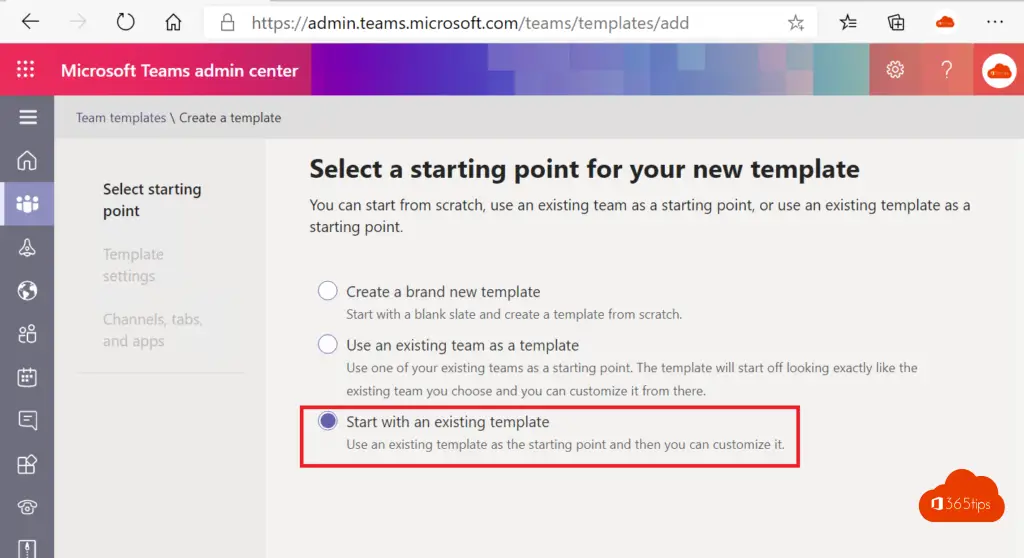
Als je een applicatie wil vastzetten in een template kan je de ‘basis’ template best aanpassen.
Navigeer naar: https://admin.teams.microsoft.com/teams/templates/manage
Selecteer -> bewerken
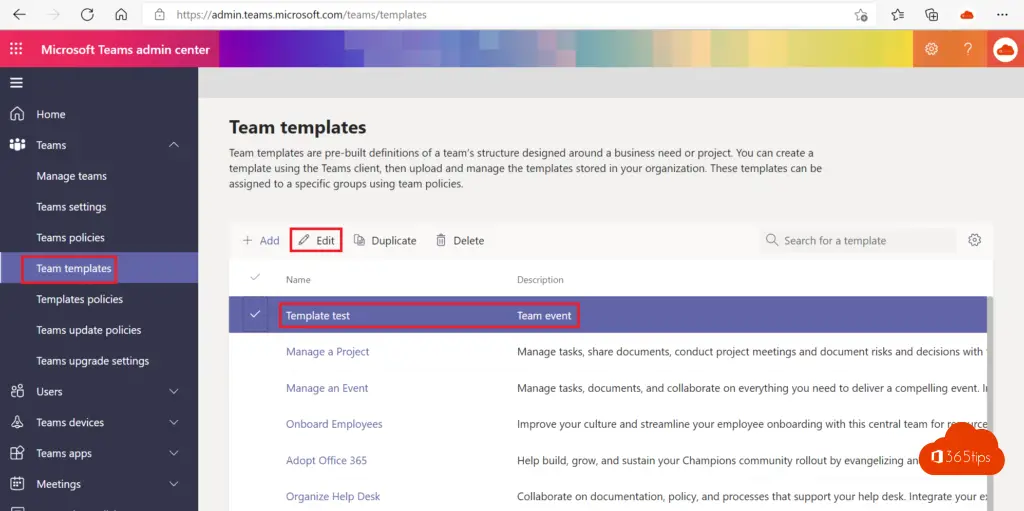
Navigeer naar Apps in de gewenste Teams-template en voeg in je basis template de nodige apps toe.
Als je een lijst van applicaties standaard hebt aangeboden in elk nieuw gemaakt Team dan kan je de vraag stellen of gasten of leden van een Team zelf apps moeten kunnen toevoegen.
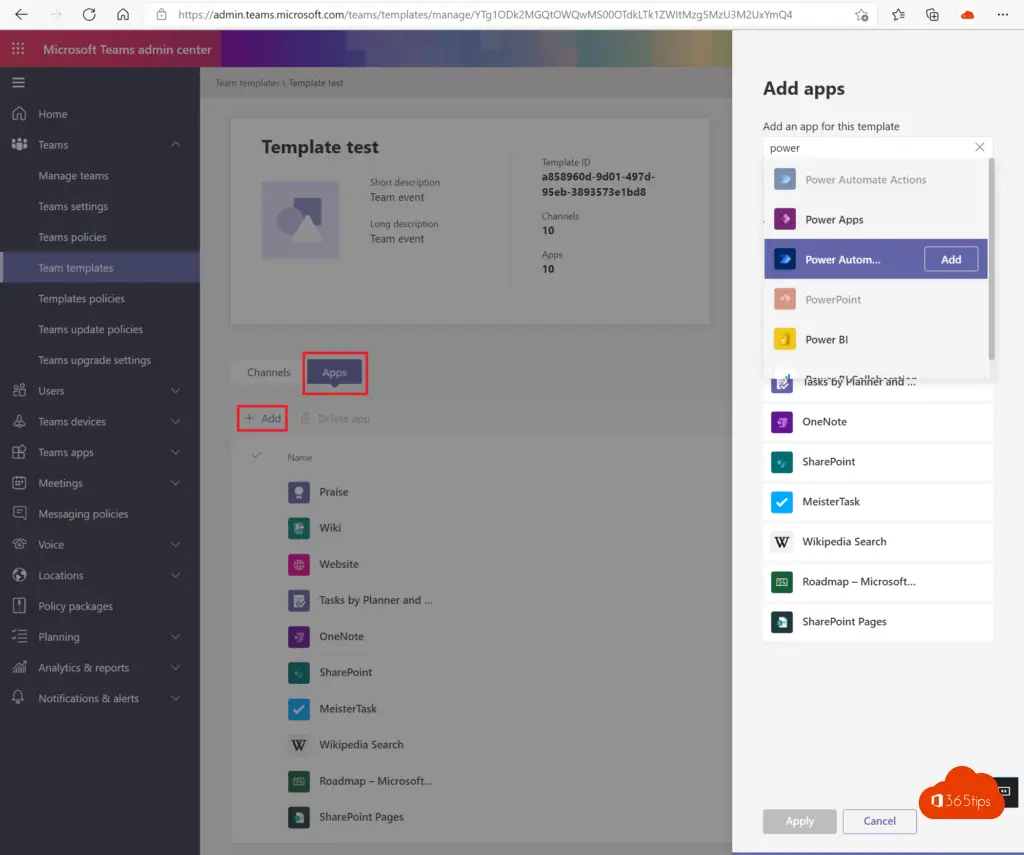
Voeg een applicatie toe aan een Microsoft Teams kanaal (in de template)
Selecteer in de gewenste template het kanaal waarachter je een applicatie wil koppelen.
Kies vervolgens de gewenste applicatie en selecteer de Tab naam.
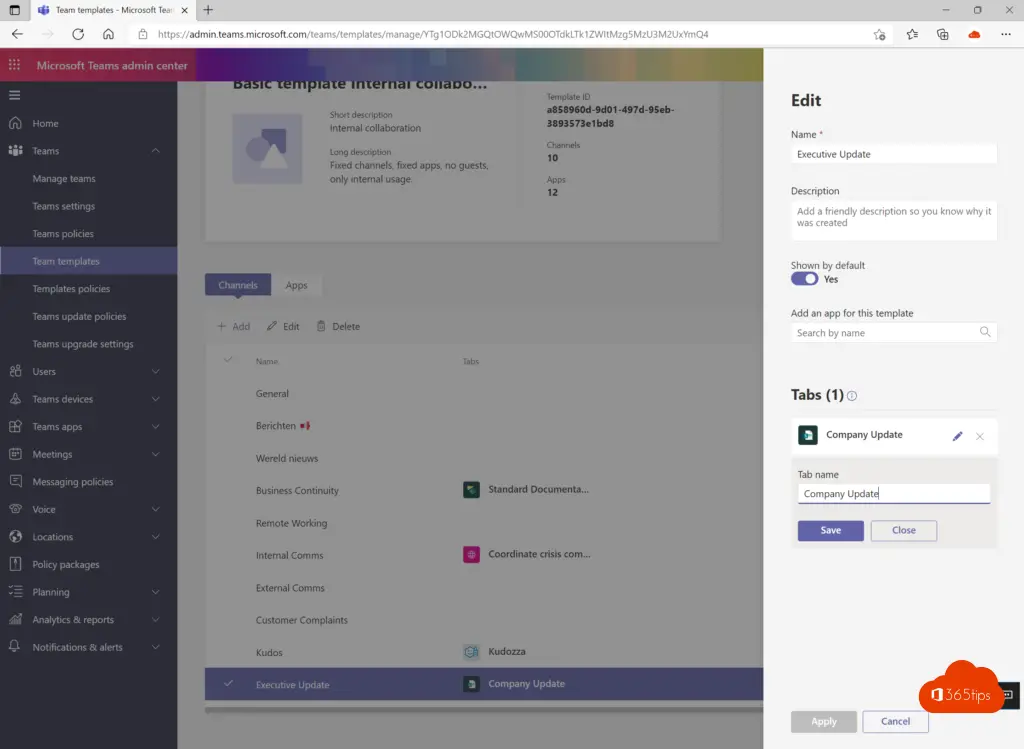
Demo vanaf een template met vaste instellingen
In 2 stappen zou je zonder tooling Teams kunnen aanmaken (provisioning) die specifieke settings hebben. En kopiërbaar of te gebruiken op schaal.
Stap 1: We maken eerst een team aan uit de template. In de ideale wereld maak je hier verschillende templates die kunnen gemaakt worden voor de behoeftes van de organisatie. Bijvoorbeeld: Samenwerkingsteam zonder gasten, externe samenwerkingen, confidentieel team voor interne departementen.
Stap 2: (optioneel) Na het toekennen van de rechten en kleine veranderingen die nodig zijn kan het team gekopiërd worden.
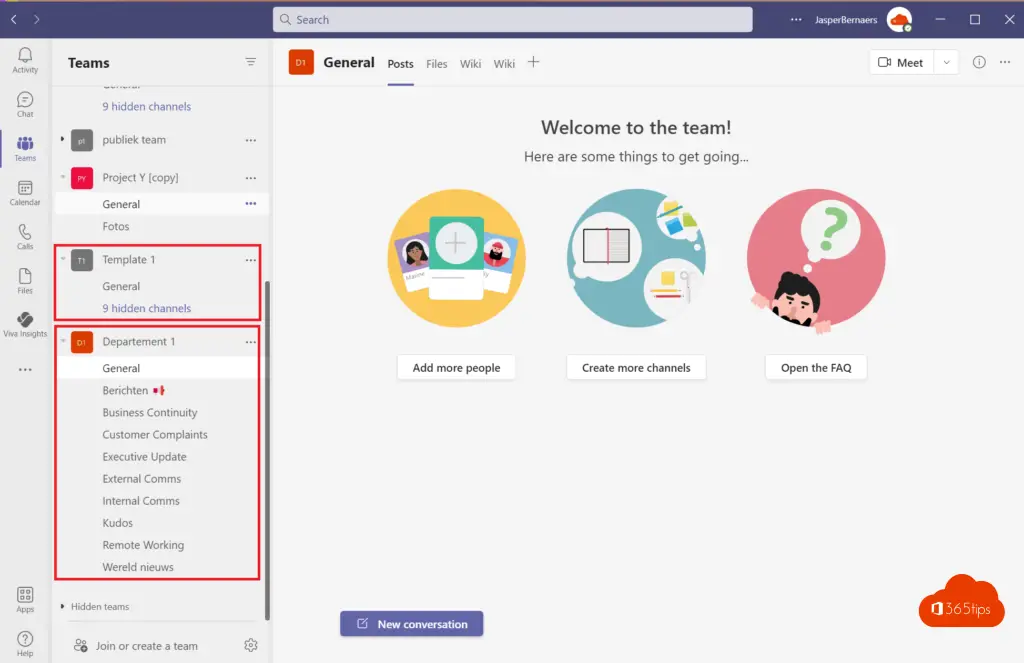
Een eigen testomgeving bouwen met een demo account
Zoals je ziet zijn dit testen die je beter niet op je productie omgeving doet. Als je goed wil testen maak je best een eigen tenant. Een test-tenant aanmaken is gratis. Microsoft 365 licenties moet je wel zelf aankopen.
Ik adviseer om een tenant te bouwen met een 30 dagen trial licentie.
Je kan beginnen met een E1 en later E3, Business essentials maar ook E5 in trial activeren.
Later kan je voor 4-5 euro per maand een licentie aanschaffen, je eigen persoonlijk domein configureren en ook Office 365 gebruiken in je privé om zo van elk nieuwtje op de hoogte te zijn.
Handleiding: Hoe creeër je je eigen Microsoft Office 365 tenant?
Eigen Office 365 omgeving voor 4,20€ per maand + eigen tenant & domein
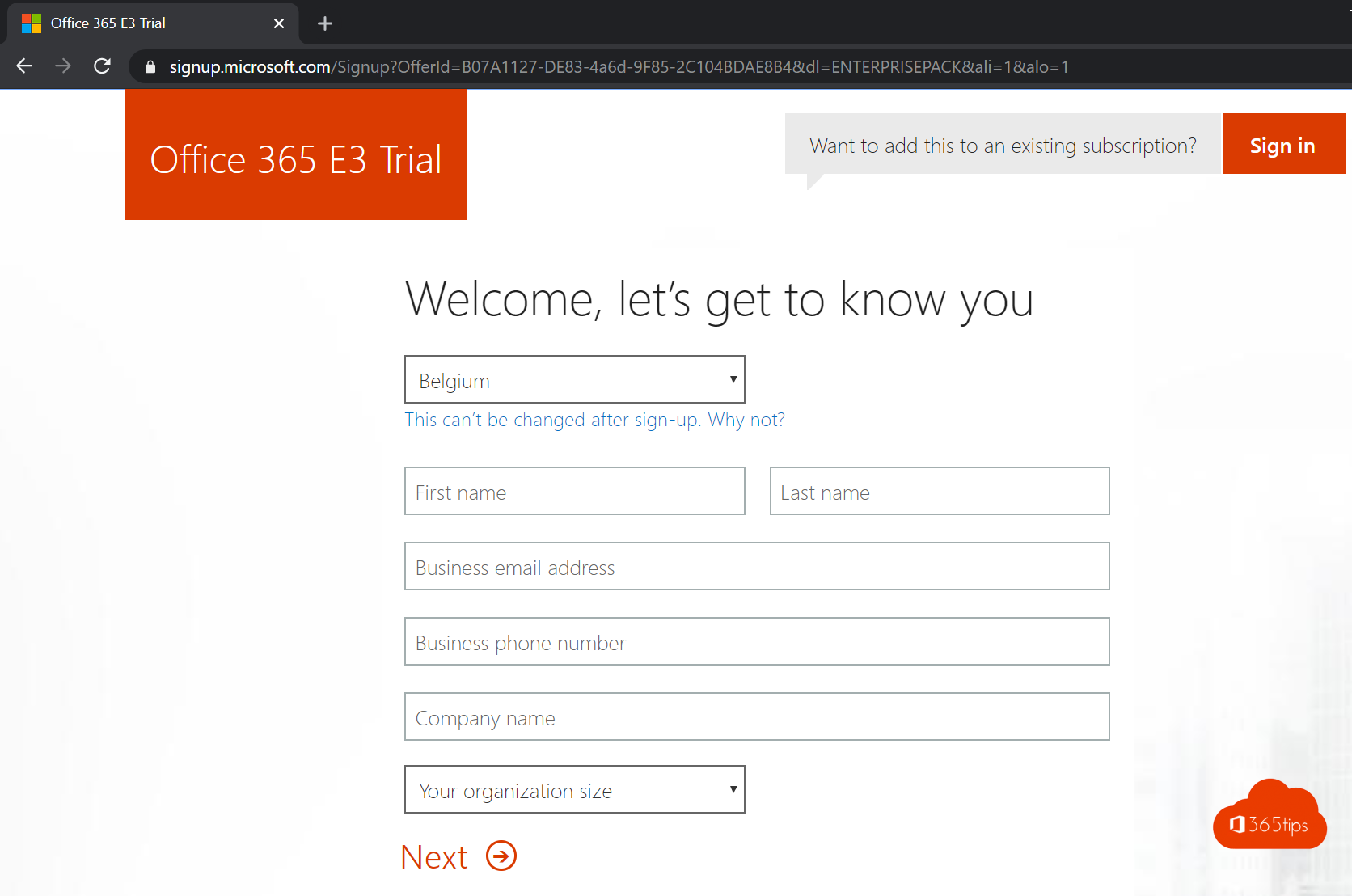
Voeg gasten toe aan een Microsoft Teams kanaal
Gasten hebben altijd eerst toegang nodig tot het globale team. Pas vanaf dat ze toegang hebben kan je ze toevoegen aan het gast-team.
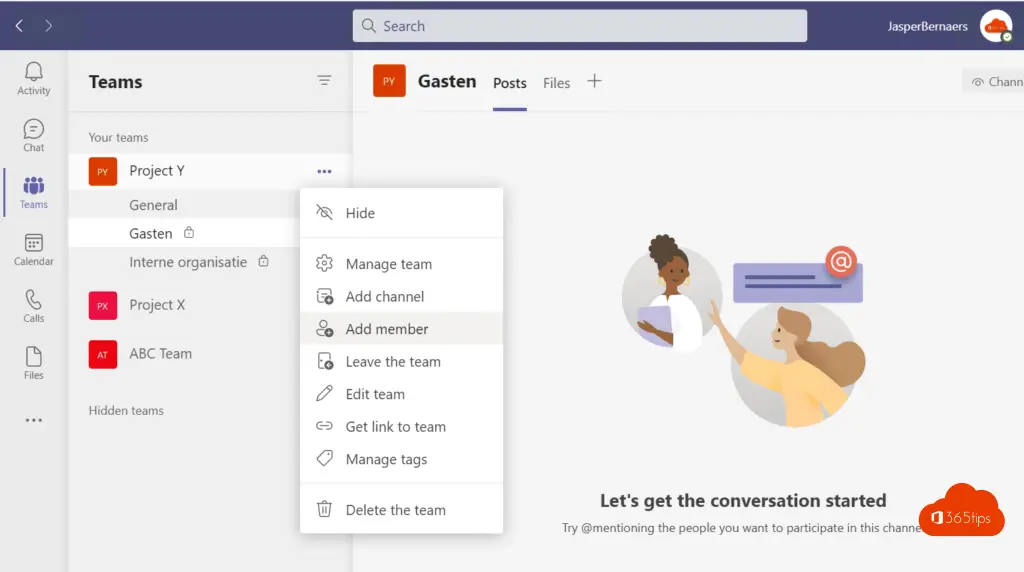
Voeg gasten of groepen toe aan het teams-channel.
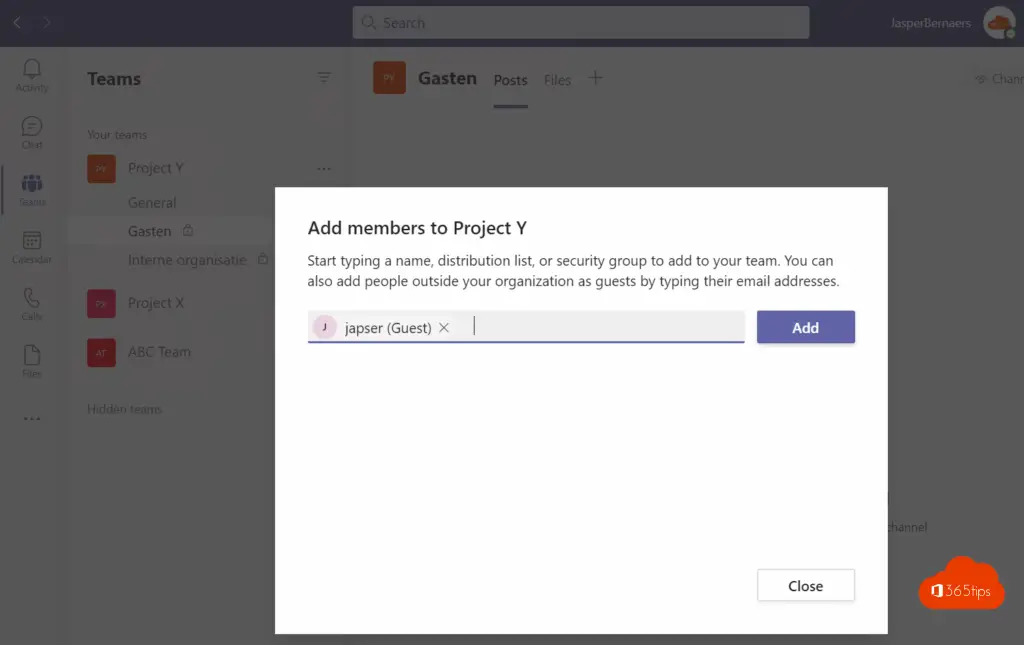
Andere Microsoft Teams tips -> Microsoft Teams
Wanneer maak je best een publiek, privé of organisatiebreed team aan?
Hoe gasten toevoegen of uitnodigen in Microsoft Teams? (Guest Access)
Nieuwe Teams vergaderingservaring inschakelen voor together mode
Dit zijn de 10 succesfactoren bij het inrichten van Microsoft Teams