📷 Voici comment configurer des galeries de photos dans Microsoft Teams - Meilleure pratique
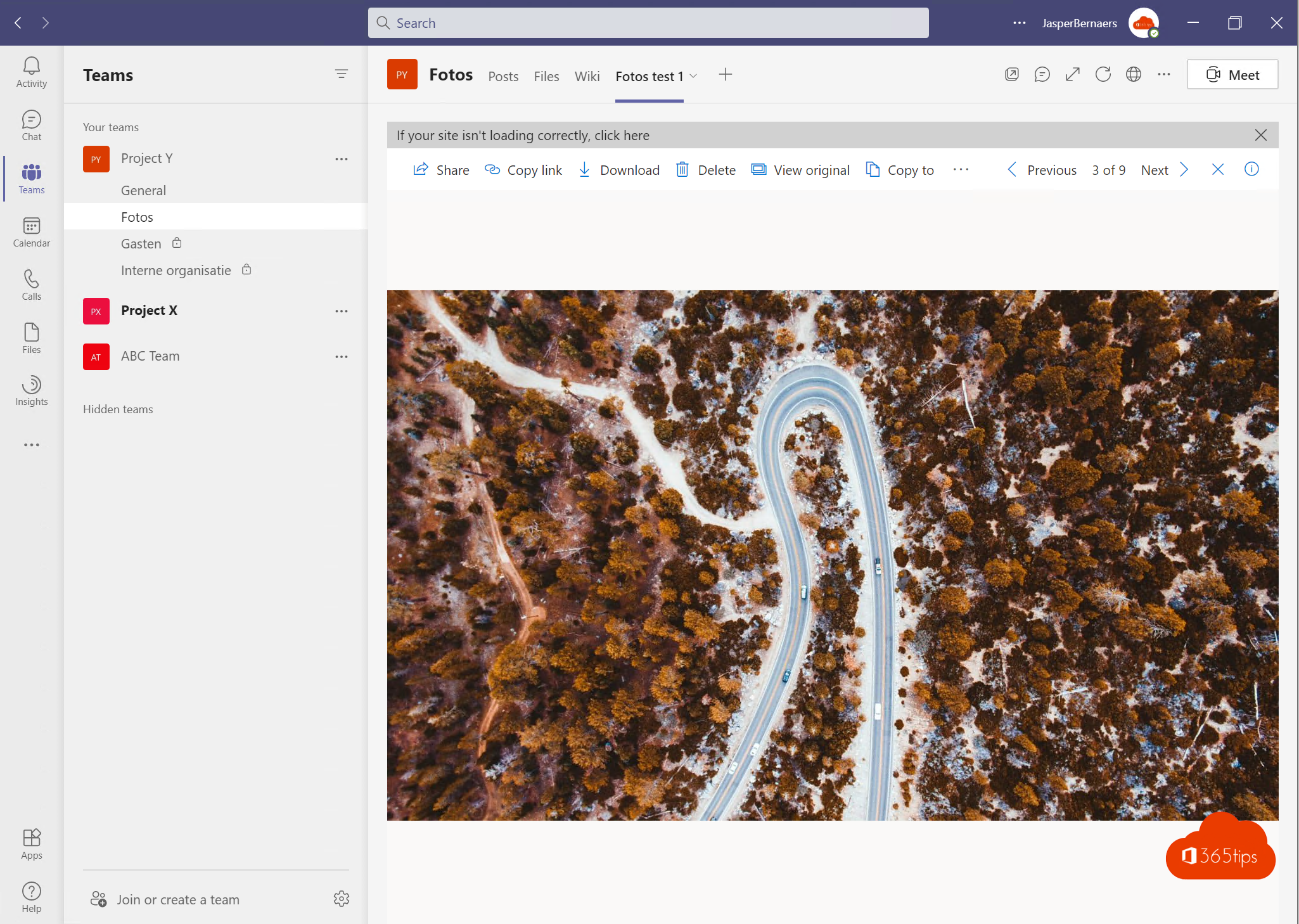
L'affichage des photos dans Microsoft Teams est une fonction importante, mais elle peut parfois être difficile à utiliser. Dans ce blog, nous vous proposons quelques conseils pratiques pour faciliter l'utilisation des photos dans Microsoft Teams .
Tout d'abord, il est important de savoir que les photos contenues dans Microsoft Teams peuvent être visualisées de différentes manières, selon la façon dont elles ont été enregistrées et partagées. Si les photos sont stockées dans la bibliothèque de Microsoft Teams, vous pouvez les visualiser en allant dans la bibliothèque et en sélectionnant les photos que vous voulez voir. Si les photos ont été partagées dans un message sur un canal ou dans un chat, vous pouvez les visualiser en cliquant sur la photo.
Il existe également d'autres fonctions utiles pour mieux gérer les photos dans Microsoft Teams. Par exemple, vous pouvez faire pivoter les photos ou choisir une vue différente des photos en fonction de la manière dont vous souhaitez les visualiser. Vous pouvez également mettre des photos en surbrillance ou ajouter des commentaires, afin de pouvoir revenir facilement à des photos spécifiques ou communiquer avec d'autres personnes sur des aspects particuliers des photos.
Enfin, il est également utile de savoir que vous pouvez télécharger des photos à partir de Microsoft Teams, afin de les visualiser ou de les partager sur votre ordinateur ou sur un autre appareil. Cela peut s'avérer utile si vous souhaitez sauvegarder les photos ou les utiliser à d'autres fins.
En résumé, voici quelques conseils pratiques pour mieux gérer les photos dans Microsoft Teams: savoir comment afficher les photos, utiliser des fonctions utiles telles que la rotation et la mise en évidence, et télécharger les photos si vous souhaitez les enregistrer ou les partager.
Visualisation des photos dans Microsoft Teams sous forme de vignettes
Les tuiles sont intégrées par défaut dans Microsoft Teams . Cette fonctionnalité vous permet d'afficher une vignette de chaque photo.
L'activation unique peut être effectuée en cliquant sur -> 'tous les documents' -> tuiles en haut à droite.
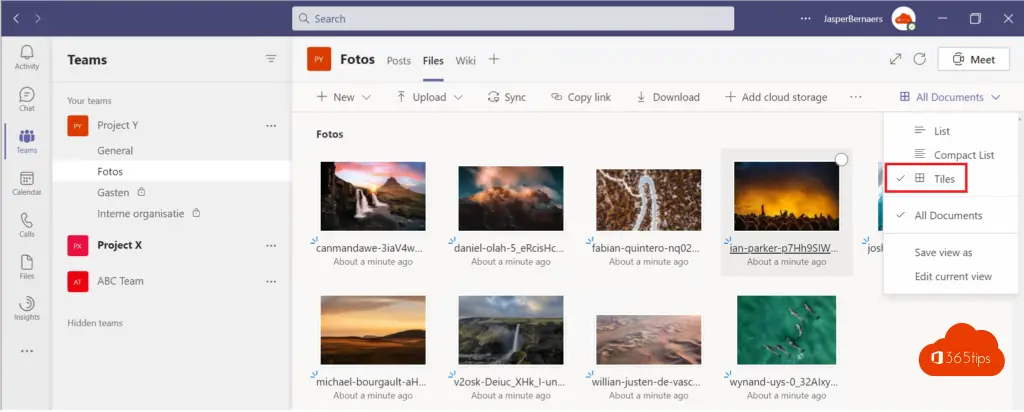
Exemple de vue d'un dossier avec des tuiles.
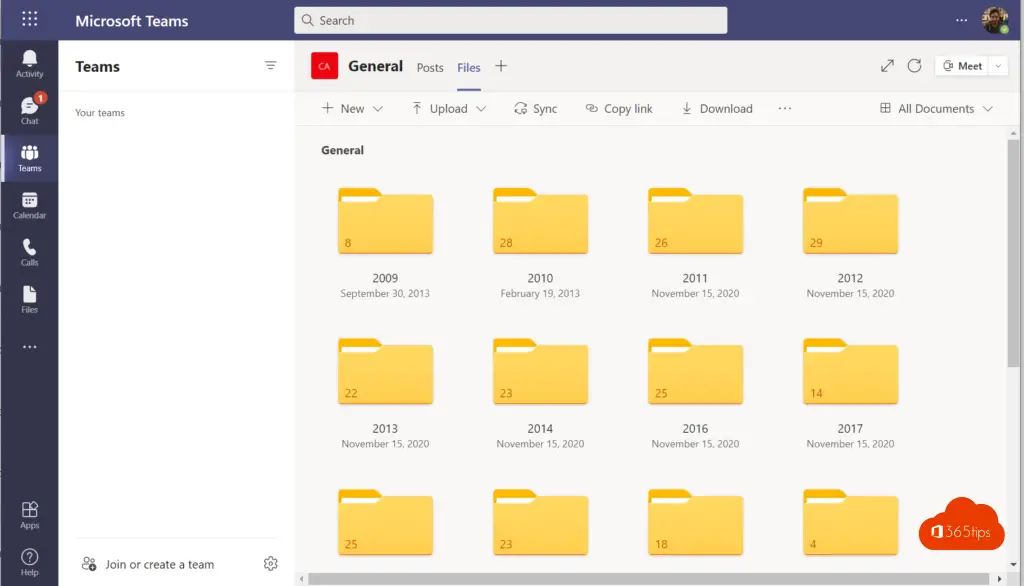
Ajouter une galerie SharePoint à Microsoft Teams
Dans Microsoft Teams dans votre galerie, appuyez sur : "Ouvrir dans SharePoint"
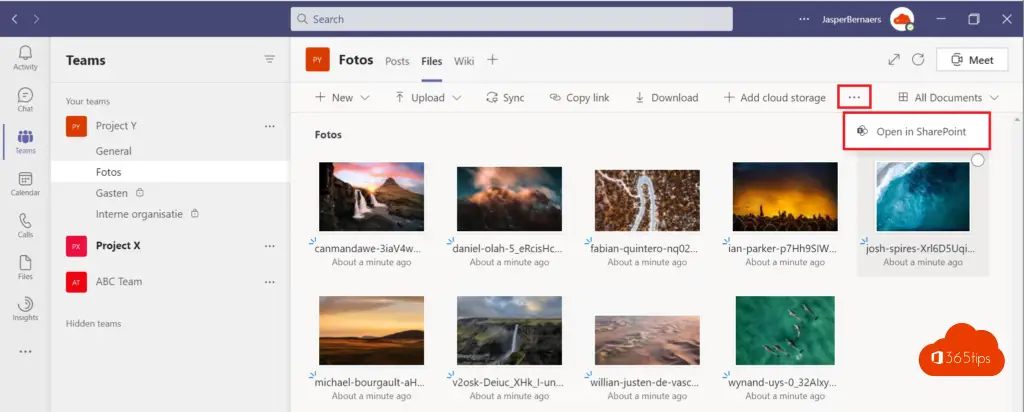
Appuyer à nouveau : Carreaux.
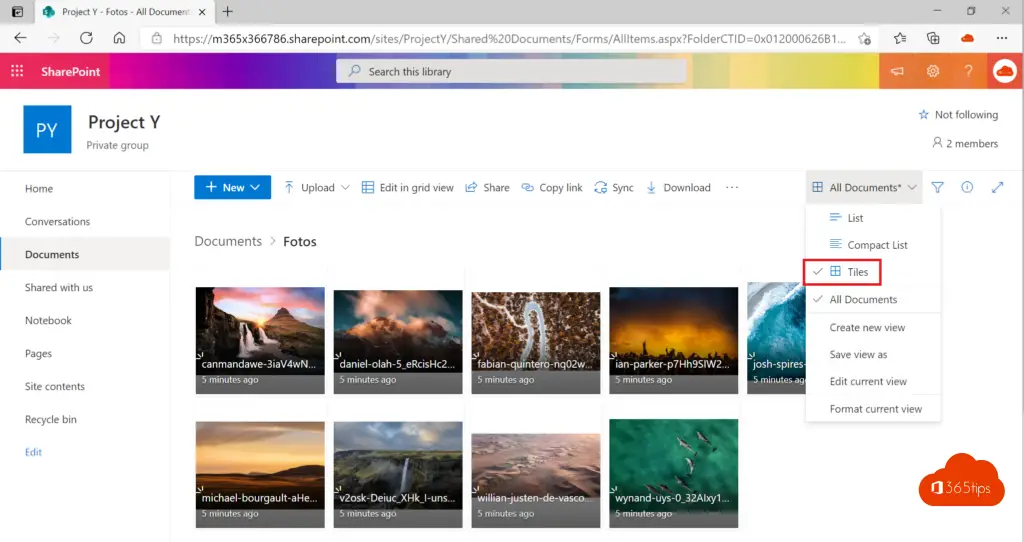
Cliquez ensuite sur une photo pour l'ouvrir, si vous le souhaitez. En haut, vous verrez une barre de navigation pour les photos. Dans cette galerie, il y a 9 photos.
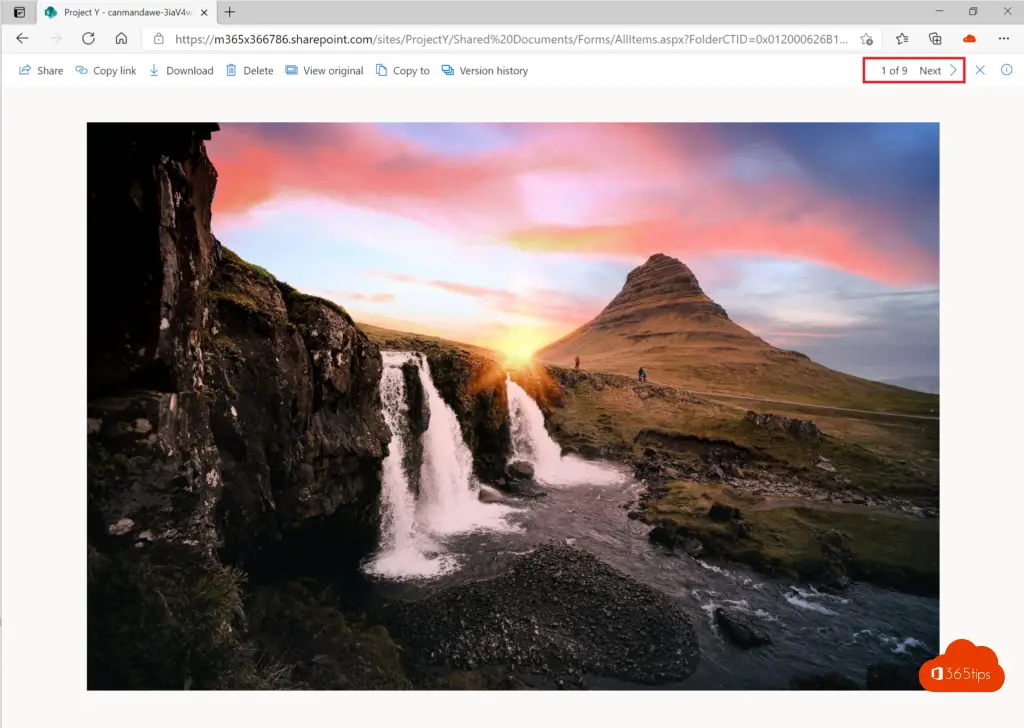
Sauvegarder cette vue en mosaïque par défaut - En SharePoint Online
N'oubliez pas cette étape. Sinon, la vue des tuiles reviendra toujours à la vue de la liste après une nouvelle connexion. et c'est le paramètre "Default SharePoint".

Sélectionnez : Enregistrer -> Tous les documents
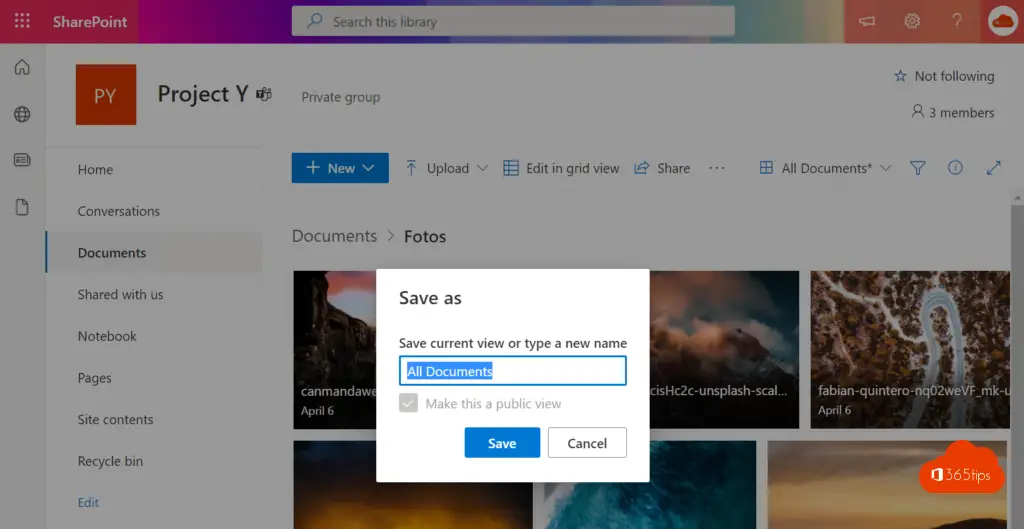
Allez dans le canal où vous souhaitez ajouter une galerie d'images et appuyez sur +.
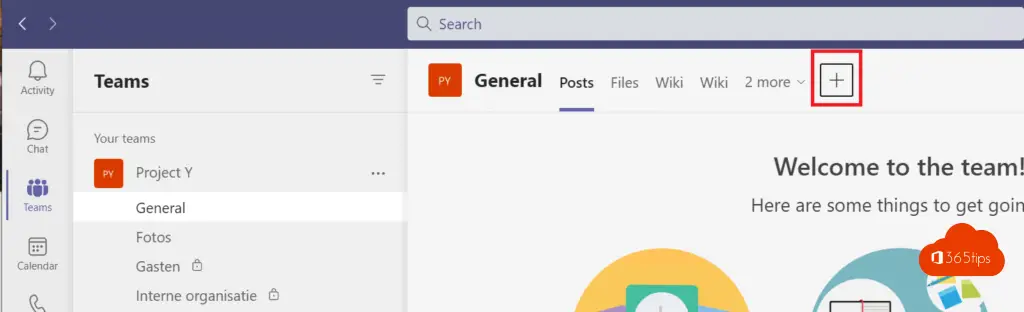
Appuyez ensuite sur Website et copiez l'URL de votre site SharePoint dans l'onglet Website.
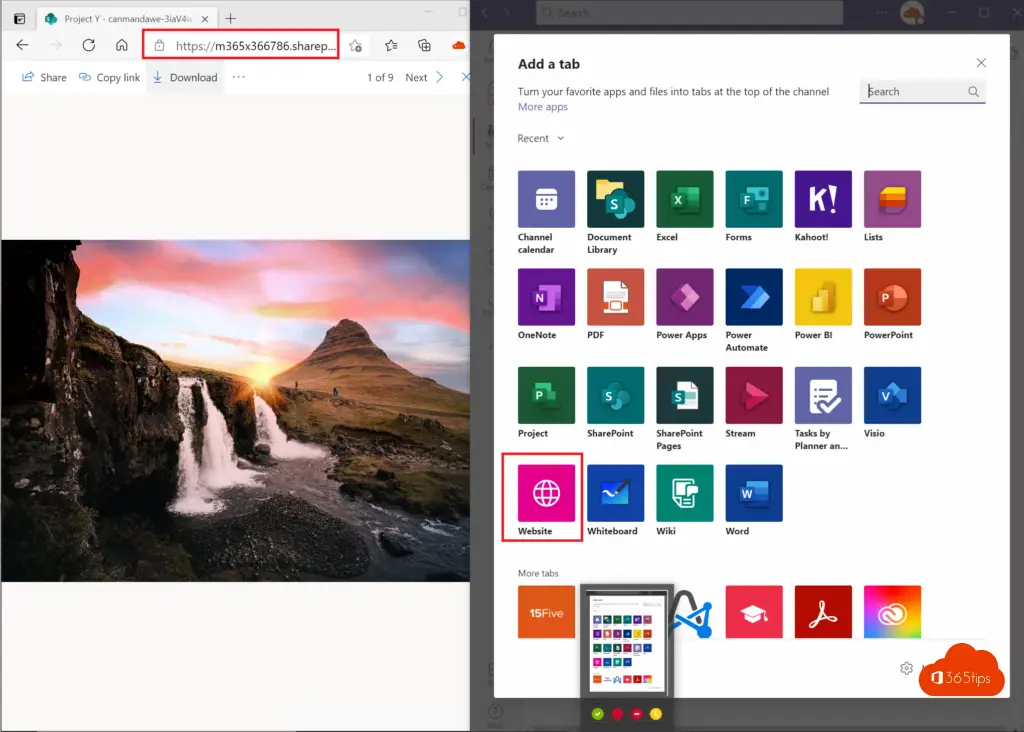
Copiez ce lien dans l'URL du site web et cliquez sur enregistrer.
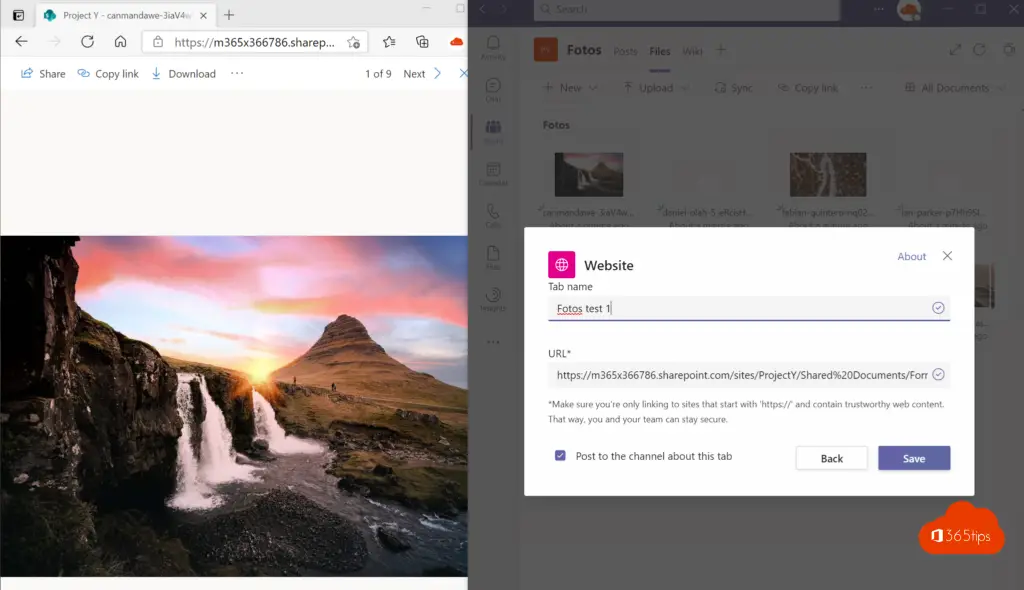
Vous pouvez désormais naviguer dans les photos dans Microsoft Teams! Pratique pour vos collègues, non ?
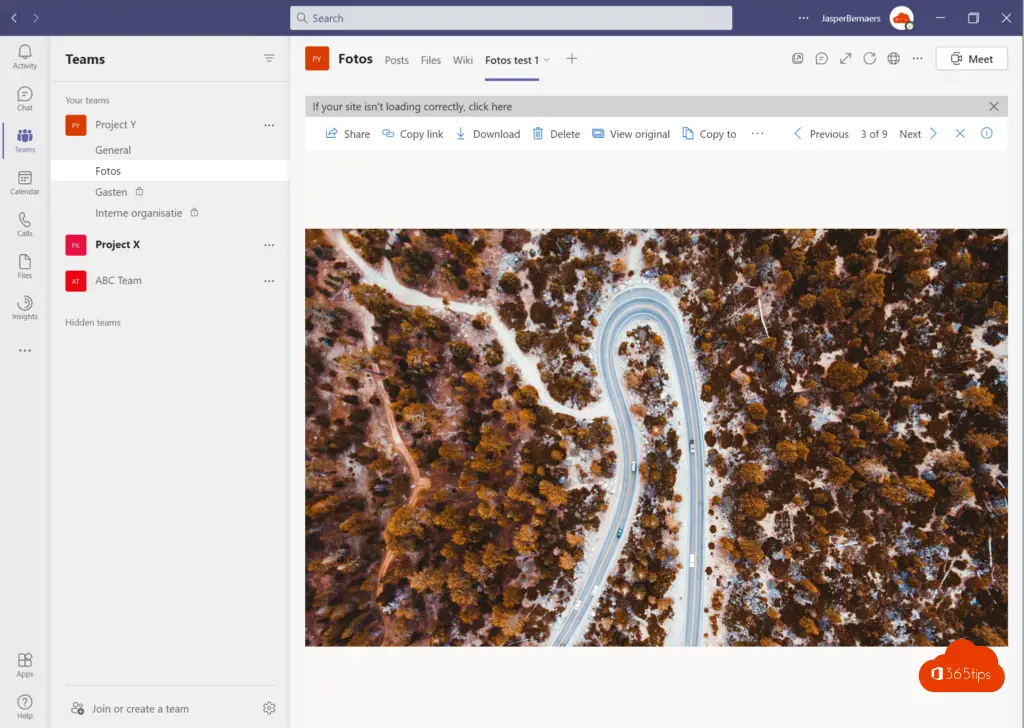
Autres conseils de Microsoft Teams
Microsoft Teams: rôle du co-organisateur dans les réunions
Activation de Microsoft Viva dans Microsoft 365 tenant - Insights
Répondre à des messages spécifiques dans Microsoft Teams
Créer uneéquipe d'invités et limiter l'utilisation du canal général Teams
Souffrir de la lenteur del'application mobile Teams ? Android / iOS

Cela ne fonctionne pas pour moi. Si je copie l'URL SharePoint dans l'onglet du site web du canal MS Teams , je n'obtiens qu'une seule photo en mode preview . Le compteur indique 1/1 alors qu'il y a en réalité 1/30....
J'ai essayé plusieurs fois comme décrit, puis j'ai ouvert ce lien dans le navigateur et oui - il indique vraiment 1/1. J'ai même essayé d'éditer l'URL en supprimant le nom de la photo, mais sans succès 😀
Bonjour Saule. C'est étrange. Avez-vous essayé de copier et de coller l'URL de SharePoint dans une autre session pour voir si vous avez la navigation et le diaporama ?
Cela a fonctionné, mais l'affichage des tuiles n'est pas l'affichage par défaut. Comment puis-je faire en sorte que cette vue devienne la vue par défaut pour tous les membres de mon équipe ?
Pour conserver l'affichage "Tiles" par défaut, vous devez ouvrir l'onglet dans Teams, le changer en "Tiles", puis cliquer sur "All Documents" en haut à droite, puis cliquer sur "Save view as", puis l'enregistrer en utilisant le même nom ("All Documents") et les paramètres par défaut seront remplacés par vos paramètres personnalisés.
Merci, c'est très utile. Dommage qu'il ne s'agisse pas du comportement automatique de Teams lors de l'ajout d'un onglet SharePoint , mais tant pis.
Je trouve Teams très mauvais pour la visualisation de plusieurs photos. Je n'ai pas encore terminé l'article parce que le message pop up ne voulait pas disparaître. J'en posterai peut-être un plus tard