📷 Dit is hoe je fotogallerijen kan inrichten in Microsoft Teams – Best practise
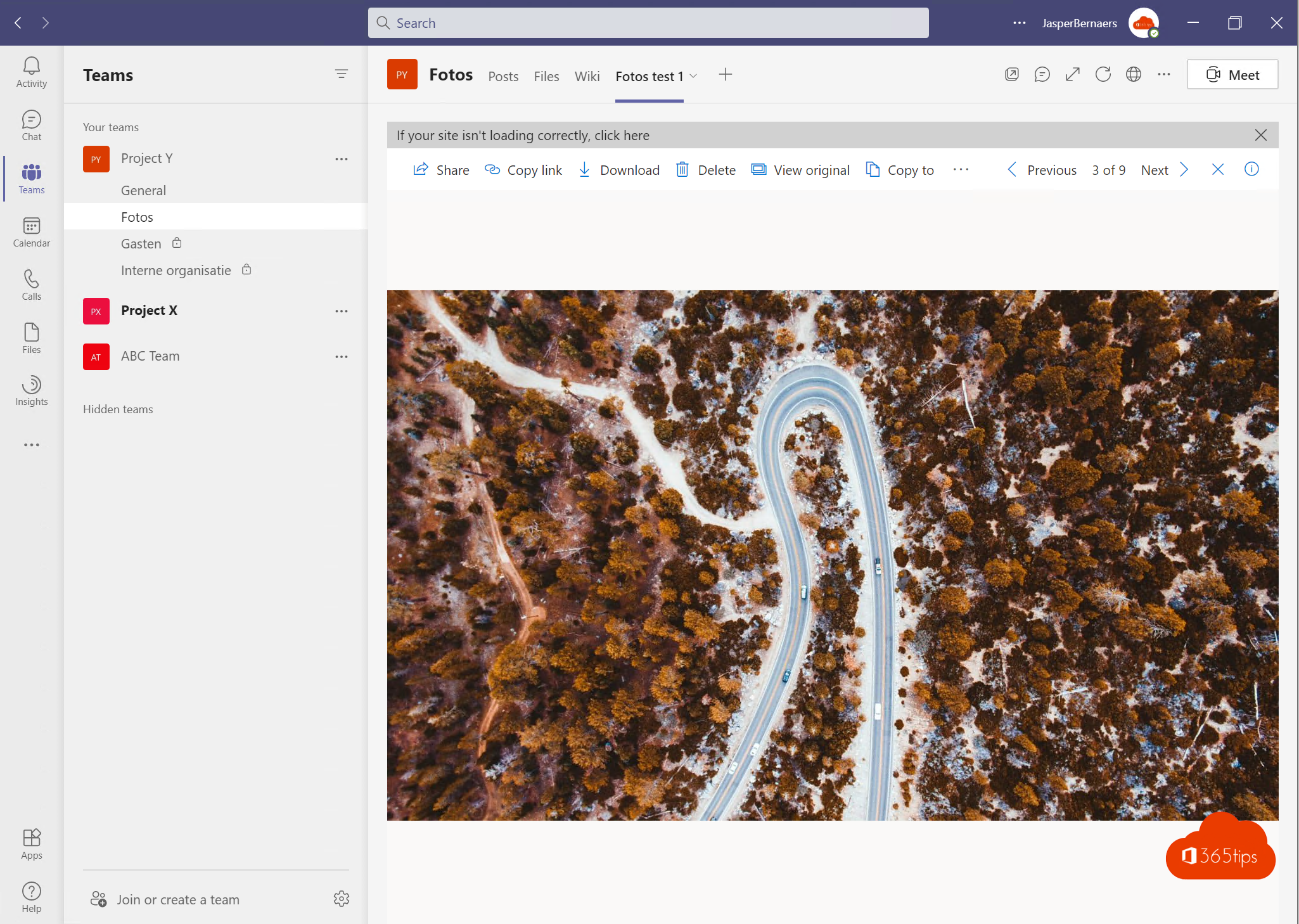
Bekijken van foto’s in Microsoft Teams is een belangrijke functie, maar het kan soms moeilijk zijn om deze te gebruiken. In deze blog geven we enkele praktische tips om het werken met foto’s in Microsoft Teams te vergemakkelijken.
Ten eerste is het belangrijk om te weten dat foto’s in Microsoft Teams kunnen worden bekeken in verschillende manieren, afhankelijk van hoe ze zijn opgeslagen en gedeeld. Als de foto’s zijn opgeslagen in de bibliotheek van Microsoft Teams, kun je ze bekijken door naar de bibliotheek te gaan en de foto’s te selecteren die je wilt bekijken. Als de foto’s zijn gedeeld in een bericht in een kanaal of in een chat, kun je ze bekijken door op de foto te klikken.
Er zijn ook enkele andere handige functies die je kunt gebruiken om beter met foto’s om te gaan in Microsoft Teams. Zo kun je bijvoorbeeld foto’s roteren of een andere weergave van de foto’s kiezen, afhankelijk van hoe je ze wilt bekijken. Ook kun je foto’s markeren of opmerkingen toevoegen, zodat je gemakkelijk terug kunt gaan naar specifieke foto’s of om te communiceren met anderen over specifieke aspecten van de foto’s.
Tot slot is het ook handig om te weten dat je foto’s kunt downloaden vanuit Microsoft Teams, zodat je ze op je computer of op een ander apparaat kunt bekijken of delen. Dit kan handig zijn als je de foto’s wilt bewaren of als je ze wilt gebruiken voor een ander doel.
In samenvatting zijn deze enkele praktische tips om beter met foto’s om te gaan in Microsoft Teams: weet hoe je foto’s kunt bekijken, gebruik handige functies zoals rotatie en markeren, en download foto’s als je ze wilt bewaren of delen.
Foto’s bekijken in Microsoft Teams in de miniatuur weergave
Standaard ingebouwd in Microsoft Teams zitten Tiles. Met deze functionaliteit kan je van elke foto een minatuurafbeelding zien.
Eenmalig activeren kan via door te rechtsbovenaan te klikken op -> ‘all Documents’ -> Tiles.
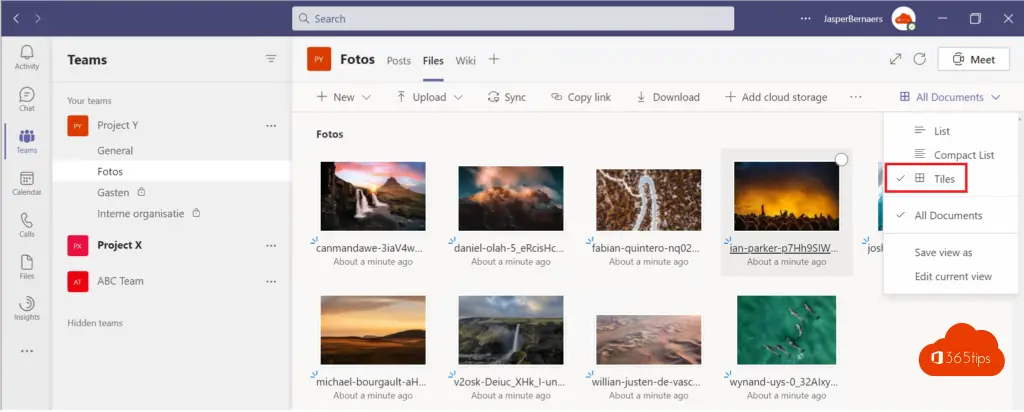
Voorbeeld van mapweergave met Tiles.
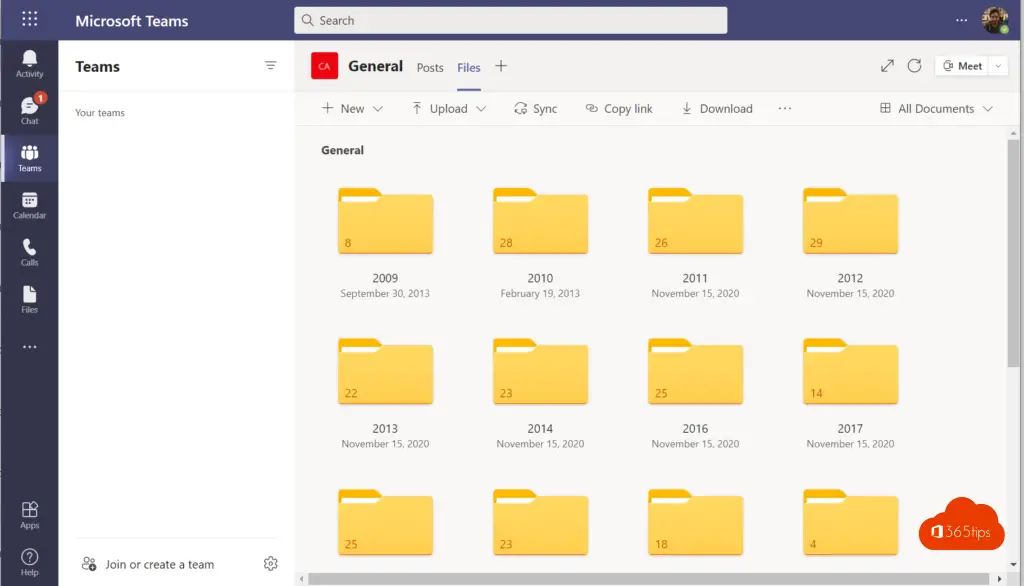
Een SharePoint gallerij toevoegen aan Microsoft Teams
Druk in Microsoft Teams in je gallerij op: “Open in SharePoint”
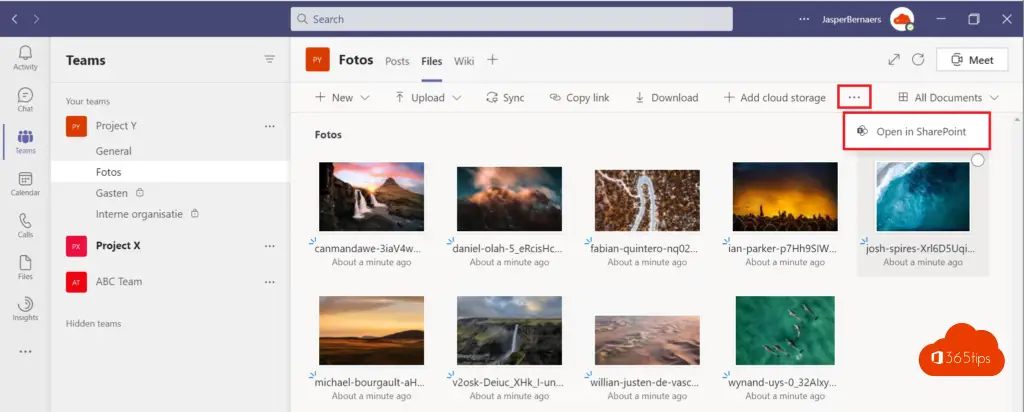
Druk opnieuw op: Tiles.
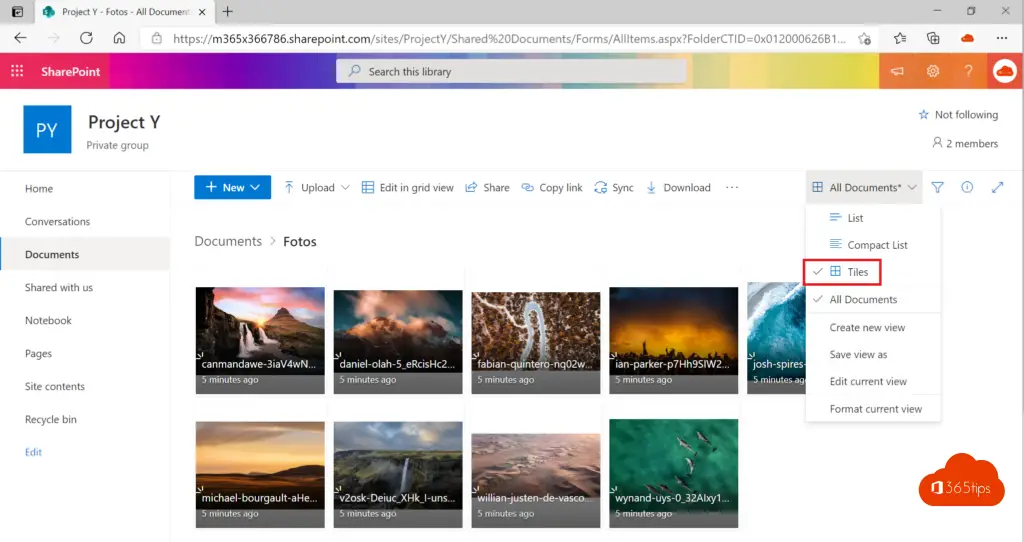
Klik vervolgens op één foto om deze te openen, als je dat wenst. Bovenaan zie je navigatiebalk voor foto’s. In deze gallerij zijn er 9 foto’s.
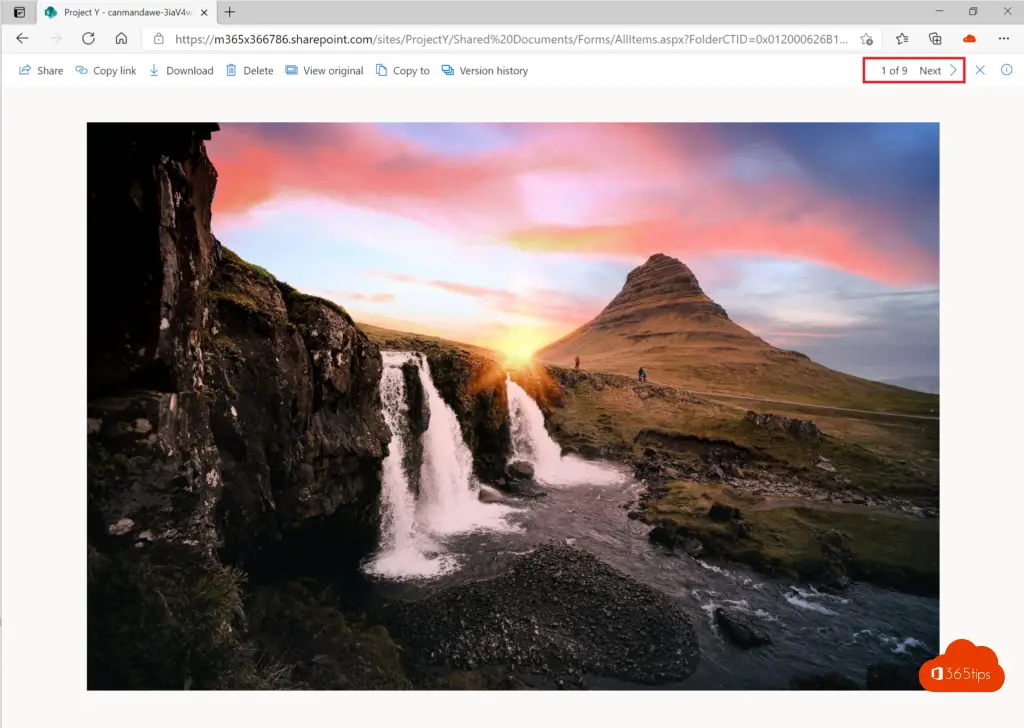
Sla deze tiles-view op als default — In SharePoint Online
Vergeet deze stap zeker niet. Anders gaat je tiles-view steeds terug naar de list-view na een nieuwe aanmelding. en dat is de “Default SharePoint” instelling.

Selecteer: Save -> All Documents
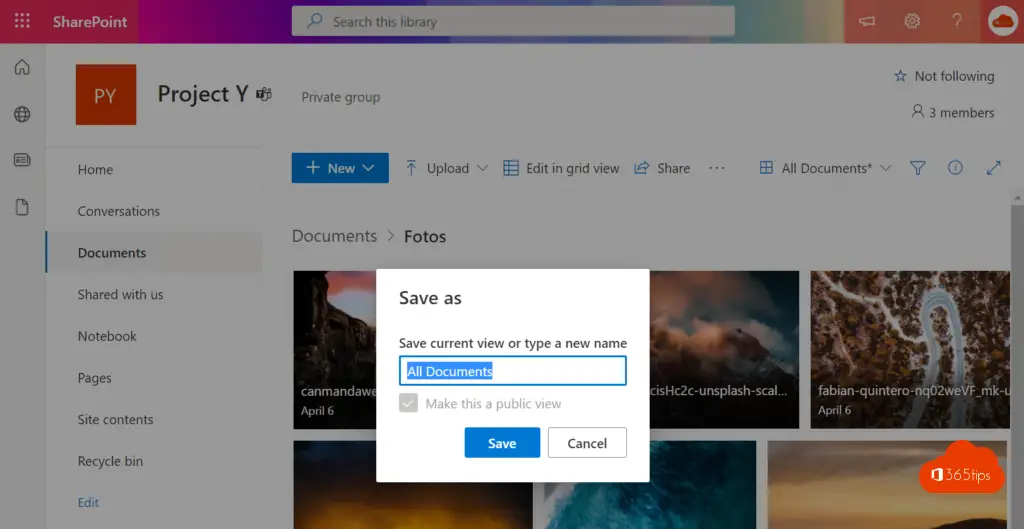
Ga in het kanaal staan waar je een afbeeldingsgallerij wil toevoegen en druk op +
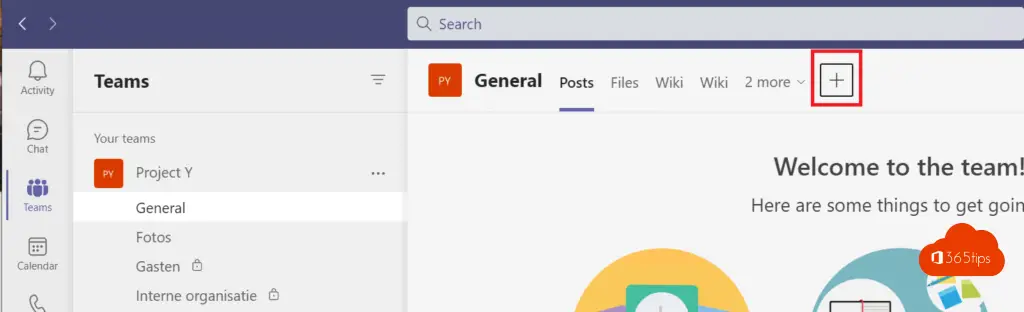
Druk vervolgens op Website en kopiër de URL van je SharePoint site naar de website Tab.
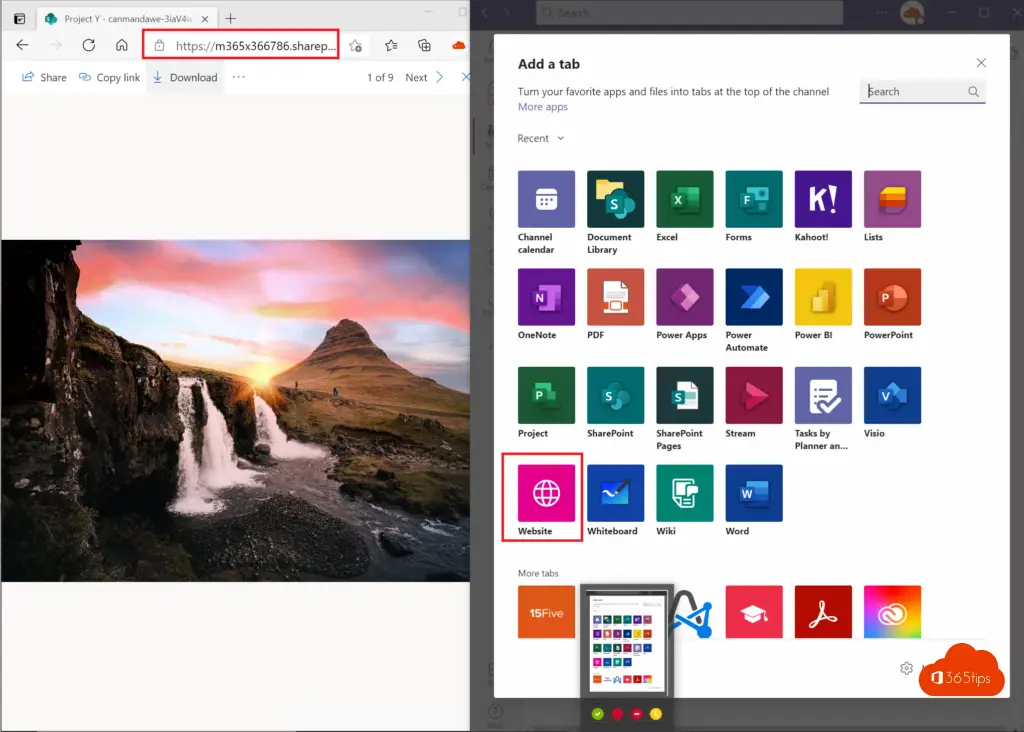
Kopiër deze link naar de Website URL en druk op save.
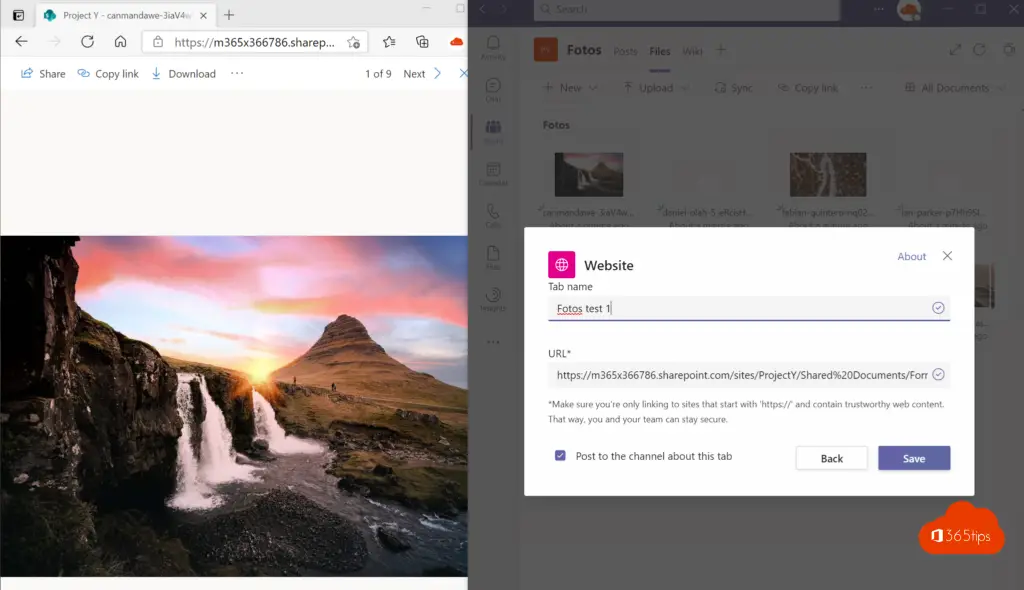
Je kan nu navigeren door foto’s in Microsoft Teams! Handig voor je collega’s toch?
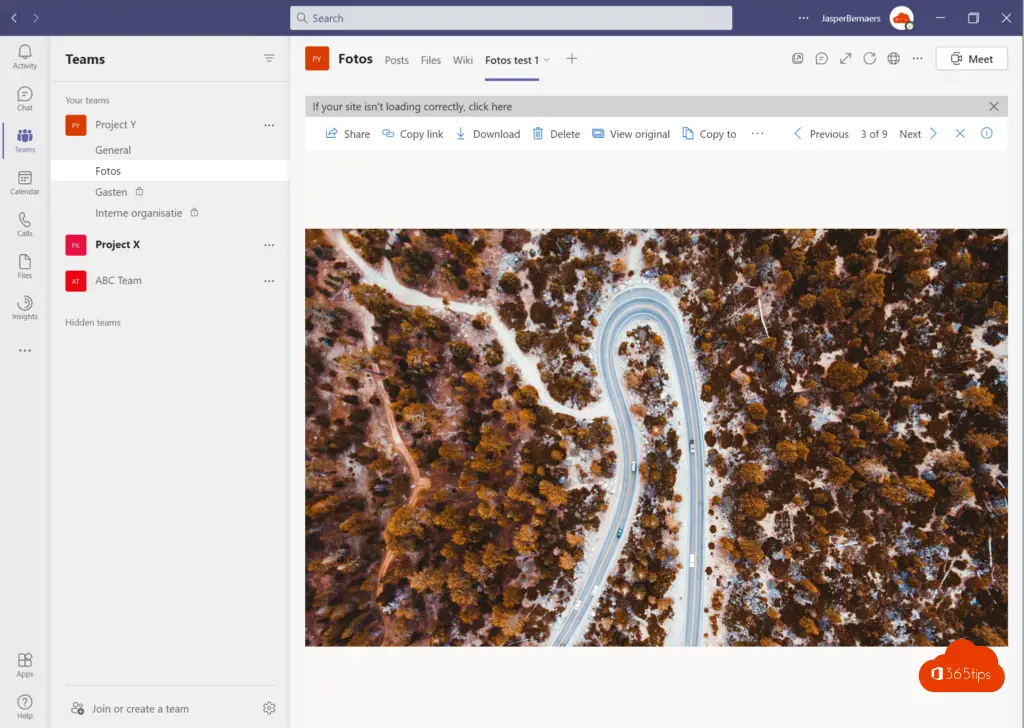
Andere Microsoft Teams tips
Microsoft Teams: rol van medeorganisator bij vergaderingen
Microsoft Viva activeren in een Microsoft 365 tenant – Insights
Op specifieke berichten antwoorden in Microsoft Teams
Gastteam maken en het algemeen kanaal beperken in gebruik – Teams
Last van een trage mobiele Teams applicatie? Android / iOS
It’s not working for me. If I copied SharePoint URL to MS Teams channel website tab, then I got only one photo in preview mode. And counter says 1/1 when actually there are 1/30…
Tried multiple time as described, then opened that link in browser and yes – it really shows 1/1. Even tried to edit URL by removing photo name, no luck too 😀
Hi Saule. That’s strange. Did you tried to copy and paste the URL from SharePoint in another session to see if you have the navigation and slideshow?
This worked, but Tile view isn’t the default. How can I make that a default view for all my Team members.
To get it to keep the ‘Tiles’ view as default, you have to open the tab in Teams, change it to ‘Tiles’, then click ‘All Documents’ in the top-right, then click ‘Save view as’, then save it using the same name (‘All Documents’) and it overwrites the default settings with your custom settings.
Thanks, very useful. Pity that this isn’t just the automatic behaviour of Teams when adding a SharePoint tab, but oh well.
I find Teams terrible for viewing multiple photos. I haven’t finished the article yet because the pop up message would not go away. Maybe I will post one later too