📙 Tutorial: Wie erstellt und verwaltet man Microsoft Teams über PowerShell?
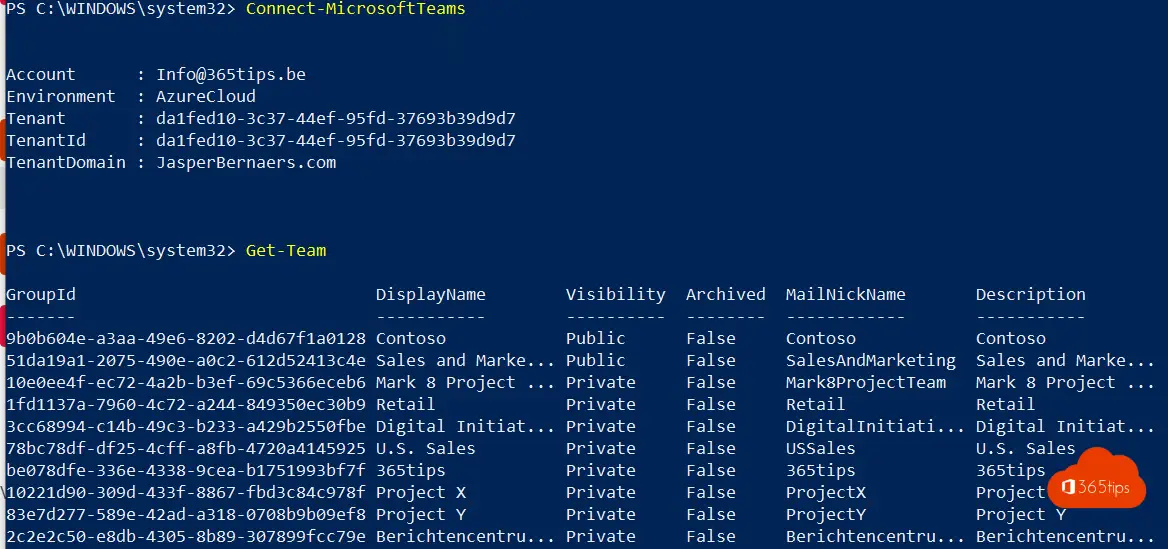
Das Microsoft Teams PowerShell-Modul bietet die Möglichkeit, Skripte auszuführen oder Richtlinien über die Befehlszeilenschnittstelle des Administrator-Panels zu ändern.
Manchmal ist dies eine praktische Methode, um schnell alle Änderungen auf einmal vorzunehmen oder Einstellungen anzupassen, die in der grafischen Oberfläche oder über das Teams Bedienfeld https://admin noch nicht verfügbar sind .teams.microsoft.com. Diese Massenänderungen können nützlich sein, wenn Sie schnell eine große Anzahl von Einstellungen ändern oder auf Einstellungen zugreifen möchten, die noch nicht vollständig in der grafischen Oberfläche verfügbar sind.
Was ist PowerShell?
PowerShell ist ein Befehlszeileninterpreter und eine Umgebung, die von Microsoft für die Konfiguration und Verwaltung von Systemen entwickelt wurde. Es basiert auf dem .NET Framework und bietet einen umfassenden Satz von Cmdlets (Befehlszeilen-Tools) zur Durchführung einer Vielzahl von Aufgaben, wie z. B. die Verwaltung von Benutzerkonten, die Installation von Software und die Verwaltung von Netzwerkkonfigurationen. PowerShell ist Teil mehrerer Microsoft-Produkte, darunter Windows und Office 365und kann von Systemadministratoren und anderen fortgeschrittenen Benutzern verwendet werden.
Öffnen Sie Powershell als Administrator
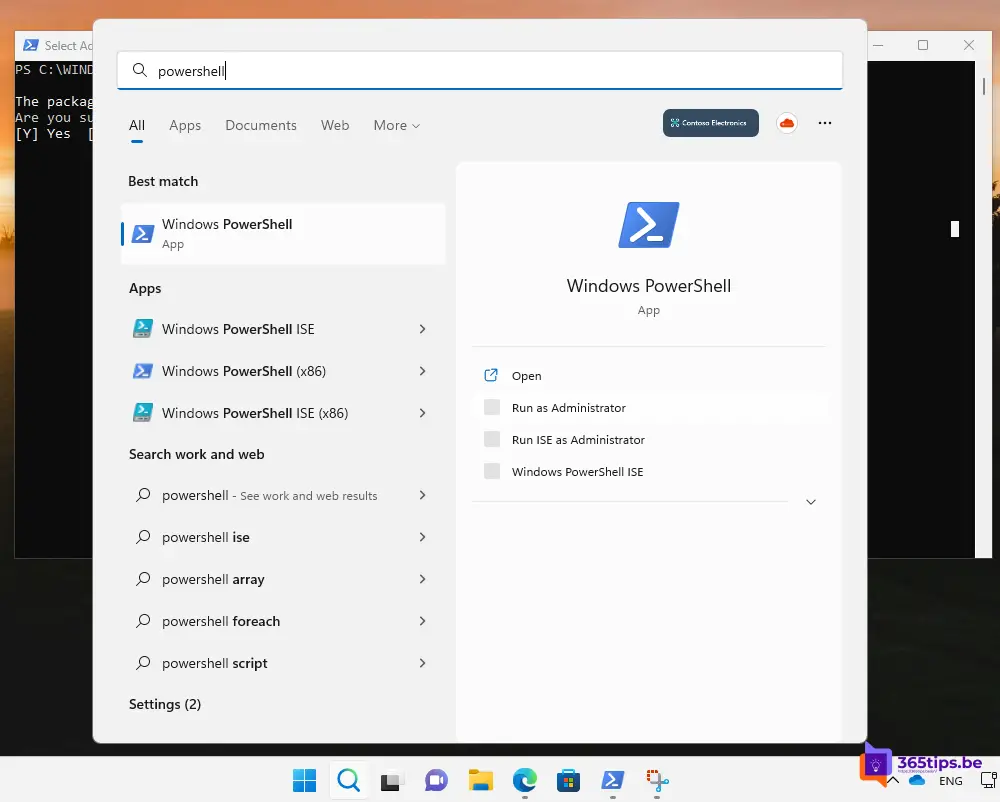
Installieren Sie das Modul PowerShell von Microsoft. Teams
Führen Sie die folgende Zeile in PowerShell aus:
Install-Module MicrosoftTeamsVerbinden mit PowerShell
Importieren - Modul MicrosoftTeams Set-ExecutionPolicy -ExecutionPolicy Unrestricted Connect-MicrosoftTeams
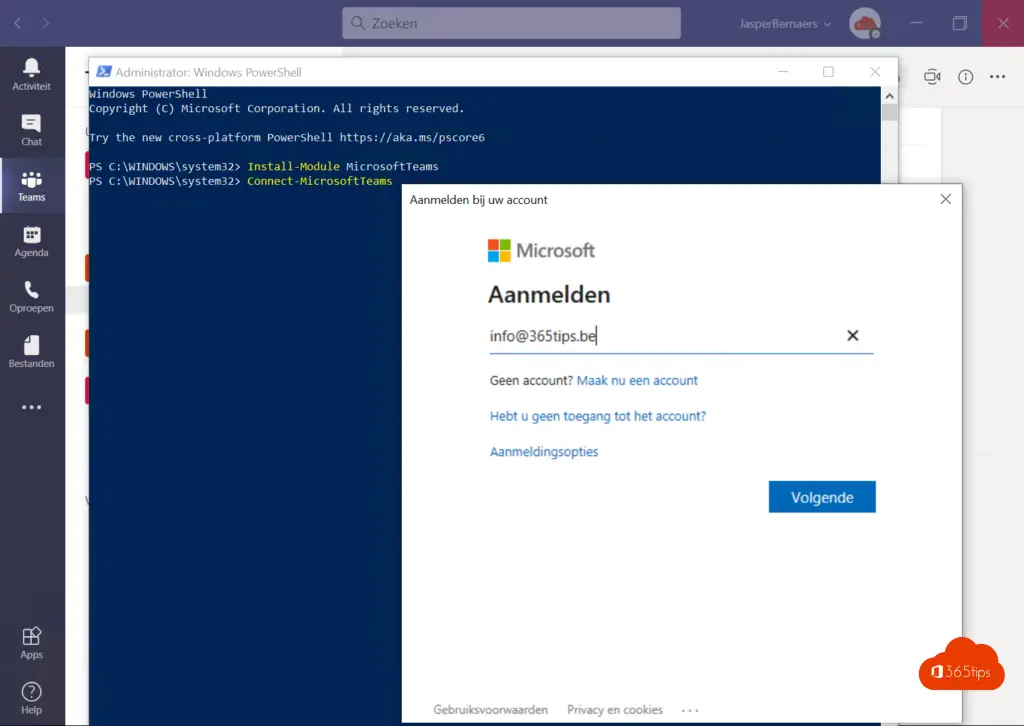
Geben Sie den Benutzernamen und das Kennwort Ihres Global Administrator oder Microsoft Teams Administrators ein.
Microsoft Teams abrufen mit PowerShell?
Get-Team
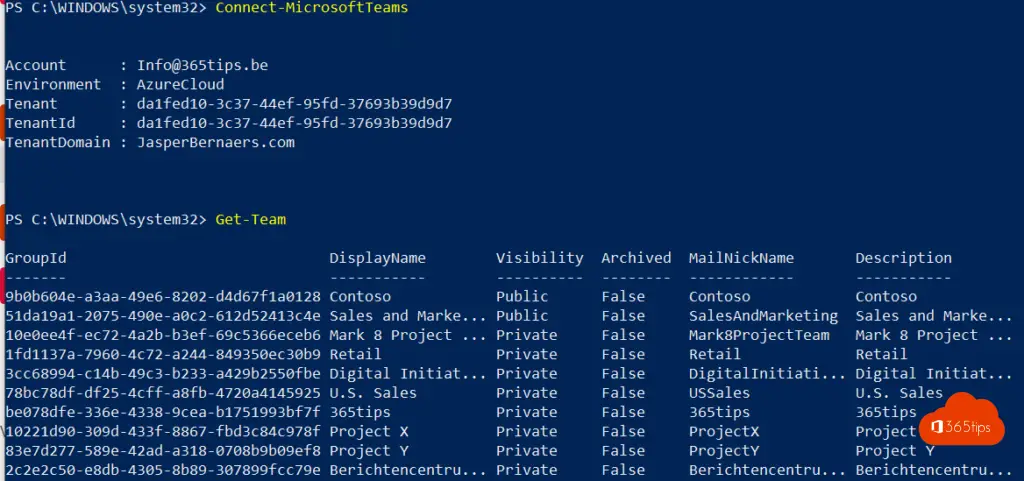
Befehlsvoreinstellungen von Teams
Get-Command -Module MicrosoftTeams
Meetingpolicies über PowerShell
Get-CsTeamsMeetingPolicy
Anpassungen vornehmen, um z. B. Besprechungsaufzeichnungen auf OneDrive statt auf Microsoft Stream zu speichern
Set-CsTeamsMeetingPolicy -Identity global -RecordingStorageMode OneDriveForBusinessErstellen Sie ein neues Microsoft Team über PowerShell
New-Team -DisplayName 'test team'

Ein Team löschen über PowerShell
Remove-Team -GroupId ebae4935-4654-426e-b49c-7d16372899f8

Rufen Sie ein Team mit PowerShell
Installieren Sie das Modul PowerShell von Azure AD über:
Install-Module AzureADPreviewConnect-AzureAD zur Verbindung mit Azure Active Directory
Connect-AzureAD Restore-AzureADMSDeletedDirectoryObject -Id ebae4935-4654-426e-b49c-7d16372899f8
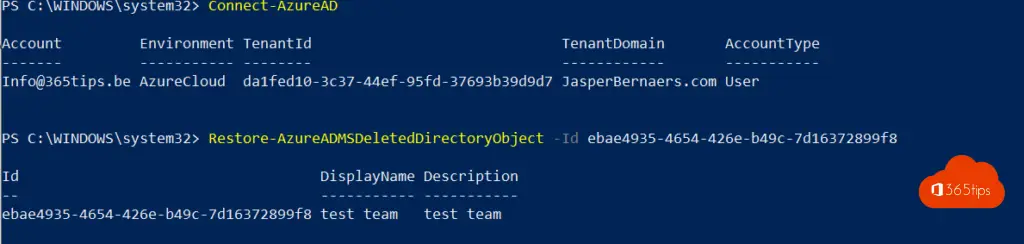
Die Gruppen-ID kann über gefunden werden: Get-Team
Hinzufügen von privaten Kanälen zu einem Team
New-TeamChannel -GroupId f98369f6-24d6-4b8d-aa1c-ca5a3e0a94f7 -DisplayName "Interne Kommunikation" -MembershipType Privat New-TeamChannel -GroupId f98369f6-24d6-4b8d-aa1c-ca5a3e0a94f7 -DisplayName "Externe Dienste" -MembershipType Privat New-TeamChannel -GroupId f98369f6-24d6-4b8d-aa1c-ca5a3e0a94f7 -DisplayName "Finanziell" -MembershipType Privat
Hinzufügen von Benutzern zu einem Team
add-teamuser -groupid 4c7de4c1-3b14-46a2-bd30-675de9c080a8 -user Jef@365tips.be
add-teamuser -groupid 4c7de4c1-3b14-46a2-bd30-675de9c080a8 -user dirk@365tips.be
add-teamuser -groupid 4c7de4c1-3b14-46a2-bd30-675de9c080a8 -user Piet@365tips.be
Sie wissen nicht, wo Sie anfangen sollen?
Installieren Sie get-help!
Hilfe erhalten
Hilfe holen hilft!
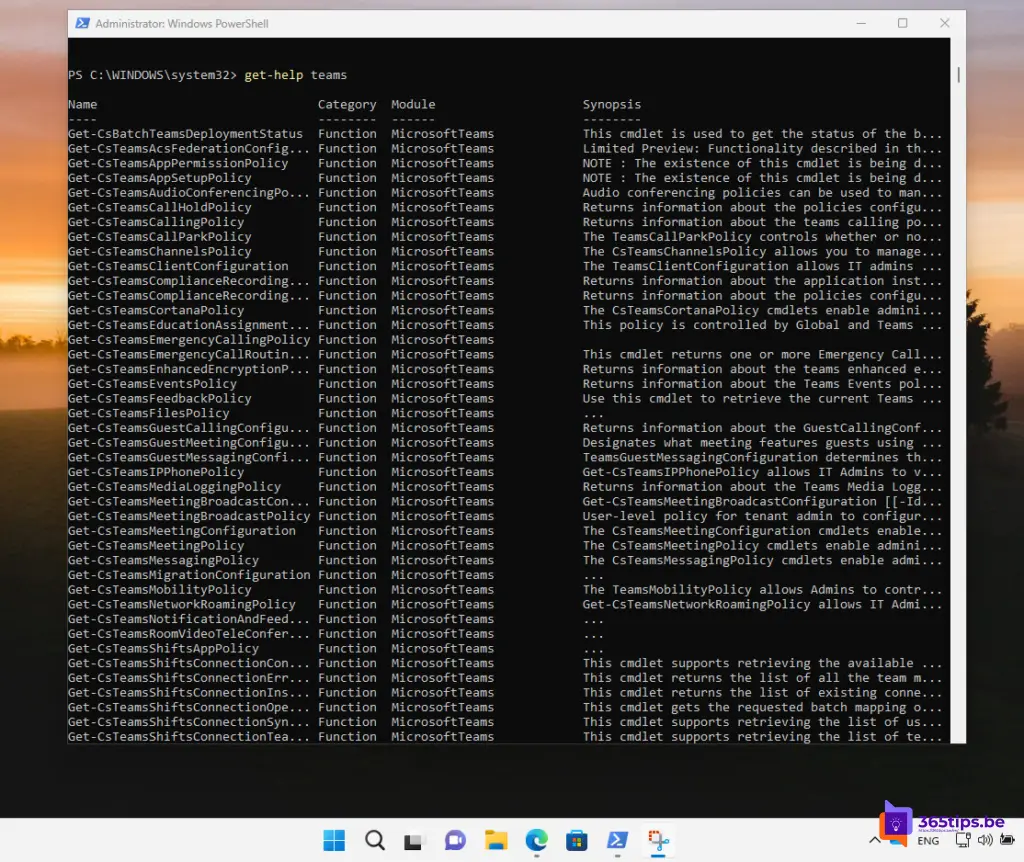
Andere nützliche Teams Blogs, hier. Alle Portale von Office 365 sind hier zu finden.
