Comment partager le son de l'ordinateur dans Teams sur un Macbook ou un iMac ?
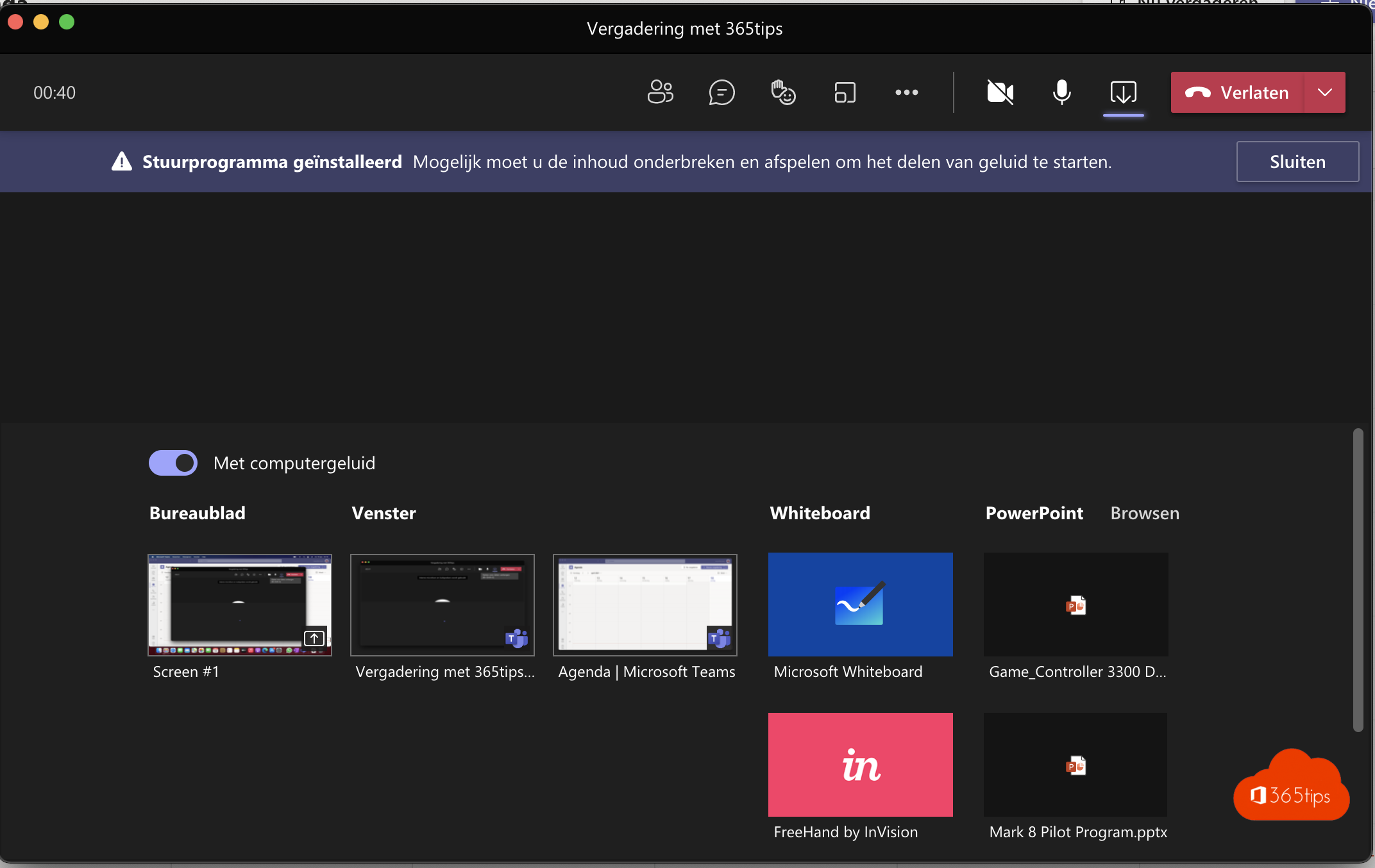
La version de bureau de Microsoft Teams s'enrichit d'une nouvelle fonctionnalité qui permet aux utilisateurs de Mac de partager l' audio du système avec d'autres participants à une réunion. Jusqu'à présent, cette fonctionnalité était limitée au client Windows, mais c'est désormais chose faite.
Comment partager le son de l'ordinateur dans Teams sur un Macbook ou un iMac ?
Pour partager le son de l'ordinateur dans Teams sur un Macbook, assurez-vous d'abord que l'application Teams est installée. Une fois l'application installée, suivez les étapes ci-dessous pour partager le son de l'ordinateur :
- Ouvrez Teams et rejoignez la réunion où vous souhaitez partager l'audio.
- Cliquez sur le menu "Participer" dans le coin supérieur droit de l'écran et sélectionnez "Participer à l'audio".
- Cliquez à nouveau sur le menu "Join" et sélectionnez "Audio settings".
- Sélectionnez "Mon appareil" dans la liste des sources audio et cliquez sur "OK".
- Lorsque vous êtes prêt à partager l'audio, cliquez sur le menu "Participer" et sélectionnez "Partager l'audio" pour partager l'audio de votre ordinateur avec la réunion.
- Si vous souhaitez arrêter le partage de l'audio, cliquez sur le menu "Partage" et sélectionnez "Partager l'audio" pour arrêter le partage de l'audio.
J'espère que cela vous aidera à partager le son de votre ordinateur dans Teams sur votre Macbook. Si vous avez besoin d'aide supplémentaire, n'hésitez pas à envoyer un message en bas du chat.
Ouvrez le programme Teams et accédez à votre calendrier.
Accédez à votre calendrier, appuyez sur "se rencontrer maintenant" ou sélectionnez une réunion.
Sélectionnez le partage d'écran en haut à droite dans Microsoft Teams
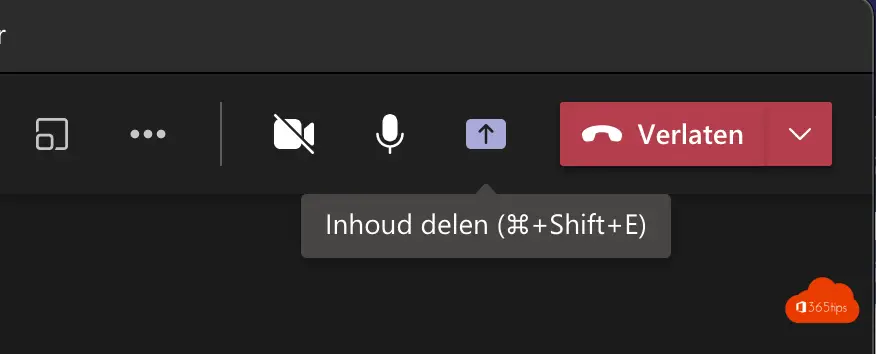
Sélectionnez "Activer le son de l'ordinateur"
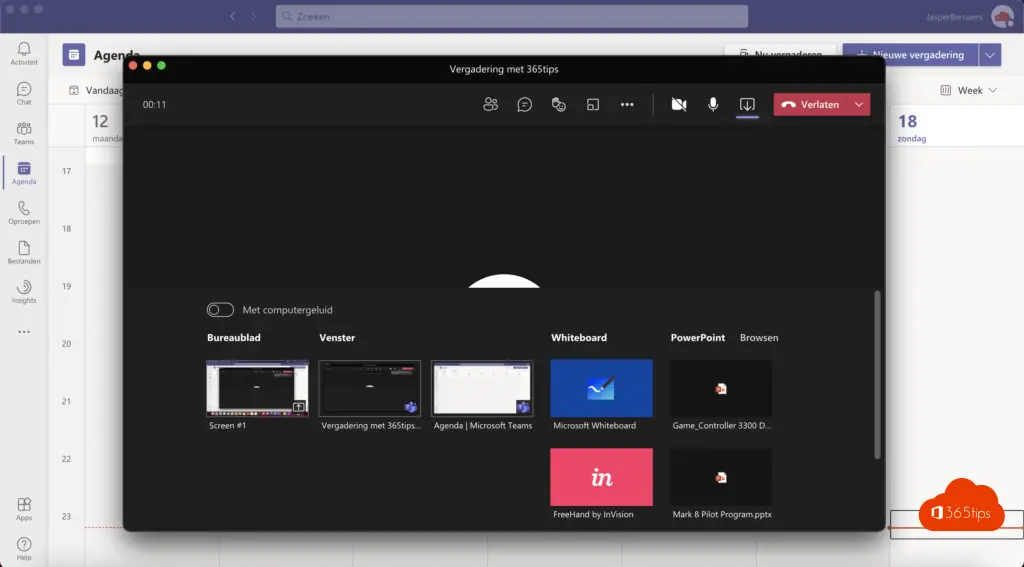
Partage du son de l'ordinateur via Windows
Voir les instructions ici.
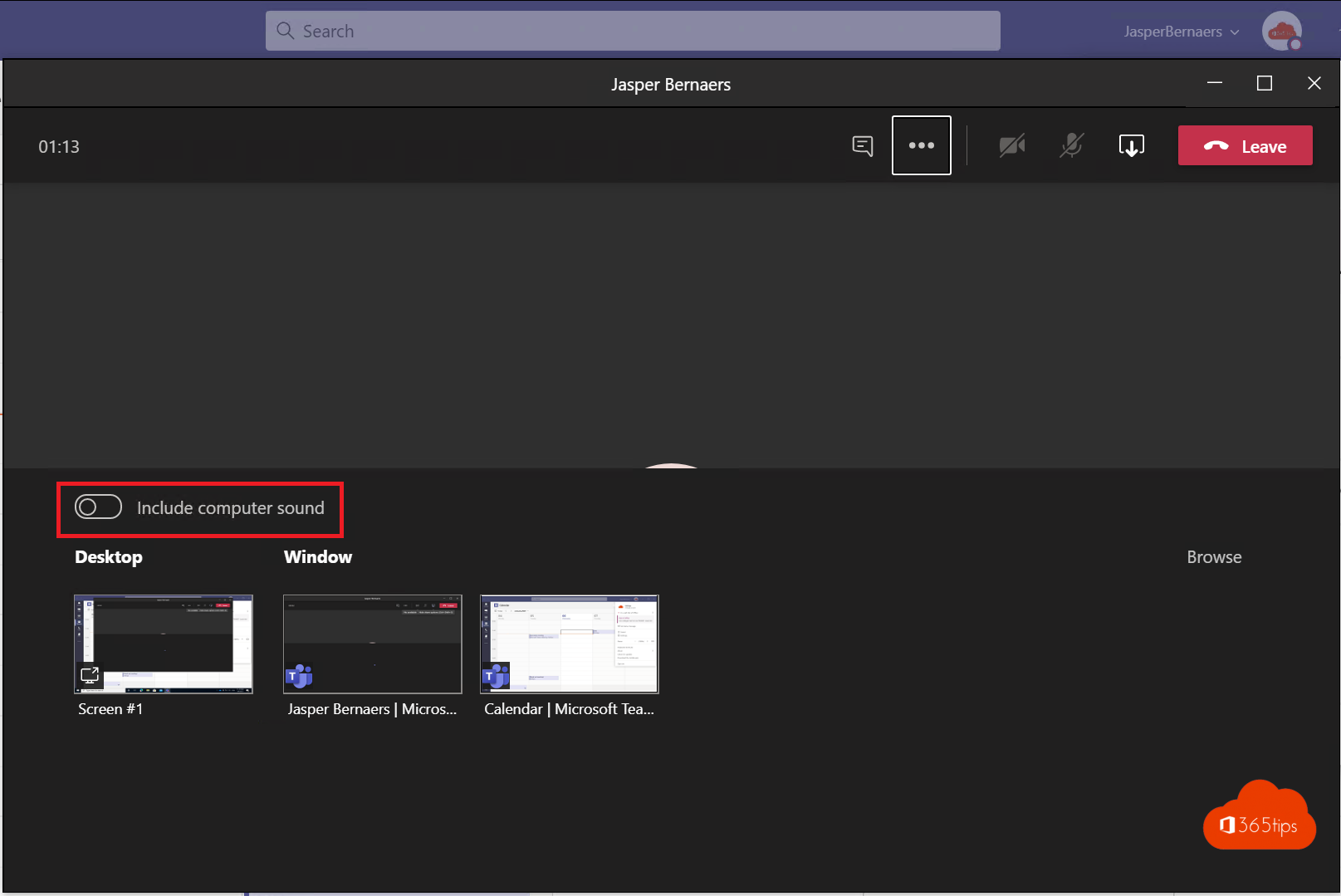
Preview activer des fonctions dans Microsoft Teams?
Surfez sur https://admin.teams.microsoft.com et activez Public preview en suivant ces instructions.
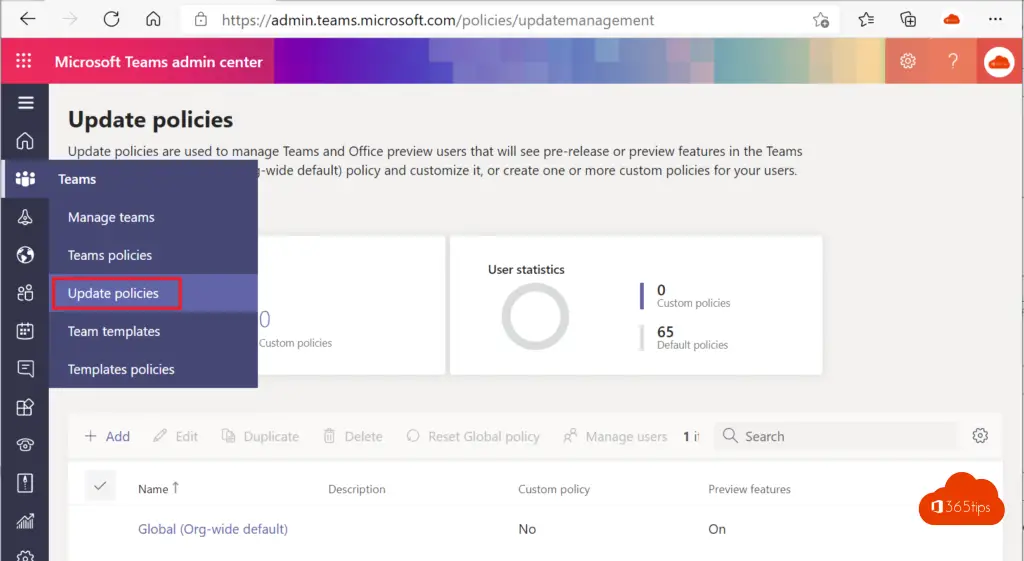
Sélectionnez via Update Policies - Global - Show Preview features.
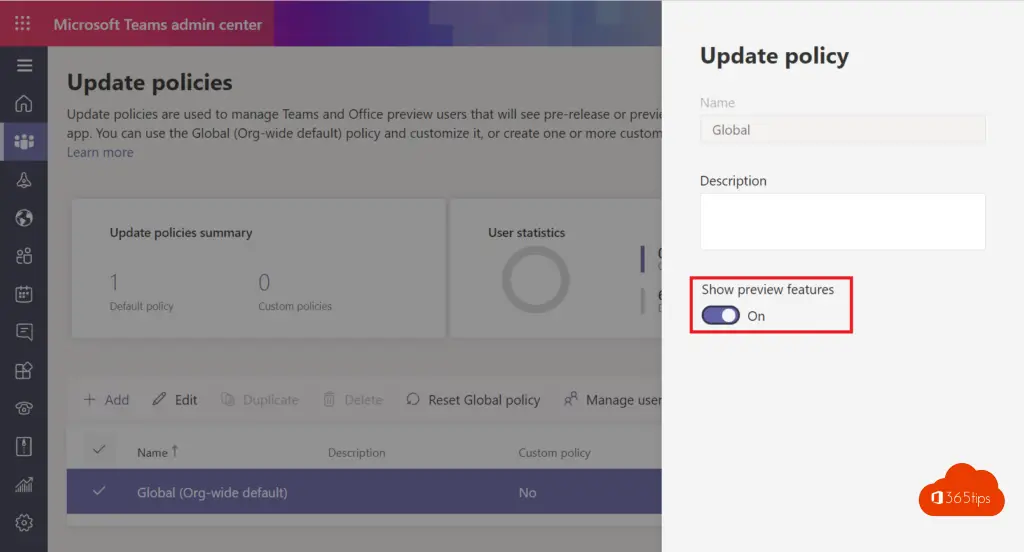
Naviguez selon les informations - Public Preview.
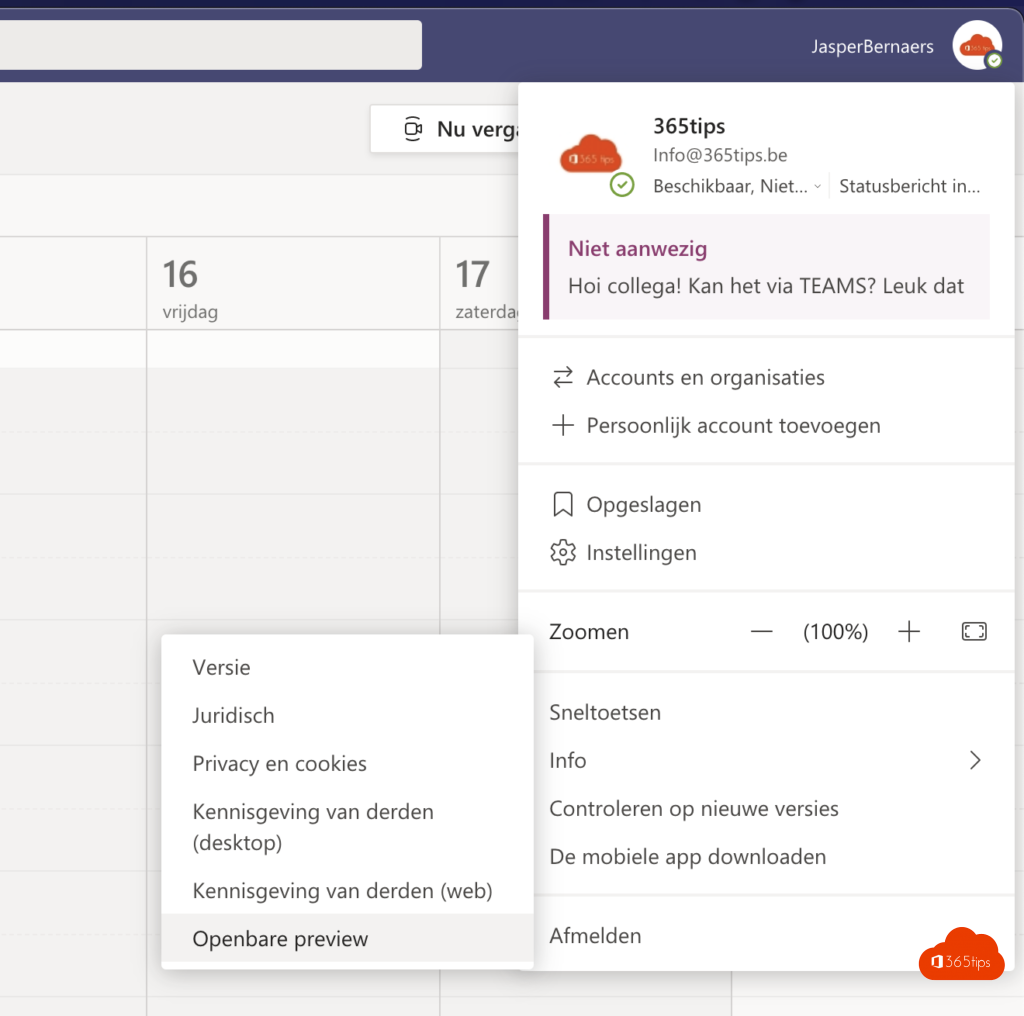
Basculer vers le public-preview.
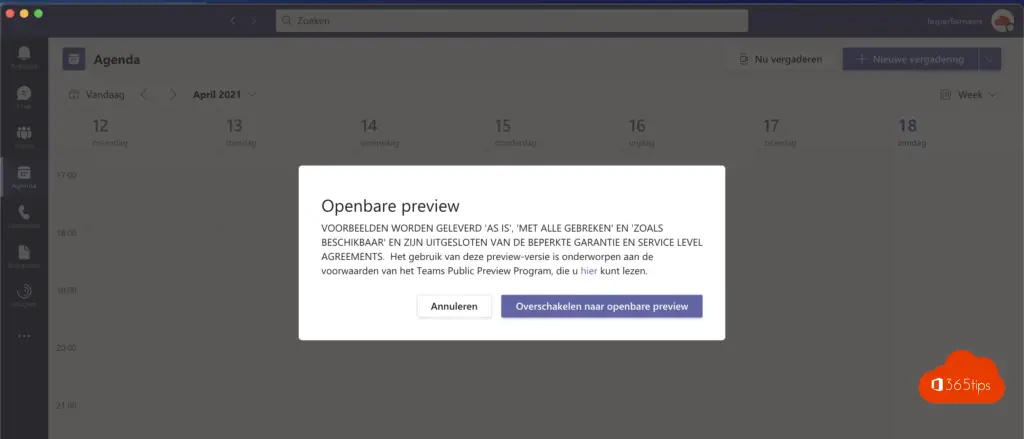
Installez les pilotes en sélectionnant avec le son de l'ordinateur.
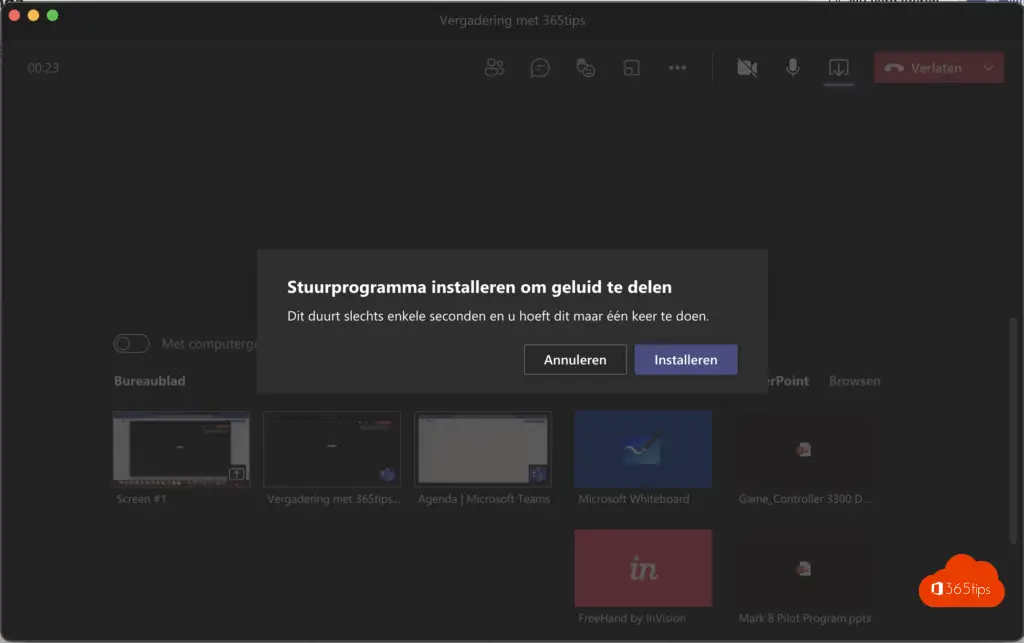
C'est tout !
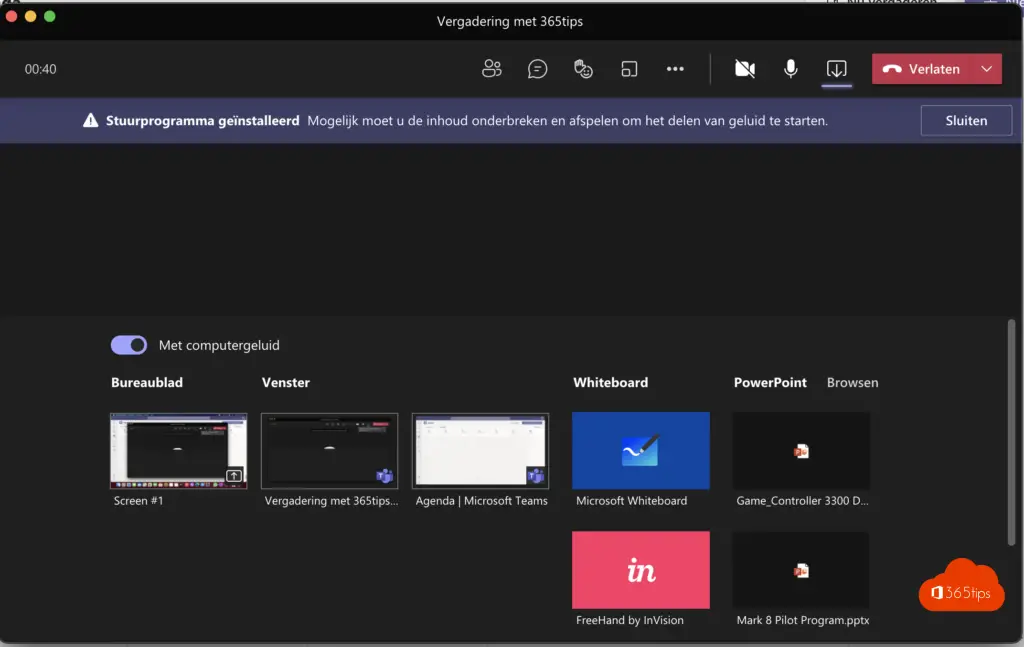
Autres blogs Microsoft Teams
Gardez Microsoft Teams en ordre grâce à ces 2 astuces
Tutoriel : Téléphoner avec Microsoft Teams - Téléphonie
Galeries de photos dans Microsoft Teams - Meilleures pratiques !
Microsoft Teams: rôle du co-organisateur dans les réunions
Activation de Microsoft Viva dans Microsoft 365 tenant - Perspectives
Répondre à des messages spécifiques dans Microsoft Teams
