The is the only correct way to give a PowerPoint-Presentation in Microsoft Teams
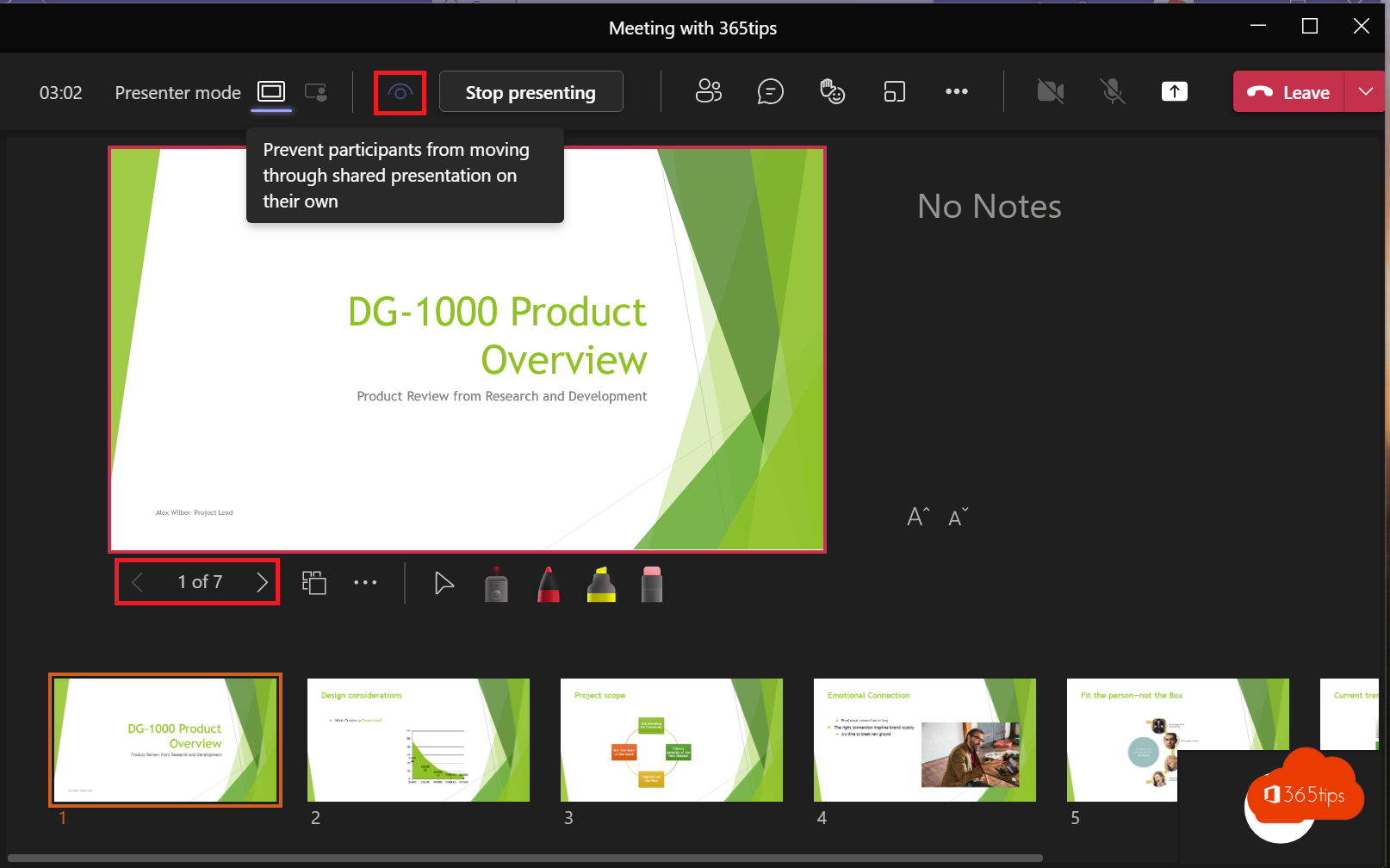
It is common for people to share their screens during online meetings but not display the PowerPoint presentation in the specific presentation mode. However, Microsoft Teams 's built-in presentation mode and display mode are the optimal choices for sharing presentations. By using these modes, you ensure that your presentation is displayed professionally and without unnecessary distractions to your audience. These modes contribute to a unified experience for all participants, with everyone seeing the same visual presentation. Taking advantage of these features in Teams helps you convey your presentations efficiently and effectively.
If you are looking for instructions on how to share your screen, read this blog!
1. How to share a Microsoft Teams presentation via presentation mode
First, start up your meeting. If you don't know how to get started with a new one quickly read this tip.
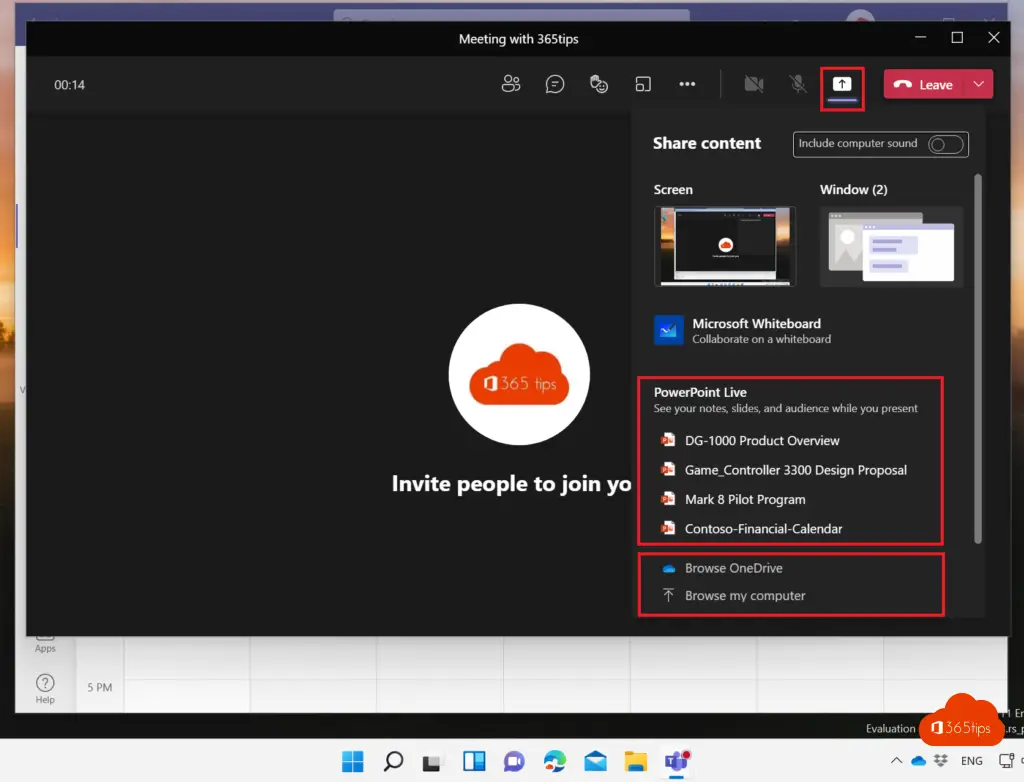
2. Select share content - to start sharing
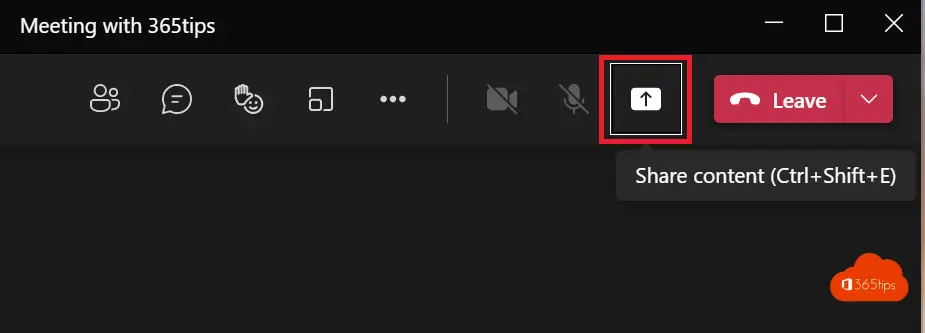
3. Select a PowerPoint presentation or upload one via browse my computer
Select your recently used PowerPoint presentation OR click Browse and locate your presentation on Microsoft Teams or OneDrive.
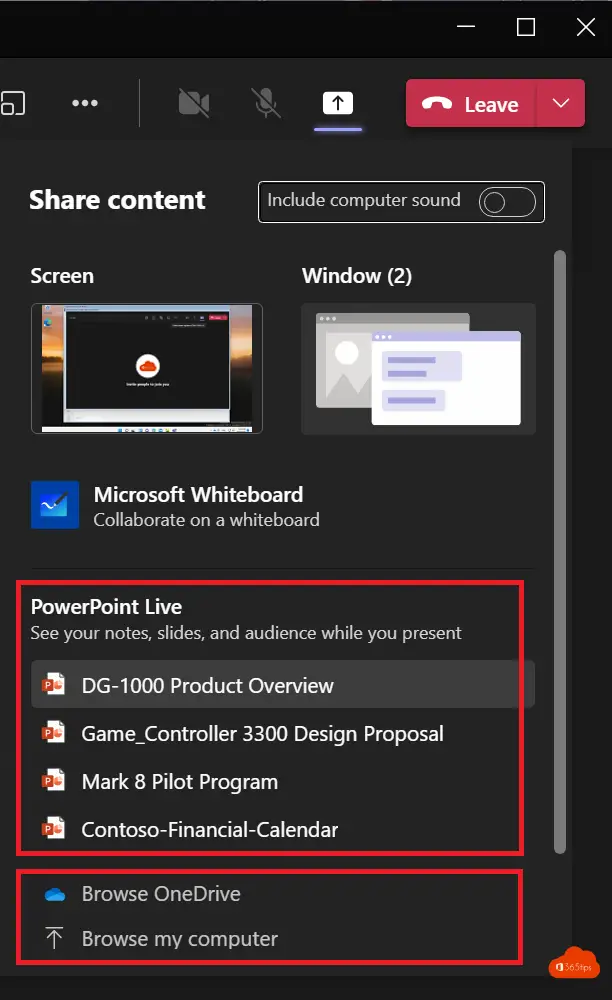
4. Users have the ability to navigate the slides themselves
The 2 arrows allow participants and the presenter ← → to navigate through the slides.
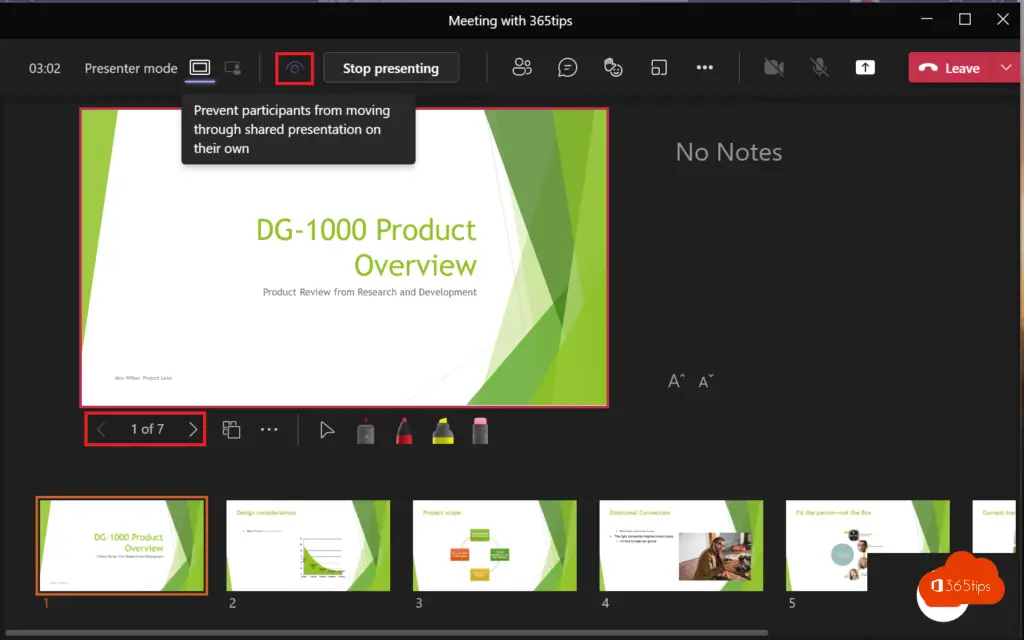
5. How to prevent participants from navigating the slides themselves?
You can prevent participants from having the option of moving to the next slide during a presentation.
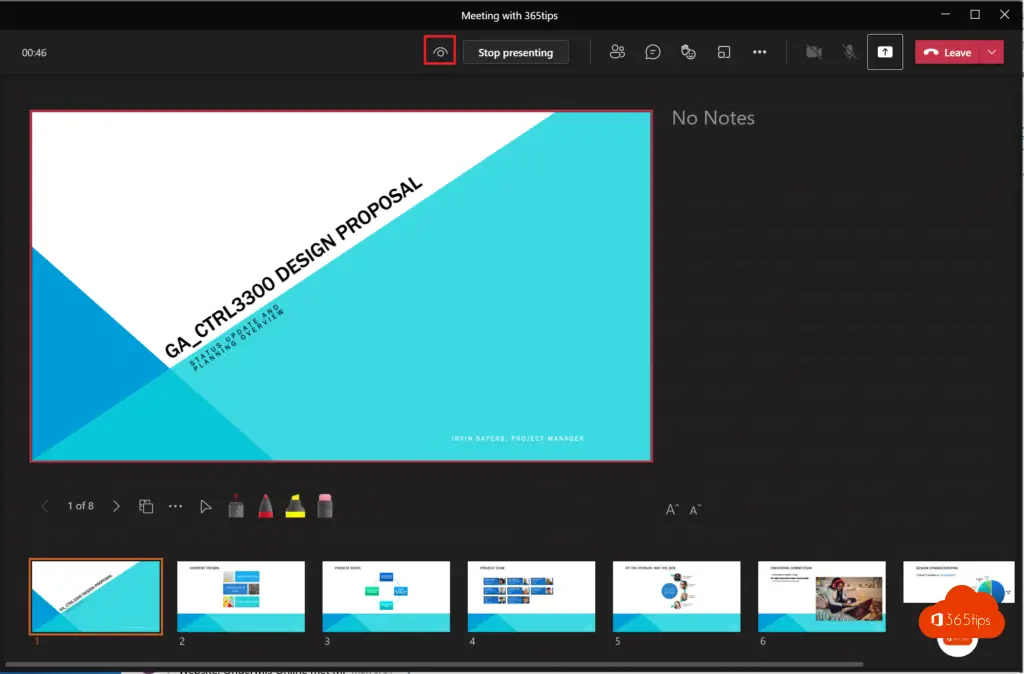
Activate weatherman mode or presenter mode in Microsoft Teams?
Meeting participants tend to be more focused and have a better experience when they see a presenter during a presentation. An interactive presenter also helps guide an audience along with visual cues.
- After your meeting has started, in the upper right corner of Teams select : Share Content.
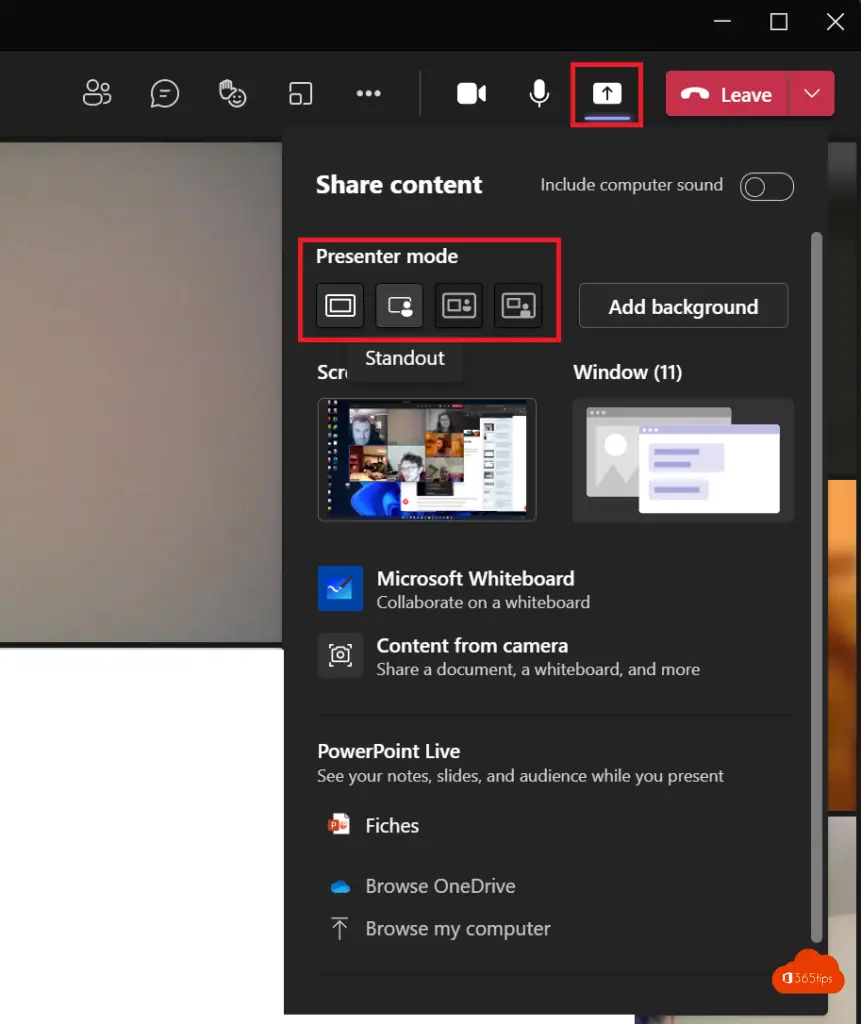
2. Under Presentation Mode, select the desired mode. Also, make sure your camera is turned on.
Select Customize and choose a background image before starting the presentation.
3. To start your presentation, choose a screen or window on your PC or device.
4. When your presentation begins, the presenter toolbar appears briefly at the top of your screen. In the toolbar, you can change presenter modes on-the-fly, give control to another person, and record computer sound.
5. Press the 2nd button to activate presenter mode.

More info: How to activate weatherman mode in Microsoft Teams?

Good afternoon Jasper, if a presentation is given on a projector, can it be shared simultaneously in TEAMS?
Hi Monique!!! Yes indeed. The most important tip is to always think as if the beamer is a participant of the meeting. So connect this beamer to a separate computer or work with software that allows this. Sometimes you can share your screen with your beamer but then the best solution is to duplicate your image.
Good afternoon, I have now experienced a few times in MS Teams that as a presenter I see the slide show mode of my powerpoint presentation, but the participants see the normal mode. Even if I stop sharing and share again, the participants still do not see the slide show. The disadvantage is that animated slides then don't work. How can I solve this?
Thanks and regards, Claudia
Hi Claudia, normally participants should be able to see this mode when you click the PowerPoint itself. What you can do is test by adding your private account and log into a browser and see what this "test person" sees.
If you share a Powerpoint presentation via 'window' you will enter PowerPoint and see the different slides. The other participants also see this. However, if you then start the slide show, the participants no longer see the presentation. They only see a black screen and your cursor (if it moves). I only work with 1 screen.
So I suppose that presenting via 'window' only works if you have 2 screens as a presenter? Or am I seeing this wrong?
Ich arbeite seid kurzem mit PowerPoint und langsam geht mein Geduld zu Ende, habe hier habe ich wertvolle Tipps erhalten. Die mir ziemlich weiter geholfen haben. Danke.
Lg Alisa
Ich arbeite seit kurzem mit Power Point und langsam geht mein Geduld zu Ende, habe hier wertvolle Tipps erhalten. Danke.
Lg Melisa