De is de enige juiste manier om een PowerPoint-Presentatie in Microsoft Teams te geven
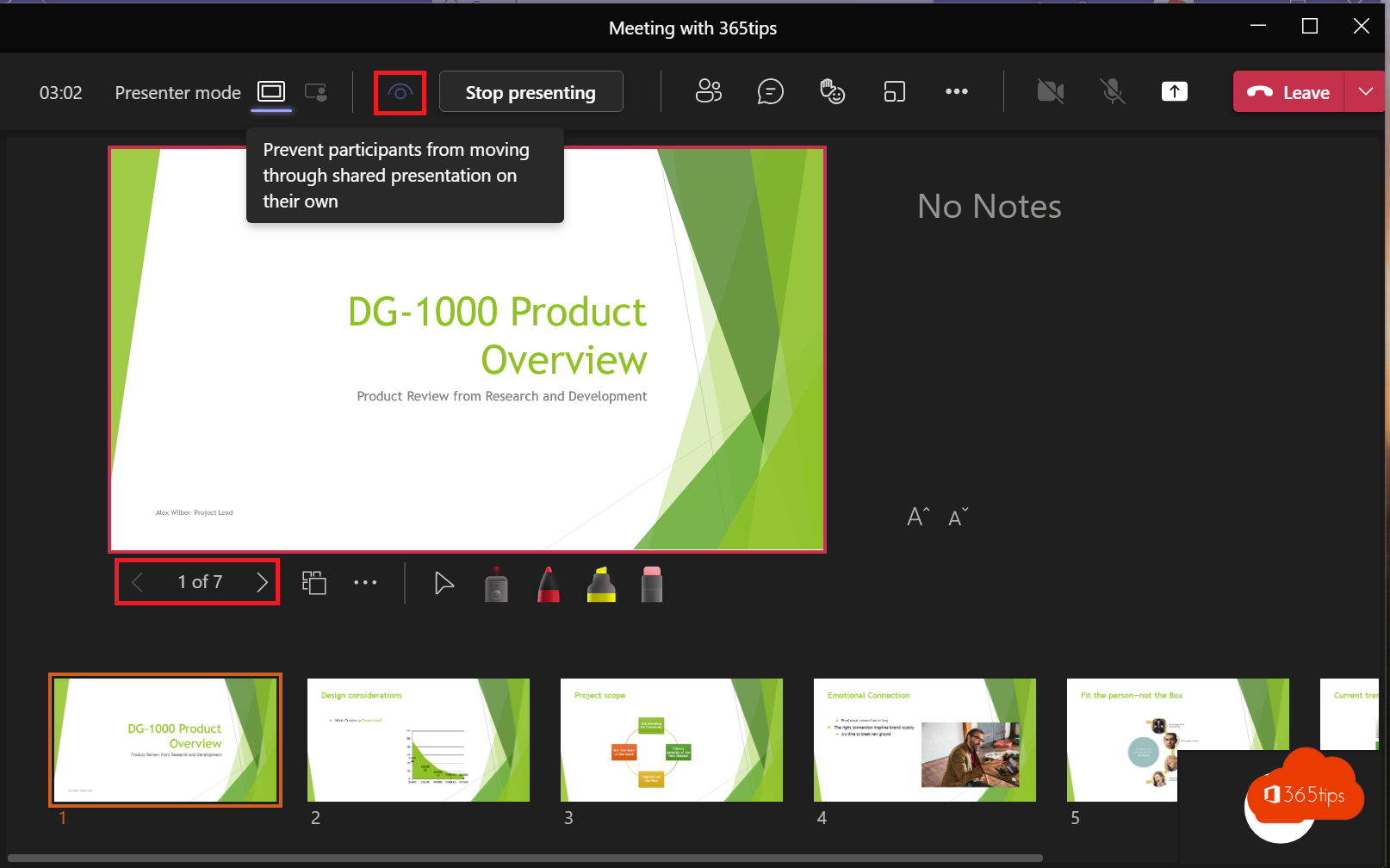
Het komt vaak voor dat mensen tijdens online vergaderingen hun scherm delen, maar de PowerPoint-presentatie niet in de specifieke presentatiemodus tonen. De ingebouwde presentatiemodus en weergavemodus van Microsoft Teams zijn echter de optimale keuzes voor het delen van presentaties. Door deze modi te gebruiken, zorg je ervoor dat je presentatie professioneel en zonder onnodige afleidingen wordt weergegeven aan je publiek. Deze modi dragen bij aan een uniforme ervaring voor alle deelnemers, waarbij iedereen dezelfde visuele presentatie ziet. Het benutten van deze functies in Teams helpt je om je presentaties op een efficiënte en effectieve manier over te brengen.
Ben je op zoek naar instructies om je scherm te delen, lees dan deze blog!
1. Hoe een Microsoft Teams presentatie delen via de presentatiemodus
Start eerst je vergadering op. Als je niet weet hoe je aan de slag kan met een nieuwe lees dan snel even deze tip.
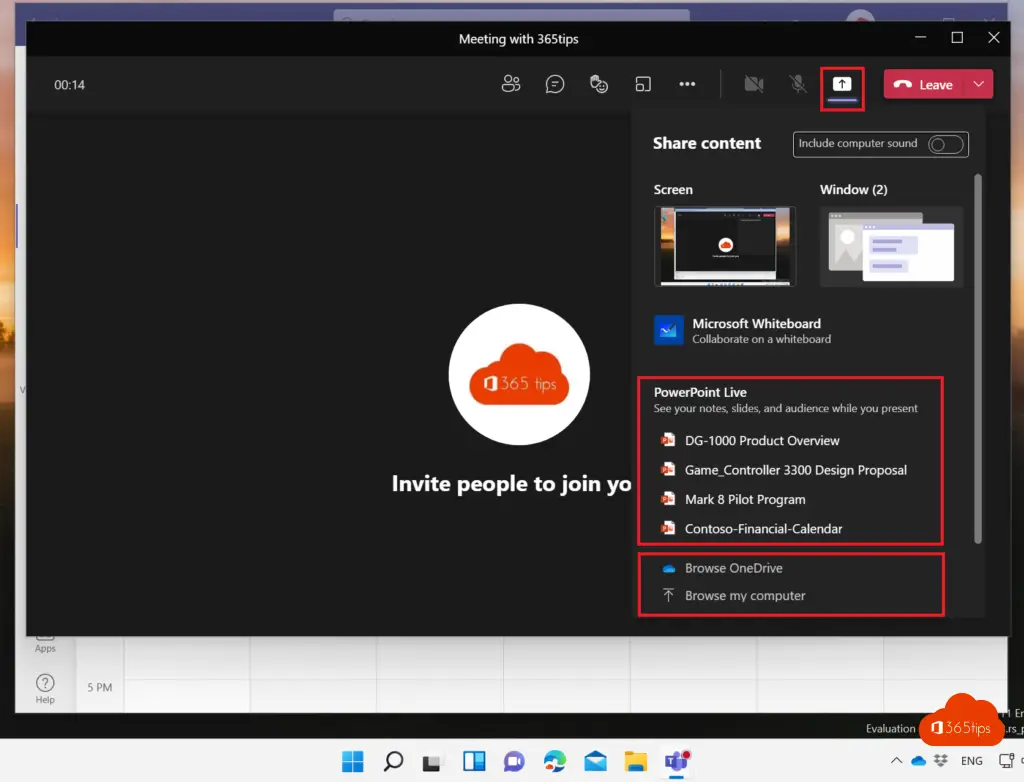
2. Selecteer inhoud delen – om te starten met delen
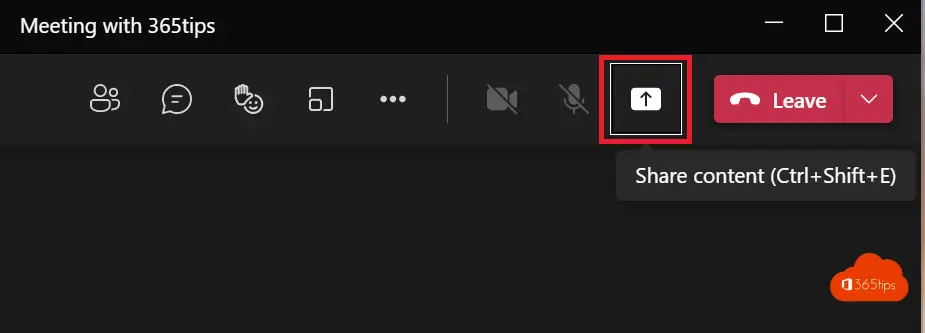
3. Selecteer een PowerPoint presentatie of upload een via browse my computer
Selecteer je recent gebruikte PowerPoint presentatie OF klik op Browsen en zoek je presentatie op Microsoft Teams of OneDrive.
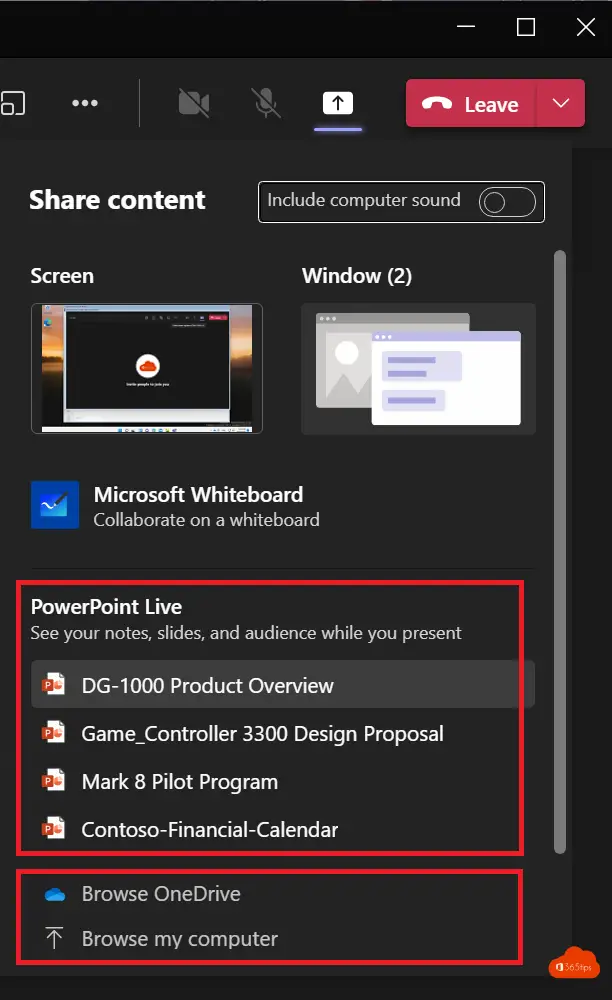
4. Gebruikers hebben de mogelijkheid om zelf door de slides te navigeren
Via de 2 pijltjes kunnen deelnemers en de presentator ← → navigeren door de slides.
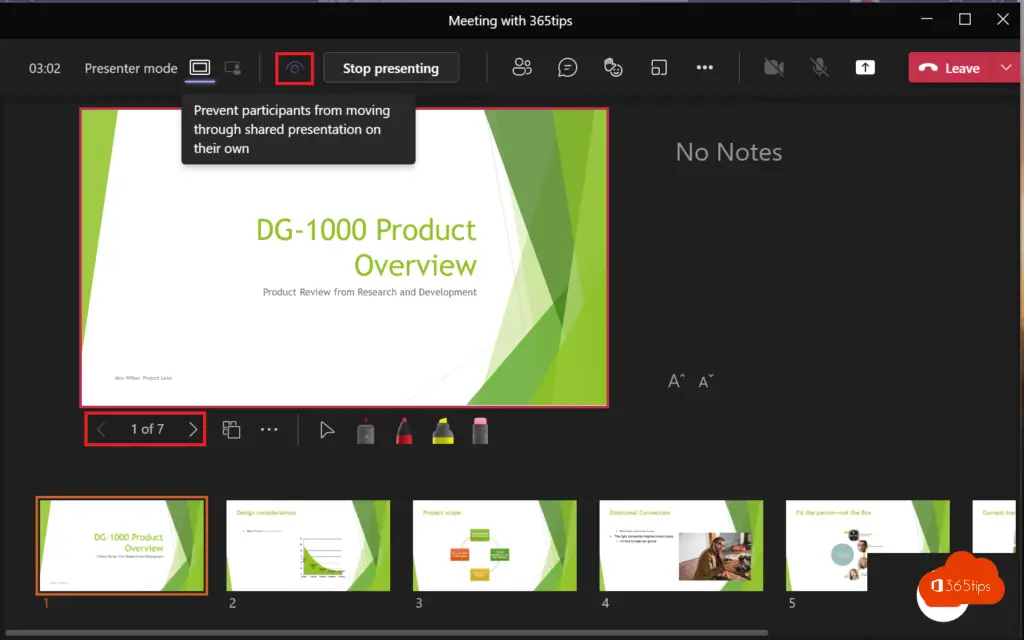
5. Hoe voorkomen dat deelnemers zelf door de slides kunnen navigeren?
Je kan voorkomen dat tijdens een presentatie deelnemers de mogelijkheid hebben om naar de volgende slide te gaan.
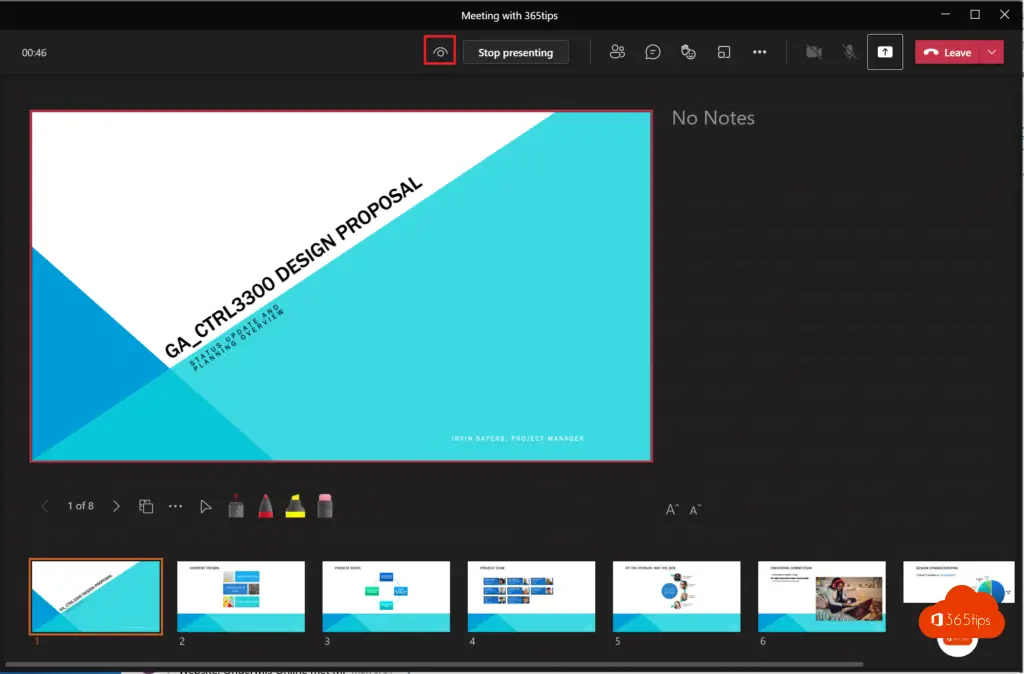
Weermanmodus of presentatormodus activeren in Microsoft Teams?
Deelnemers aan de vergadering zijn meestal meer gefocust en hebben een betere ervaring wanneer ze een presentator zien tijdens een presentatie. Een interactieve presentator helpt ook bij het begeleiden van een publiek, samen met visuele aanwijzingen.
- Nadat uw vergadering is begonnen, selecteert u in de rechterbovenhoek van Teams: Inhoud delen.
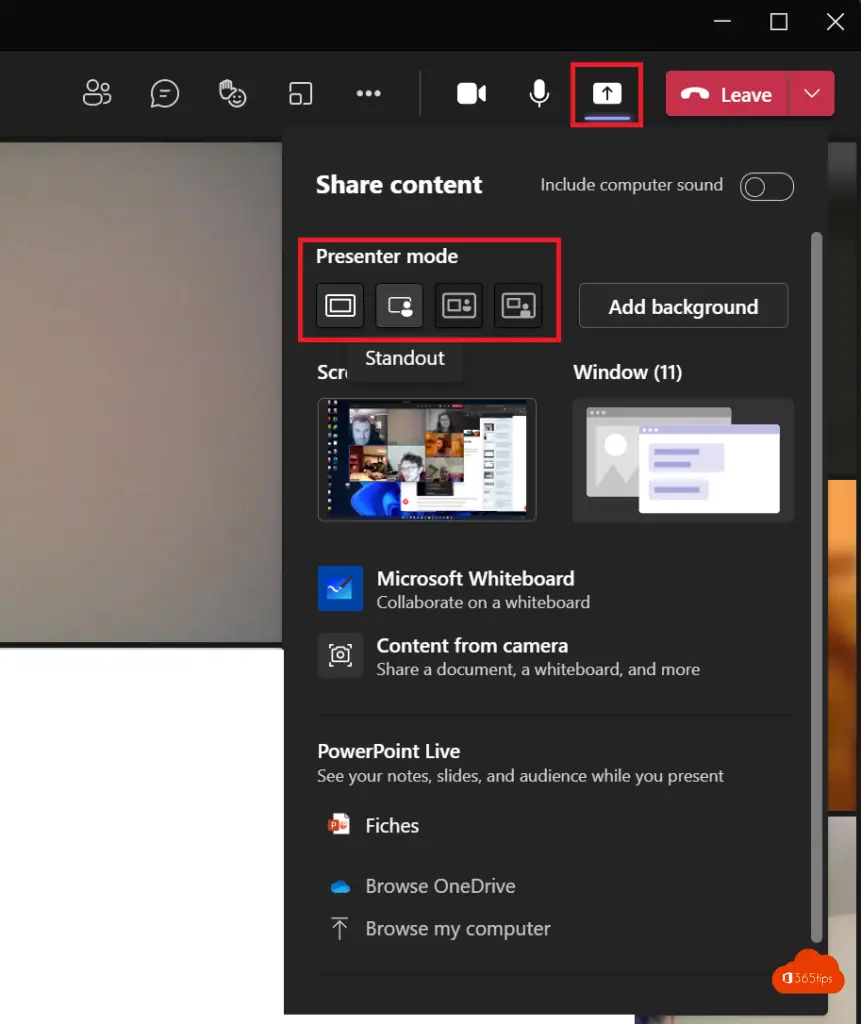
2. Kies onder Presentatormodus de gewenste modus. Zorg er ook voor dat uw camera is ingeschakeld.
Selecteer Aanpassen en kies een achtergrondafbeelding voordat u de presentatie start.
3. Om uw presentatie te starten, kiest u een scherm of venster op uw pc of apparaat.
4. Wanneer uw presentatie begint, wordt de presentatorwerkbalk kort boven aan uw scherm weergegeven. In de werkbalk kunt u de presentatormodi on-the-fly wijzigen, controle aan een andere persoon geven en computergeluid opnemen.
5. Druk op de 2de knop om de presentermode te activeren.

Meer info: Hoe kan je de weermanmodus activeren in Microsoft Teams?
Goedemiddag Jasper, als er een presentatie op een beamer wordt gegeven, kan deze dan ook gelijktijdig gedeeld worden in TEAMS?
Hoi Monique! Jazeker. De meest belangrijk tip is dat we altijd denken alsof de beamer een deelnemer is van de vergadering. Dus deze beamer aan een aparte computer aansluiten of werken met software die dit toelaat. Soms kan je je scherm delen met je beamer maar dan is de beste oplossing dupliceren van je beeld.
goedemiddag, ik heb nu een paar keer in MS Teams ervaren dat ik als presentator wel de slideshow modus van mijn powerpoint presentatie zie, maar de deelnemers zien de normale modus. Ook als ik stop met delen en opnieuw deel, dan nog zien de deelnemers niet de slide show. Nadeel is dat geanimeerde slides dan niet werken. Hoe kan ik dit oplossen?
Dank en groet, Claudia
Hoi Claudia, normaal gezien moeten de deelnemers deze modus kunnen zien als je de PowerPoint zelf aanklikt. Wat je kan doen is testen door je privé account toe te voegen en in een browser inloggen en kijken wat deze “testpersoon” ziet.
Als je een Powerpoint-presentatie deelt via ‘venster’ dan kom je in PowerPoint en zie je de verschillende slides. Ook de andere deelnemers zien dit. Als je dan echter de diavoorstelling start, zien de deelnemers de presentatie niet meer. Ze zien enkel nog een zwart scherm en je cursor (als die beweegt). Ik werk wel maar met 1 scherm.
Ik veronderstel dus dat het presenteren via ‘venster’ enkel lukt als je 2 schermen hebt als presentator? Of zie ik dit verkeerd?
Ich arbeite seid kurzem mit PowerPoint und langsam geht mein Geduld zu Ende, habe hier habe ich wertvolle Tipps erhalten. Die mir ziemlich weiter geholfen haben. Danke.
Lg Alisa
Ich arbeite seit kurzem mit Power Point und langsam geht mein Geduld zu Ende, habe hier wertvolle Tipps erhalten. Danke.
Lg Melisa