He aquí cómo preparar un buen governance para SharePoint Online
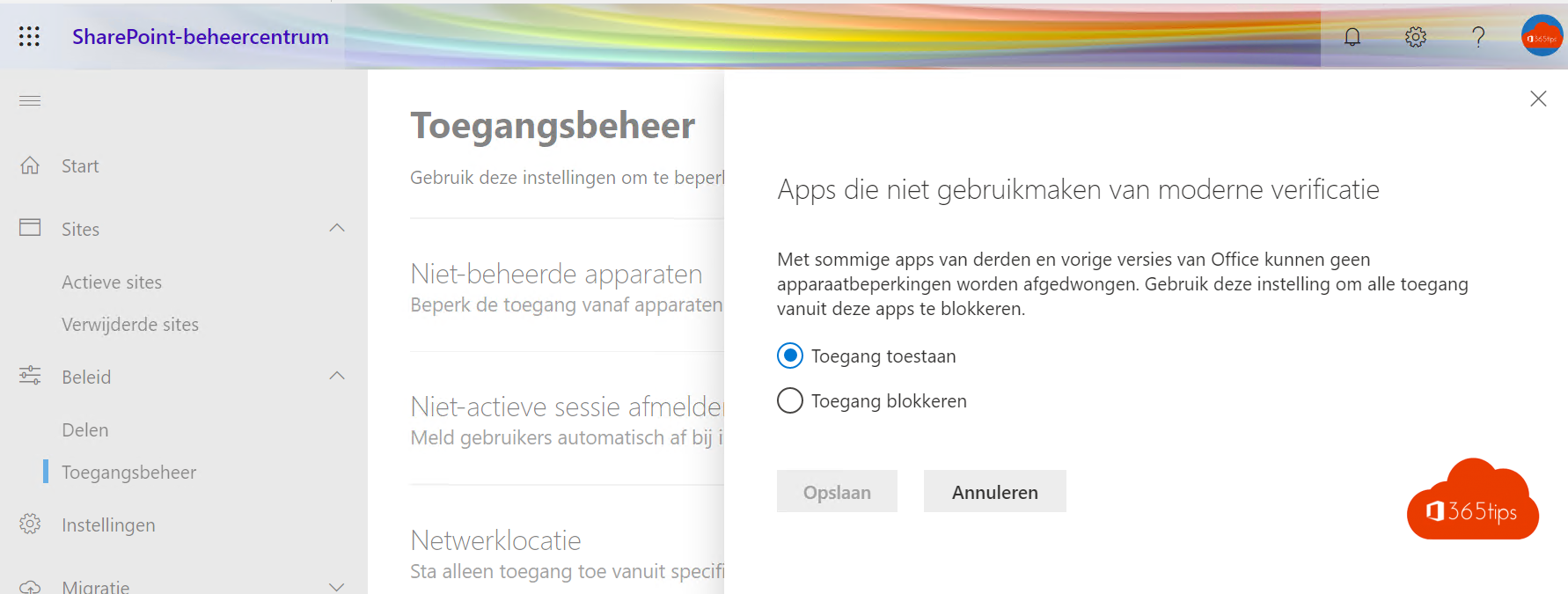
Es crucial SharePoint configurarlo correctamente, al igual que ocurre con OneDrive para la Empresa. Un entorno SharePoint bien configurado no sólo proporciona estabilidad, sino también coherencia y una sólida seguridad. Dado que SharePoint Online suele contener datos organizativos, una configuración cuidadosa y governance desempeñan un papel vital.
En el Office 365 ecosistema, SharePoint Online constituye el núcleo de la información y los archivos. Actúa como punto central donde todo confluye y está perfectamente conectado con otras herramientas importantes como Teams, OneDrive y Delve. Configurando SharePoint adecuadamente, te aseguras de que estas herramientas de colaboración puedan funcionar de forma óptima y de que tu organización pueda trabajar de forma eficiente y ágil.
Una configuración bien pensada de SharePoint te permite organizar y gestionar la información empresarial importante de forma estructurada. Esto permite a los usuarios encontrar y compartir fácilmente los documentos relevantes, al tiempo que disfrutan de un entorno seguro y controlado.
En resumen, SharePoint Online desempeña un papel central en la plataforma Office 365 y tiene un impacto significativo en la productividad y la colaboración dentro de tu organización. Una configuración cuidadosa y governance de SharePoint garantizan que explotas todo el potencial de Office 365 y creas una base sólida para un entorno de trabajo digital de éxito.
¿Qué es governance para SharePoint Online dentro de Microsoft 365?
Governance Une personas, procesos, tecnologías y políticas.
| Personas | Procesos |
| tecnologías | Acuerdos / Política |
¿Por qué se necesita governance para SharePoint Online ?
Para configurar correctamente los 13 pilares que se exponen a continuación, es necesario que proposed framework se describa en torno a estos temas. Ten por seguro que no es necesario que los tengas todos preparados.
| Responsabilidad | Ejemplo: ¿Quién puede subir documentos? ¿Quién tiene la responsabilidad de mantener actualizado el contenido? |
| Calidad | Haz que el contenido tenga la calidad adecuada. Sigue actualizando las páginas estáticas para asegurarte de que todo el mundo recibe siempre las últimas actualizaciones. SharePoint control de versiones -> documentos finales. sin documentos duplicados. |
| Seguridad | Los derechos y la estructura son importantes. ¿Quién tiene acceso a qué datos? ¿Quién puede actualizar los datos? Gestión de grupos, grupos de Active Directory, etc. |
| Restricciones | La herencia en los sitios. El acuerdo de permitirla o no. |
| Capacidad de búsqueda | ¿Todos los contenidos pueden ser buscados por todos? La arquitectura de la información o la arquitectura de la información ayuda a garantizar que puedes configurar esto correctamente. |
| Contenido adecuado | Cuál es el contenido apropiado para SharePoint. SharePoint suele ser un entorno definitivo para documentos y datos. Por tanto, no todo pertenece a este entorno. Definiendo políticas y un marco, puedes asegurarte de que los usuarios respeten las normas y no suban información inútil o documentos inapropiados. Ejemplo: datos personales, datos de clientes |
| Creación de sitios | Cuándo hacemos un sitio nuevo. Quién puede crearlo. Cómo se hace un sitio nuevo. |
| Gestión del ciclo de vida | El contenido pasa por 3 fases: fase inicial -> Creación -> Vida útil así que documentos finales. |
| Dirección del grupo | Qué grupos utilizarás para asignar usuarios y grupos. Grupos dinámicos, Azure AD ¿grupos locales de Active Directory? |
| Almacenamiento | Tamaño de los sitios y proposed framework en torno a la cuota. Ciclo de vida / Archivo de datos. Quién es el responsable. Qué herramientas utilizarás para extraer datos de SharePoint y conservarlos a largo plazo. |
| Conformidad | La gestión de registros o cumplimiento es la configuración más importante en SharePoint. La legislación influye mucho en esta configuración. Retención. Retención y Prevención de Pérdida de Datos. Ejemplo: 7 años de retención de datos. |
| Formación | Imparte formación para que todos los miembros de tu organización sepan cómo pueden o deben trabajar con SharePoint . ¿Por ejemplo, un folleto de fácil uso para el usuario final? |
¿Cómo iniciar SharePoint Governance ?
Empieza poco a poco. Empieza poco a poco,.
- Evita regularlo todo. Gobernarlo todo" no es posible.
- No pienses que el plan surgirá de forma natural. Dedica tiempo y energía a elaborar una documentación clara y comprensible.
- No hagas políticas de cosas que no puedes hacer cumplir. No mezcles el aspecto humano con la política/política. De lo contrario, te quedarás parado.
- Crecer sistemáticamente hacia una versión mejorada del modelo governance .
- Las políticas son portadoras de la cultura actual de la organización. si ahora hay mucho caos y no hay acuerdos. Entonces es extraño que amuebles muchas normas en tu organización SharePoint . Tu organización no está preparada para gestionar esta madurez. (Cultura, personas,....)
- Crea un tablón governance . Para añadir citas en versiones posteriores. No pongas todo en el tablón. ( el tablónGovernance no tiene nada que ver con SharePoint Governance pero puede ser una forma útil de recoger preguntas de todas partes en y dar oído con calendario y presupuesto)
- Ayuda a las personas a ofrecer soluciones básicas / formación para que se conviertan en pro-SharePoint .
- Hazlo. Punto clave. Puedes pasarte días enteros soñando y/o hablando de Governance. Ponlo por escrito. Porque sin ponerlo claramente por escrito, no has descubierto por ti mismo cómo lo harás. BIEN cómo pretendes hacerlo.
Lo que es mejor no hacer
Algunos consejos de la práctica:
- No te limites a implicar a los informáticos. Saca a la mesa a todos los representantes de tu organización. RRHH, TI, Dirección, jefes de departamento.
- Alinea los planes de governance con los grupos principales de tu organización. No con todos.
- Un tablero governance crea un marco. Pero no resuelve el contenido. No pienses que si el punto está en el tablero se resolverá solo.
- No abortes el uso de shadow-it, terceros o servidores de archivos si no hay alternativa. La gente necesita herramientas. Si SharePoint no puede ayudarles, el problema no está en el servidor de archivos ni en SharePoint.
- Dedícale tiempo. No horas, sino días, muchos días. Si no dedicas tiempo a redactar una política clara. Entonces no tienes una política sólida. Entonces exprésala muy claramente.
- No esperes que todo el mundo comprenda la necesidad. No intentes convencer a todo el mundo con palabras. ¡HAZLO!
Características principales de SharePoint Online
| SharePoint Sincronización | Conectividad con dispositivos móviles |
| Compatibilidad con navegadores web | Conexión del Cliente de Office |
| Sitios del equipo | SharePoint aspecto y tacto |
| Fijaciones modernas | Piezas web estándar |
| Colaboración en tiempo real | Arrastrar y soltar documentos en SPO |
| SharePoint restaurar archivo | Papelera |
| Prevención de pérdida de datos (DLP) | Analítica web |
| Temas | Gestión de derechos |
| Plantilla del sitio / aprovisionamiento | Mis deberes |
| eDiscovery | Resumen del proyecto |
| Auditoría e informes | Cifrado de datos / AIP |
| Claves de encriptación (propietarias) | Caja de seguridad del cliente |
| SharePoint Híbrido |
SharePoint mobiliario básico
Las siguientes opciones incorporadas pueden darte un marco del menú que puedes elegir. No mires a ciegas para activar o desactivar todo. Estándar = bueno. Ajusta la tecnología en función de tus necesidades.
Configura correctamente el uso compartido externo en SharePoint online
- Los usuarios pueden compartir con Cualquiera en la configuración por defecto. Dentro, pero también fuera de la organización.
- Creo que hay que utilizar los valores por defecto, pero utilizando la Protección de la Información para etiquetar y clasificar la información efectiva. ¿Por qué? Porque no quieres que los usuarios tengan que distinguir entre datos sensibles o no.
- Permite o bloquea compartir con personas de dominios específicos. Esto te da espacio para bloquear dominios o socios con los que quieres colaborar, o con los que no quieres colaborar.
- Los usuarios externos deben aceptar las invitaciones para compartir con la cuenta en la que se recibió la invitación. Si realmente quieres estar 100% seguro de que el destinatario es la cuenta en la que se recibió la invitación. ¡Marca esta casilla!
- Permitir que los usuarios remotos compartan aún más tus archivos o carpetas está activado por defecto. Puede que sea mejor desactivarlo. (Función de OneDrive)
- ¿No permites que se comparta fuera de tu organización? Puedes hacerlo si realmente necesitas que esté completamente bloqueado.
- Permite compartir sólo con aquellos usuarios externos que ya aparezcan en la lista de direcciones de tu organización. Práctico porque así puedes redactar una política sobre cómo los nuevos invitados obtendrán permiso para acceder a tus datos.
- Permite a los usuarios invitar a usuarios externos verificados y compartir elementos con ellos.
- Permite compartir con usuarios externos verificados y utilizar enlaces para el acceso anónimo.
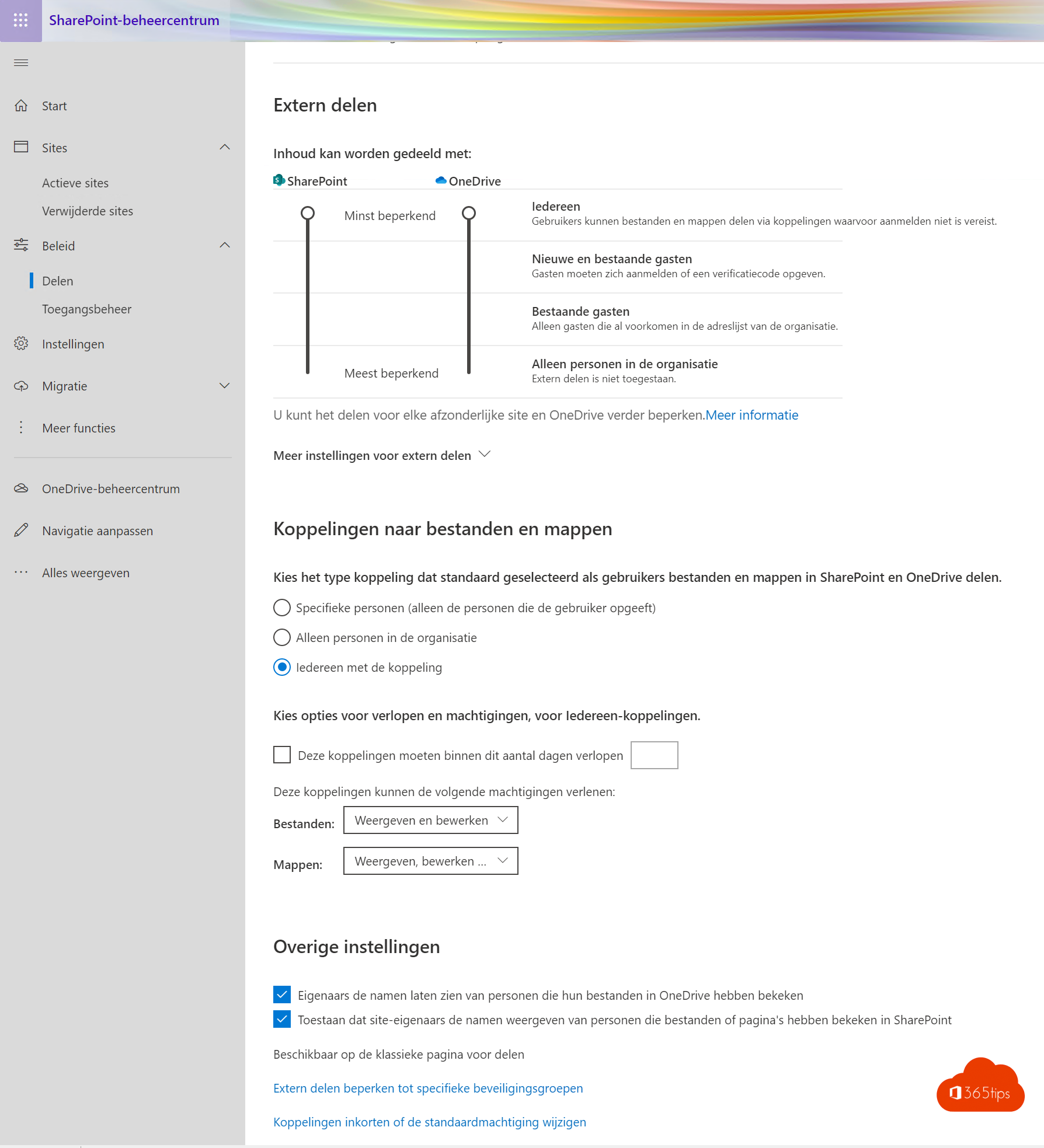
¿Quién puede compartir con usuarios ajenos a tu organización?
- Sólo permitir a los usuarios de los grupos de seguridad seleccionados compartir con usuarios remotos autenticados
- Sólo permite a los usuarios de los grupos de seguridad seleccionados compartir con usuarios externos verificados y utilizar enlaces anónimos
Tipo de embrague estándar
- Directo - personas concretas
- Interna - sólo personas de la organización
- Acceso anónimo: cualquiera con el enlace
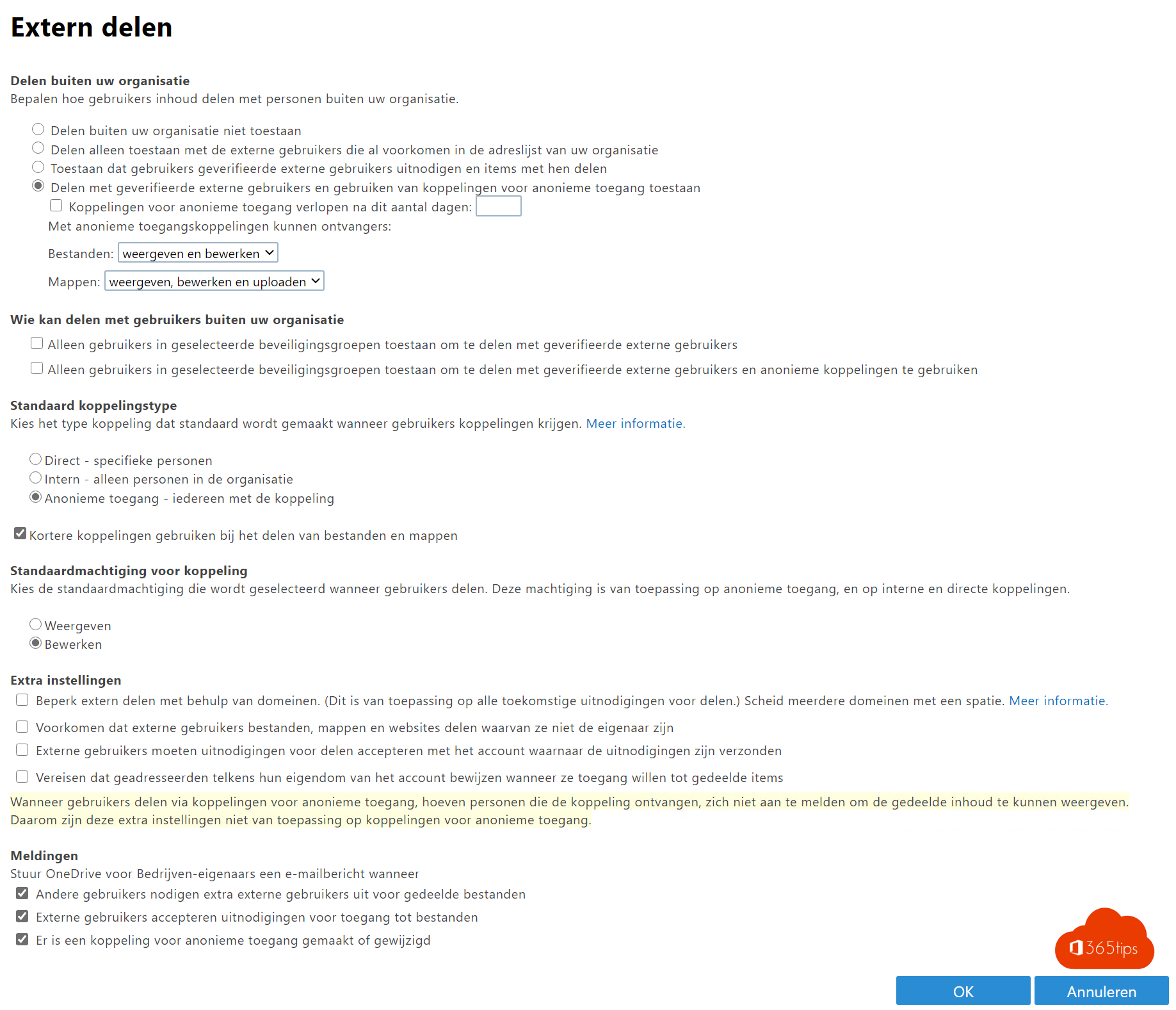
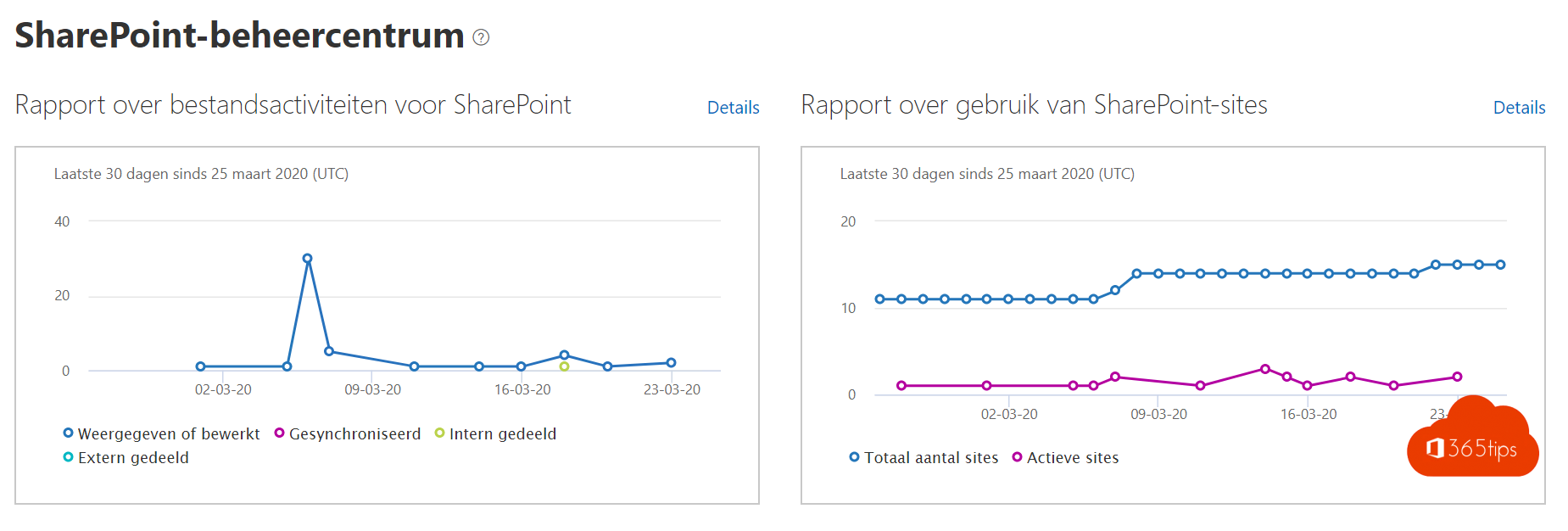
- Además de la configuración de SharePoint , también puedes personalizar la opción de compartir OneDrive.
- Es bastante lógico que mantengas las 2 plataformas juntas. Por eso Microsoft también incluyó las 2 plataformas juntas en la consola.
- Puedes hacerlo a través de la Consola de Administración de OneDrive.
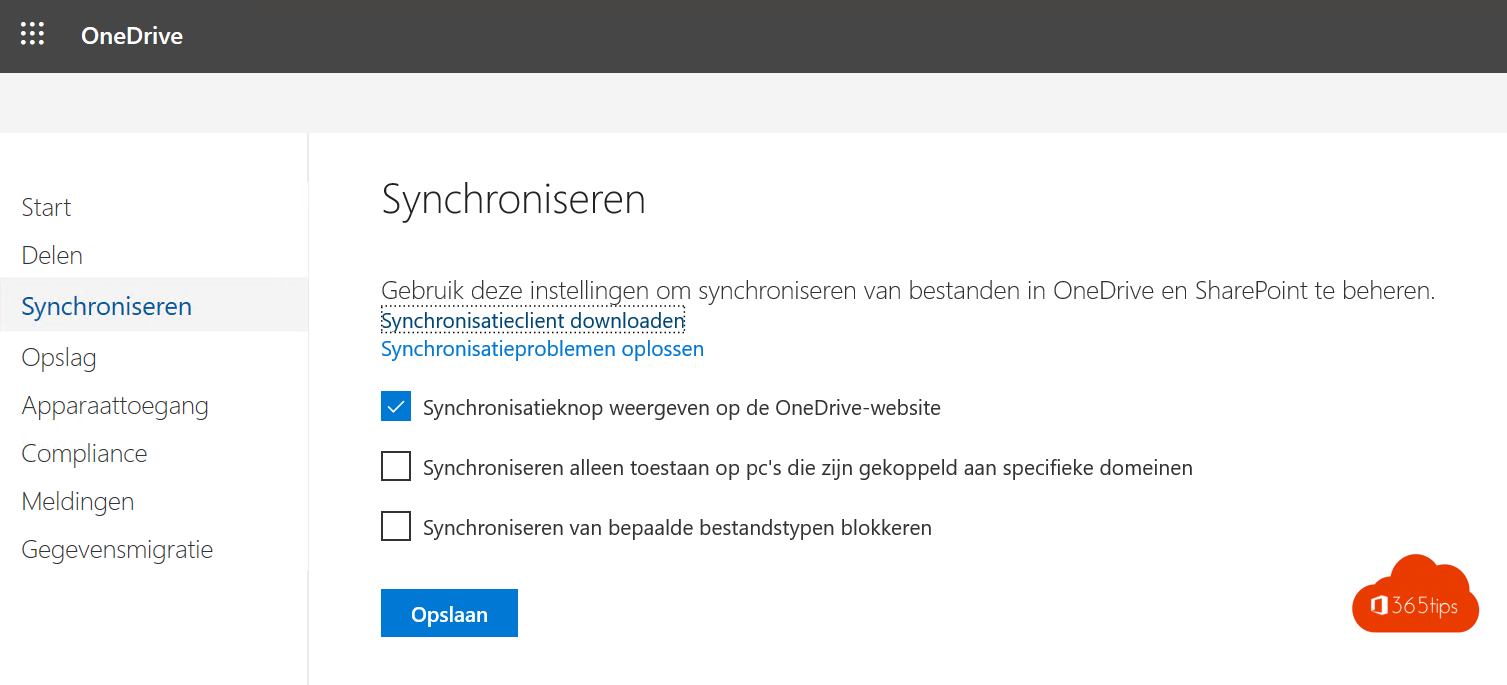
Gestión de acceso para SharePoint Online
Para dispositivos no gestionados
- Acceso total -la mejor práctica- por defecto. Pero no es la solución más segura.
- Permite un acceso limitado a la web.
- Bloquear acceso. Cuando quieras permitir sólo los dispositivos de confianza.
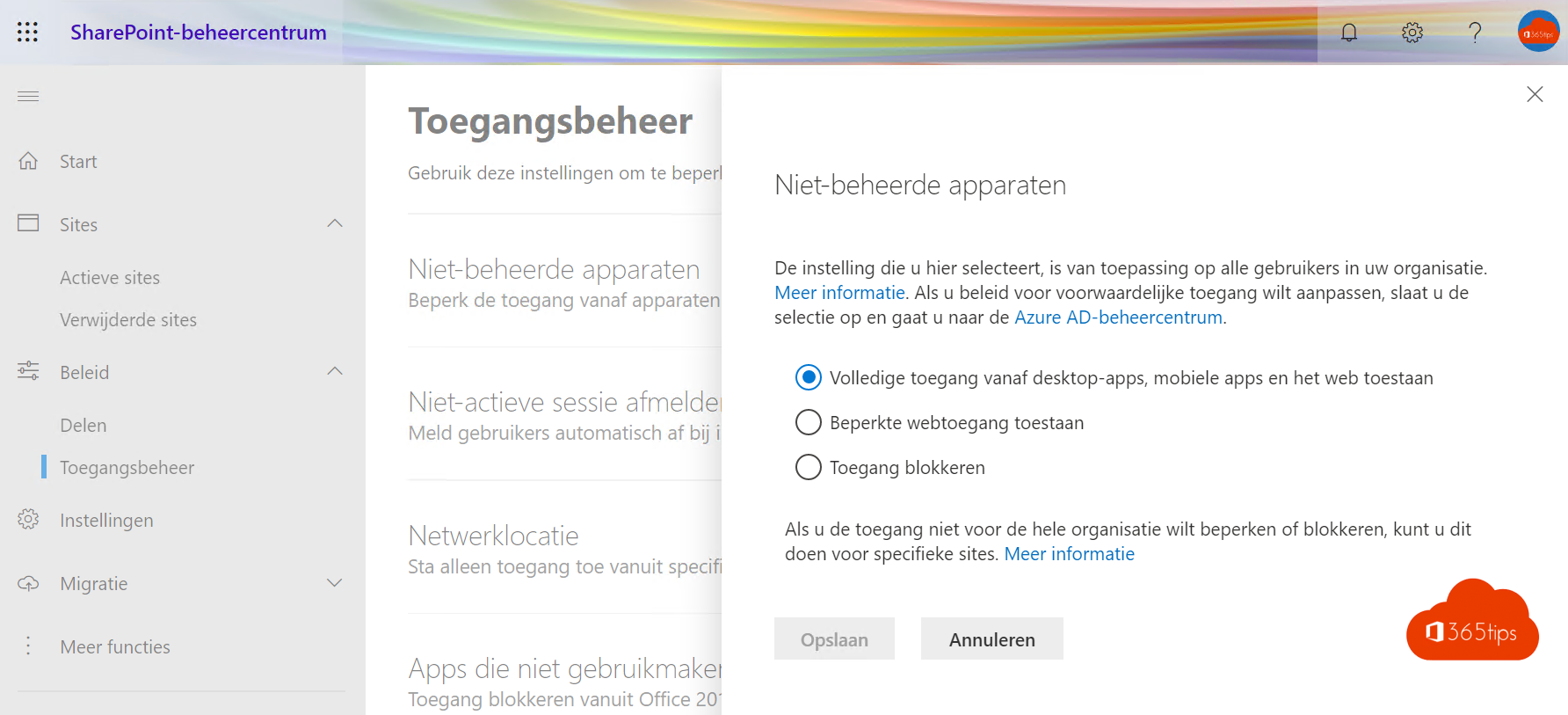
Salir de una sesión inactiva
- Dar de baja automáticamente a los usuarios inactivos.
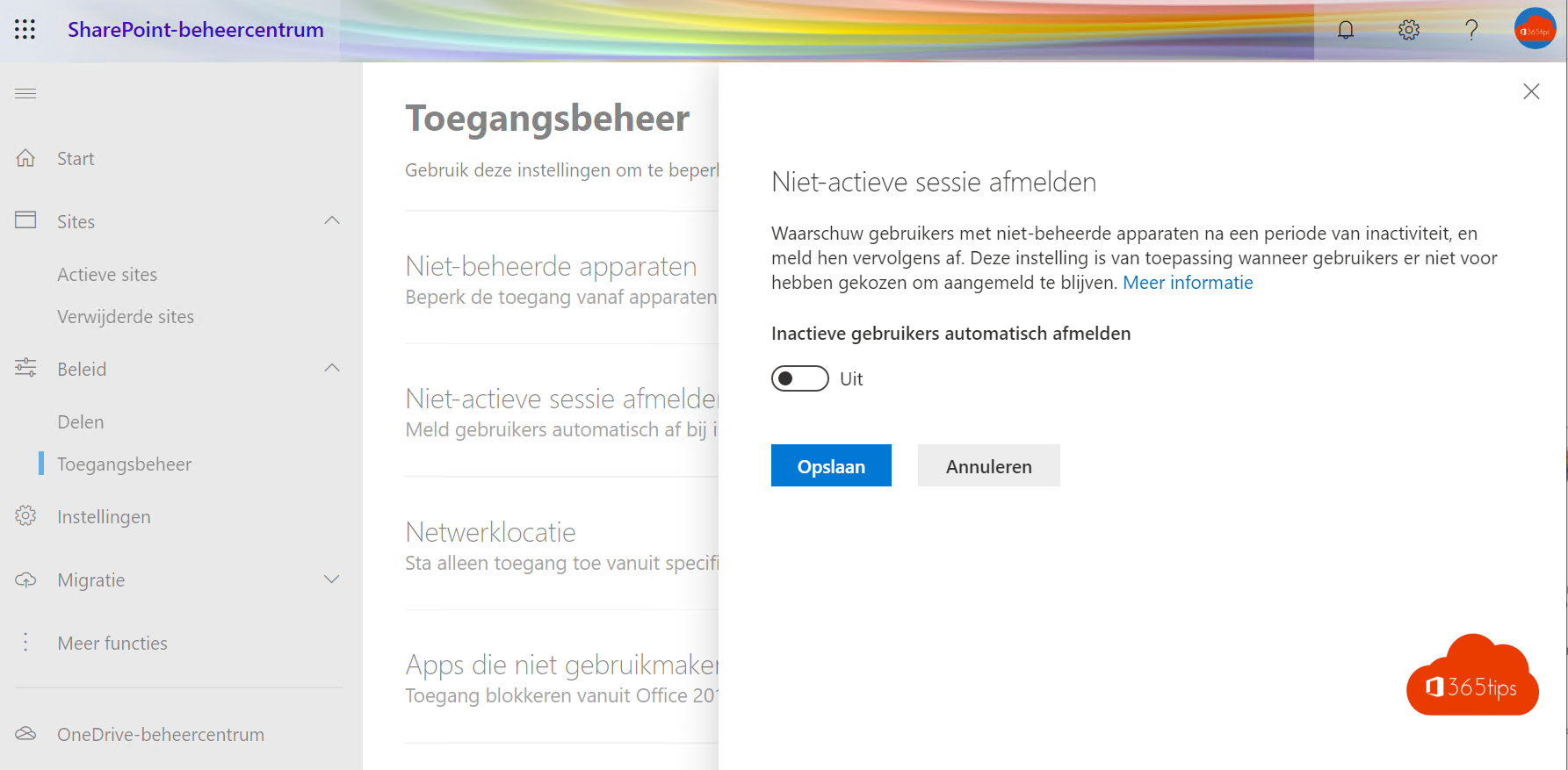
Ubicación de la red
- Permitir sólo el acceso desde determinados rangos de direcciones IP. Puedes activarlo cuando conozcas todas las IP y nadie desde casa pueda acceder al entorno SharePoint .
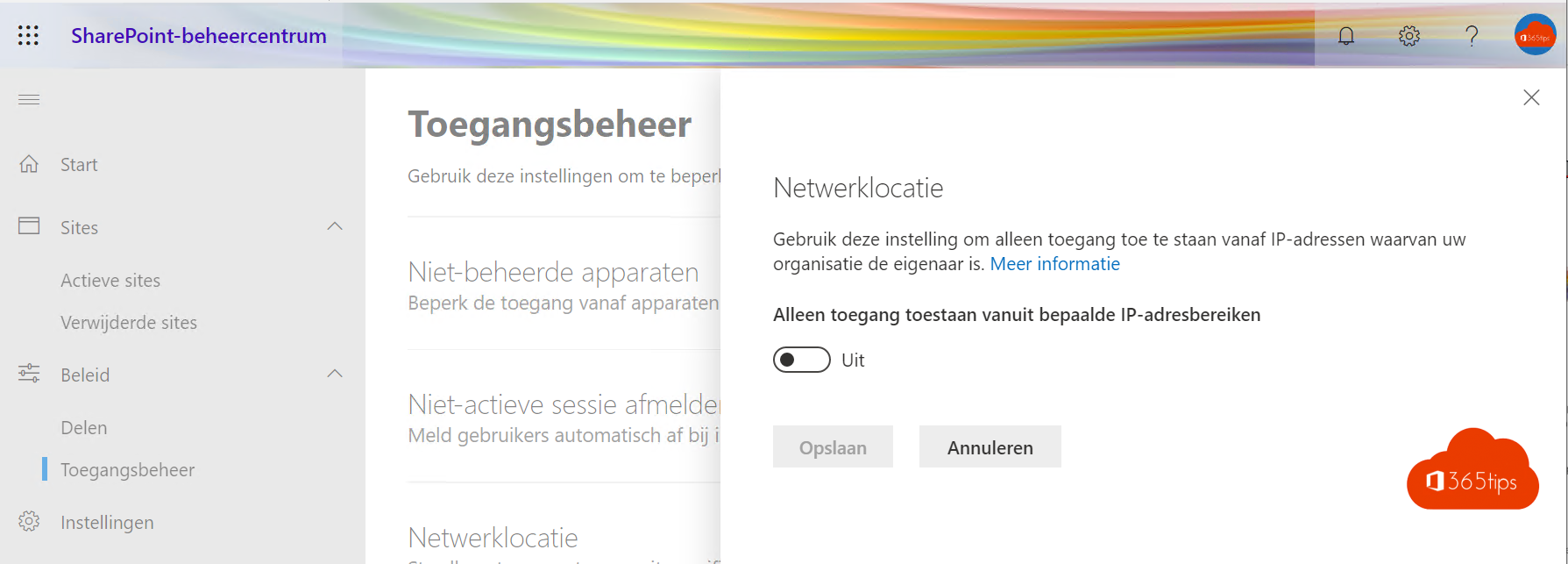
- Aplicaciones que no utilizan autenticación moderna
- Las restricciones de dispositivo no se pueden aplicar con algunas apps de terceros y versiones anteriores de Office. Utiliza esta opción para bloquear el acceso a estas aplicaciones.
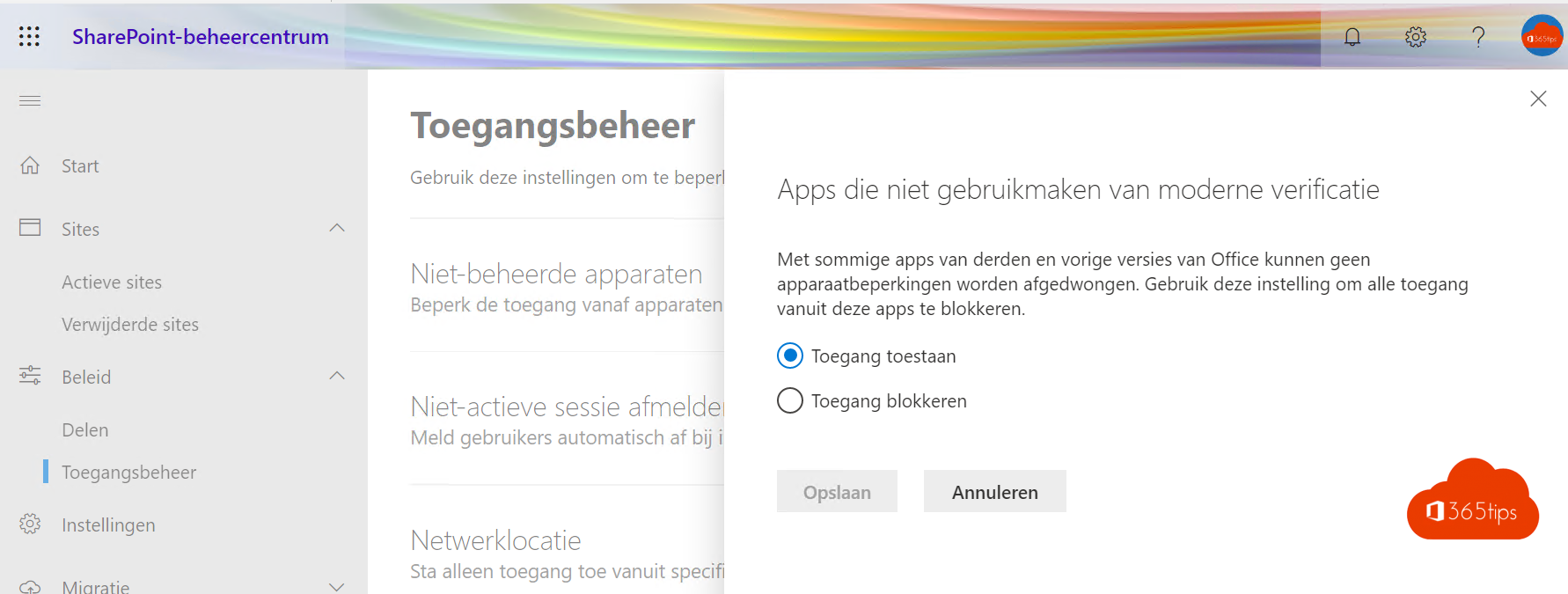
Acceso al dispositivo
- Sólo permite el acceso desde determinadas direcciones IP.
- Gestión de aplicaciones móviles.
Puedes empezar con el enfoque MAM (Gestión de Aplicaciones Móviles) configurando tu OneDrive/SharePoint específicamente. Sin embargo, recomendamos llevarlo a un marco más amplio y para todas las Apps de Microsoft 365.
También: Outlook, Word, Excel, PowerPoint, Teams,...
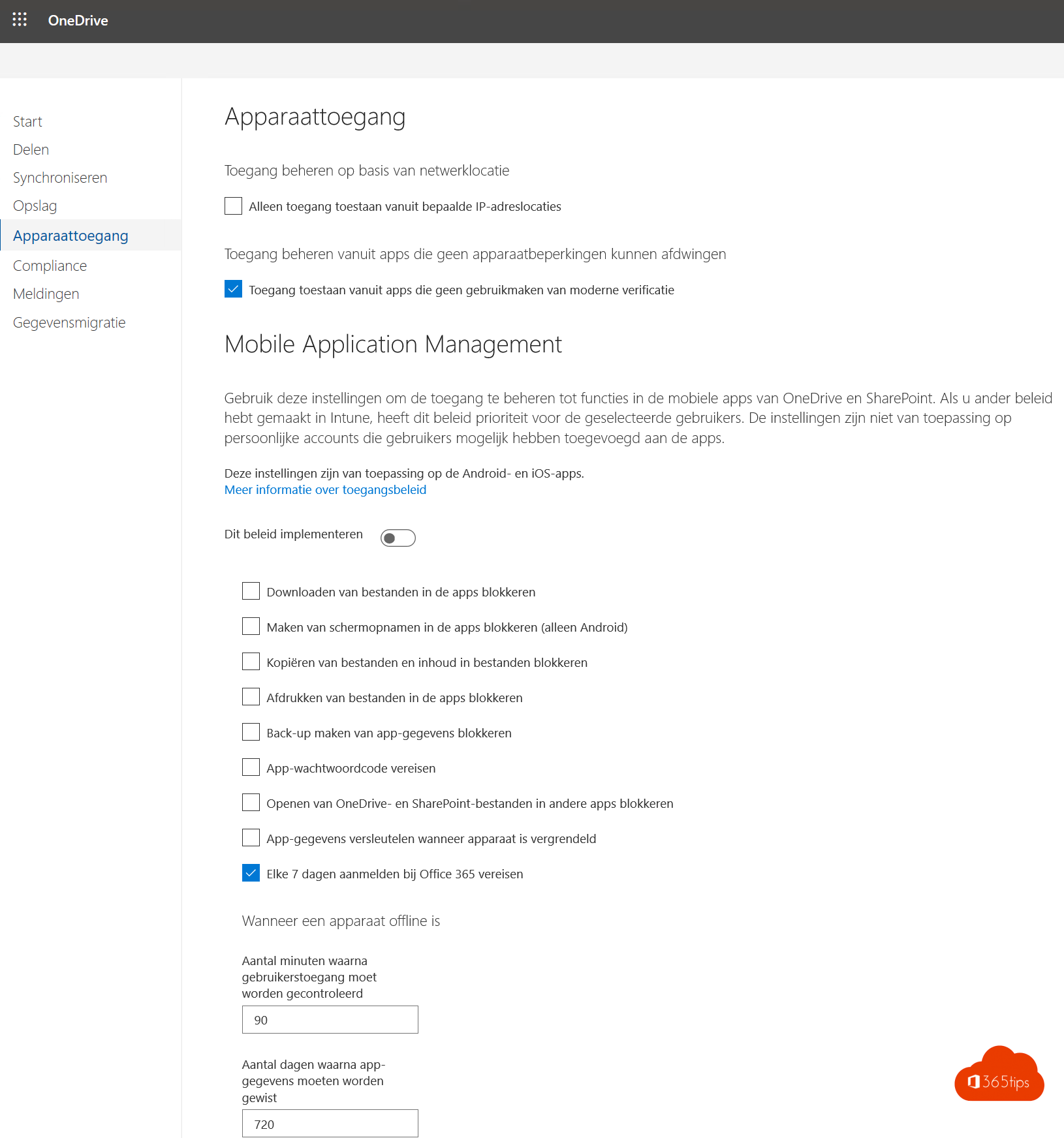
Límites de almacenamiento del emplazamiento
- Manualmente para cada centro.
- Se recomienda totalmente automático.
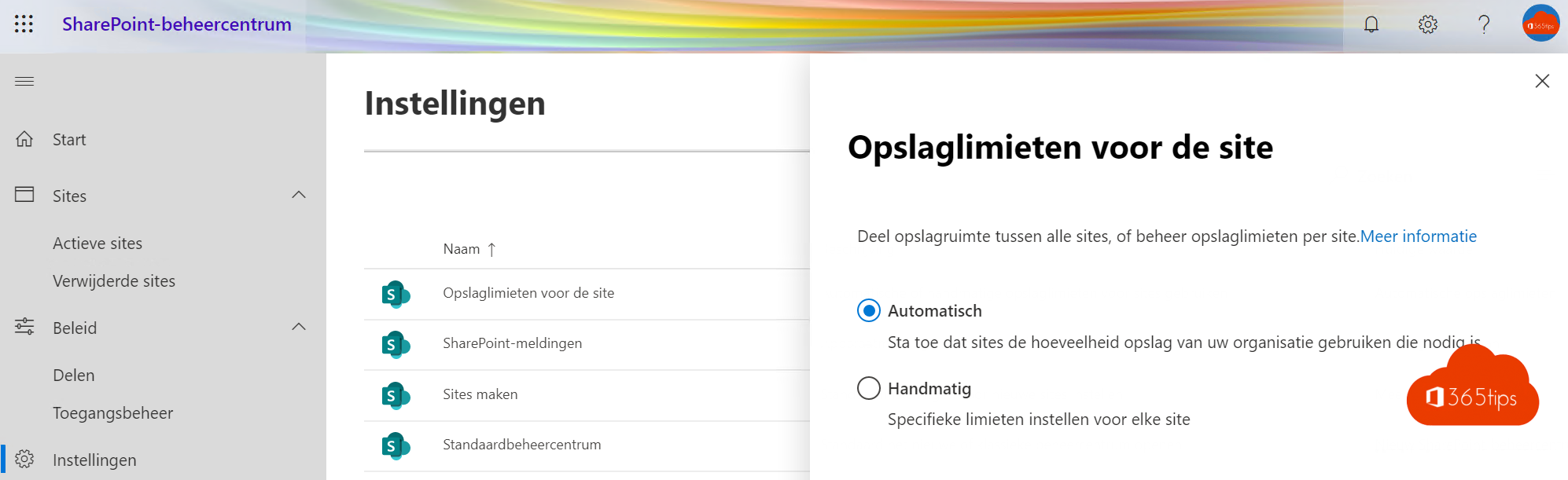
SharePoint Notificaciones
- Está activada por defecto.
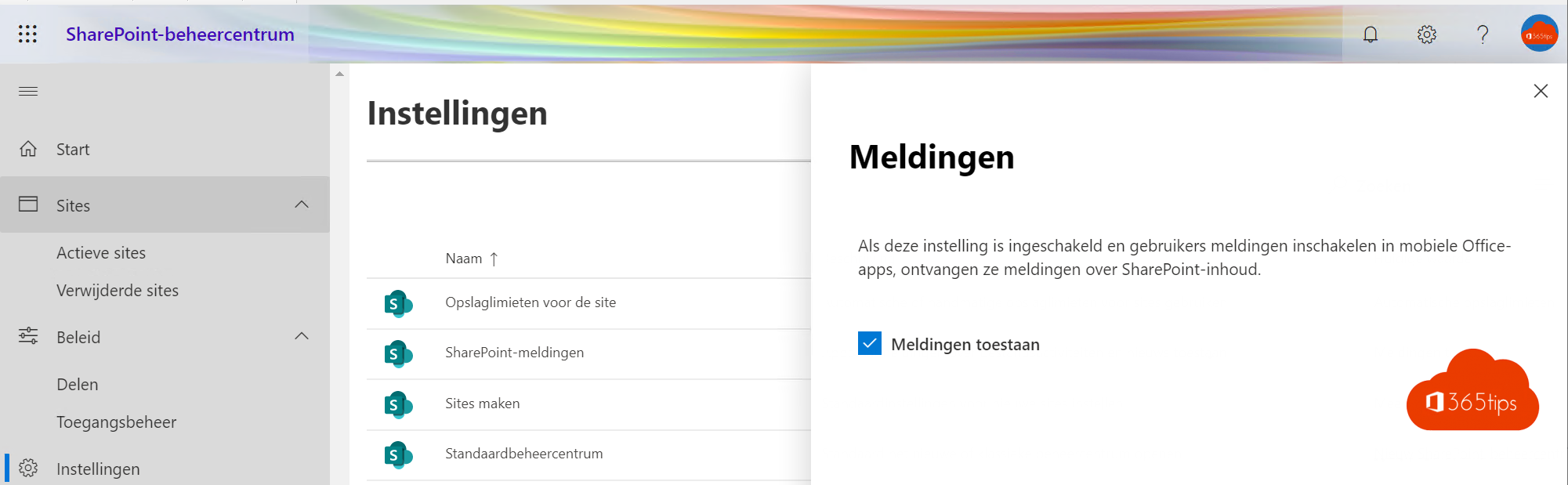
Crear sitios
- Permite a los usuarios crear sitios desde la página de inicio de SharePoint y desde OneDrive. Esta opción está activada por defecto.
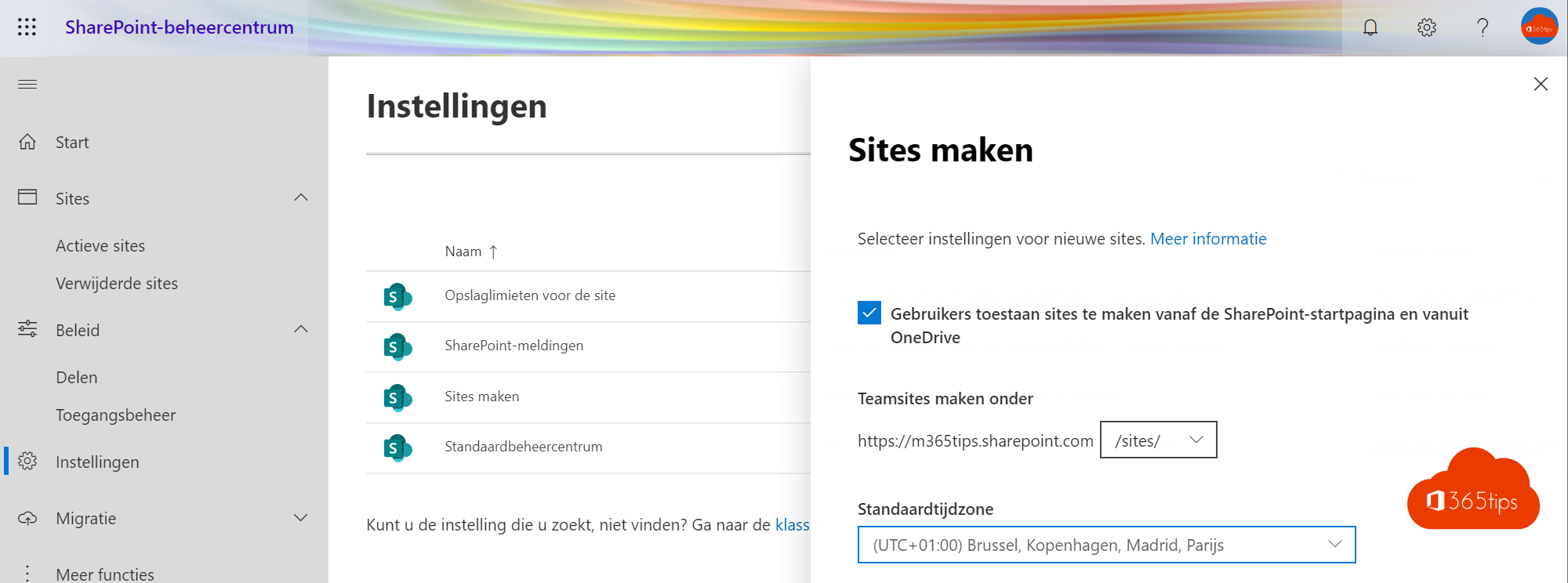
Centro de gestión
- Si aún quieres hacer ajustes técnicos en la"antiguaSharePoint para la IU Moderna , lo mejor es volver al centro de gestión clásico de SharePoint
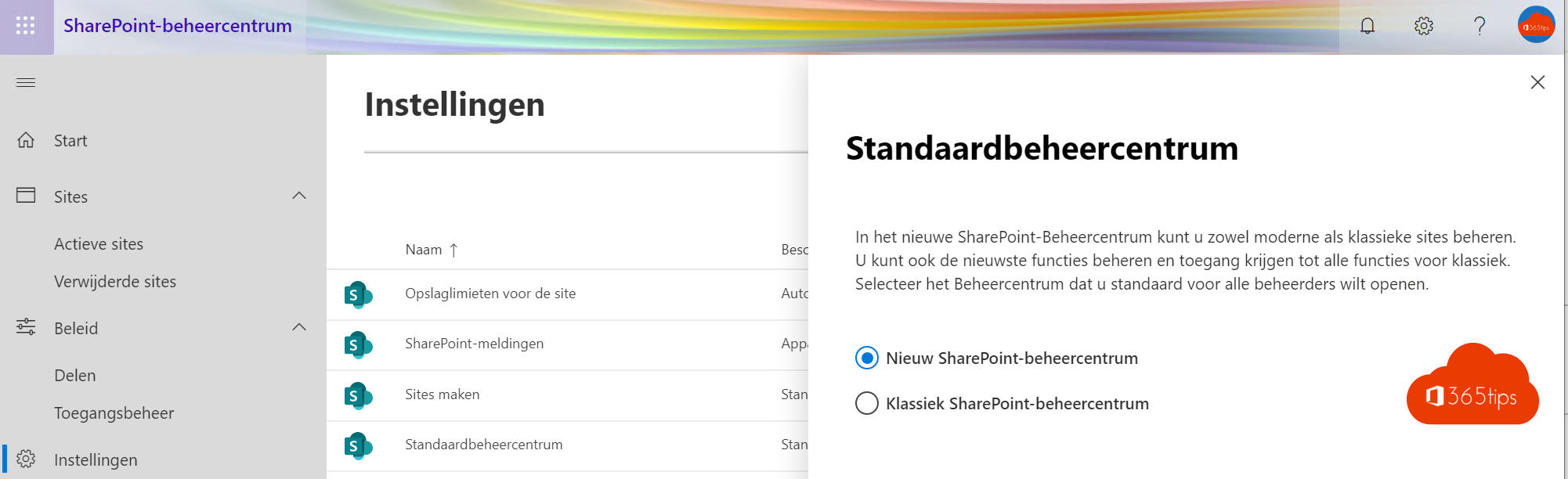
Más características
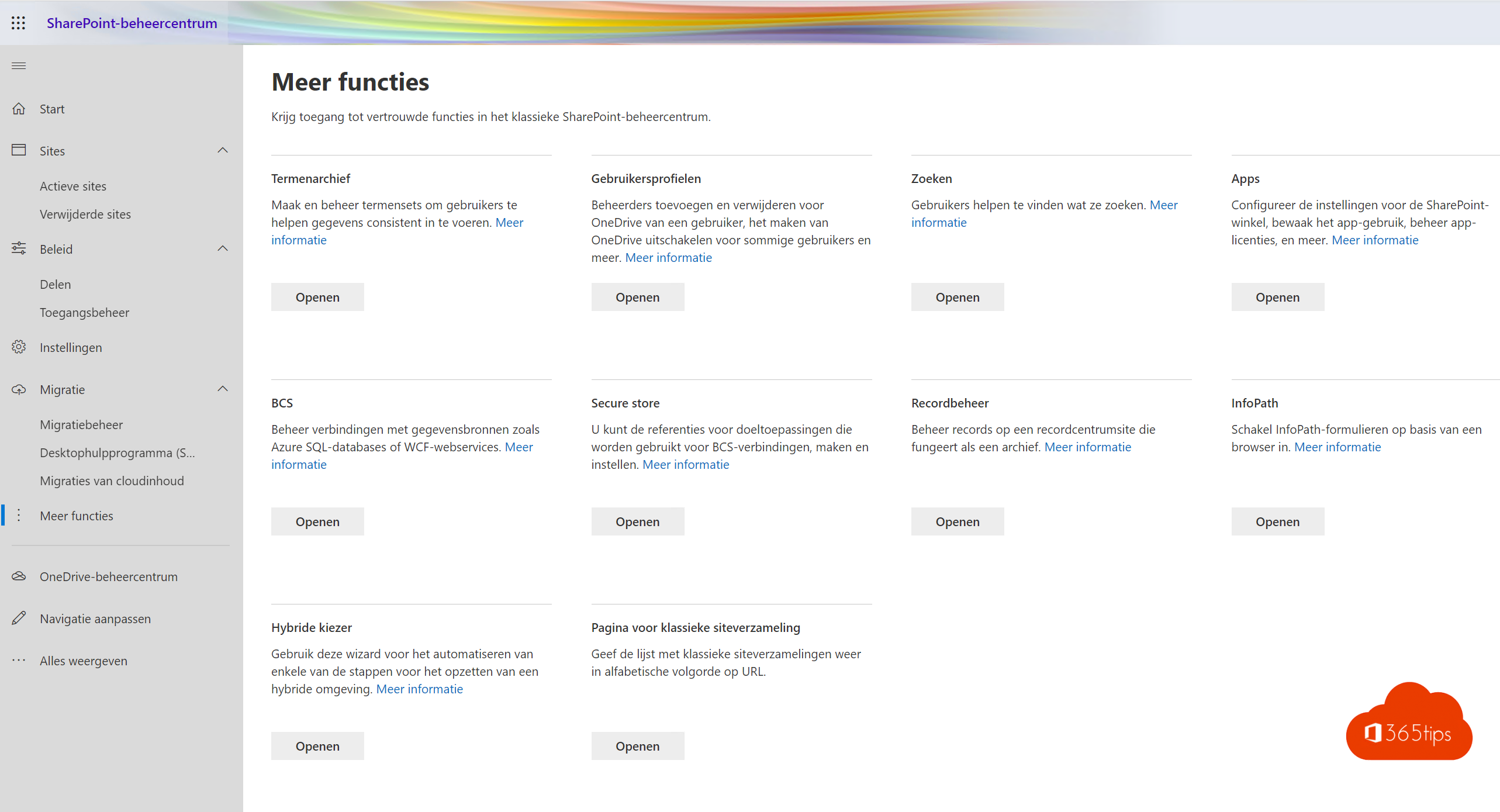
- Archivo de términos: crea y gestiona conjuntos de términos para ayudar a los usuarios a introducir datos de forma coherente.
- Perfiles de usuario: Añade y elimina administradores para el OneDrive de un usuario, desactiva la creación de OneDrive para algunos usuarios y mucho más.
- Buscar: Ayudar a los usuarios a encontrar lo que buscan. Para saber más
- Aplicaciones: Configura los ajustes de la tienda SharePoint, controla el uso de las apps, gestiona las licencias de las apps y mucho más.
- BCS: Gestiona conexiones a fuentes de datos como bases de datos Azure SQL o servicios web WCF.
- Almacén seguro: Puedes crear y establecer las credenciales de las aplicaciones de destino utilizadas para las conexiones BCS.
- Gestión de registros: Gestiona los registros en un centro de registros que actúa como archivo.
- InfoPath: Habilitar formularios InfoPath basados en navegador.
- Marcador híbrido: Utiliza este asistente para automatizar algunos de los pasos para configurar un entorno híbrido.
- Página de colecciones de sitios clásicos: muestra la lista de colecciones de sitios clásicos ordenadas alfabéticamente por URL.
¿Cómo puedes conseguir que tu diseño en SharePoint tenga éxito?
- Los usuarios de tu organización no suelen entender cuando se producen cambios drásticos en el entorno SharePoint . Intenta comunicarte bien internamente en la organización. Pero también con las partes externas que utilicen tu entorno SharePoint .
- Si decides no compartirla con el exterior, comunica la nueva norma dentro de la organización. Y comprueba cuántos enlaces están actualmente abiertos al exterior a través de Cloud App Security. O a través del centro Security o de herramientas de terceros.
- Piensa detenidamente en el impacto que tendrá en tu entorno la desactivación de piezas u otras funciones muy utilizadas.
- Es mejor no limitar demasiado las posibilidades técnicas en torno a la colaboración documental. De lo contrario, los usuarios empezarán a procesar datos de la organización fuera de tu entorno SharePoint y eso es algo que no quieres.
- Redactar por escrito políticas, marcos de acuerdo, presentaciones,documentos governance lleva mucho tiempo y requiere mucha energía. No vayas a una reunión a hablar antes de haberlo pensado tú mismo. Redacta 10 propuestas concretas. sobre los 4 pilares: Personas - procesos - tecnologías - acuerdos. Presenta las propuestas, comunícalas y ponlas en marcha. Pide opiniones.
