L'authentification unique en toute transparence dans Azure Active Directory
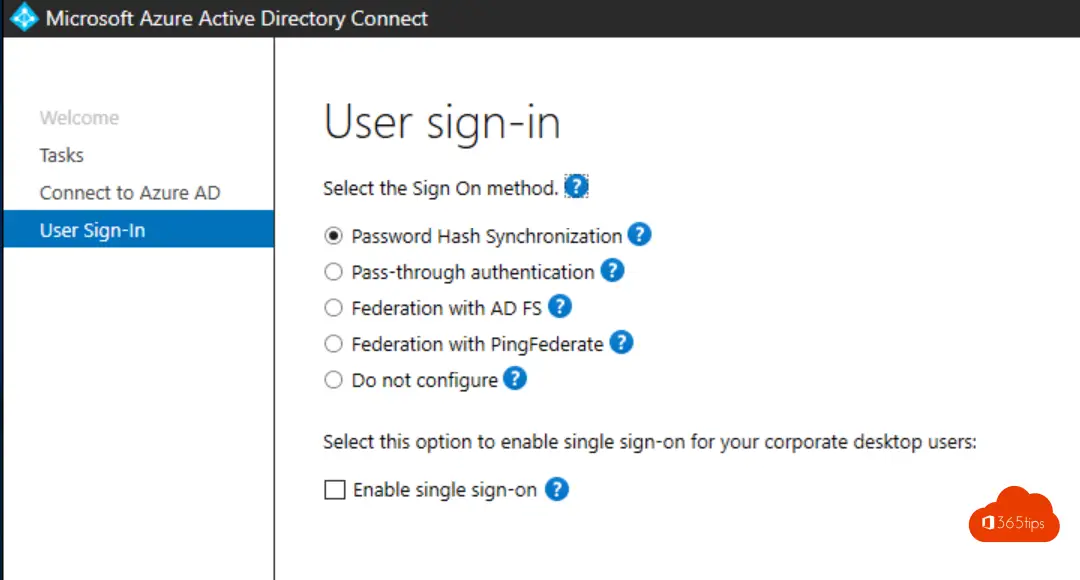
Azure Active Directory (Azure AD) Seamless Single Sign-On permet aux utilisateurs de se connecter via SSO sur leurs ordinateurs "connectés" à l'annuaire local et Azure Active-Directory aux services en nuage Microsoft 365.
Vous souhaitez augmenter laproductivité de votre organisation avec un effort informatique très faible . Dans ce cas, il s'agit de l'une des fonctionnalités de Microsoft 365 que vous souhaitez activer !
Exigences techniques
Si vous disposez déjà d'un environnement Office 365 et que vous avez déjà synchronisé tous les objets AD, vous pouvez passer à l'étape suivante.
Si vous n'avez pas encore Office 365 , mais que vous êtes prêt à migrer, vous pouvez trouver les instructions d'installation de connect en 4 étapes ici. Azure AD en 4 étapes ici.
Si vous n'avez pas encore de tenantveuillez en créer un via ce lien.
Configurer Azure AD pour une connexion unique transparente
Sélectionner la configuration
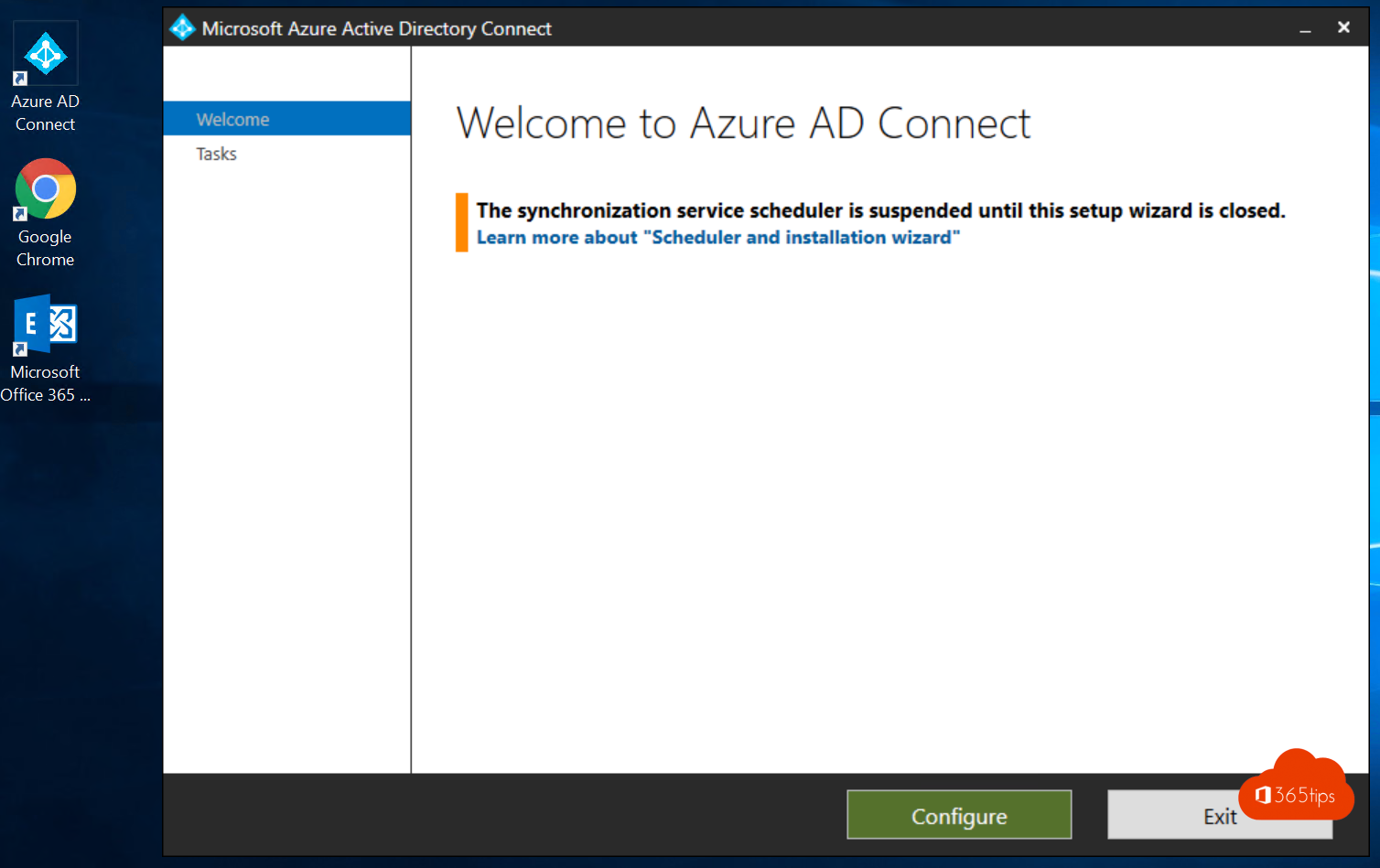
Cliquez sur Modifier la connexion de l'utilisateur
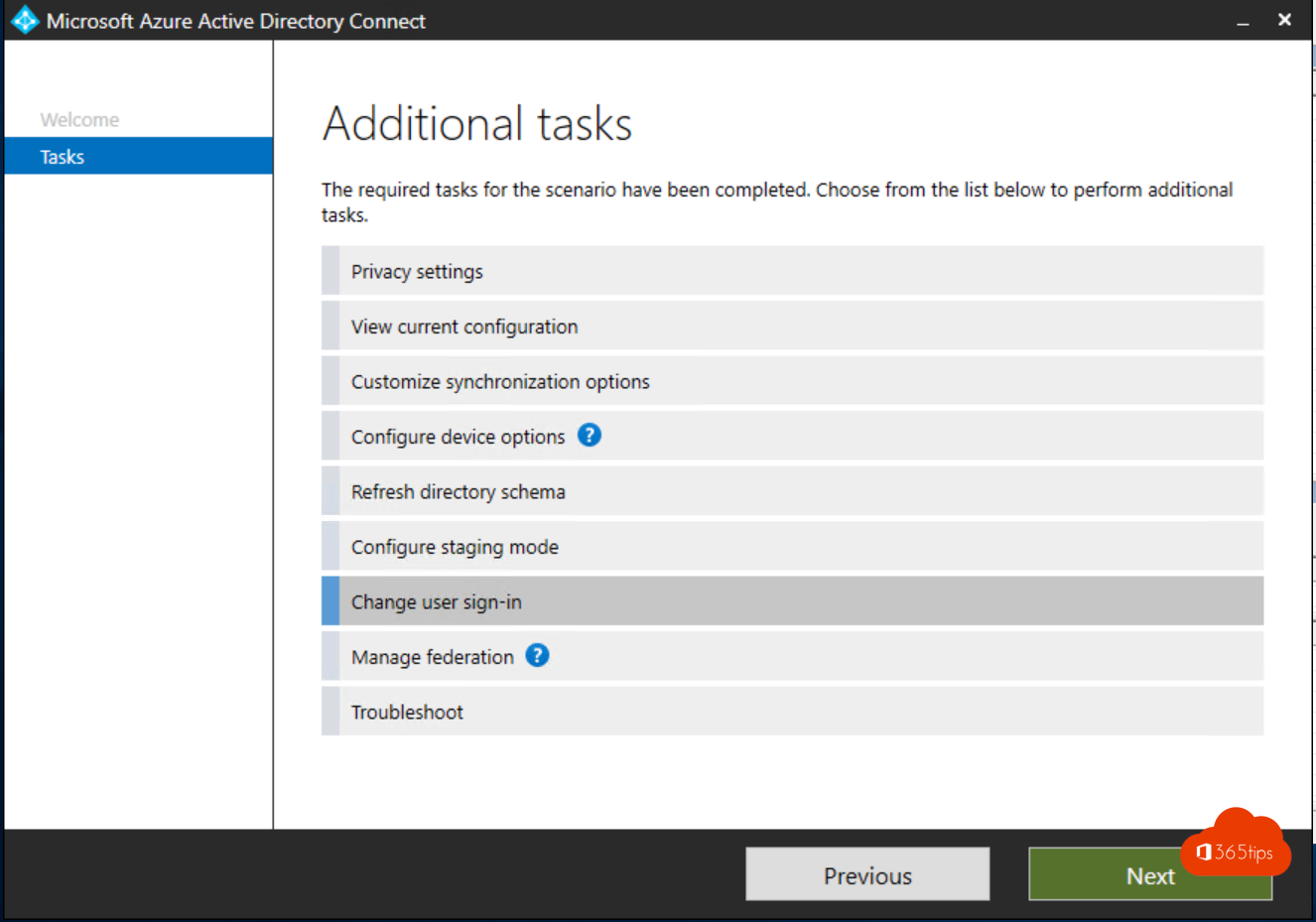
Connectez-vous avec vos identifiants
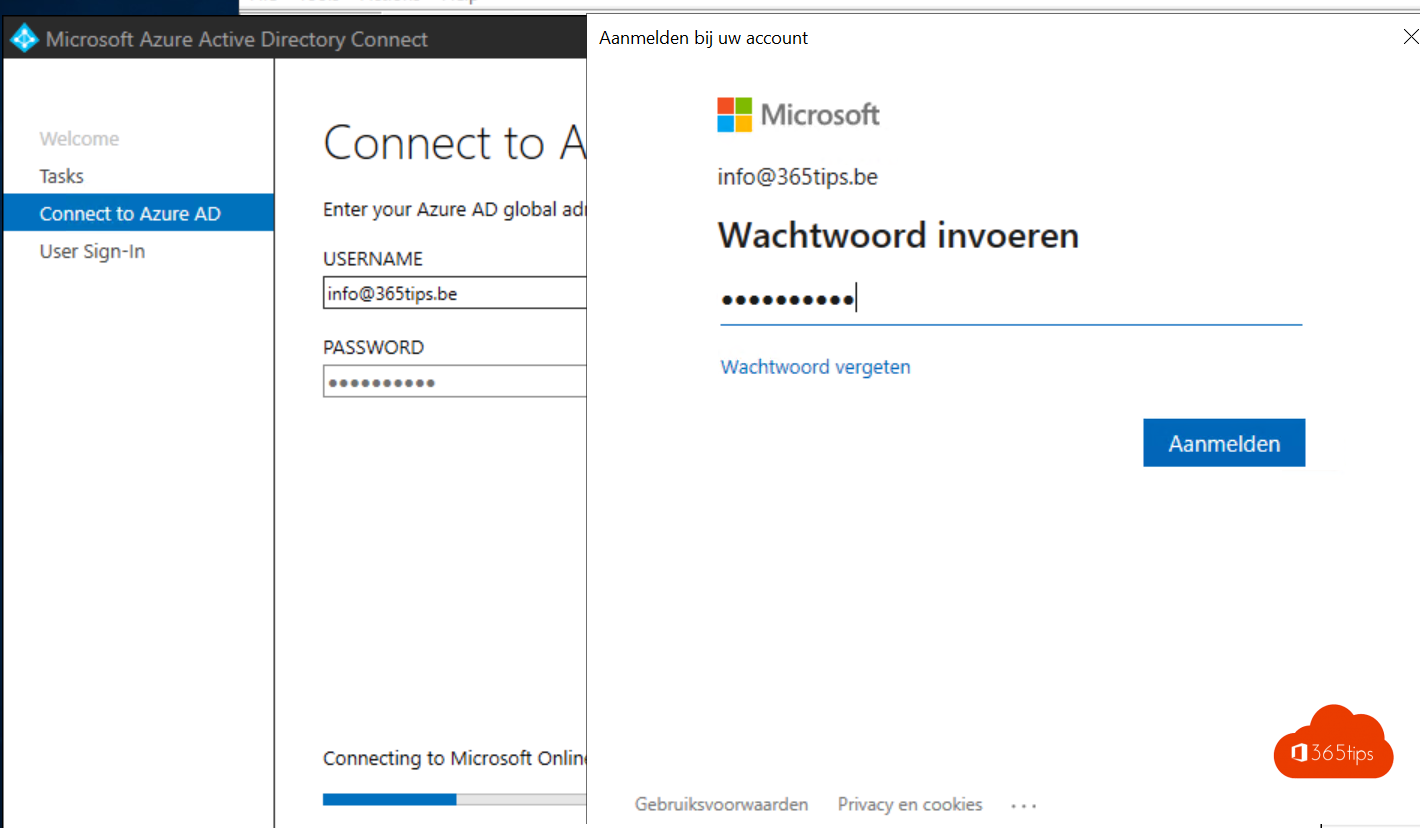
Changer de : Synchronisation du hachage des mots de passe
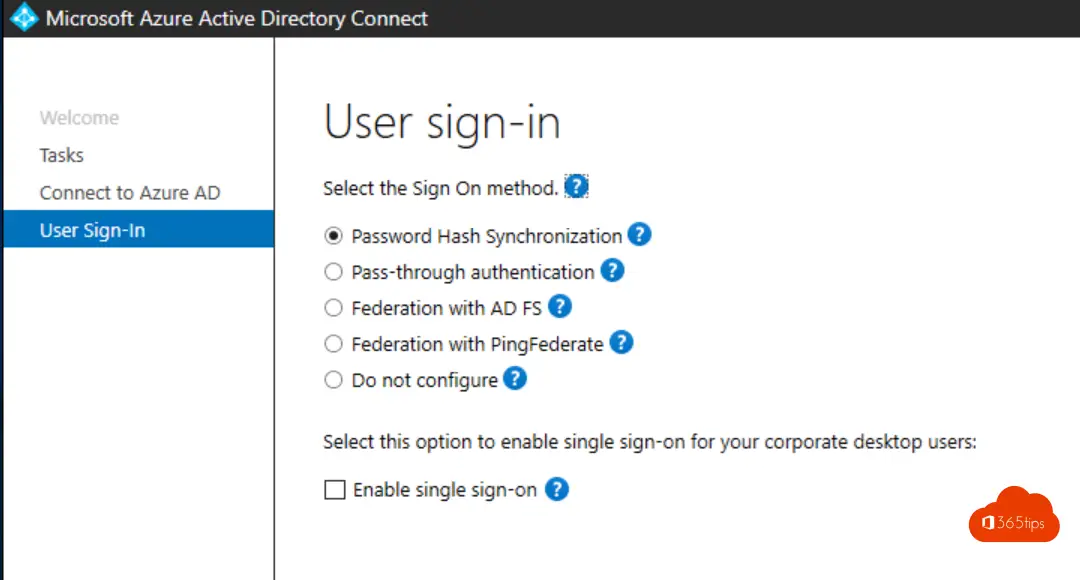
Vers : Authentification de type "Pass-through " + authentification unique.
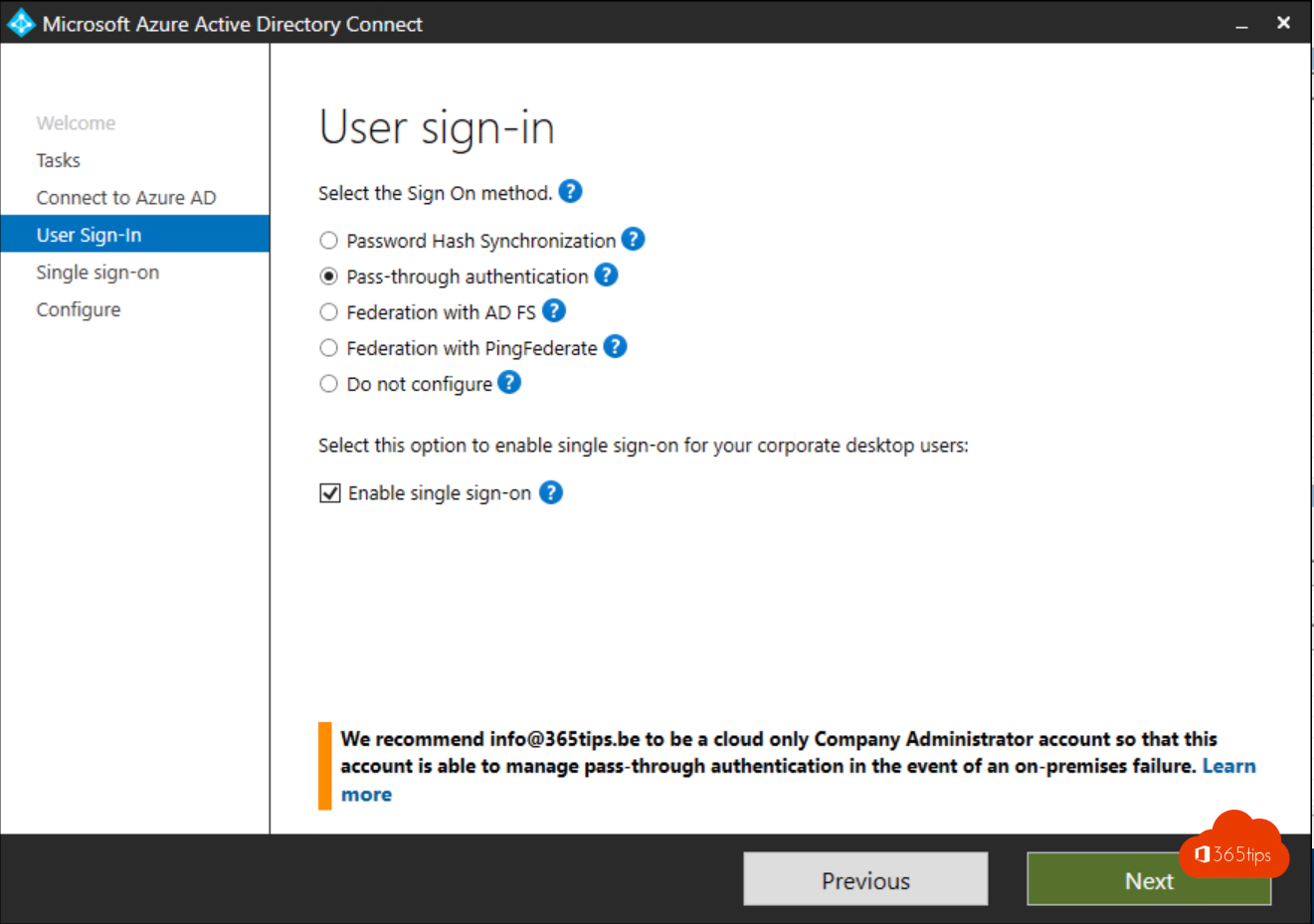
Sélectionnez Suivant
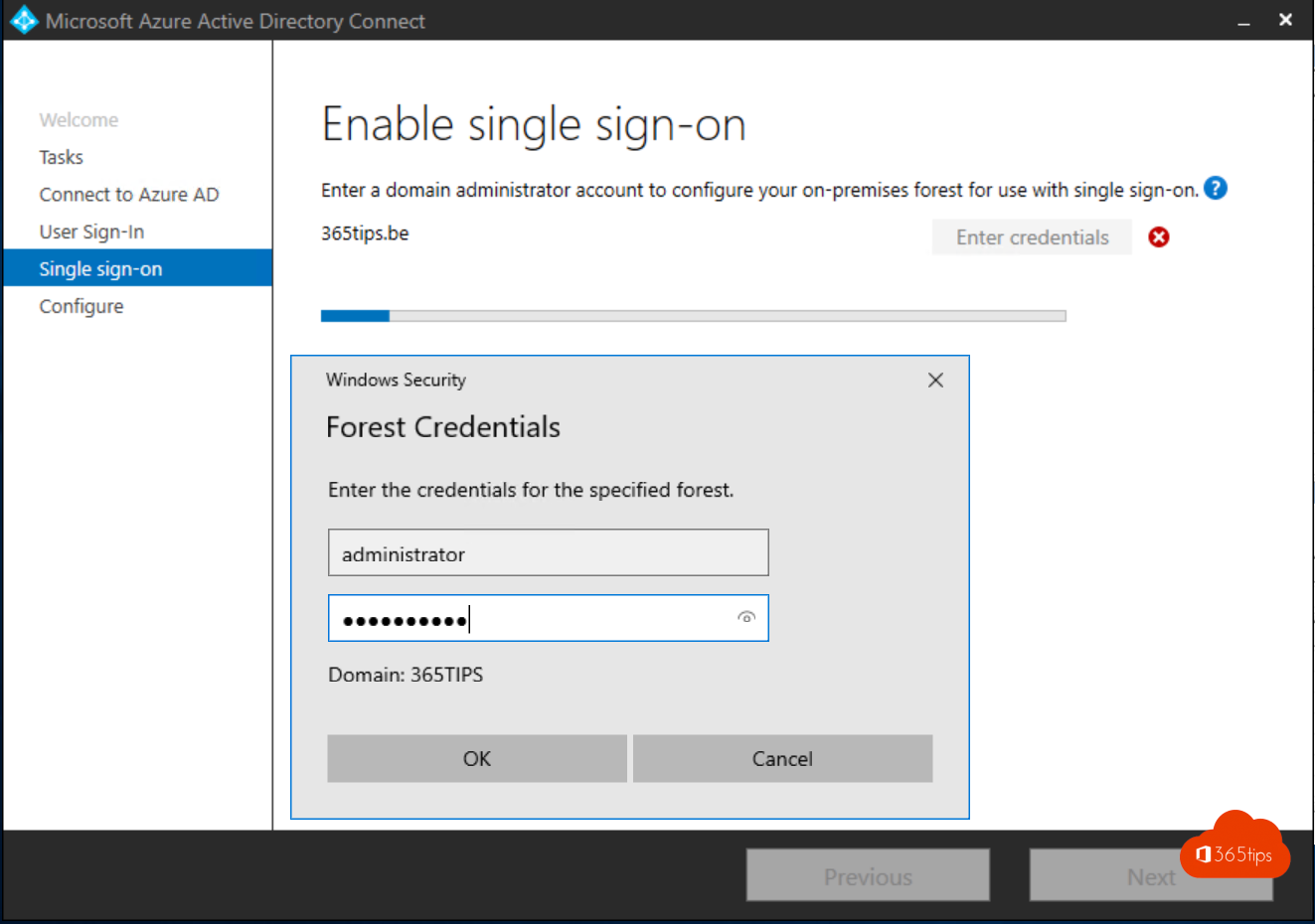
Connectez-vous avec vos identifiants de domaine local
Cliquez sur Configurer
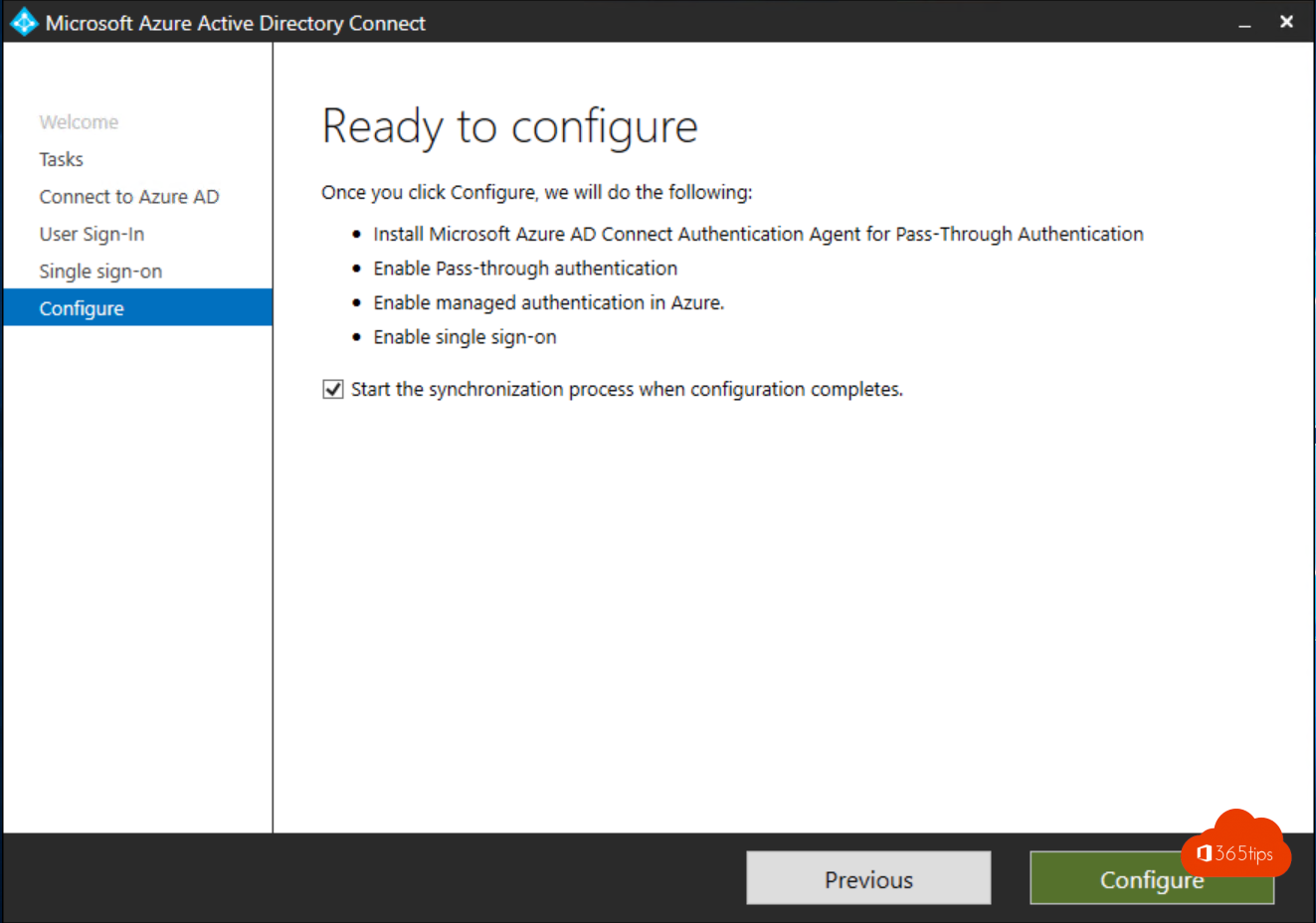
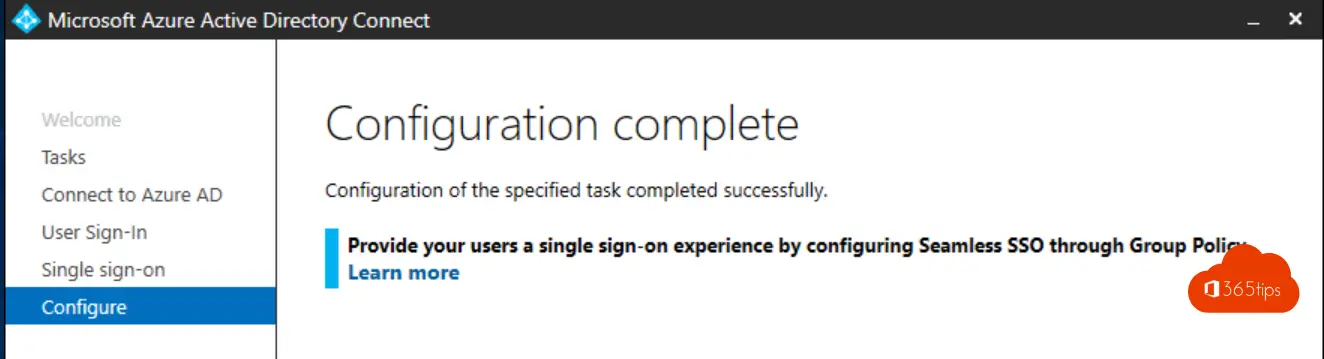
Configurer les GPO nécessaires
Étape 1 - Ouvrir la gestion des stratégies de groupe et créer une nouvelle GPO
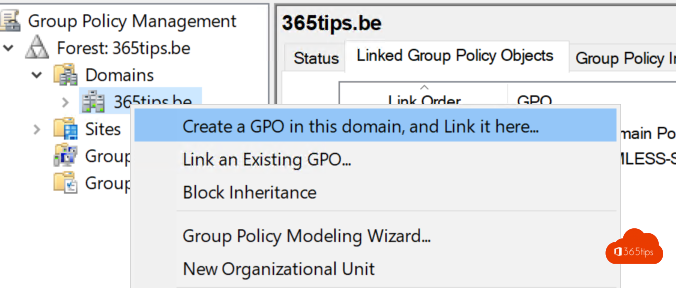
Appelez le GPO comme vous le souhaitez
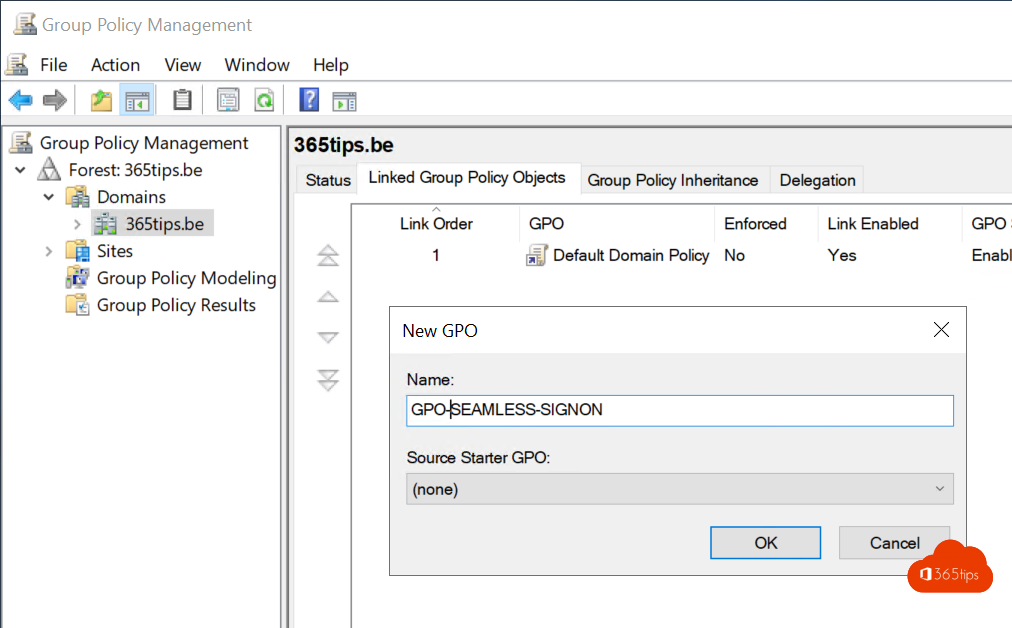
Étape 2 : Créer une liste d'affectation de site à zone
Naviguez vers configuration utilisateur > stratégie > modèles de gestion > Windows-parts > Internet Explorer > écran de configuration Internet > page de sécurité. Sélectionnez ensuite la liste site to zone assignment.
Ou en anglais selon la capture d'écran ci-dessous.
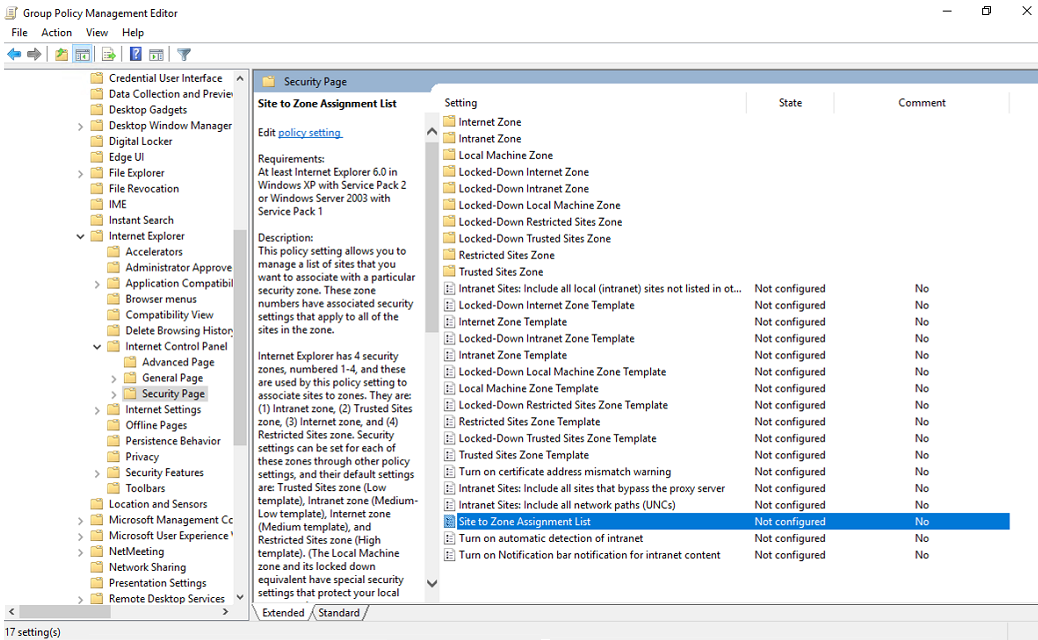
Régler cette valeur : https://autologon.microsoftazuread-sso.com
Valeur (données) : 1
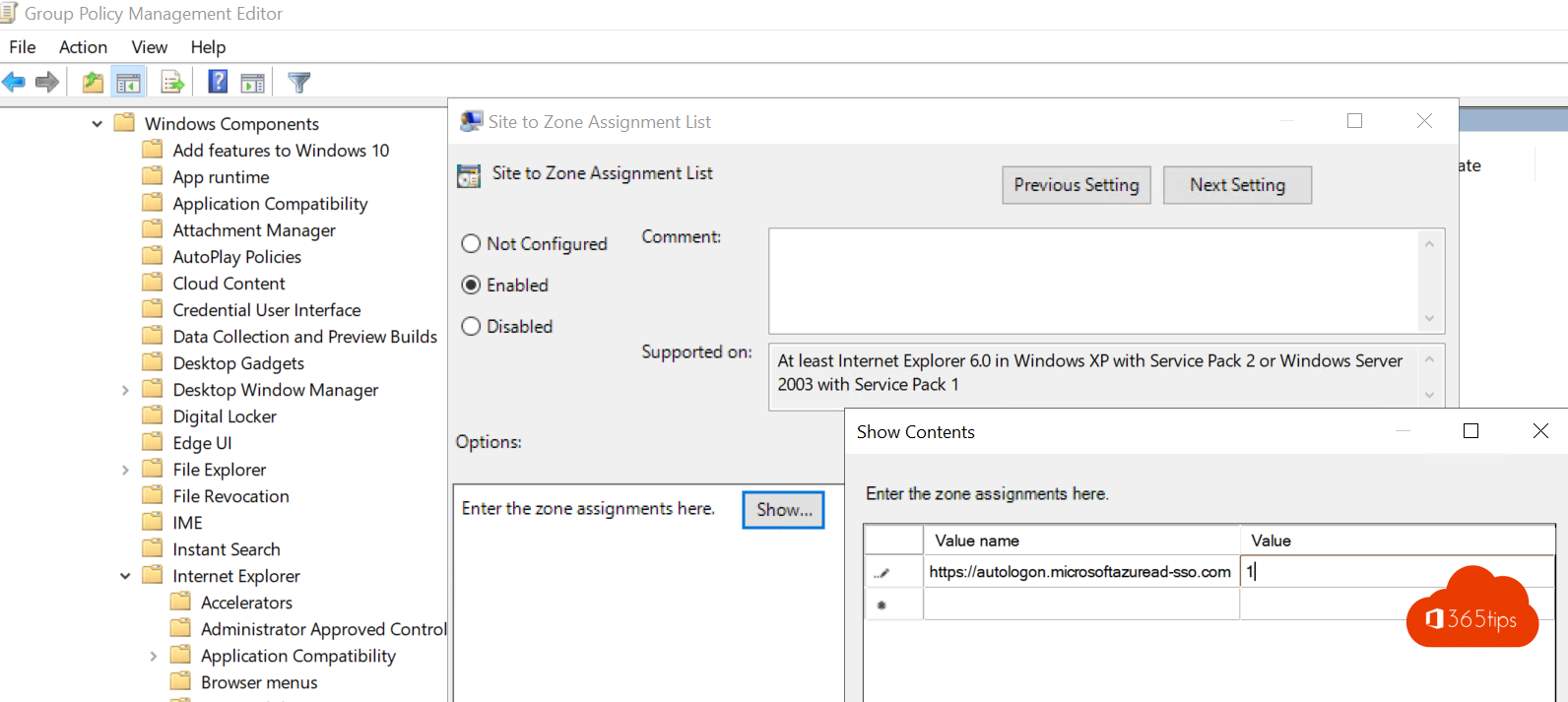
Étape 3 : Ajouter l'autorisation de mise à jour à la barre d'état par le biais d'un script.
Naviguez vers configuration utilisateur > stratégie > modèles de gestion > Windows-parts > Internet Explorer > écran de configuration Internet > La page de sécurité > zone intranet. Sélectionnez ensuite Autoriser les mises à jour de la barre d'état via un script.
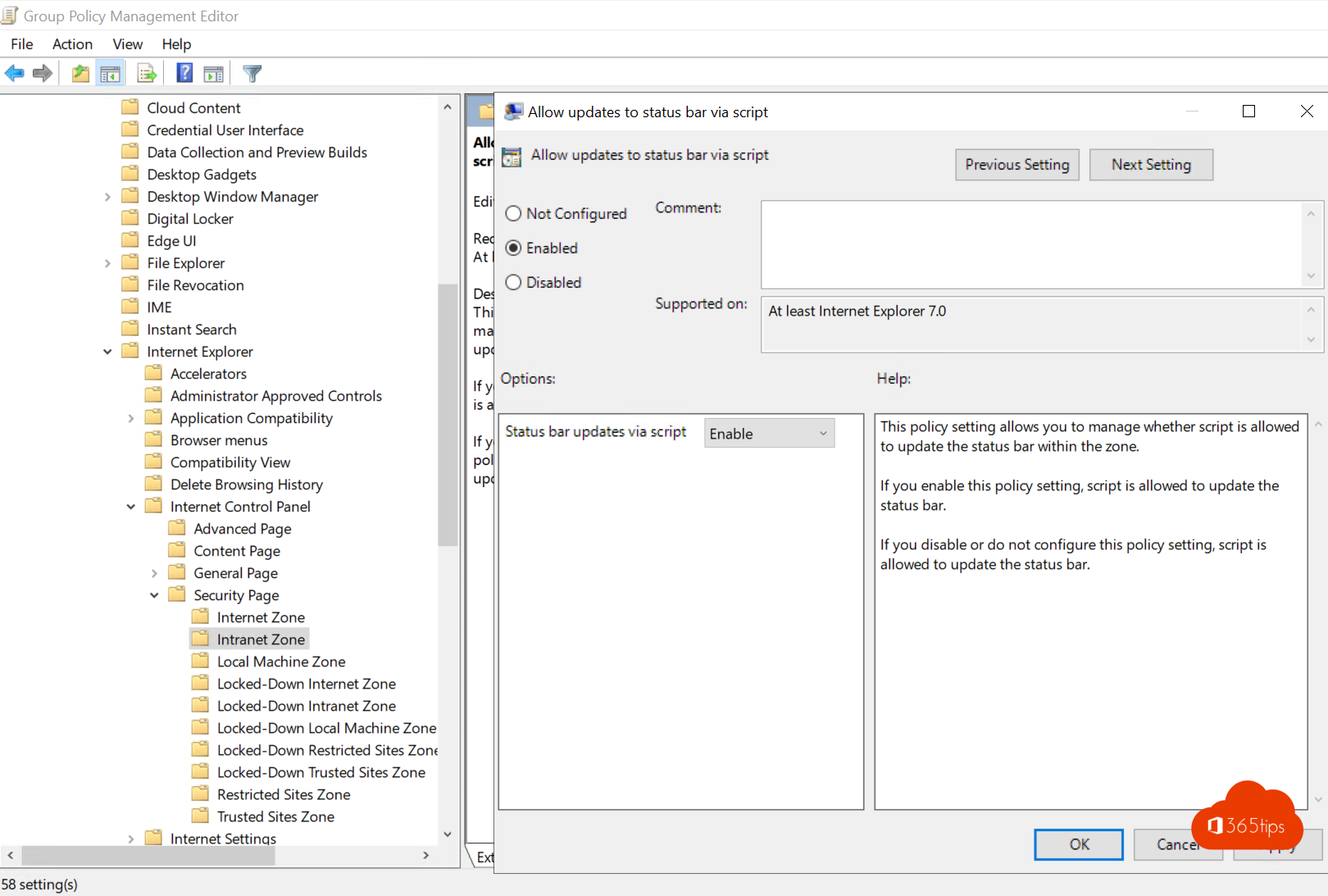
Étape 4 : Définir une entrée de registre pour l'autologon - HTTPS
Accédez à la configuration utilisateur > pour les approbations > Windows settings > Registry > New > registry item.
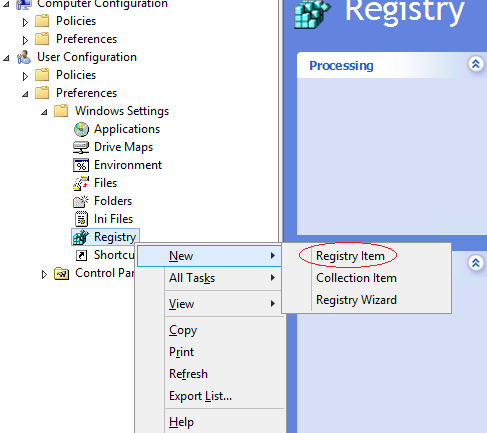
Saisissez les valeurs suivantes dans les champs appropriés et cliquez sur OK.
Chemin d'accès : WindowsLogiciel ►Microsoftazuread-SSO.com ◄ ►Microsoftazuread-SSO.com ◄ Autologon
Nom de la valeur: https.
Type de valeur: REG_DWORD.
Données de valeur: 00000001.
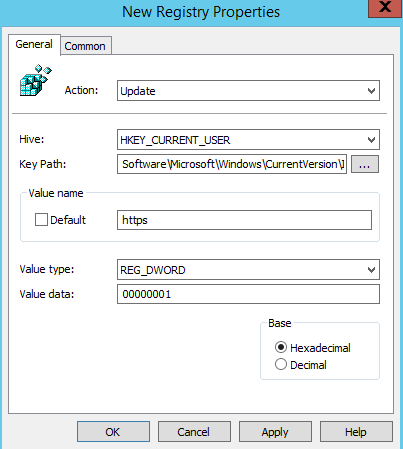

Testez votre politique
Pour Firefox, Safari (MacOS), Chrome, etc., vous devez également vous assurer que vous disposez du SSO. Consultez ce lien pour plus d'informations.

Salut ^^
Tu devrais ajouter le chemin complet de la clé de registre -> Software\Microsoft\Windows\CurrentVersion\Internet Settings\ZoneMap\Domains\microsoftazuread-sso.com\autologon
Merci encore tu régales !
Téo