Touches de raccourci dans OneNote pour Windows 10
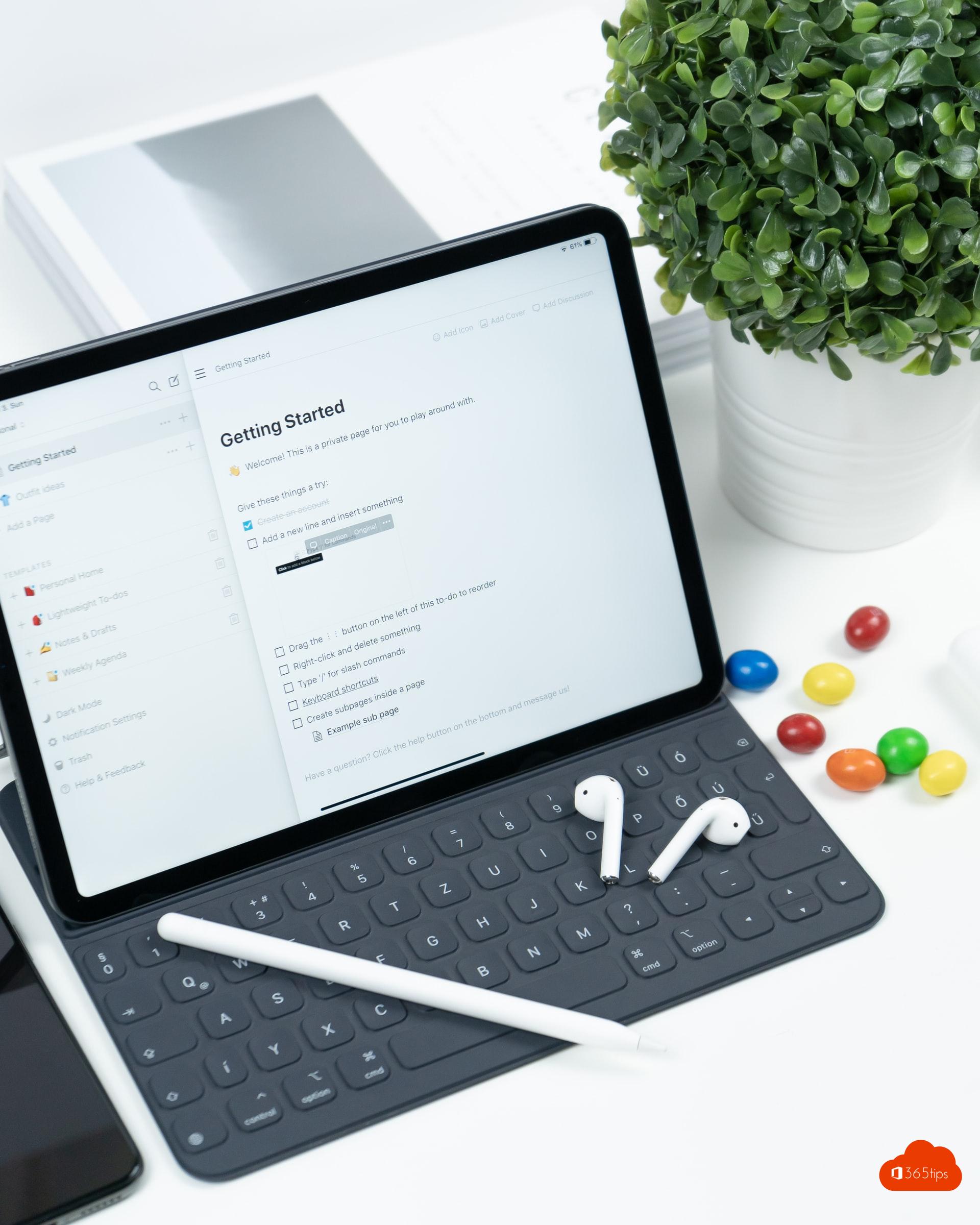
Pourquoi les raccourcis clavier vous facilitent souvent la vie !
Les touches de raccourci sont des outils indispensables qui augmentent votre productivité et rendent votre navigation dans un logiciel comme OneNote beaucoup plus efficace. Dans cet article de blog, nous allons examiner de plus près les raccourcis clavier utiles disponibles dans OneNote, en particulier dans la version standard de OneNote pour Windows 10.
Que vous soyez un utilisateur invétéré des raccourcis clavier ou que vous commenciez tout juste à découvrir ces astuces qui permettent de gagner du temps, nous avons quelque chose pour tout le monde. Et bien sûr, nous sommes curieux : quel raccourci clavier deviendra votre nouveau favori ?
Explorons ensemble le monde des raccourcis OneNote et découvrons comment ils peuvent rationaliser vos notes quotidiennes et vos listes de tâches. Prêt à passer à la vitesse supérieure dans OneNote ? Lisez vite la suite !
Il s'agit des raccourcis clavier les plus fréquemment utilisés dans OneNote en Windows
Il existe de nombreux raccourcis clavier pratiques pour OneNote que vous pouvez utiliser pour travailler plus rapidement et gagner du temps. Voici quelques-uns des meilleurs raccourcis clavier pour OneNote :
Ctrl + NCréation d'un nouveau bloc-notes : Création d'un nouveau bloc-notesCtrl + Shift + NCréer une nouvelle liasse de notesCtrl + TCréer une nouvelle noteCtrl + Shift + DDupliquer la note en coursCtrl + KCréer un lien hypertexteCtrl + Shift + FRecherche et remplacement de texte : Recherche et remplacement de texteCtrl + 1Les notes peuvent être changées d'un groupe de notes à l'autre.Ctrl + 2Les ordinateurs portables : Passer d'un ordinateur portable à l'autreCtrl + 3: Passer d'une note à l'autre
Il existe de nombreux autres raccourcis clavier pour OneNote. Si vous souhaitez en savoir plus, je vous recommande de consulter la fonction d'aide de OneNote ou de rechercher les raccourcis clavier de OneNote sur le site online . Ceux-ci peuvent vous aider à travailler encore plus rapidement et plus efficacement dans OneNote.
| Vous voulez faire ceci | Presse |
| Déplacement de l'accent sur la section actuelle | Ctrl+Shift+G |
| Ouvrir le menu contextuel | Maj+F10 |
| Ajouter une nouvelle page à la fin de la section sélectionnée | Ctrl+N |
| Ouvrir un bloc-notes | Ctrl+O |
| Passer à un autre bloc-notes dans la barre de navigation | Ctrl+G. Appuyez ensuite sur la flèche du bas ou la flèche du haut pour sélectionner un autre bloc-notes, puis appuyez sur Entrée. |
| Création d'une nouvelle section | Ctrl+T |
| Créer une nouvelle page sous l'onglet de la page actuelle au même niveau | Ctrl+Alt+N |
| Création d'une nouvelle sous-page sous la page actuelle | Ctrl+Alt+Maj+N |
| Activer ou désactiver l'affichage pleine page | F11 |
| Déplacement du focus sur l'onglet de la page en cours | Ctrl+Alt+G |
| Déplacer ou copier la page en cours | Ctrl+Alt+M |
| Sélectionner la page en cours | Ctrl+Shift+A |
| Aller au titre de la page et le sélectionner | Ctrl+Shift+T |
| Ouvrir une boîte de recherche pour rechercher dans tous les carnets ouverts | Ctrl+E |
Autres articles de blog
Windows 10 raccourcis clavier
Touches de raccourci pour Paint dans Windows 10
Raccourcis dans Microsoft Teams
Raccourcis dans OneNote pour Windows 10
Commandes de la barre de recherche de Microsoft Teams
