Voici comment mettre en place une bonne governance pour OneDrive for business
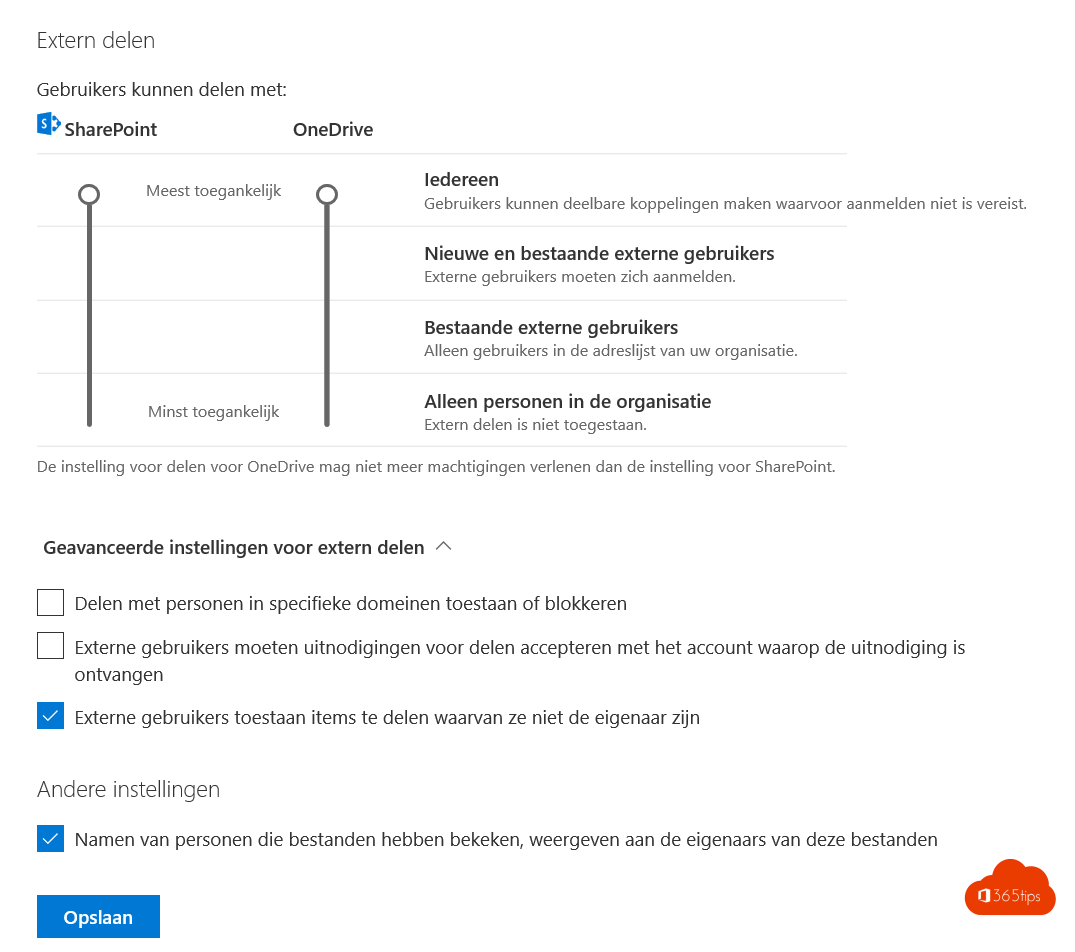
OneDrive for Business est une solution en nuage de Microsoft pour le stockage de tous vos fichiers. Dans cet article, nous vous avons déjà donné 10 raisons pour lesquelles vous devriez commencer à utiliser OneDrive for Business.
Après avoir bien compris l'intérêt de cette solution pour votre organisation, mais aussi pour les utilisateurs, nous aimerions vous donner quelques options supplémentaires, d'un point de vue technique. Au bas de l'article, vous pouvez lire comment configurer OneDrive de manière optimale.
Qu'est-ce que Governance?
Governance réunit 4 facettes. Comme vous le savez, il n'est pas facile de commencer avec Governance. Si vous parvenez à bien décrire cette question, vous pourrez commencer à travailler concrètement pour chaque pilier.
| Les personnes | Processus |
| technologies | Accords / Politique |
Comment démarrer avec OneDrive Governance?
Commencer modestement
- Éviter de tout réglementer. Tout régir n'est pas possible.
- Ne pensez pas que le plan viendra naturellement. Consacrez du temps et de l'énergie à l'élaboration d'une documentation claire et compréhensible.
- N'élaborez pas de politiques que vous ne pourrez pas mettre en œuvre. Ne mélangez pas l'aspect humain avec la politique. Sinon, vous restez immobile.
- Se développer systématiquement vers une meilleure version du modèle governance .
- Les politiques véhiculent la culture actuelle de l'organisation. Si le chaos règne et qu'il n'y a pas d'accords, il est étrange que vous établissiez de nombreuses règles dans votre organisation. Il est alors étrange que vous établissiez de nombreuses règles dans votre organisation /OneDrive. SharePoint/OneDrive. Votre organisation n'est pas prête à gérer cette maturité. (Culture, personnes, ....)
- Créer un tableau governance . Ajouter des rendez-vous dans les versions ultérieures. Ne mettez pas tout à l'ordre du jour.
- Aider les gens en leur proposant des solutions de base / une formation pour qu'ils deviennent pro-SharePoint .
Ce qu'il ne faut pas faire
- Ne vous contentez pas d'impliquer le service informatique. Faites participer l'ensemble des représentants de votre organisation. RH, informatique, direction, chefs de service.
- Alignez les plans governance sur les principaux groupes de votre organisation. Pas avec tout le monde.
- Un panneau governance crée un cadre. Mais il ne résout pas le contenu. Ne pensez pas que si le point est sur le tableau, cela se produira.
- N'abandonnez pas l'utilisation de shadow-it, de tiers ou de serveurs de fichiers s'il n'y a pas d'autre solution. Les gens ont besoin d'outils. Si OneDrive ne peut pas les aider, le problème ne réside pas dans cette technologie.
Caractéristiques principales
Vous trouverez ci-dessous une liste de toutes les fonctionnalités que vous pouvez également trouver résumées avec des exemples sur ce blog. Il est important de couvrir toutes les fonctionnalités dans la configuration technique, governance.
- Déplacement de dossier connu
- Fichiers OneDrive à la demande
- Pièces jointes modernes
- Collaboration d'équipe en temps réel : co-création dans les versions complètes de Microsoft Word, Excel, et PowerPoint
- Connexion transparente des fichiers aux conversations
- Découverte intelligente avec la vue OneDrive Discover
- Restauration des fichiers OneDrive
- Corbeille
- Prévention des pertes de données (DLP)
- L'administration de la preuve électronique (eDiscovery)
- Audit et rapports
- Chiffrement des données en transit et au repos
- Clés de chiffrement contrôlées par le client
- Office 365 Boîte postale du client
- Intégration hybride avec SharePoint Server
- Emplacements de stockage multigéo OneDrive
- Nuage gouvernemental
Configuration de OneDrive
Partage externe
- Les utilisateurs peuvent partager avec n'importe qui dans les paramètres par défaut. A l'intérieur mais aussi à l'extérieur de l'organisation.
- Nous pensons qu'il faut traiter les défauts mais utiliser la protection de l'information pour étiqueter et classer les informations effectives. Pourquoi ?
Parce que vous ne voulez pas que les utilisateurs aient à distinguer les données sensibles de celles qui ne le sont pas. - Autoriser ou bloquer le partage avec des personnes appartenant à des domaines spécifiques. Vous pouvez ainsi bloquer des domaines ou des partenaires avec lesquels vous souhaitez ou non collaborer.
- Les utilisateurs externes doivent accepter les invitations de partage avec le compte sur lequel l'invitation a été reçue. Si vous voulez vraiment être sûr à 100 % que le destinataire est le compte sur lequel l'invitation a été reçue, cochez cette case. Cochez cette case !
- L'option permettant aux utilisateurs distants de partager davantage vos fichiers ou dossiers est activée par défaut. Il peut être préférable de la désactiver.
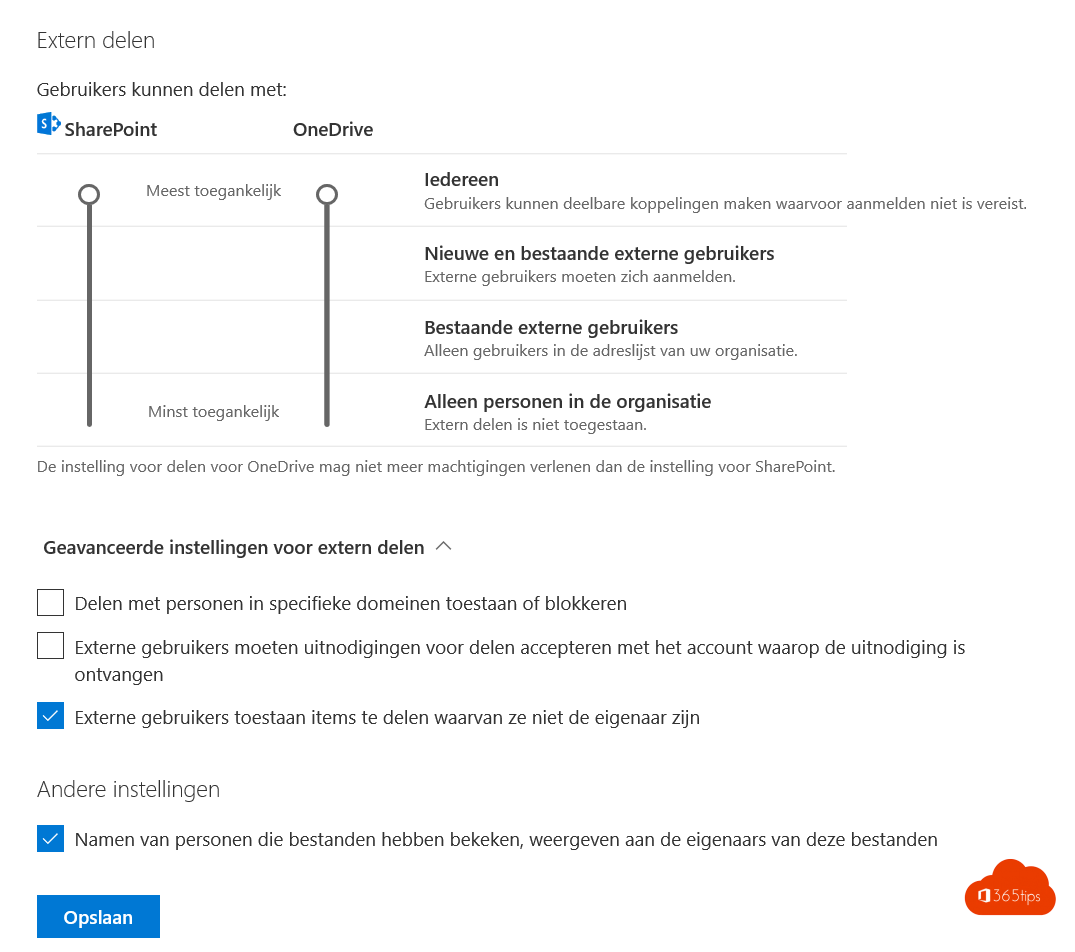
Partage des documents
- Le panneau de contrôle OneDrive, facile à utiliser, vous permet de configurer les liens.
- En ces temps de collaboration active, il semble préférable qu'en tant qu'organisation, vous autorisiez le partage de fichiers à partir de OneDrive. Si vous ne l'autorisez pas, vous courez rapidement le risque que les utilisateurs cherchent eux-mêmes d'autres solutions. (shadow-IT)
- Il s'agit d'un choix de laisser la gauche expirer ou non. Il n'y a pas de meilleure pratique. Certaines organisations choisissent 90 jours. D'autres 365. Mais l'option "jamais" n'a aucune valeur non plus. Alors choisissez 90 jours.
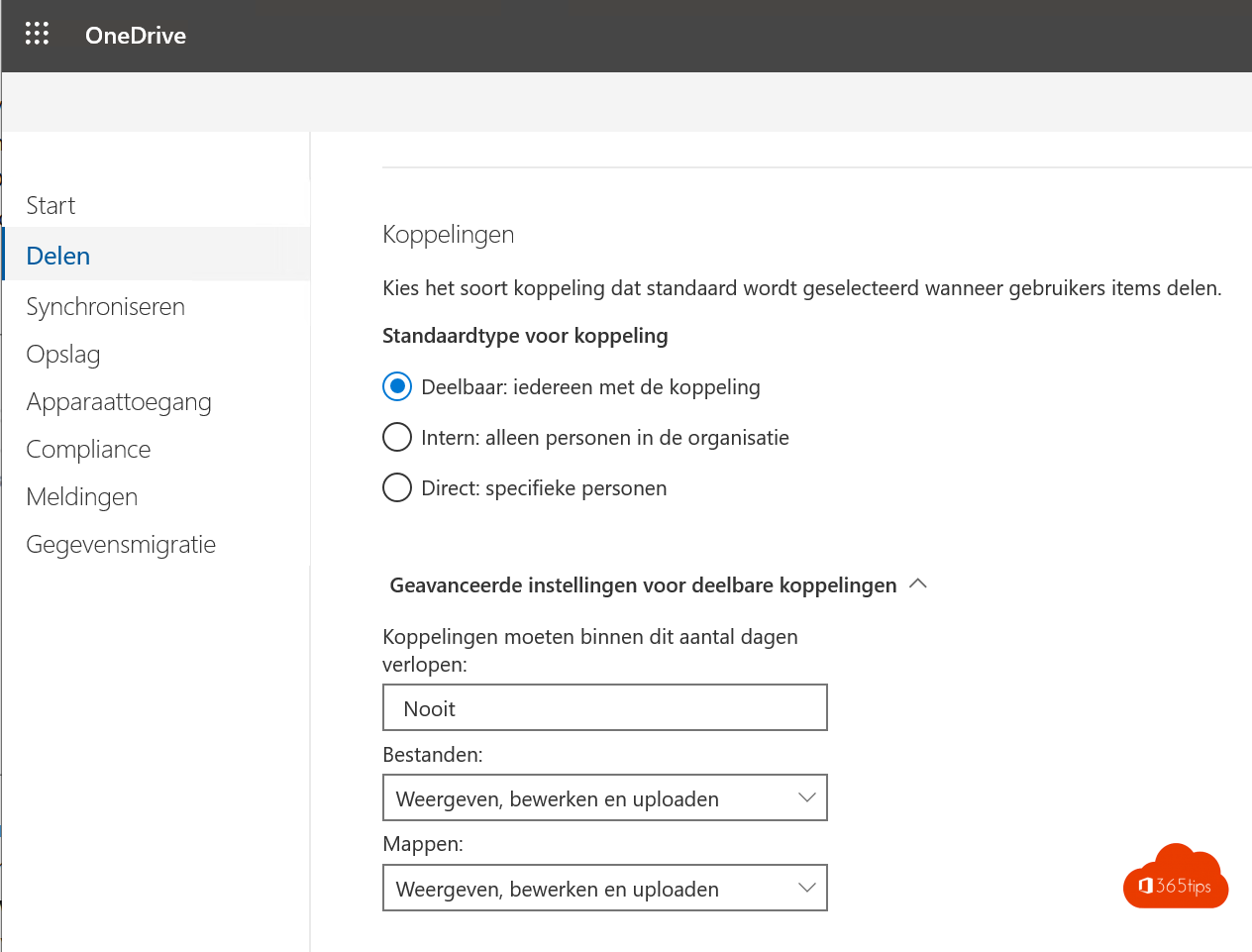
Synchronisation
Ce sont les 3 paramètres que vous pouvez configurer dans le panneau d'administration de OneDrive.
- Afficher le bouton de synchronisation sur le site web OneDrive. Si vous souhaitez l'utiliser de manière optimale, il est préférable de laisser cette option activée.
- Autoriser la synchronisation uniquement sur les PC liés à des domaines spécifiques. Si vous souhaitez n'autoriser que les PC appartenant à un seul domaine, c'est possible. Vous ne pouvez pas faire d'exceptions pour des individus ou des appareils. Quoi qu'il en soit.
- Bloquer la synchronisation de certains types de fichiers. Ici, vous pouvez choisir de bloquer les fichiers qui n'ont aucune valeur pour l'affichage sur OneDrive, par exemple. Les fichiers ISO sont un exemple parfait à bloquer car ils n'ont d'impact que sur la bande passante. Personne n'a besoin de télécharger des images Windows de 4,7 Go sur son OneDrive.
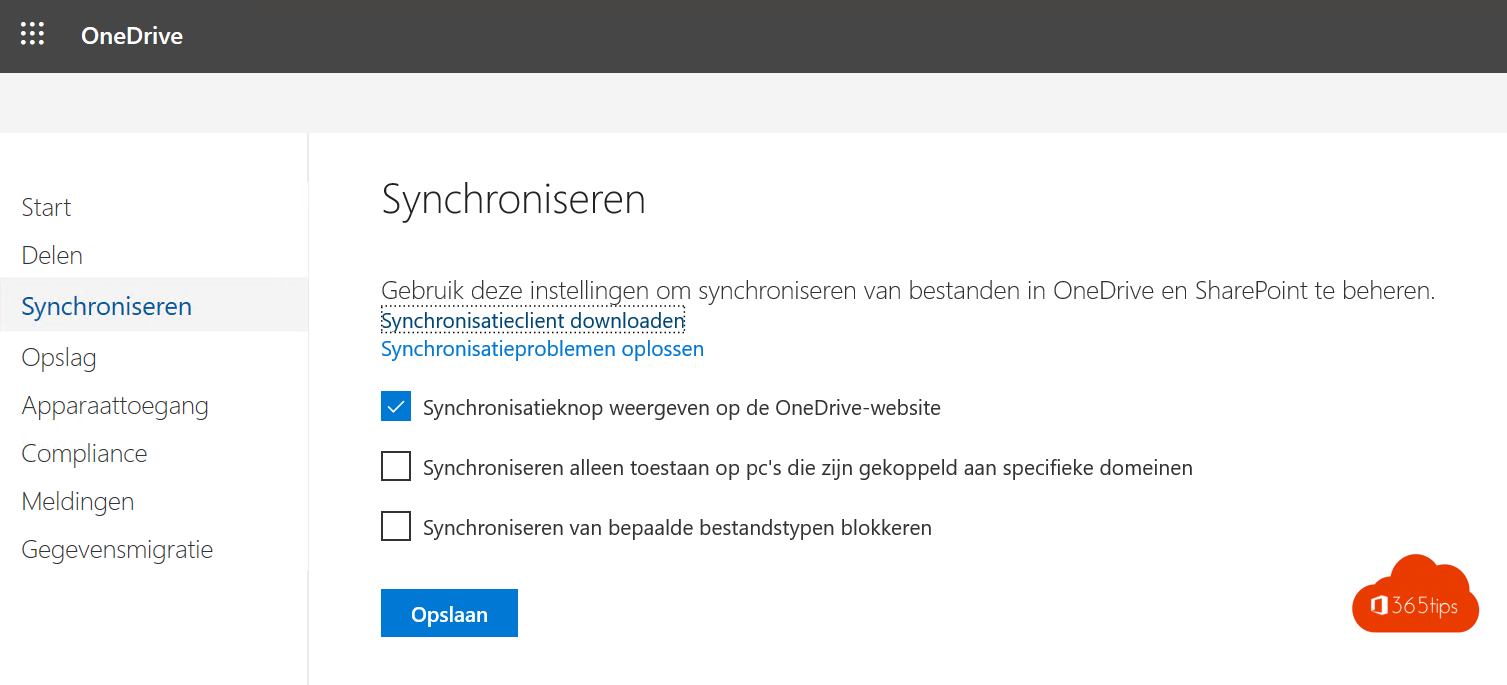
- Autoriser la synchronisation uniquement sur les appareils reliés à un domaine

Stockage
- Quelle quantité de stockage par défaut en Go voulez-vous donner à vos utilisateurs ? Si vous commencez à déployer OneDrive dans votre organisation et que vous avez un chargement relativement faible, vous pouvez choisir de fixer cette valeur à 5 Go ou 10 Go.
- Nombre de jours pendant lesquels les fichiers doivent être conservés dans OneDrive après que le compte d'un utilisateur a été marqué pour suppression. 365 jours est une suggestion. Il s'agit d'un choix libre. La valeur par défaut est de 30 jours.
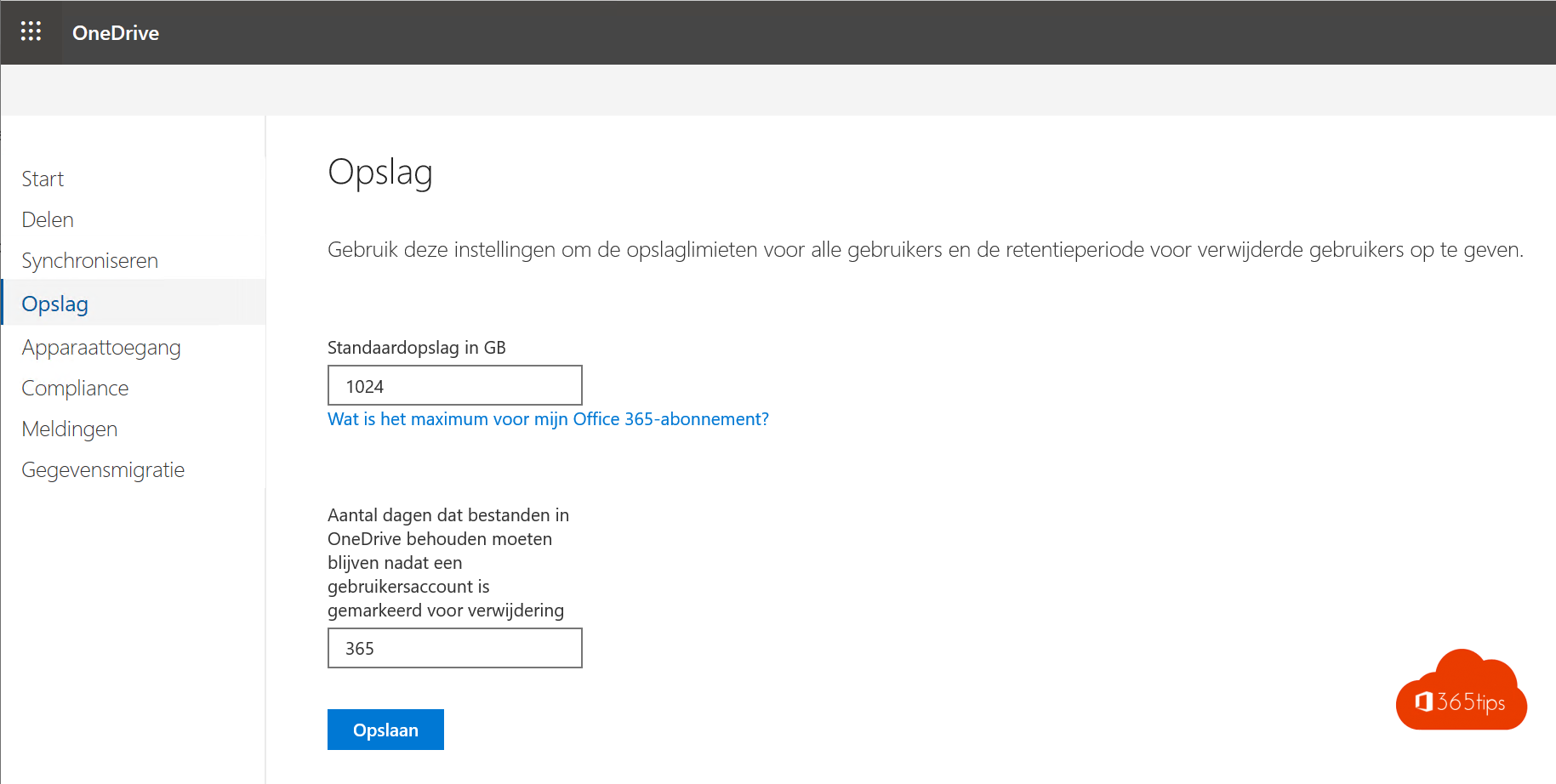
Accès au dispositif
- N'autoriser l'accès qu'à partir de certaines adresses IP.
- Gestion des applications mobiles.
Vous pouvez commencer par l'approche MAM (Mobile Application Management) en configurant spécifiquement votre OneDrive. Cependant, nous recommandons d'intégrer cette approche dans un cadre plus large et pour toutes les applications Microsoft 365.
Egalement : Outlook, Word, Excel, PowerPoint, Teams,...
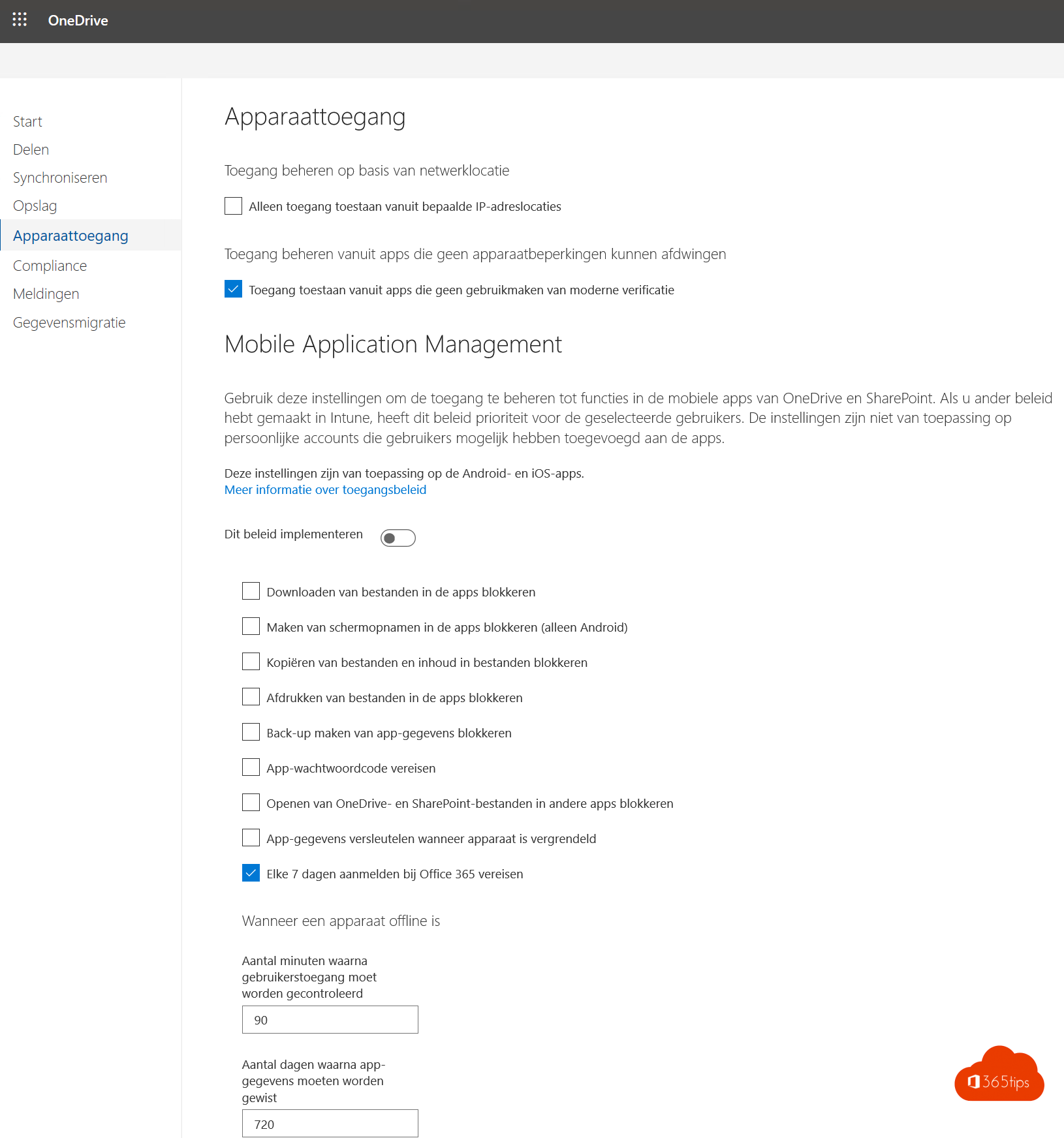
Conformité
- Compliance institutions est un lien vers le centre Security & Compliance qui travaille sur l'ensemble de la protection des données. Ces détails seront traités dans un prochain blog.
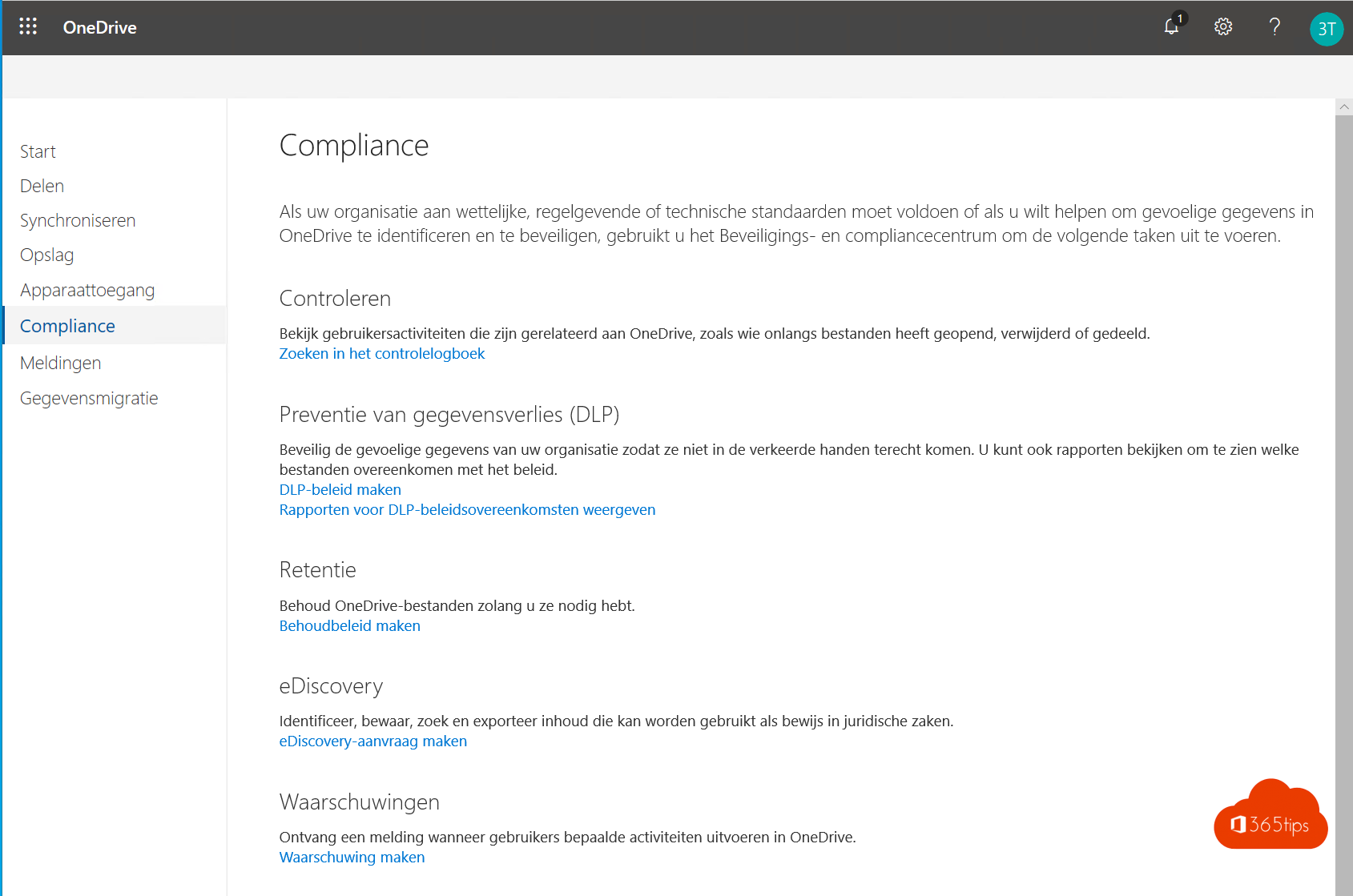
Notifications
- Ici, vous pouvez configurer les notifications que les propriétaires reçoivent par courrier lorsque l'une de ces trois notifications se produit. En soi, c'est très pratique pour garder le contrôle et comprendre ce qui arrive aux données.
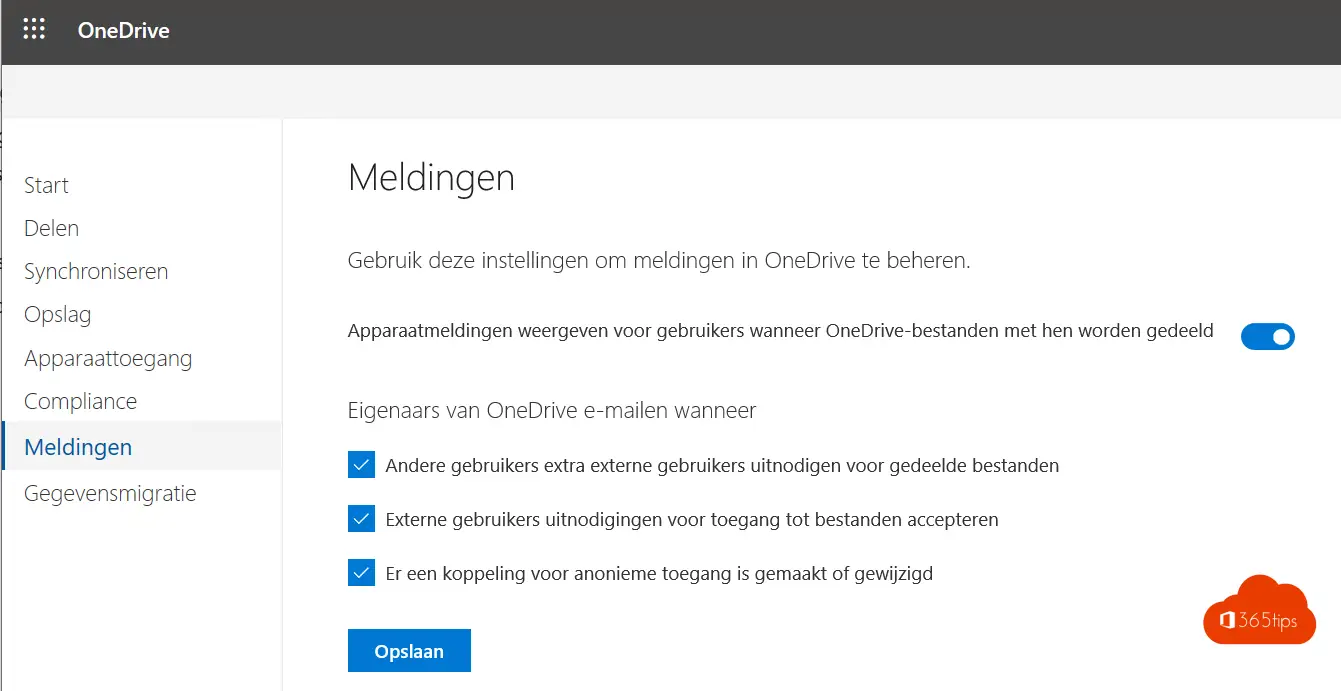
Onboarding moderne
Surfez sur : modernonboarding/onedrivequickstartguide
Sélectionnez la manière dont vous souhaitez gérer le partage OneDrive.

Partage externe
Exemple :

Une conception réussie implique un processus de changement minimal
- Les utilisateurs de votre organisation ne sont pas conscients des quotas que vous leur imposez. Qu'ils reçoivent 50GB ou 1000GB. Il est important de communiquer !
- Si vous choisissez de ne pas partager avec des personnes extérieures, communiquez la nouvelle norme au sein de l'organisation. Et vérifiez combien de liens sont actuellement ouverts vers l'extérieur via Cloud App Security.
- N'oubliez pas non plus le "Known-Folder-Move" de l'étape 5 de l'article "Démarrer la gestion moderne".
