Seamless Single Sign-on in Azure Active Directory
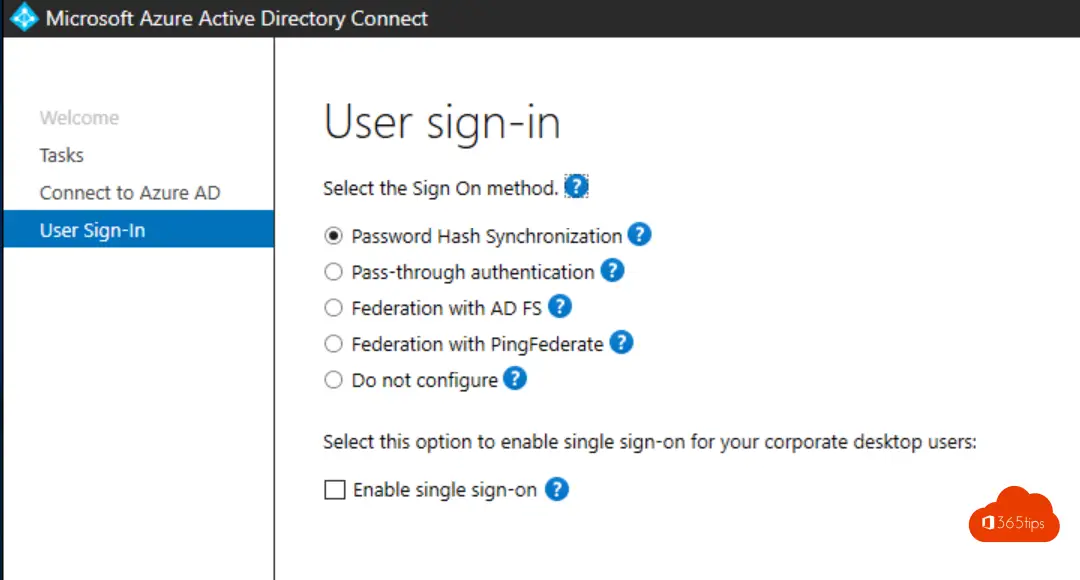
Azure Active Directory (Azure AD) Seamless Single Sign-On geeft gebruikers de mogelijkheid om via SSO in te loggen op hun computers die ‘verbonden’ zijn met de lokale en de Azure Active-Directory naar de Microsoft 365 cloud diensten.
Wil je de productiviteit verhogen van je organisatie met een zeer lage IT-effort. Dan is dit wel een van de Microsoft 365 features die je wil inschakelen!
Technische vereisten
Als je vandaag al een Office 365 omgeving hebt, en je alle AD-objecten al gesynct hebt kan je naar de volgende stap gaan.
Als je nog geen Office 365 hebt, maar klaar staat voor een migratie kan je hier in 4 stappen de Azure AD connect installatie instructies vinden.
Heb je nog geen tenant, maak deze alvast via deze weg aan.
Configureer Azure AD voor Seamless Single sign-on
Selecteer configure
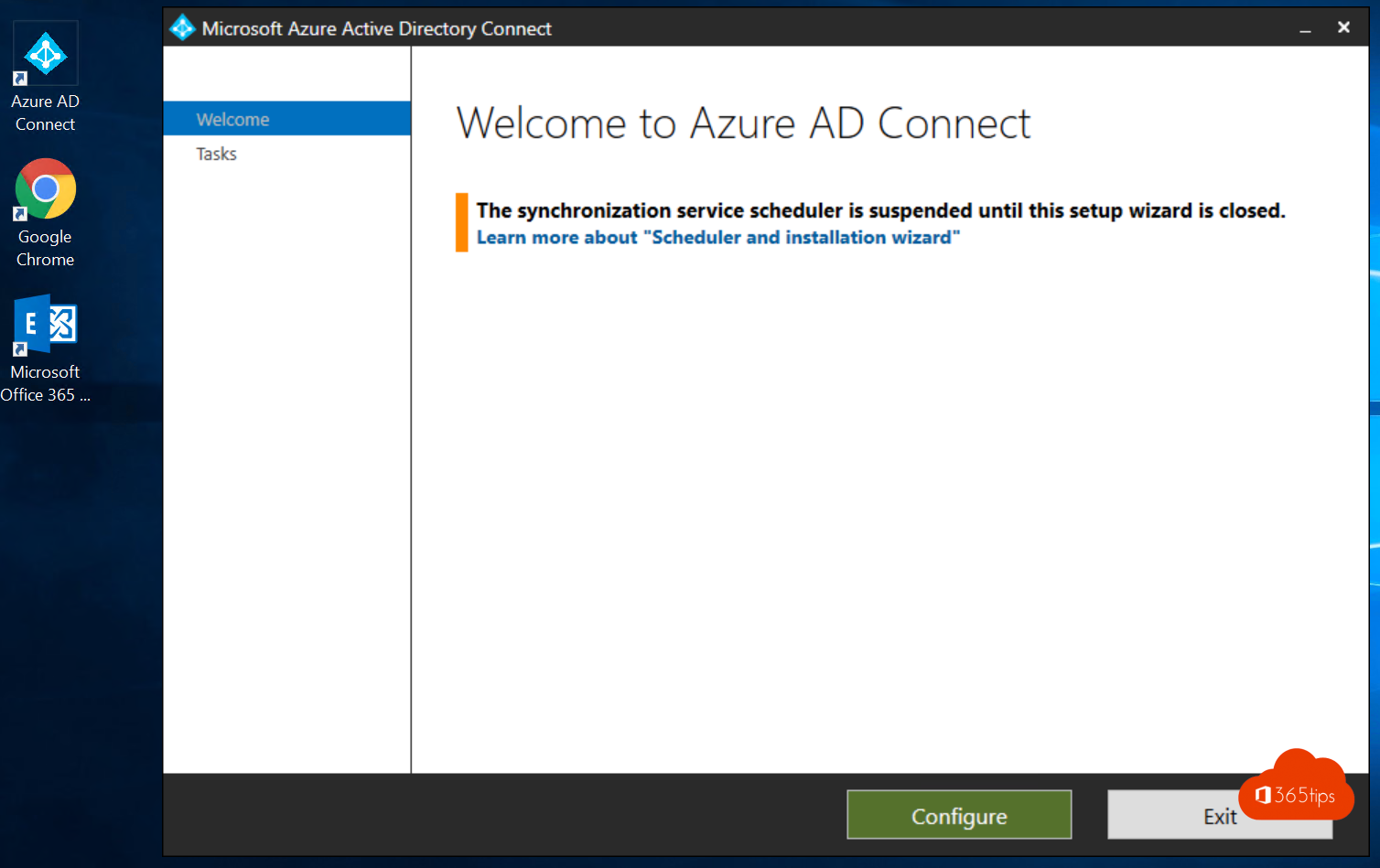
Klik op Change User Sign-in
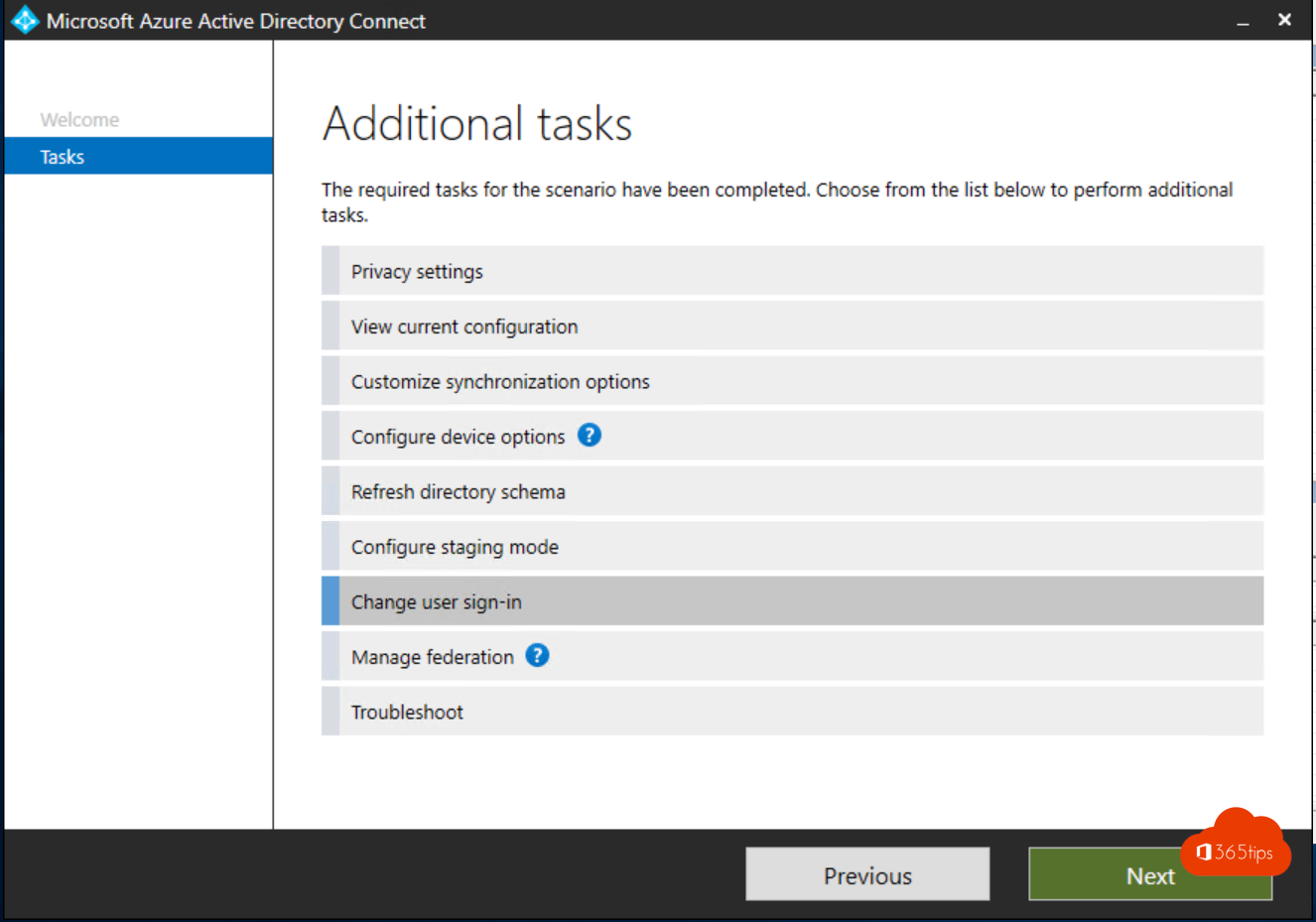
Login met je credentials
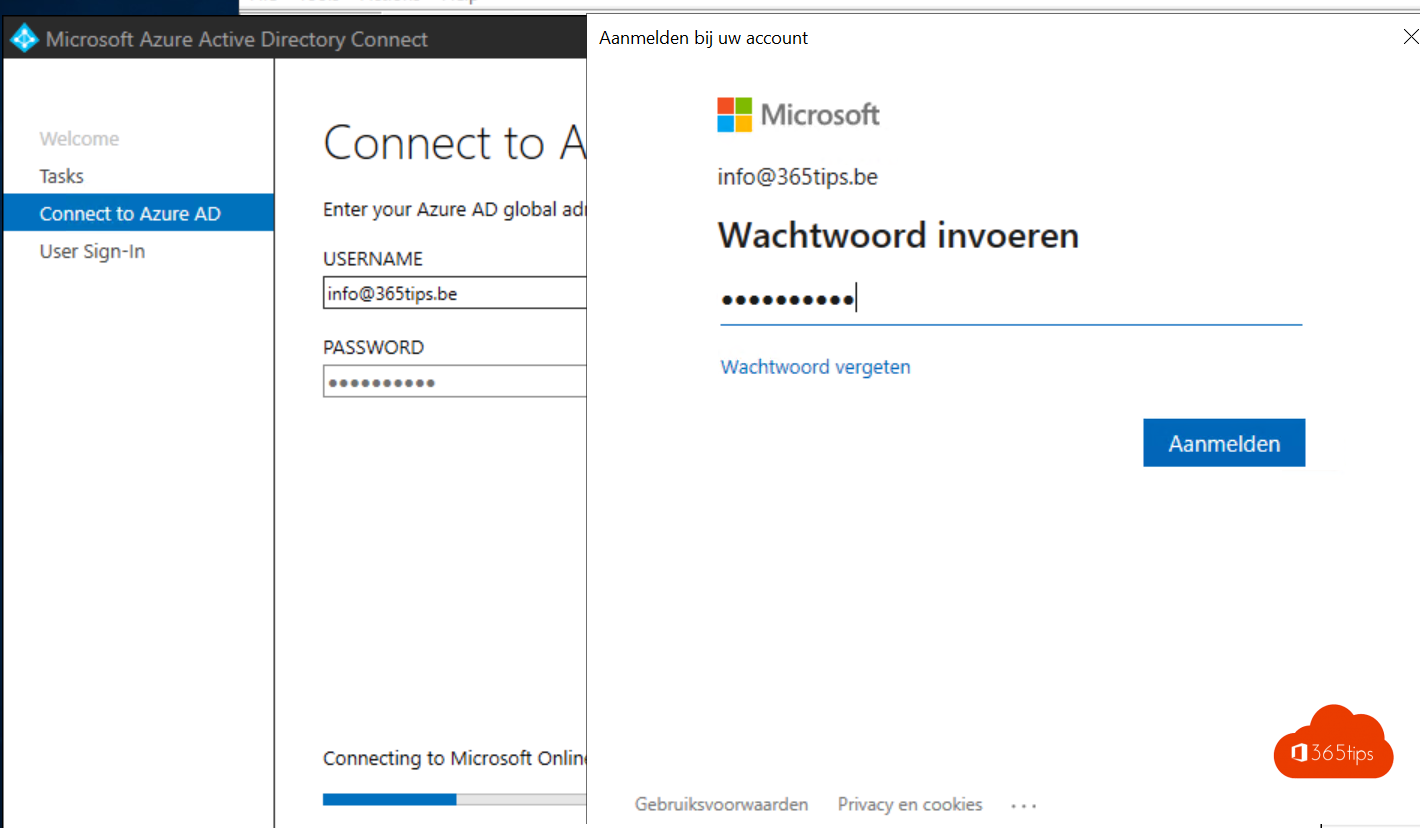
Verander van: Password Hash Synchronization
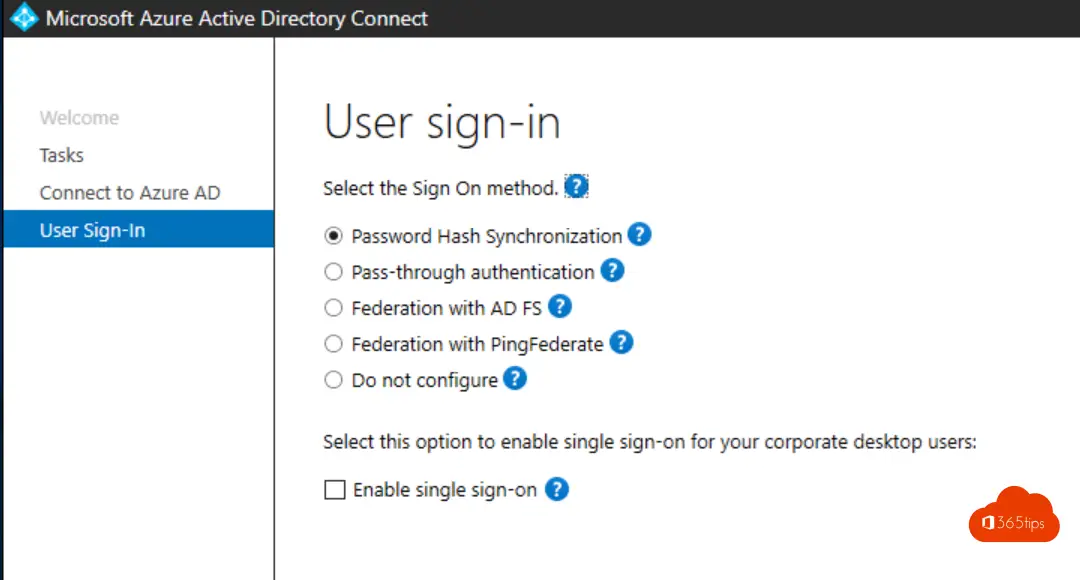
Naar: Pass-throught Authentication + Single Sign-on.
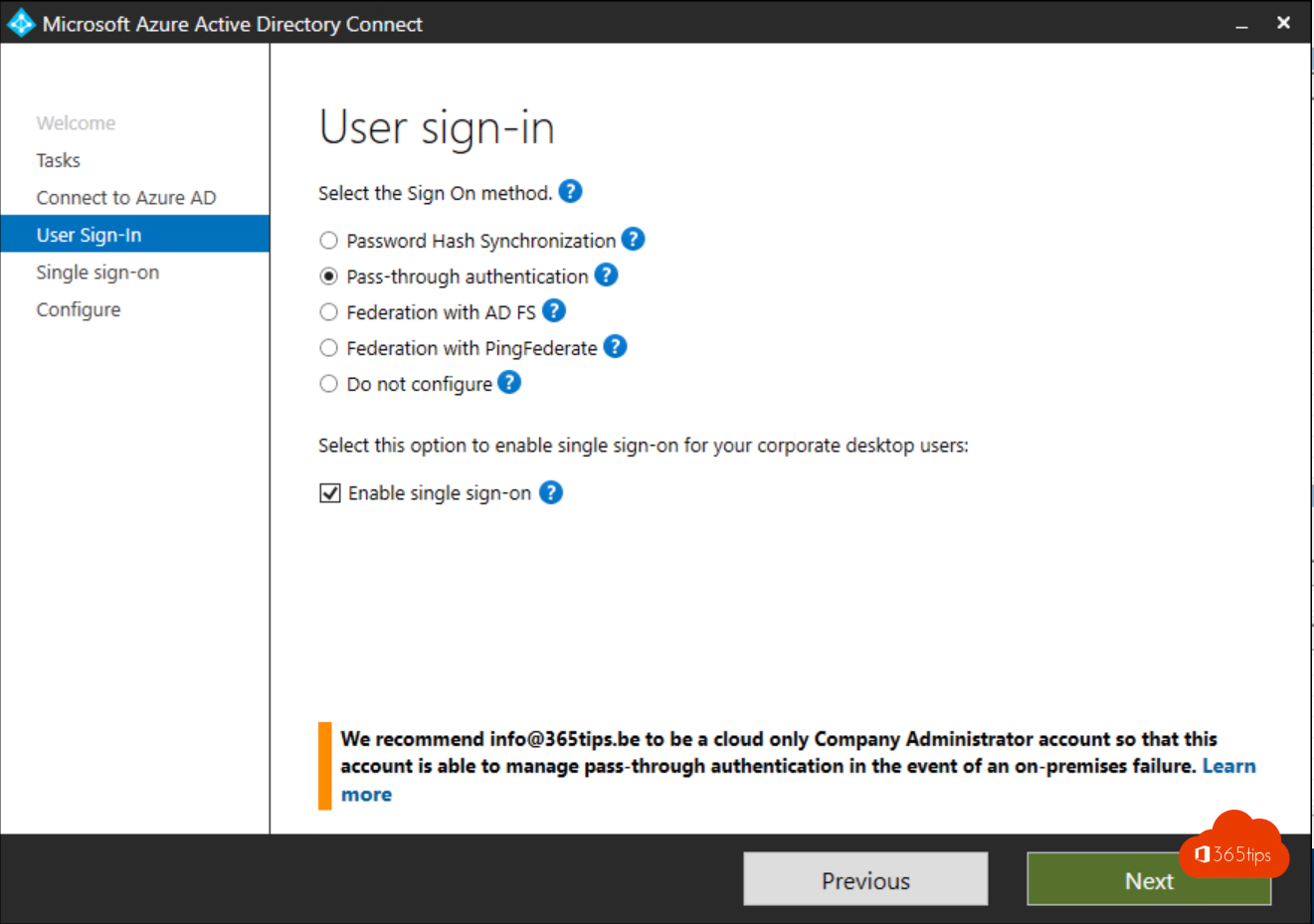
Selecteer op Next
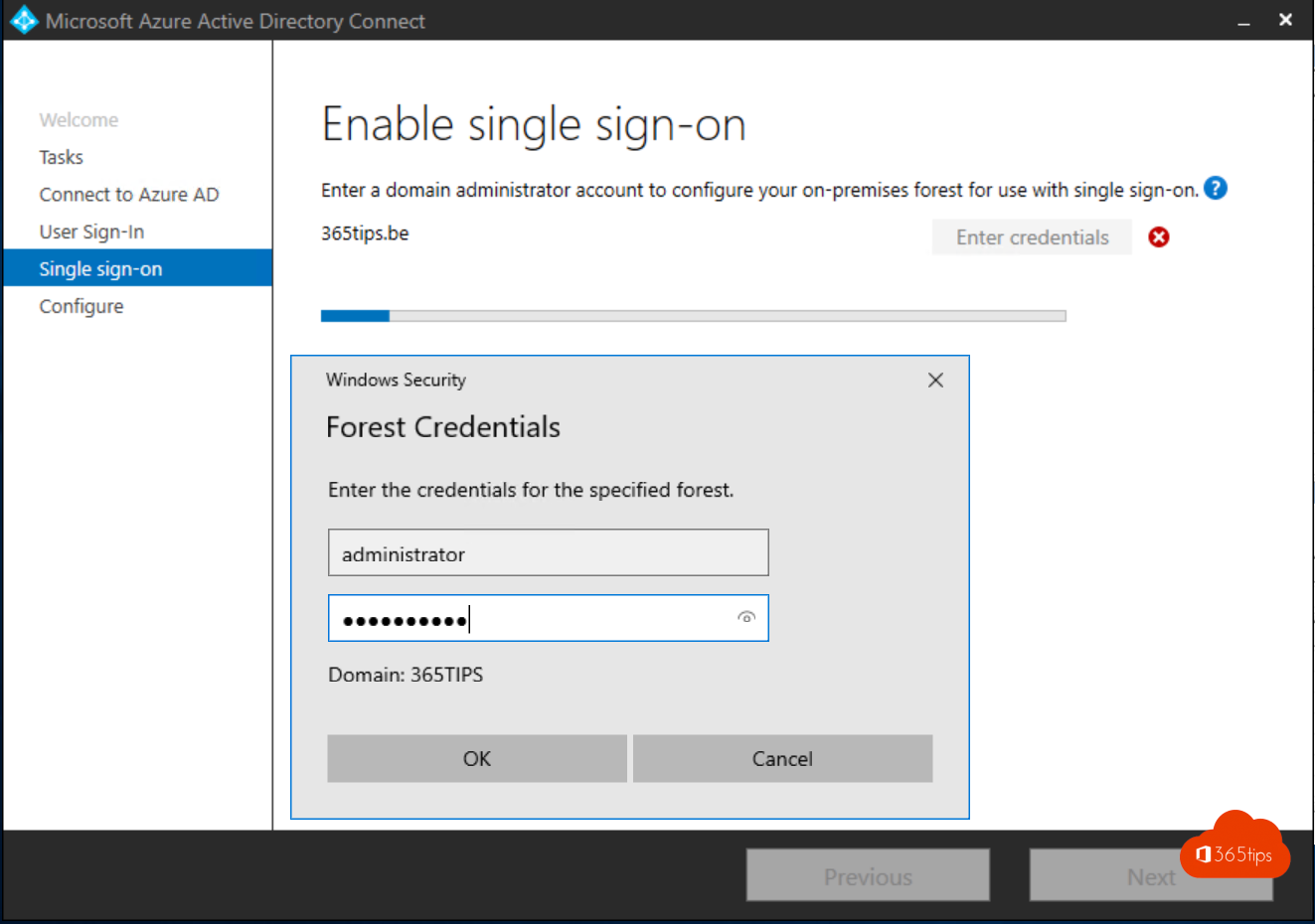
Login met je lokale Domain Credentials
Klik op Configure
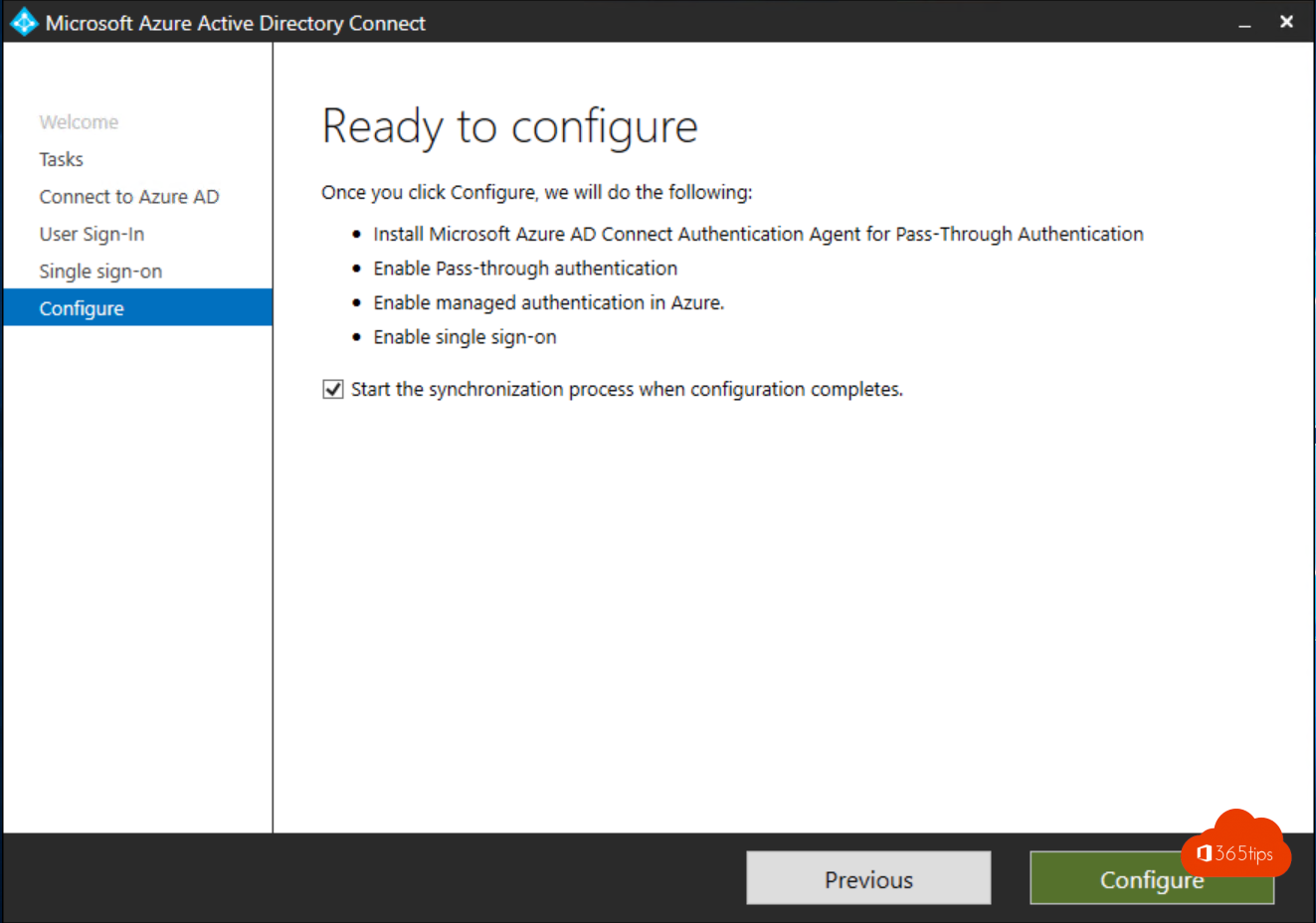
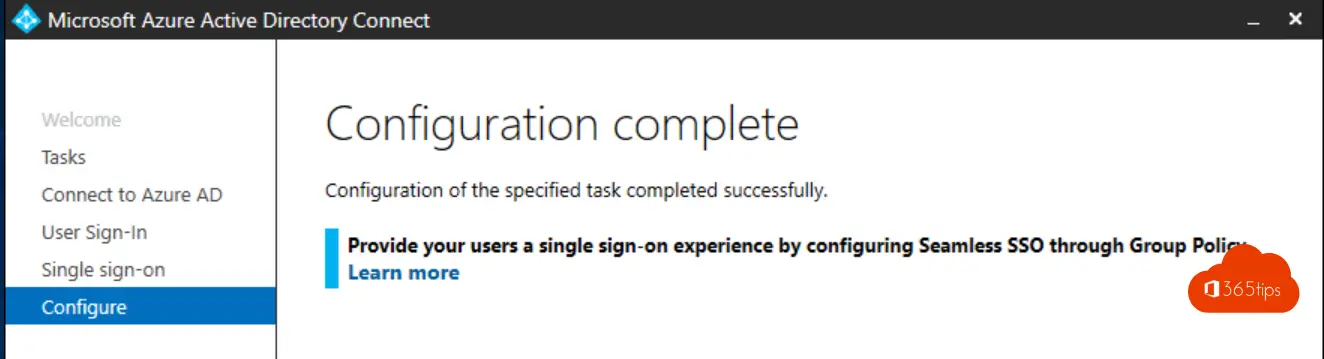
Configureer de nodige GPO
Stap 1 – Open Group Policy Management en maak een nieuwe GPO aan
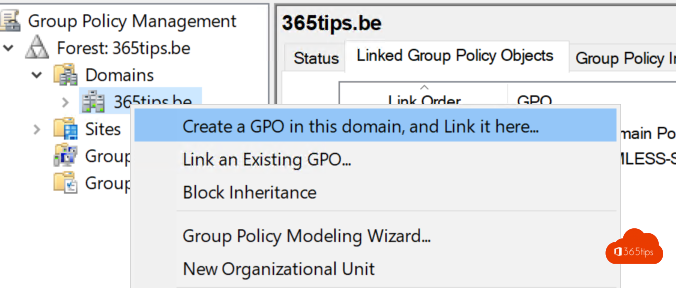
Noem de GPO hoe jij graag wenst
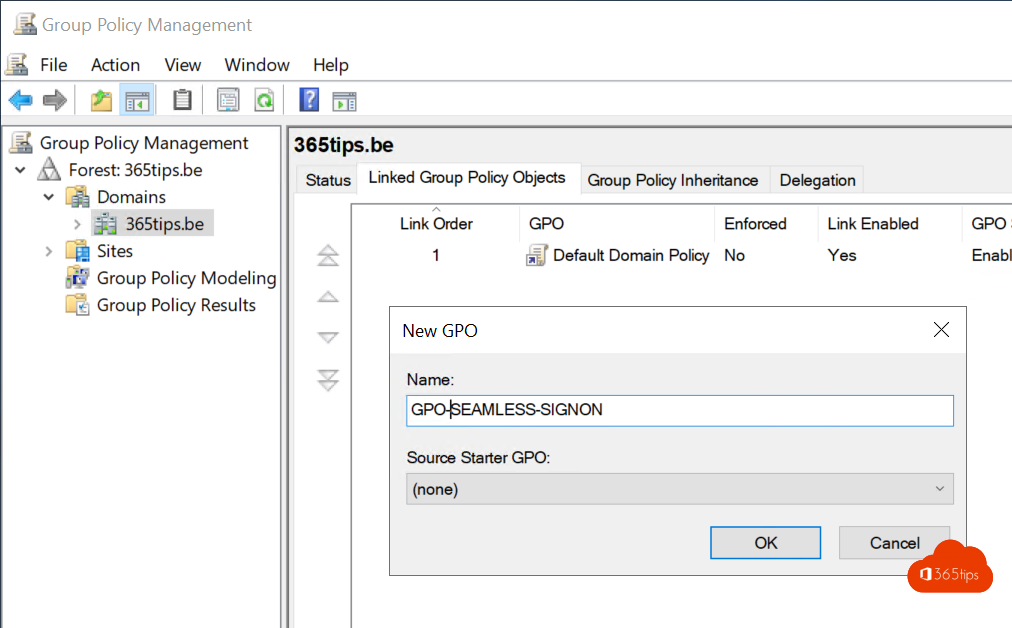
Stap 2: Maak een Site To Zone assignment list
Blader naar gebruikers configuratie > beleid > Beheersjablonen > Windows-onderdelen > Internet Explorer > configuratie scherm Internet > Beveiligings pagina. Selecteer vervolgens de lijst site naar zone toewijzing.
Of in het Engels volgens onderstaande screenshot.
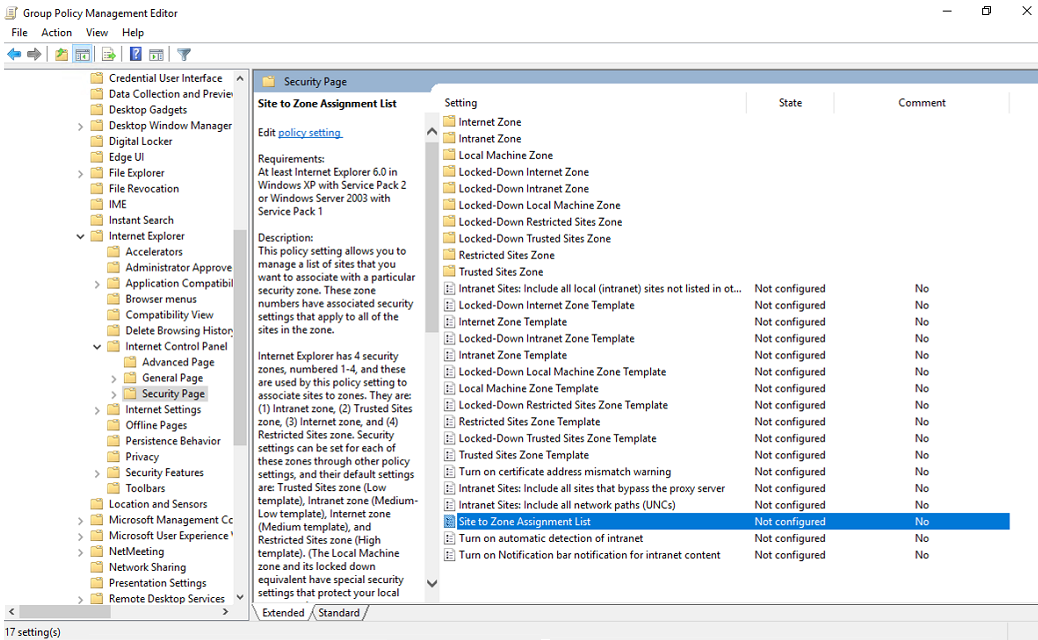
Zet deze waarde: https://autologon.microsoftazuread-sso.com
Waarde (gegevens): 1
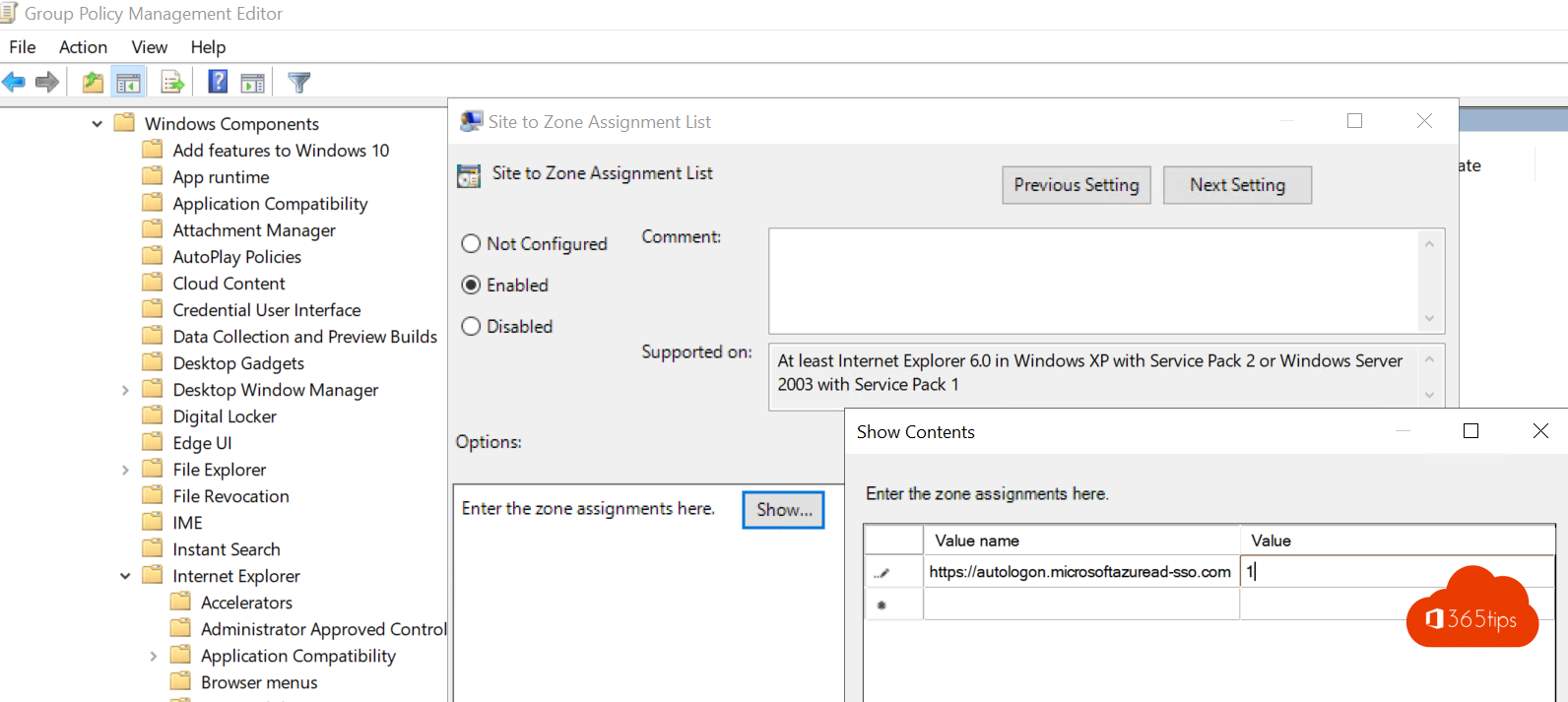
Stap 3: Voeg de allow updates to status bar via script toe.
Blader naar gebruikers configuratie > beleid > Beheersjablonen > Windows-onderdelen > Internet Explorer > configuratie scherm Internet > De beveiligings pagina > intranet zone. Selecteer vervolgens updates toestaan voor status balk via script.
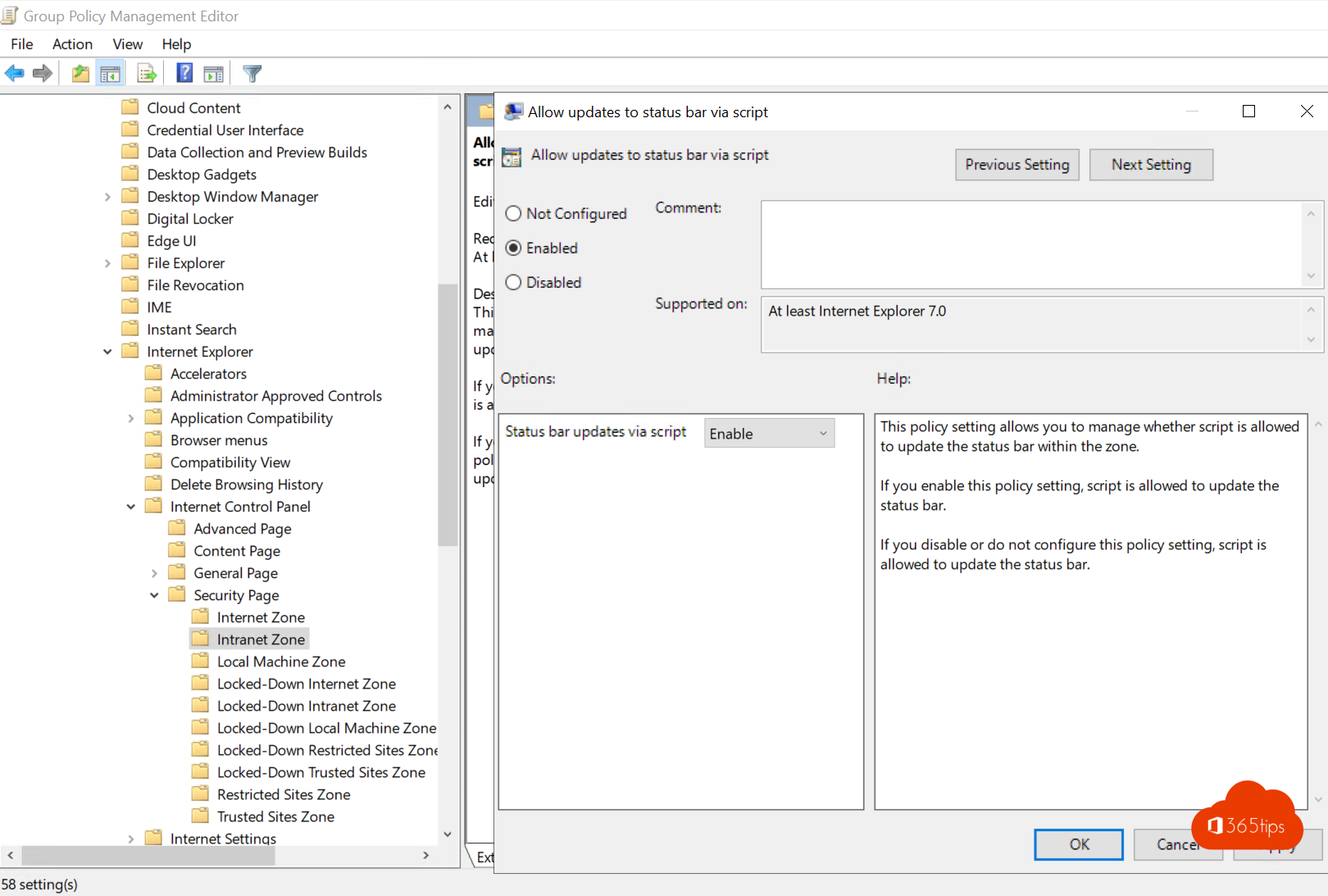
Stap 4: Zet een register item voor de autologon – HTTPS
Blader naar gebruikers configuratie > voor keuren > Windows-instellingen > Registry > Nieuw > register item.
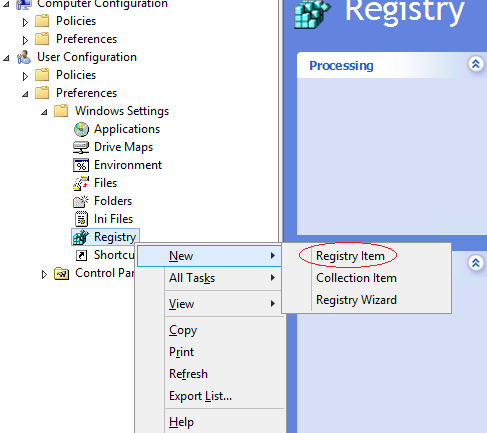
Voer de volgende waarden in de juiste velden in en klik op OK.
Sleutelpad: Software\Microsoft\Windows\CurrentVersion\Internet Settings\ZoneMap\Domains\microsoftazuread-SSO.com\autologon
Waardenaam: https.
Waardetype: REG_DWORD.
Waardegegevens: 00000001.
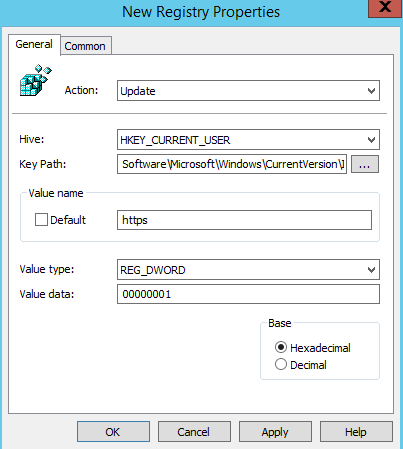

Test je policy
Wil je voor Firefox, Safari (MacOS), Chrome etc ook zorgen dat je SSO hebt. Bekijk dan even deze link met meer informatie.

Salut ^^
Tu devrais ajouter le chemin complet de la clé de registre -> Software\Microsoft\Windows\CurrentVersion\Internet Settings\ZoneMap\Domains\microsoftazuread-sso.com\autologon
Merci encore tu régales!
Téo