Comment arrêter ou mettre en pause les mises à jour automatiques dans Windows 11
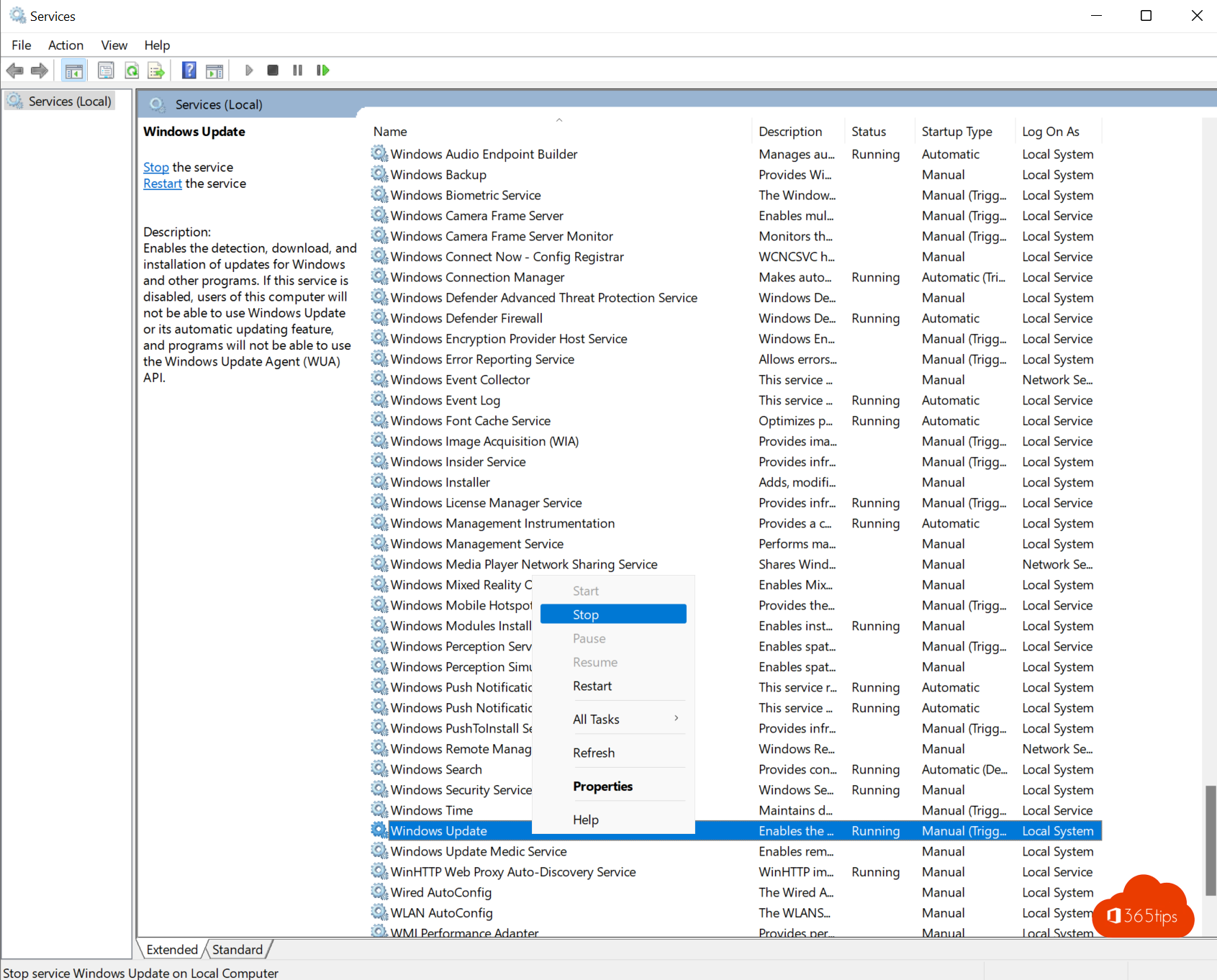
Vous pouvez désactiver les mises à jour automatiques dans Windows 11 à l'aide de ce guide.
Comment mettre en pause les mises à jour de Windows 11 pendant 1 à 5 semaines ?
Si vous ne pouvez pas vous rendre au bureau (à domicile) pendant quelques jours et que vous utilisez Windows 11 mobile, il est préférable de suspendre les mises à jour de Windows 11 pendant un certain temps. Dans un blog précédent, j'ai également expliqué comment limiter l'utilisation des données mobiles dans Windows 11.
Dans Paramètres, allez sur Windows Update -> Appuyez en haut : Pause des mises à jour -> Sélectionnez ensuite : Pause de 1 à 5 semaines. Ce paramètre est temporaire et restera actif après la sélection jusqu'à ce que les semaines soient écoulées.
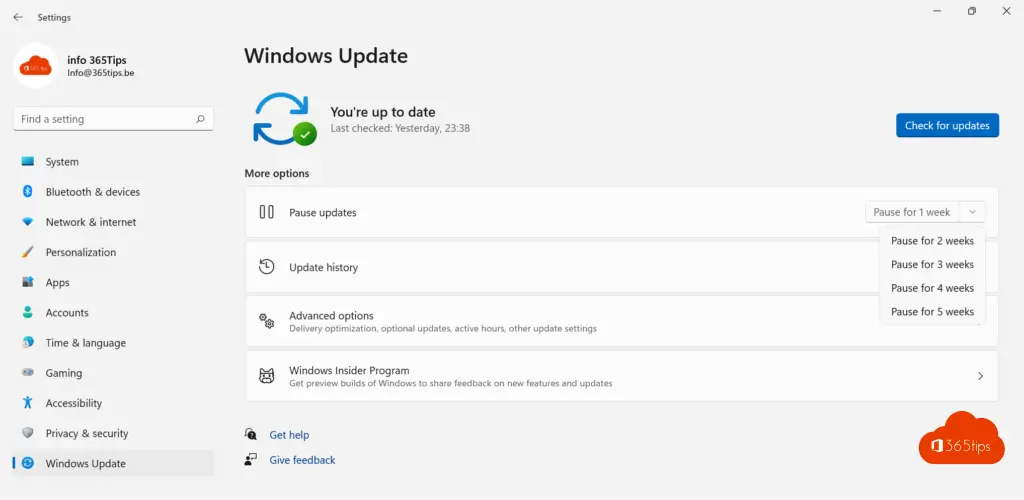
Windows Arrêter définitivement les 11 mises à jour ?
Pour certaines installations de Windows 11, vous ne souhaitez pas que les mises à jour se fassent automatiquement par le biais du mécanisme Windows-update. En effet, vous souhaitez bloquer les mises à jour de manière permanente ou les exécuter par d'autres moyens.
Appuyez sur exécuter ou utilisez : Windows key + R
Entrez : services.msc comme commande et appuyez sur OK.
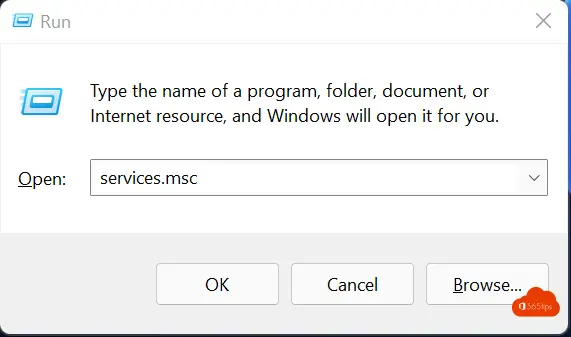
Dans Windows Services, recherchez Windows Update.
Appuyez sur STOP pour arrêter définitivement l'agent de mise à jour Windows .
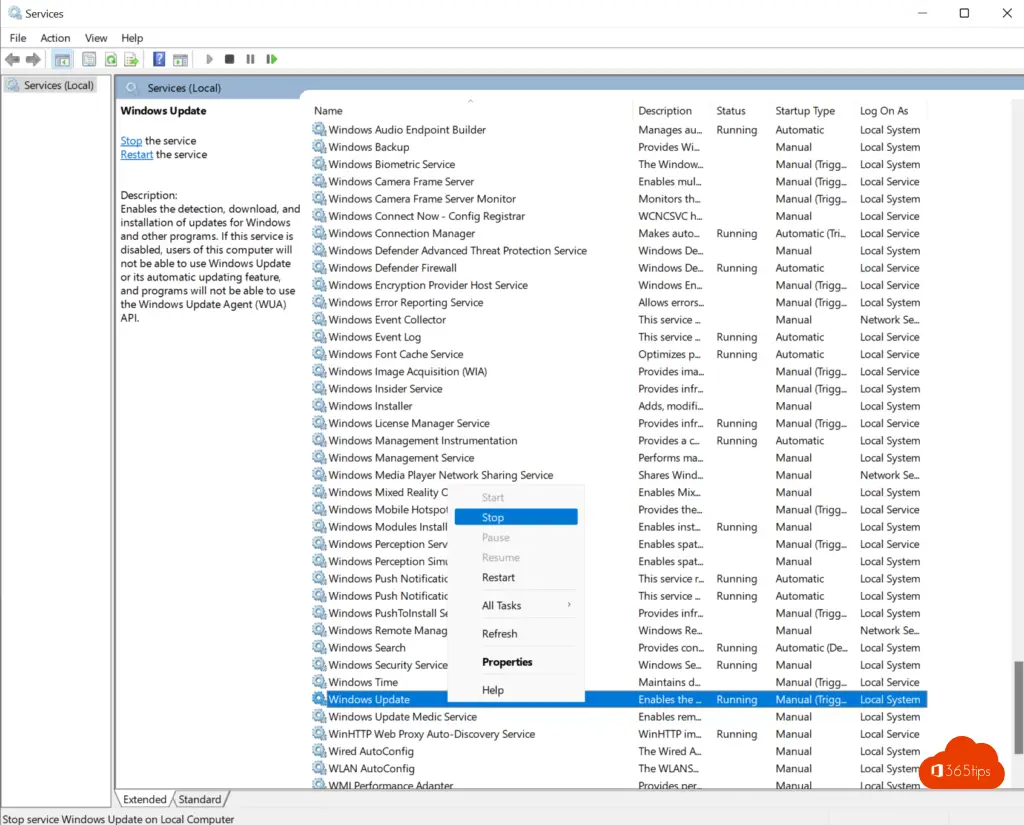
Lire aussi
Comment installer Remote Server Administration Tools for Windows (RSAT) dans Windows 11
Les astuces les plus utilisées pour accélérer un ordinateur lent Windows 11
Comment restaurer les paramètres d'usine d'un PC fonctionnant sous Windows 11 ?
Comment joindre un ordinateur Windows 11 à un domaine Active-Directory ?
Comment installer des polices personnalisées sur Windows 11 ?
