5️⃣ scénarios pour communiquer avec des utilisateurs distants dans Microsoft Teams
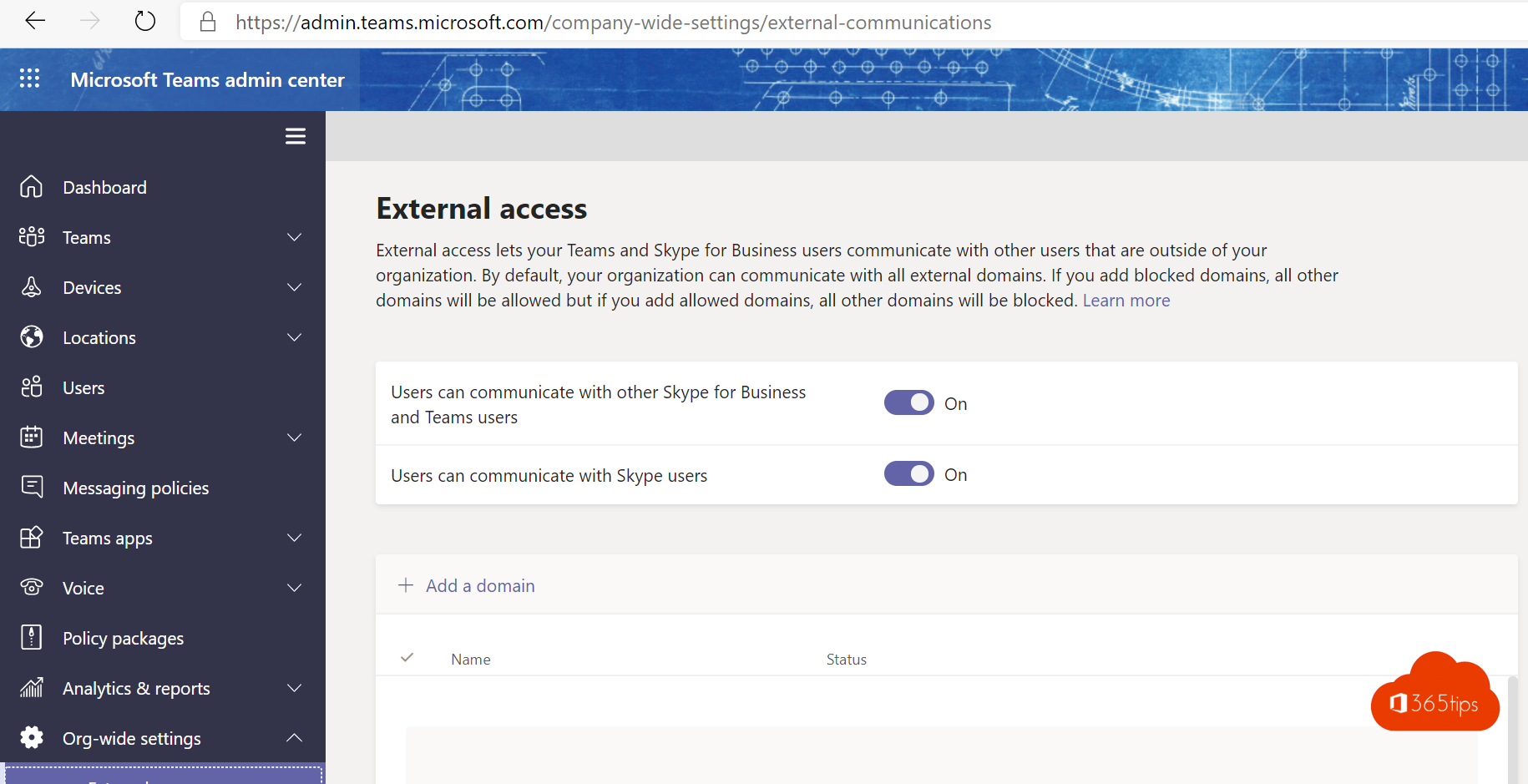
Il est parfois difficile d'ajouter des utilisateurs externes à Microsoft Teams. Dans cet article, je présente quelques exemples pratiques avec des captures d'écran pour montrer comment collaborer avec des parties externes. Si vous connaissez d'autres scénarios, n'hésitez pas à nous en faire part en commentant cet article.
Activation technique : Comment activer l'"accès externe" pour collaborer ?
Problèmes avec l'ajout d'invités ? Je ne peux pas ajouter quelqu'un à un canal privé ?
Guide de l'utilisateur : Comment ajouter ou inviter des invités dans Teams?
Scénario 1 : Discussion directe avec d'autres utilisateurs de Microsoft Teams
Le chat en tête-à-tête est pratique. Vous pouvez le faire avec les utilisateurs de Skype (version grand public) et avec les utilisateurs de Microsoft Teams .
En utilisant le bouton téléphone en haut à droite, vous pouvez passer des appels téléphoniques ou lancer des appels vidéo.
Si vous êtes en conversation avec votre contact, vous pouvez partager votre écran. Vous pouvez également donner le contrôle sur votre ordinateur.
Vous pouvez utiliser cette fonction pour les contacts internes et externes.
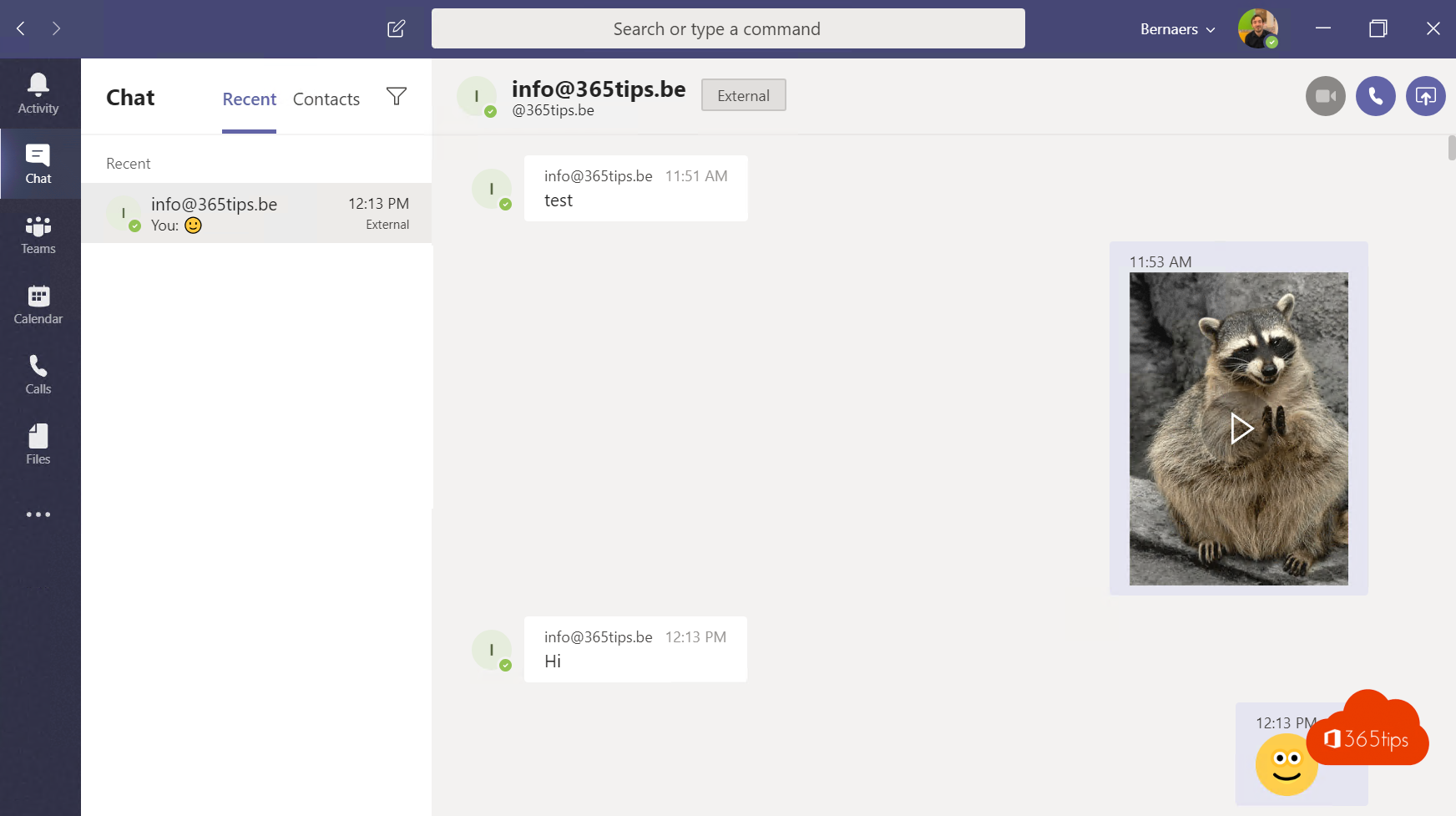
Vous pouvez l'activer via le panneau de contrôle Teams ou via ce blog mis à jour.
Surfez sur : https://admin.teams.microsoft.com/company-wide-settings/external-communications - Activez ces 2 options (voir capture d'écran)
Ne rendez pas les choses trop difficiles. Coopération = clé.
Si vous bloquez ce service, les utilisateurs trouveront leur chemin via WhatsApp et Facebook.
REMARQUE : s'il a été décidé au sein de votre organisation que vous n'étiez pas autorisé à chatter via Teams avec des personnes extérieures, il est préférable d'examiner le scénario 3.
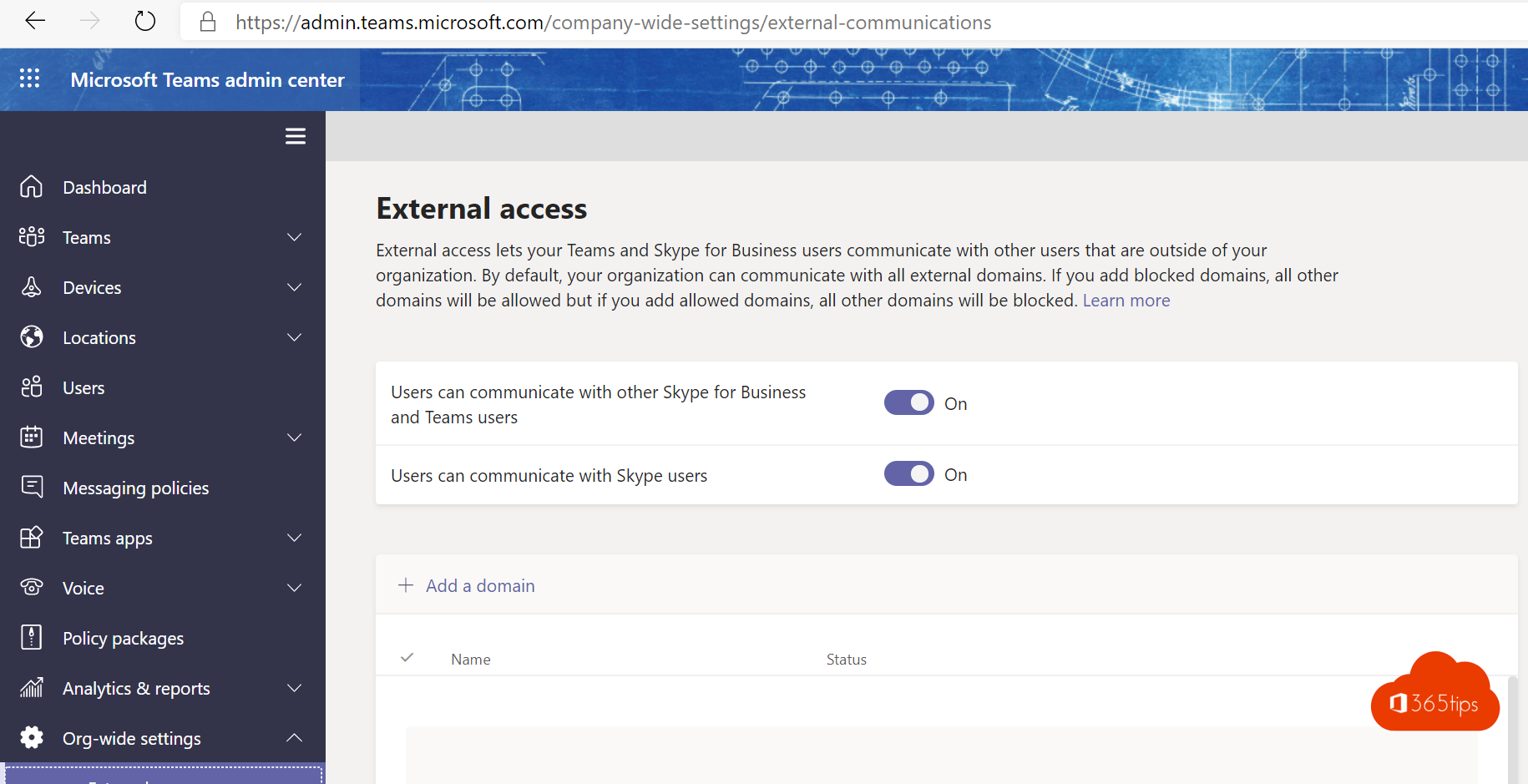
Il arrive parfois que les membres apparaissent dans une recherche et non les utilisateurs externes. Dans ce cas, dans la recherche, appuyez sur "recherche externe" comme vous le voyez dans cette deuxième capture d'écran.
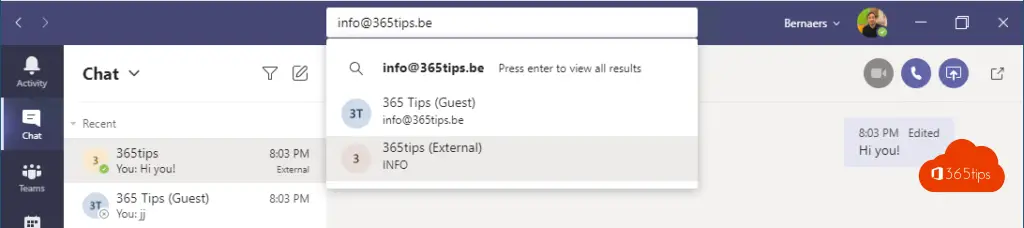
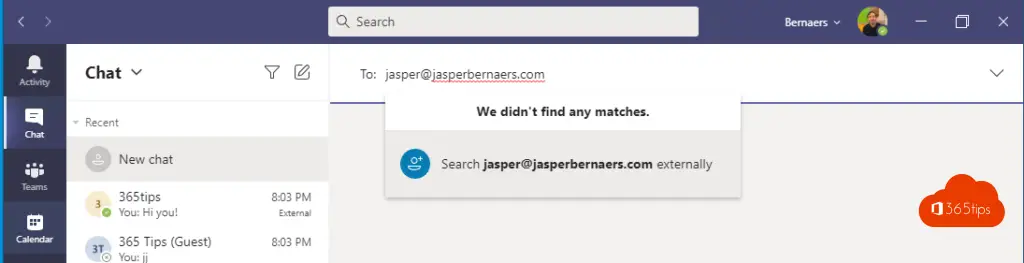
Scénario 2 : Partage d'une équipe entière
Conseil : Comment pouvez-vous créer des sites privés, publics ou à l'échelle de l'organisation teams ?
Créez une équipe en utilisant la capture d'écran ci-dessous.
Dans ce cas, nous optons pour une équipe privée.
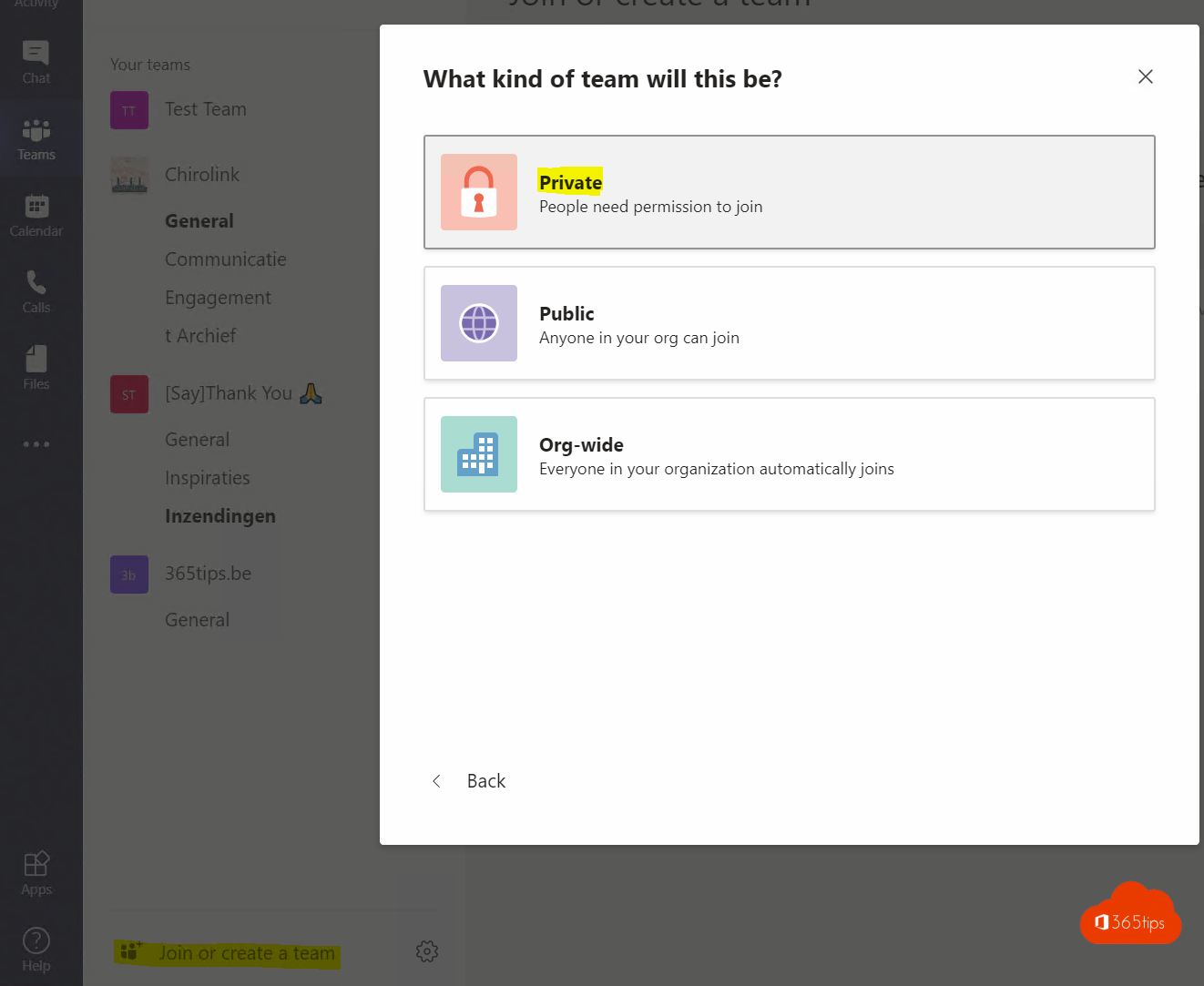
Ajoutez les utilisateurs distants souhaités en fonction de leur adresse e-mail.
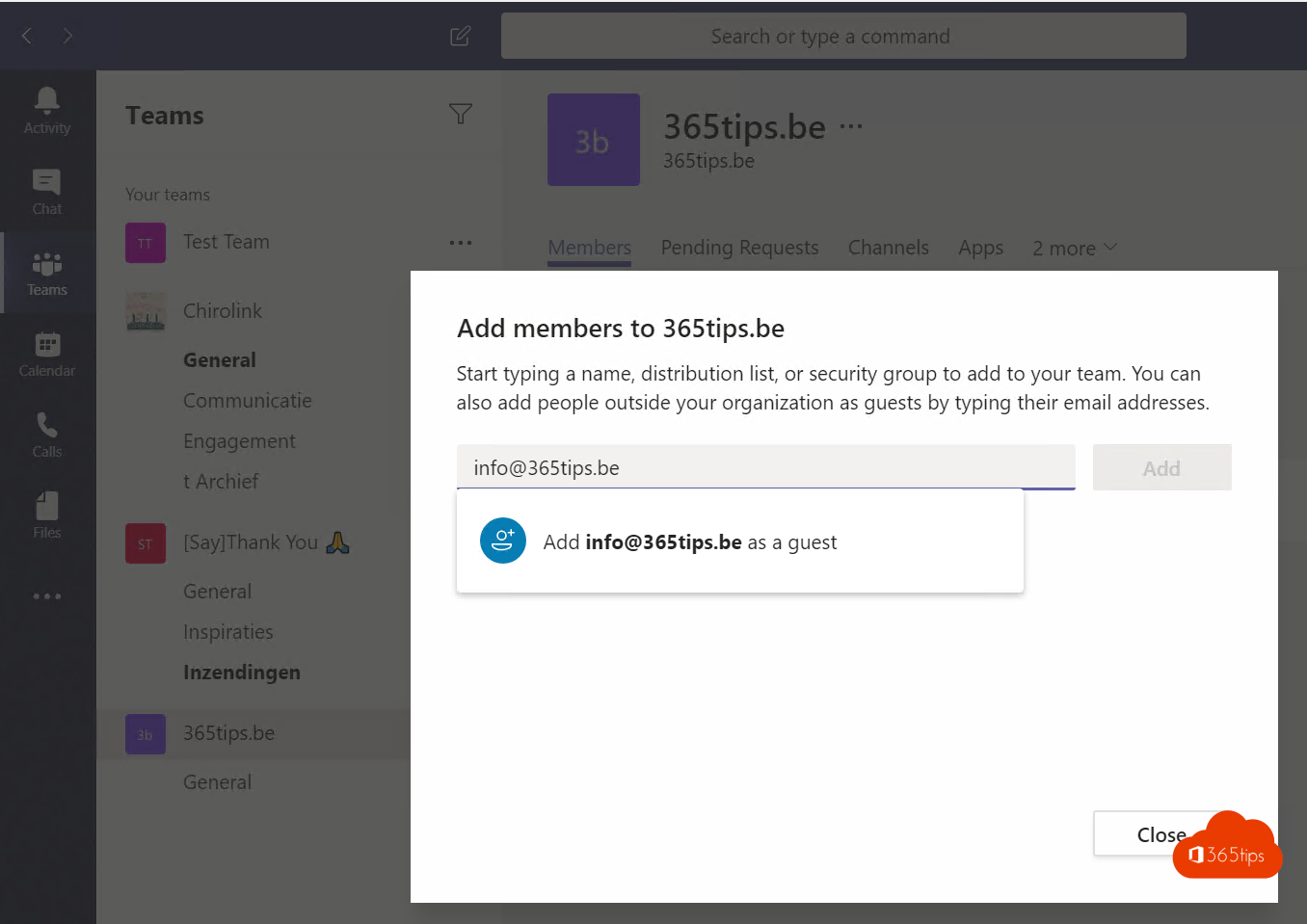
Accès des invités
L'option Autoriser l'accès des invités à Teams doit être activée. Ceci est nécessaire pour ajouter des participants externes.
https://admin.teams.microsoft.com/company-wide-settings/teams-settings
Pensez également à governance.
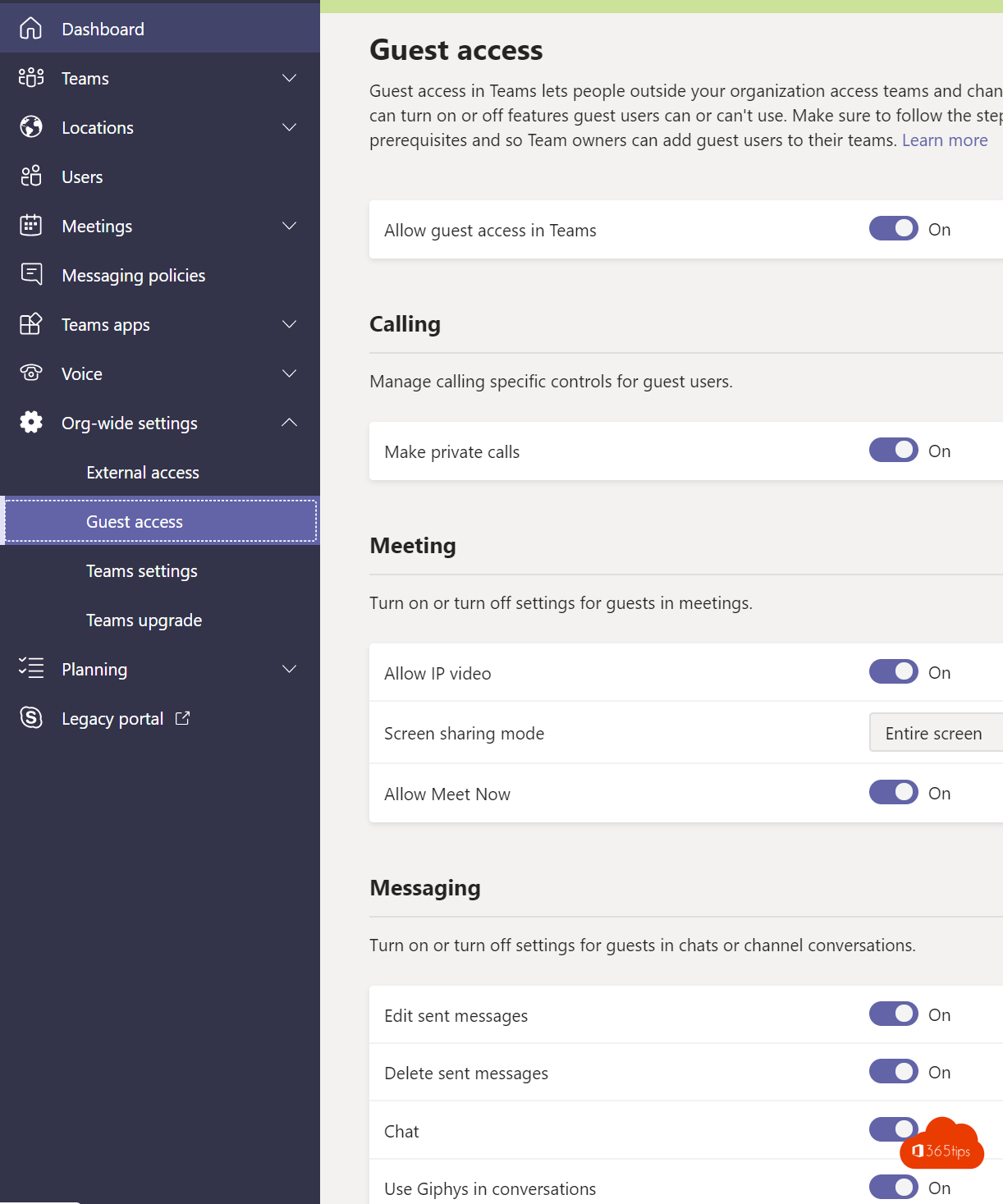
Le destinataire verra une icône du site teams auquel il a accès dans son MS teams .
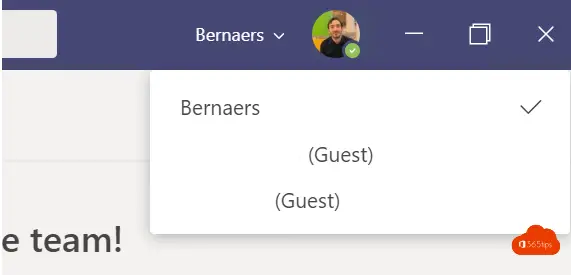
Scénario 3 : Chat de groupe avec des collègues internes et externes simultanément
Mise à jour 25 mai 2021 : Ce n'est que récemment qu'il a été possible d'ajouter des personnes externes au même groupe de discussion que des collègues internes. Démarrer une discussion de groupe avec des contacts externes et internes en teams
Cela peut toujours être fait avec d'autres utilisateurs si l'organisation externe le permet également. office 365 utilisateurs si l'organisation externe le permet également.
Il sera bientôt possible de chatter avec des utilisateurs externes qui ne font pas partie d'une organisation Office 365 et qui disposent d'un compte personnel. (teams compte non géré par une organisation)
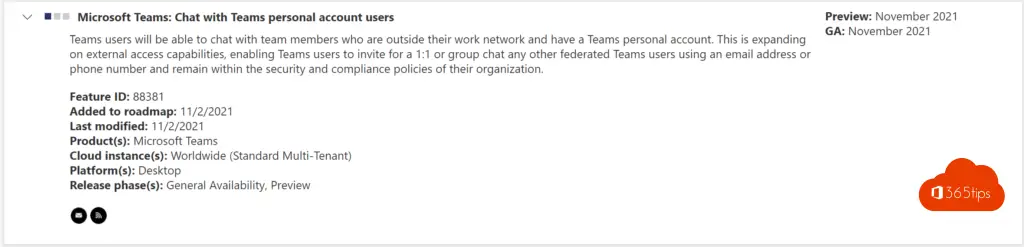
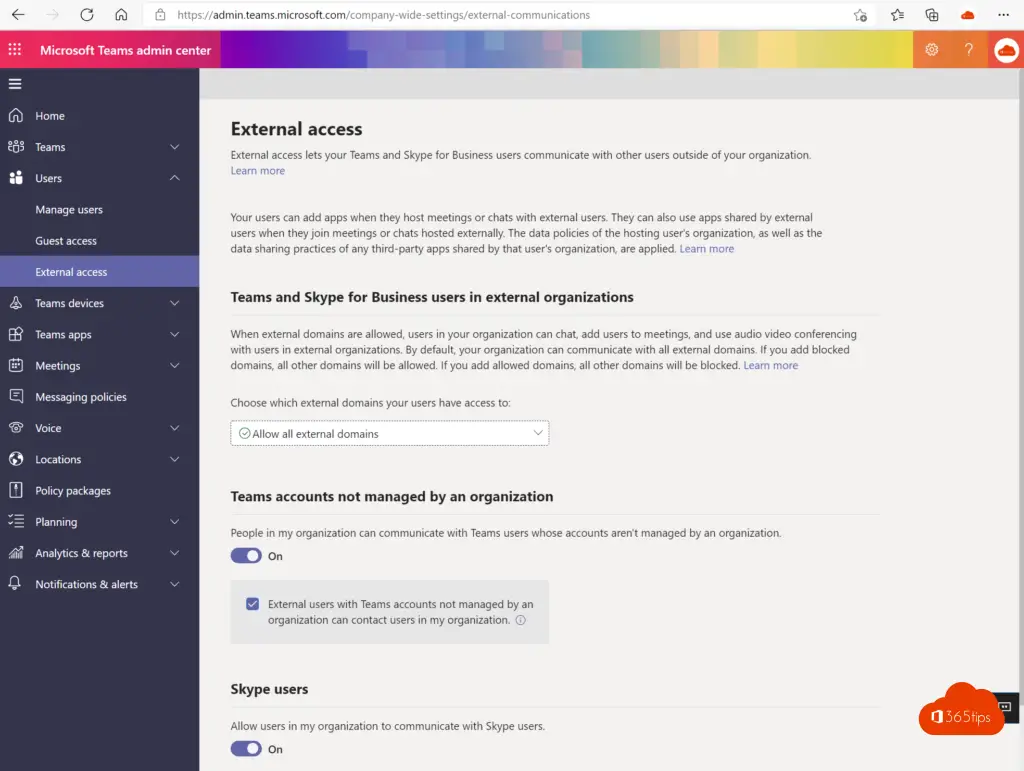
Scénario 4 : Organiser une réunion Teams avec des utilisateurs externes
Une réunion peut être lancée pour permettre à des utilisateurs externes d'accéder au chat. Si vous démarrez une réunion, vous pouvez continuer à taper dans le chat par la suite. Même si la réunion est terminée.
Pourquoi le faire ? Parce que vous commencez souvent par une réunion. Et qu'en fait, il ne faut parfois pas plus qu'un simple chat.
Comment commencer ?
Créez une réunion test à partir de votre client Teams .
Invitez des personnes externes et envoyez votre invitation à la réunion.
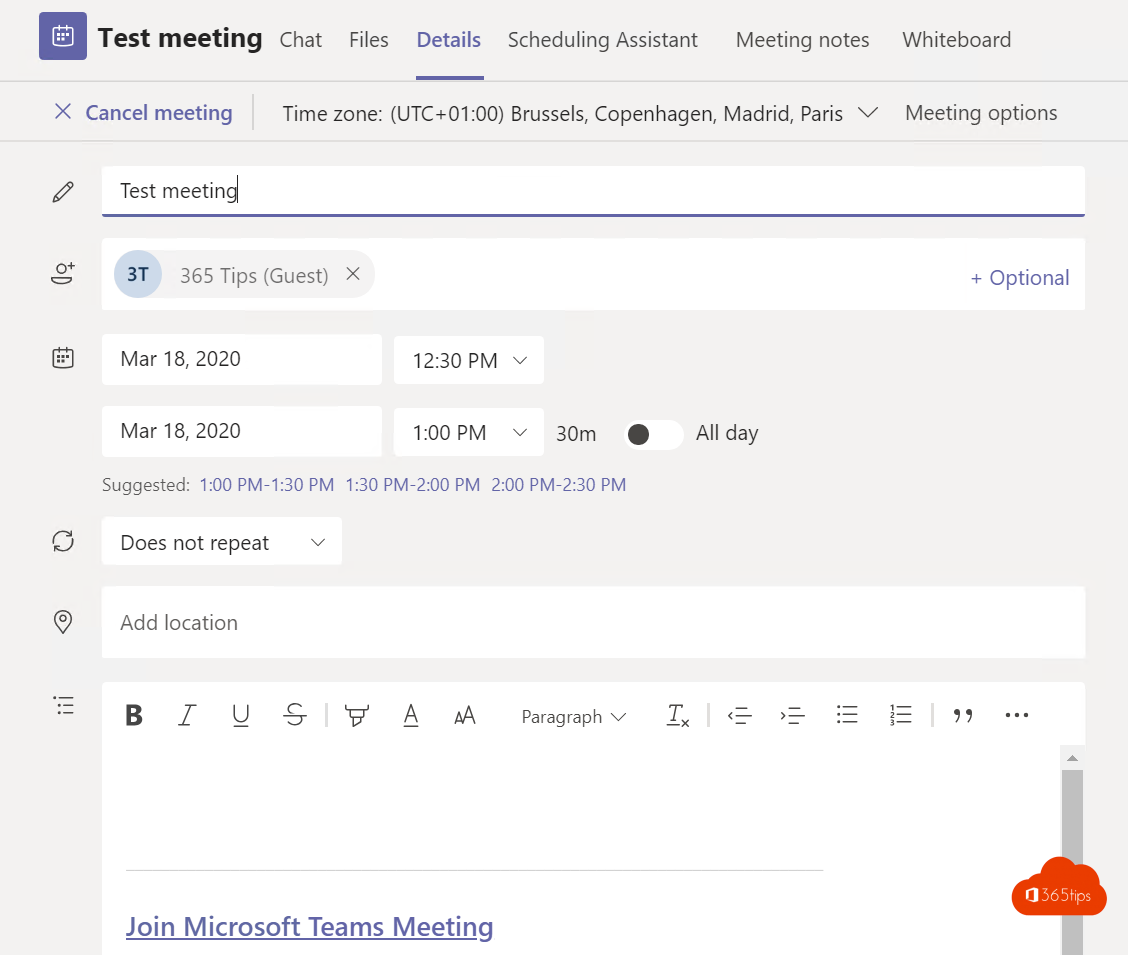
Démarrez votre réunion online
Rendez-vous sur le site online
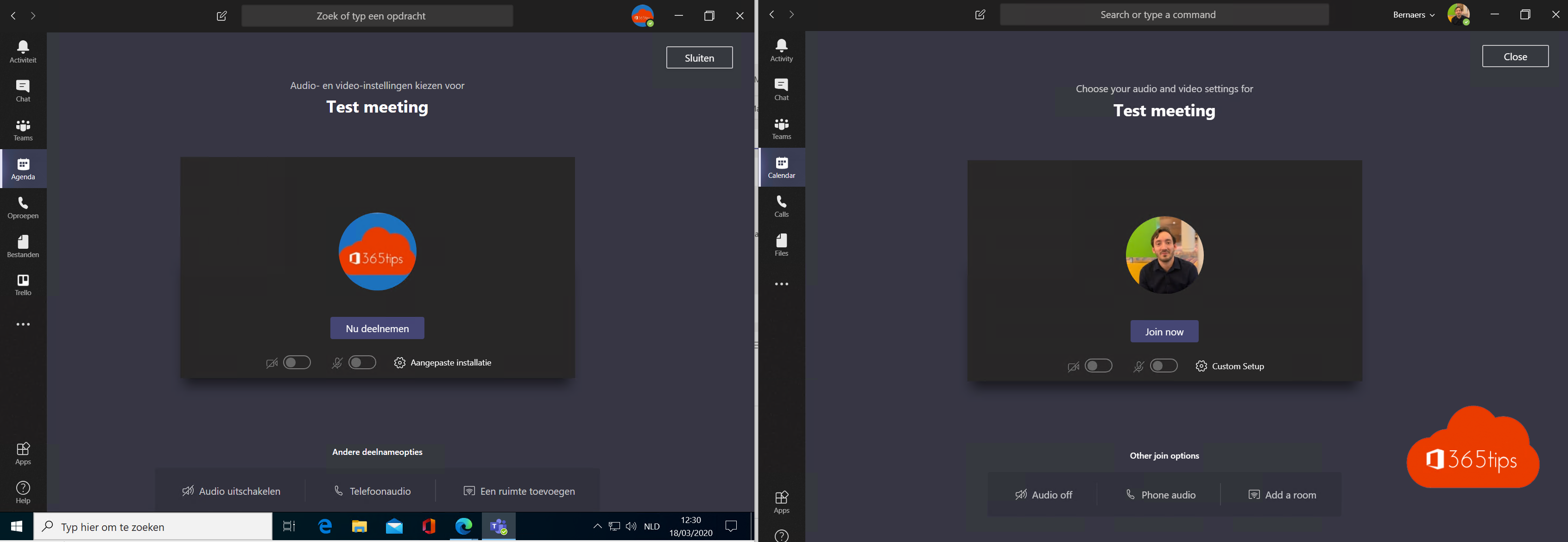
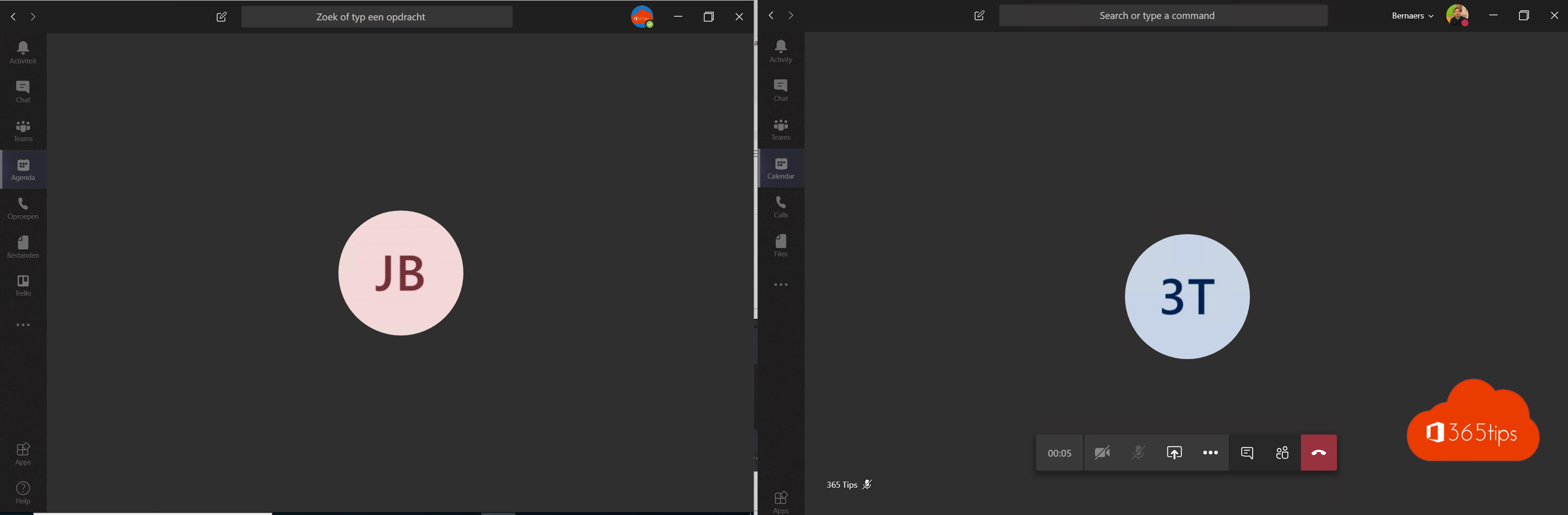
C'est au cours de la réunion
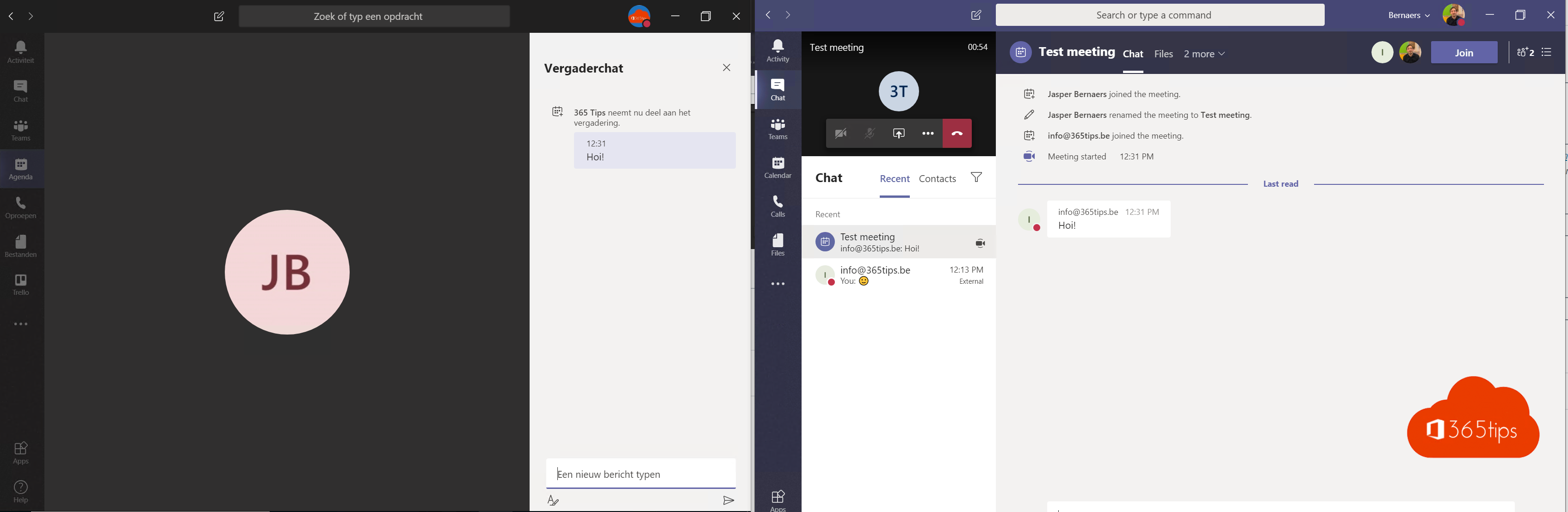
C'est après votre réunion
Comme vous pouvez le constater dans la relation qui s'est établie, les utilisateurs peuvent continuer à parler.
Pratique pour les services informatiques qui imposent des limites à la collaboration externe.
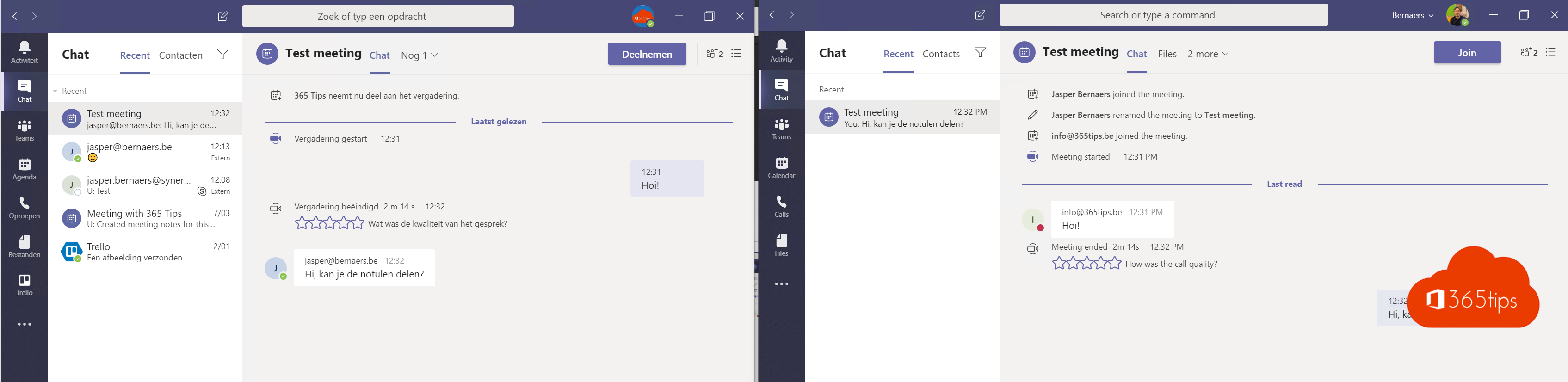
Saviez-vous qu'une fois la réunion terminée, vous pouvez toujours rester en contact avec tous les participants ? Ajouter des participants.
Saviez-vous qu'à partir de la réunion précédente (s'il y a un historique de chat), vous pouvez recontacter tout le monde en utilisant ces boutons.
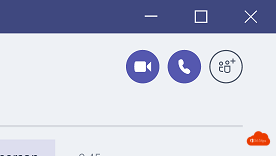
Scénario 5 : Réunion avec des utilisateurs n'appartenant pas à l'équipe ou aux équipes
Créez une réunion test à partir de votre client Teams .
Invitez des personnes externes.
Envoyez votre réunion.
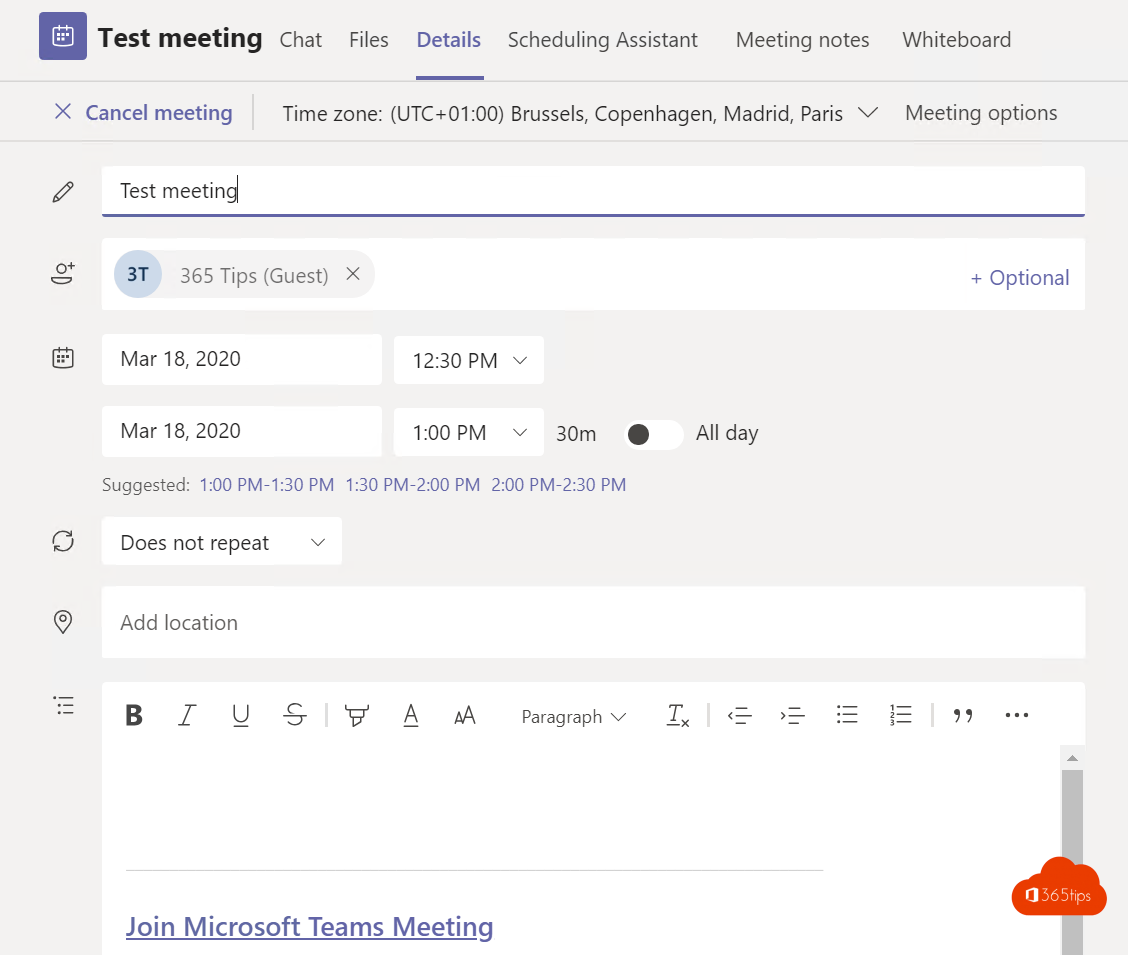
Demandez à votre contact d'installer l'application Microsoft Teams via le PlayStore
ou via l'Apple Store. (gratuit)
Et consultez ces 3 étapes faciles à suivre 🙂 🙂 .

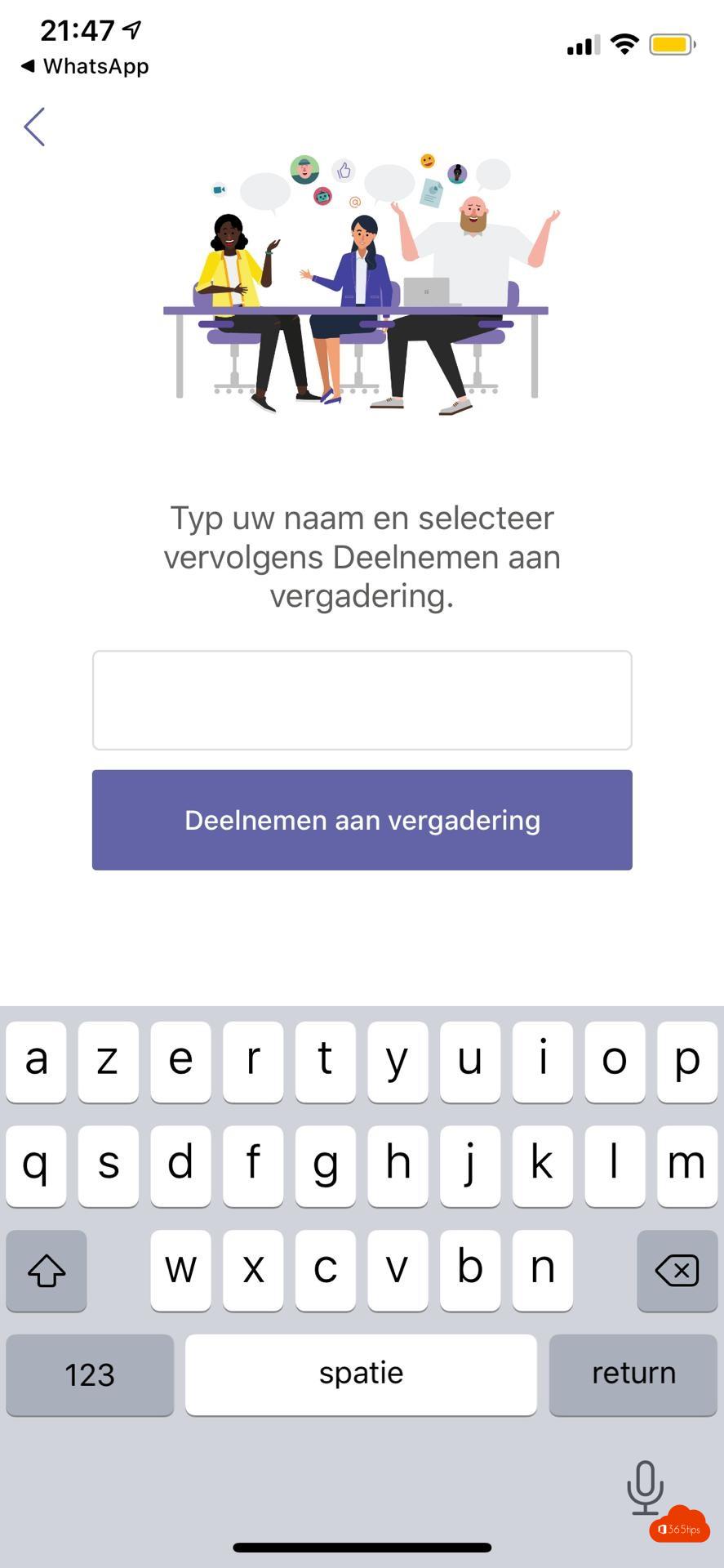
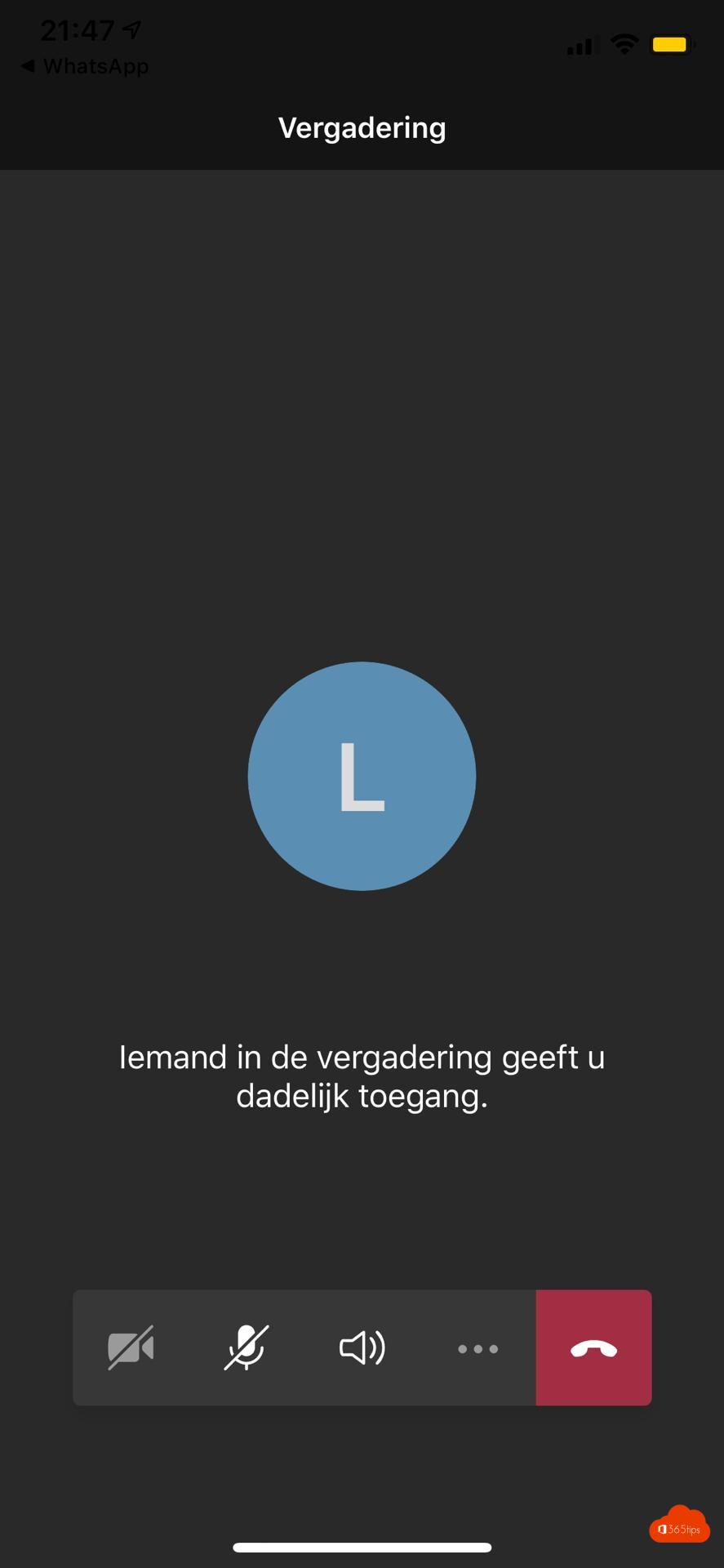
Ajouter des personnes externes dans le chat de groupe dans Teams
Pour l'instant, il n'est pas possible d'ajouter des utilisateurs distants directement dans le chat de groupe. Microsoft a toutefois indiqué le 27 avril 2021 que cela allait changer.
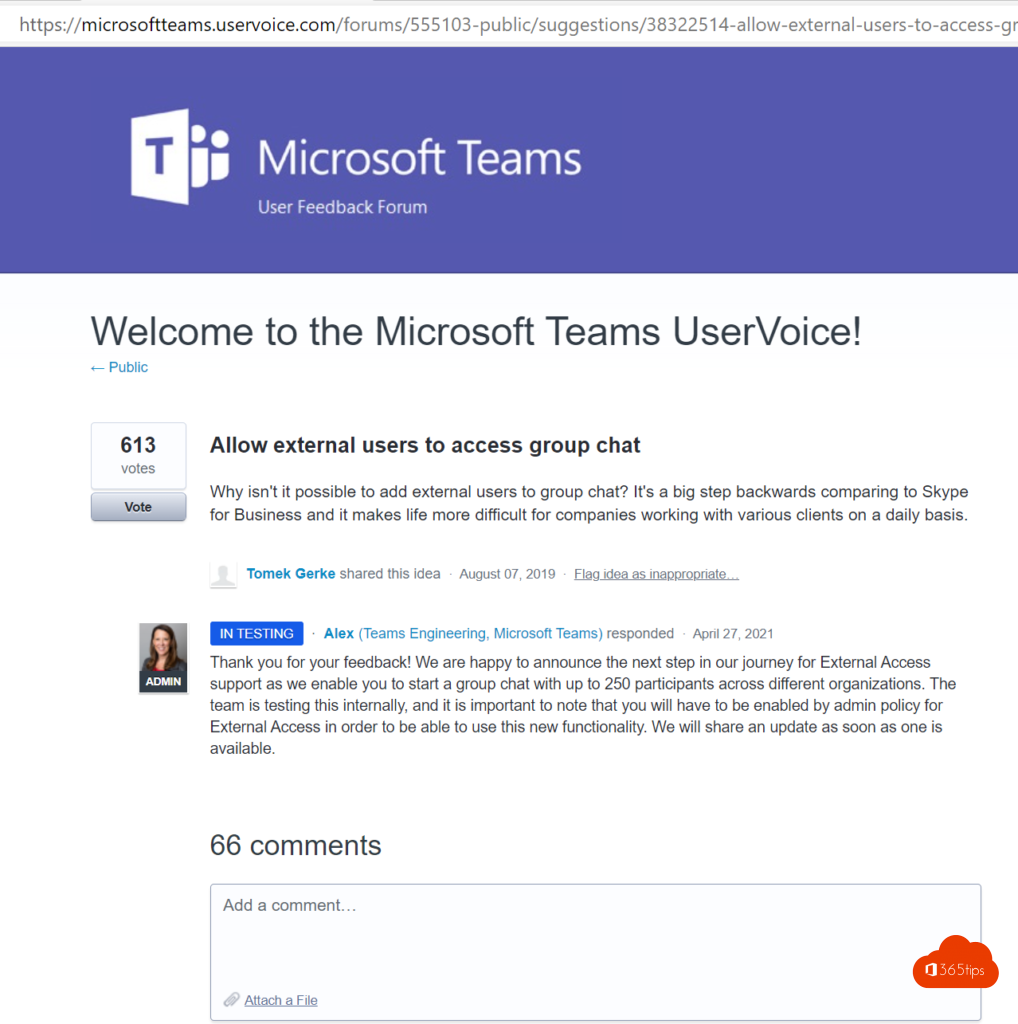
Résumé
Désormais, vous pouvez ajouter des éléments externes dans Microsoft teams !
Chaque scénario présente des avantages, mais il faut parfois trouver celui qui convient le mieux à votre cas d'utilisation spécifique.
Lorsque vous chattez 1-1, le contexte est souvent perdu. Cela présente l'avantage d'une communication directe.
Le partage d' une équipe est très pratique si vous travaillez à plus de 5 personnes. Vous pouvez modifier activement les documents, mais aussi les consulter ultérieurement.
Si vous souhaitez partager votre écran lors d'une réunion sur online , le scénario 4 est une excellente solution. Surtout pour les utilisateurs qui ne connaissent rien à la technologie. Et même dans ce cas, cela reste difficile. Parfois, il n'est pas facile d'installer une application. Il faut en tenir compte.
Sécurité / Security = très important. Le blocage de l'accès des visiteurs est dépassé. Les gens se retrouvent sur de nombreuses plates-formes. Il est beaucoup plus difficile de les contrôler via Teams . Et c'est le bon choix. Mais si vous optez pour Teams , c'est parce que vous avez alors la possibilité d'appliquer la protection des informations et de conserver les données du bon côté malgré le partage. Comme par exemple dans ce blog.
Ne commencez pas votre vidéo avant le début de la réunion Microsoft Teams
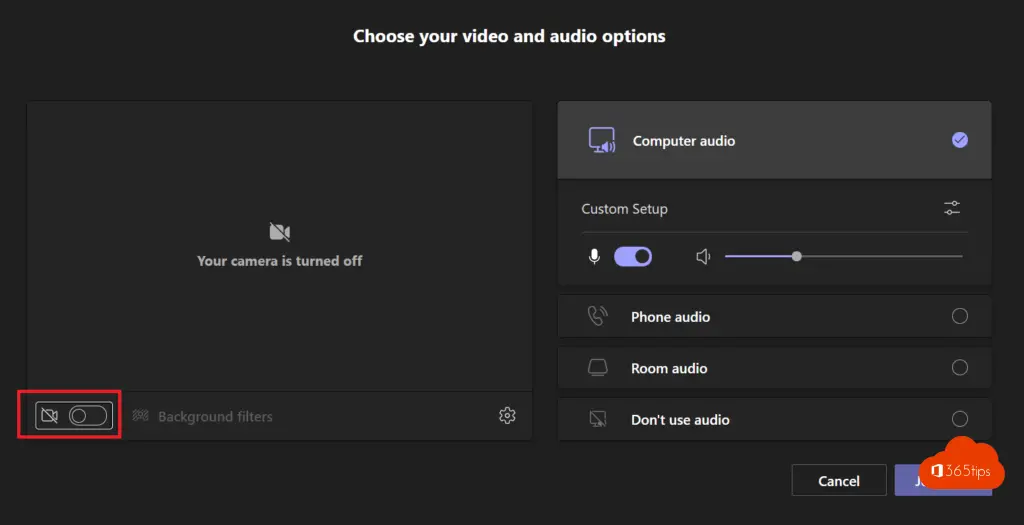
Vous pouvez désactiver la vidéo entrante pour économiser la bande passante.
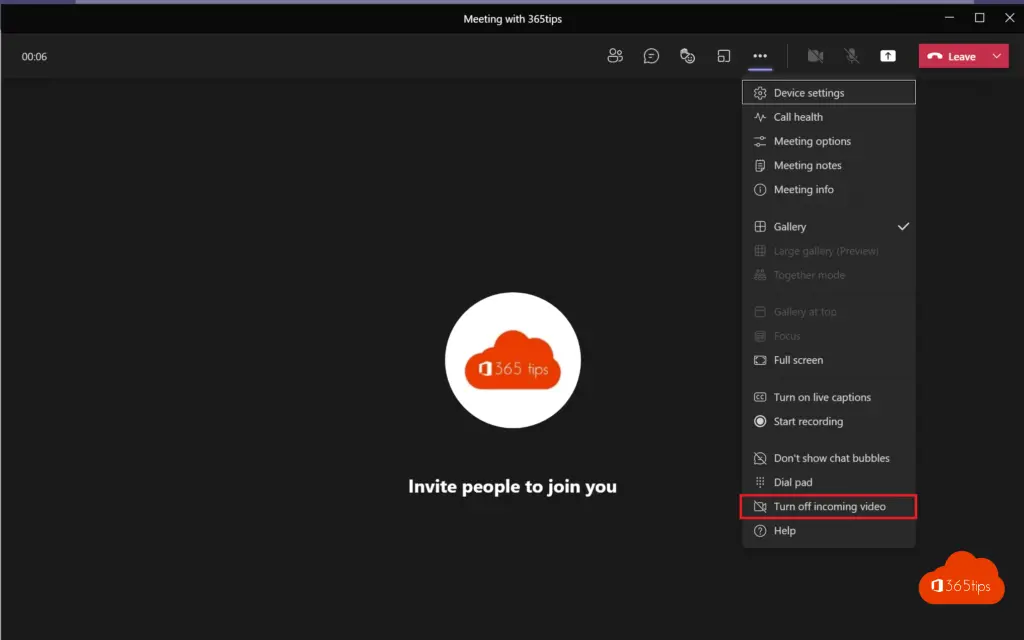
Mettez votre microphone en sourdine lorsque vous ne parlez pas.

Choisissez un endroit neutre et agréable ou estompez votre arrière-plan (flou).
Essayez d'utiliser un casque et non le microphone de votre ordinateur portable.
Lire aussi
Quand est-il préférable de créer une équipe publique, privée ou à l'échelle de l'organisation ?
Comment empêcher les utilisateurs de supprimer des canaux, des onglets et des applications dans Teams

Bonjour Jasper pour les conseils. Lorsque je crée une réunion, le chat n'apparaît pas dans la quête et lorsque je quitte la réunion, l'invité n'a pas accès au chat.